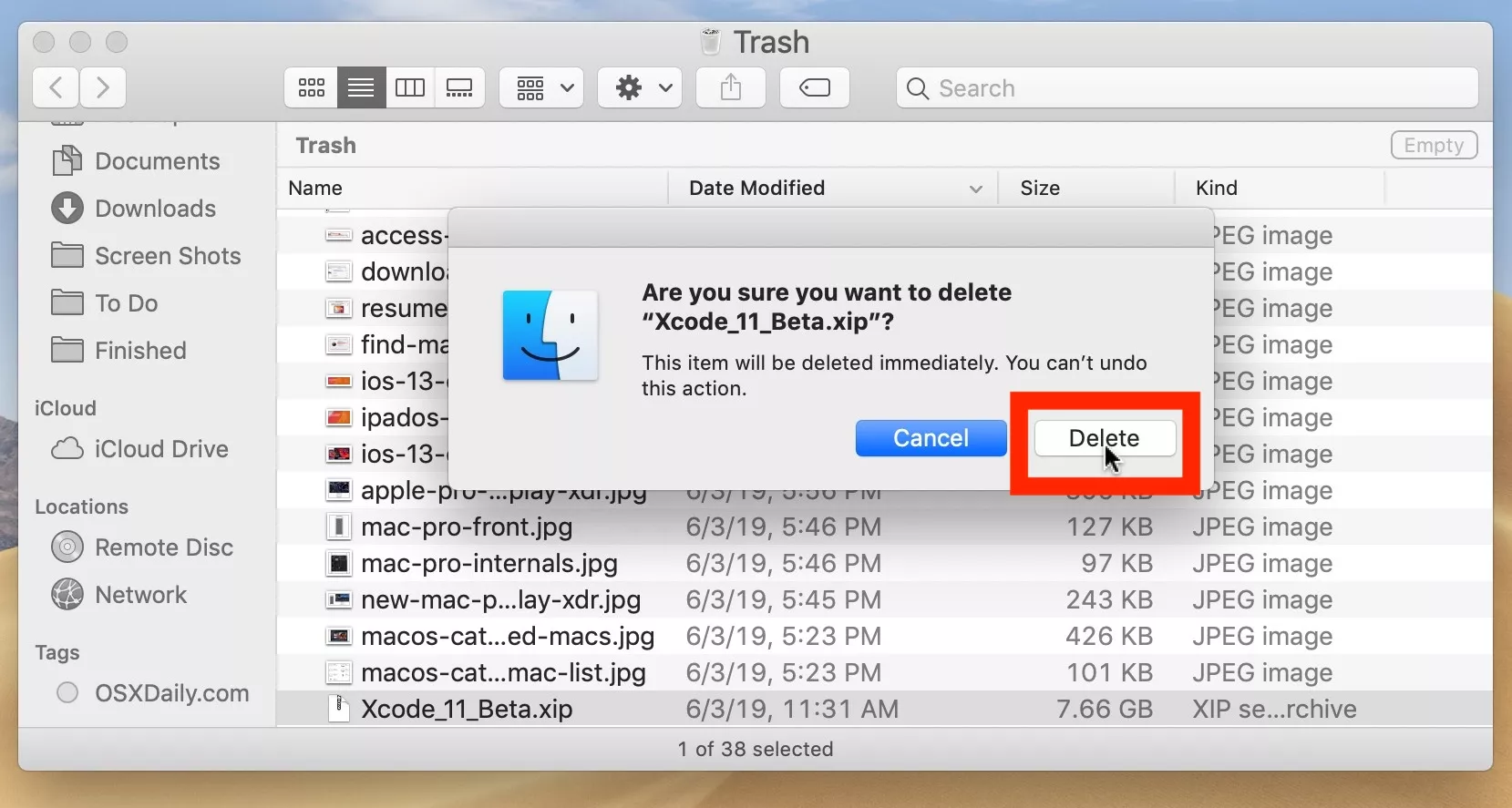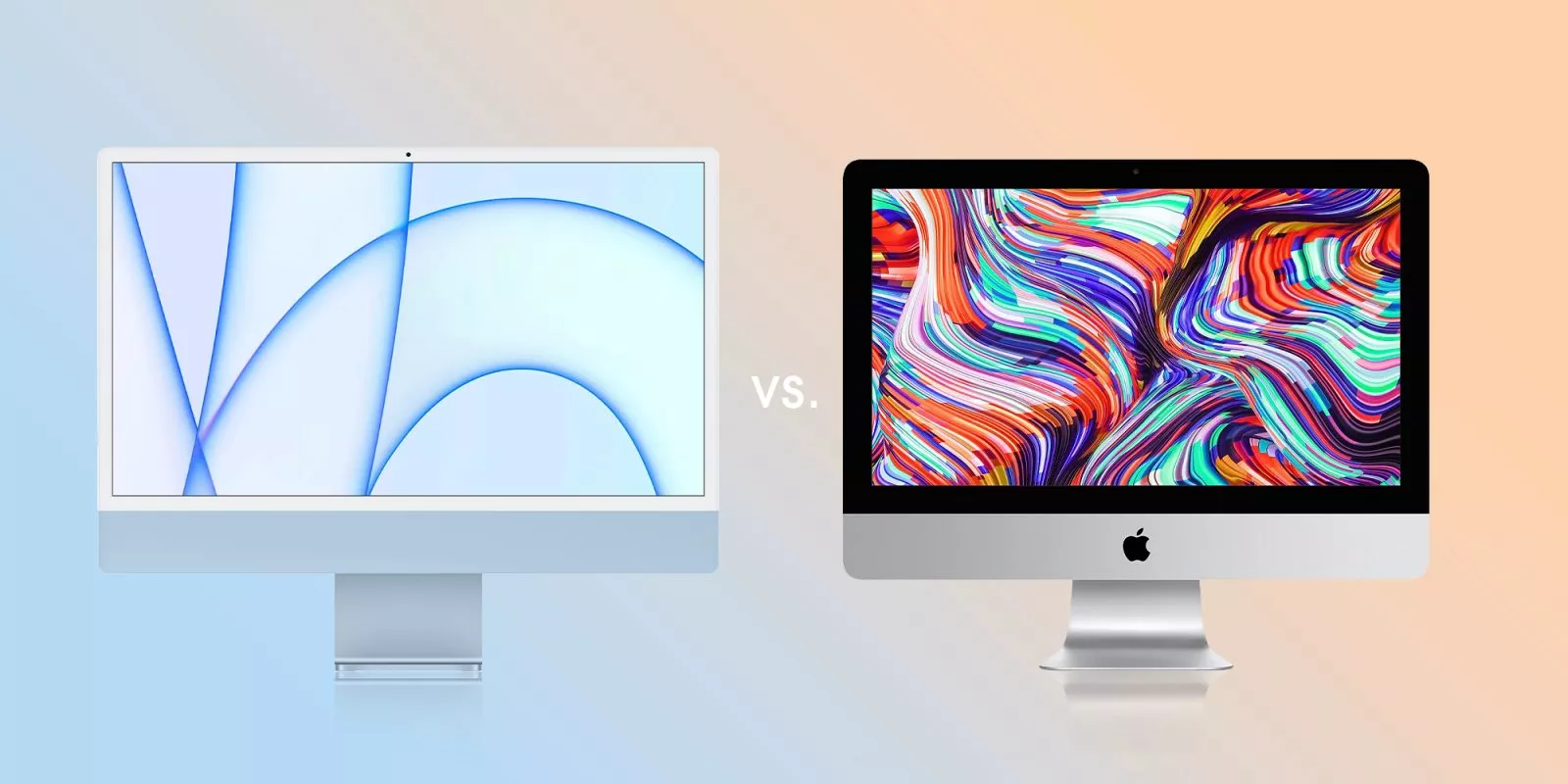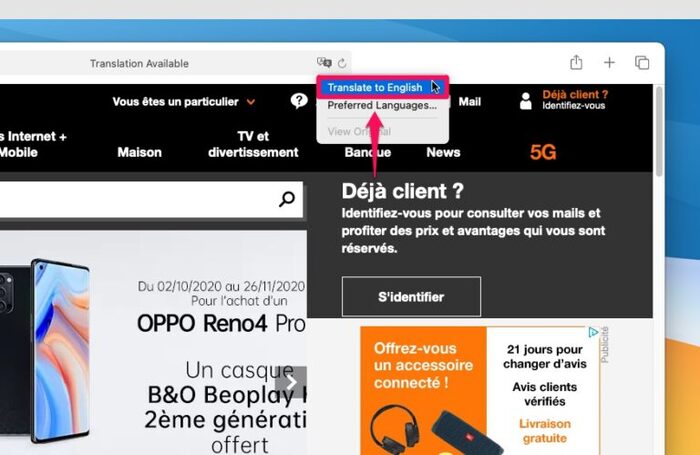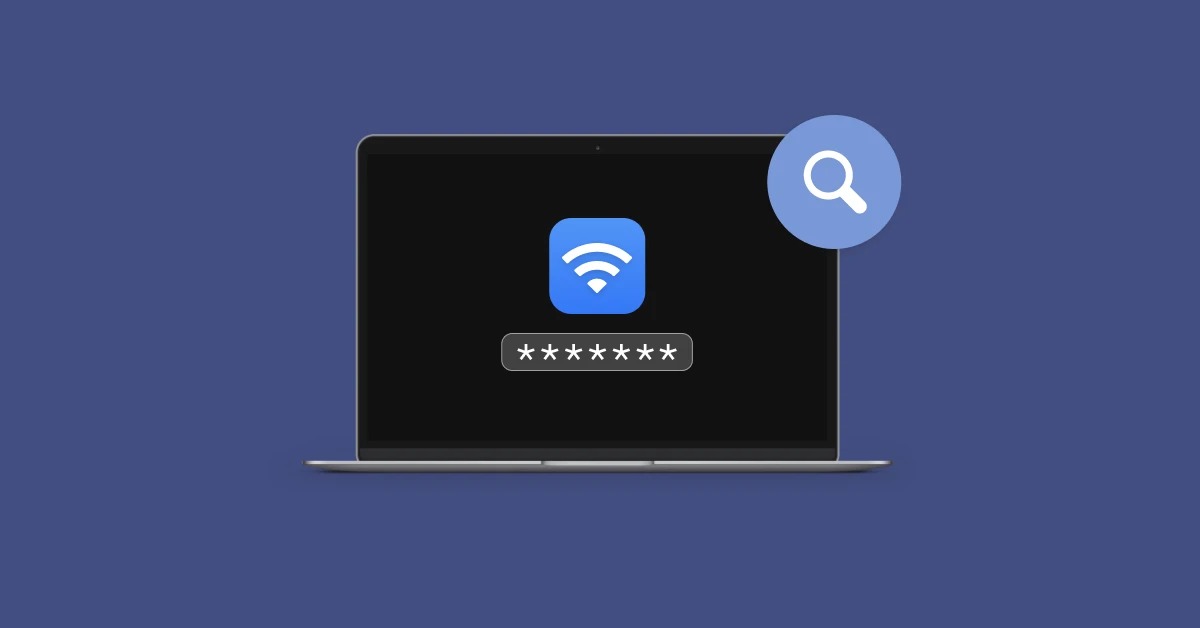Zalo là một nền tảng uy tín, với độ bảo mật thông tin khách hàng cao và là ứng dụng nhắn tin được sử dụng phổ biến ở Việt Nam. Việc linh động tin nhắn Zalo trên điện thoại và máy tính giúp người dùng thuận tiện hơn trong công việc. Bài viết này, ONEWAY sẽ chia sẻ cách tải Zalo cho MacBook chỉ với 3 bước siêu đơn giản.

Tải ứng dụng Zalo cho MacBook của siêu nhanh
Để tải ứng dụng Zalo về MacBook, người dùng cần làm theo trình tự các bước sau:
Bước 1: Download ứng dụng Zalo về MacBook
Việc tải Zalo cho MacBook mang lại lợi ích thiết thực, thay vì phải đăng nhập trên web sẽ giúp người dùng tiết kiệm thời gian, linh hoạt hơn trong công việc. Cách tải zalo trên MacBbook như sau:
Bước 1: Truy cập vào đường link: https://zalo.me/pc, và nhấn vào mục Tải ngay
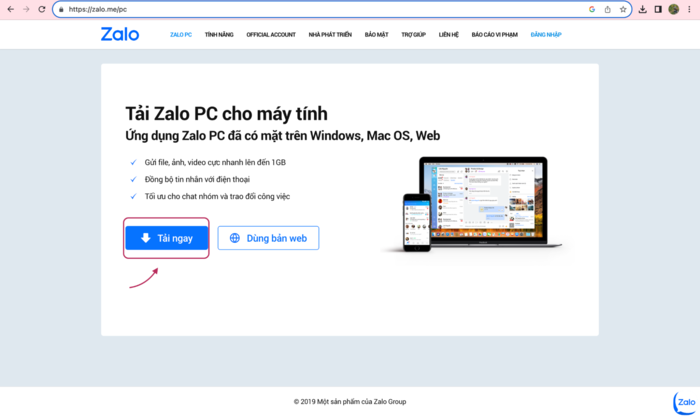
Nhấp chuột vào nút tải ngay để cài đặt phần mềm Zalo về Mac
Bước 2: Khi tải xong phần mềm Zalo Macbook về màn hình chính, người dùng nhấp chuột vào dấu mũi tên, chọn Open để mở file.dmg lên cài đặt.
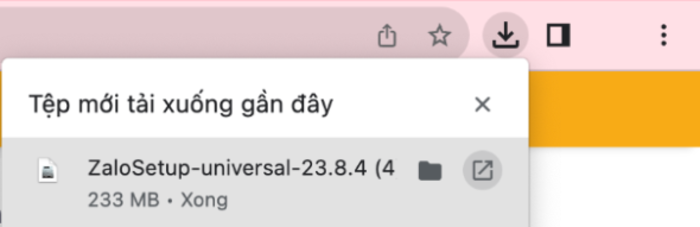
Nhấn chuột vào mục tệp mới tải xuống để mở file.dmg lên cài đặt
Bước 2: Cài đặt ứng dụng Zalo cho MacBook
Lúc này, ứng dụng Zalo đã được lưu về MacBook, việc tiếp theo người dùng cần làm là lựa chọn nơi để lưu trữ ứng dụng. Thông thường, chúng ta chỉ cần click và giữ chuột tại biểu tượng Zalo rồi kéo ứng dụng vào Applications.
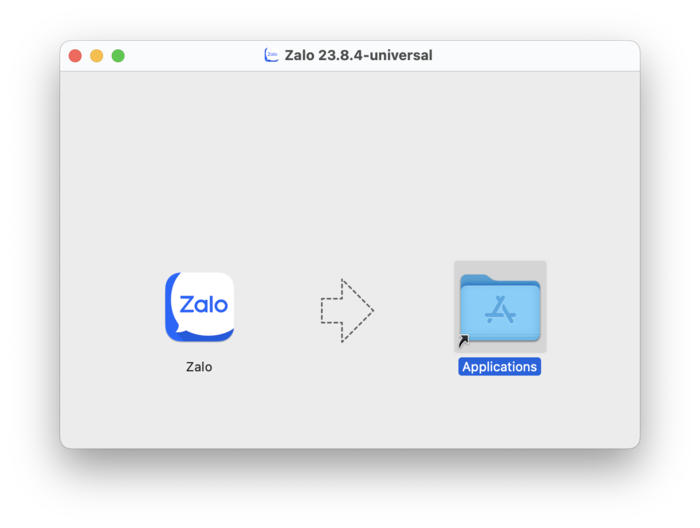
Giữ và kéo biểu tượng Zalo sang Applications để lưu ứng dụng vào MacBook
Ở phần ứng dụng của MacBook lúc này đã xuất hiện biểu tượng Zalo, người dùng chỉ cần click chuột vào ứng dụng. Với thao tác này, ứng dụng Zalo đã tự động được cài đặt trên MacBook.
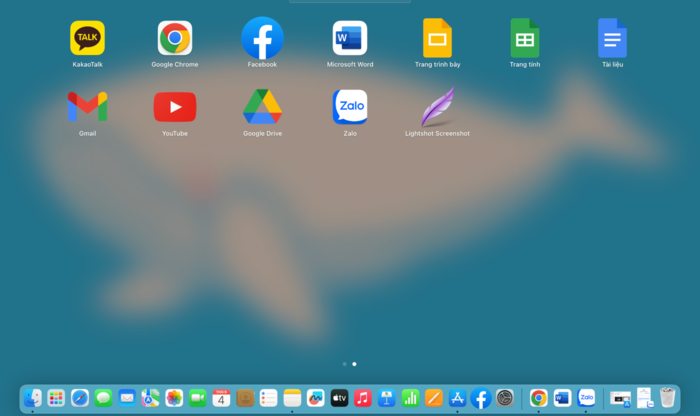
Bước cuối cùng, người dùng chỉ cần click chuột vào biểu tượng Zalo là đã hoàn thành việc tải về
>> Có thể bạn quan tâm: Những tính năng mới của hệ điều hành MacOS Big Sur
Bước 3: Sử dụng ứng dụng Zalo trên MacBook
Sau khi thực hiện hai bước tải Zalo cho Macbook trên, người dùng sẽ tiến hành đăng nhập vào ứng dụng. Bằng tài khoản đã đăng ký sẵn có, người dùng nhập số điện thoại, mật khẩu và mã xác nhận là có thể sử dụng ứng dụng với đầy đủ các tính năng như trên điện thoại.
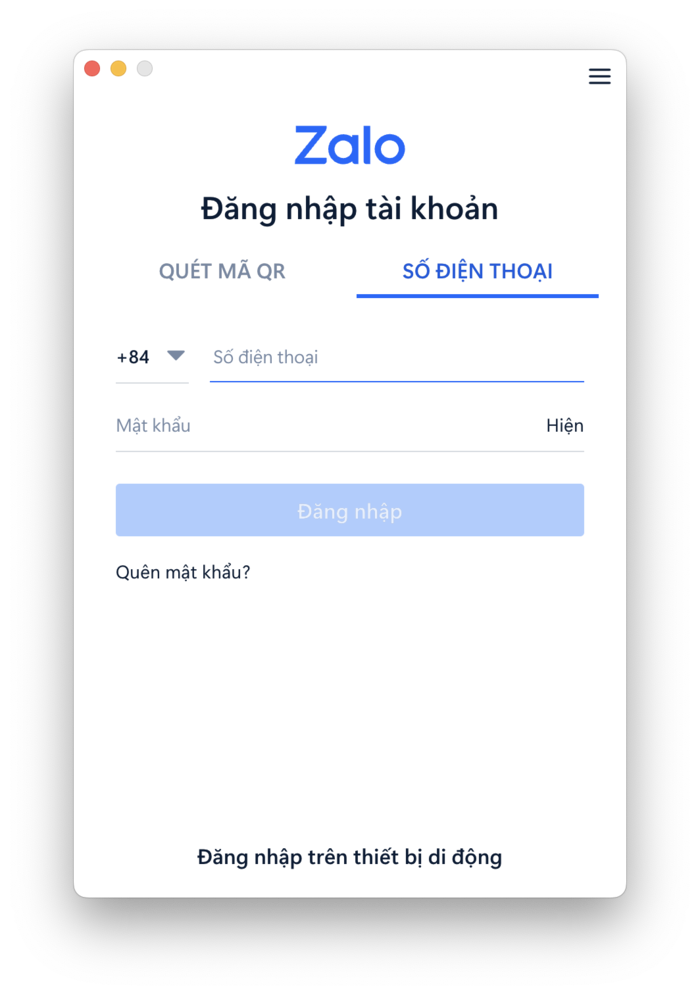
Bằng số điện thoại đã đăng ký và nhập mật khẩu là có thể đăng nhập Zalo
Một vài cách đăng nhập khác:
1 - Đăng nhập bằng cách quét mã code QR: Thay vì phải điền thông tin, người dùng cũng có thể lựa chọn quét mã QR để đăng nhập vào Zalo cho MacBook thông qua điện thoại. Thao tác này rất đơn giản, người dùng chọn vào mục quét mã QR, lúc này màn hình MacBook sẽ hiện lên mã code, tiếp theo, vào ứng dụng Zalo có trong điện thoại, nhấn vào mục “Quét mã” trên góc bên phải rồi quét mã QR trên MacBook để xác minh tài khoản. Vậy là đã hoàn thành việc đăng nhập.
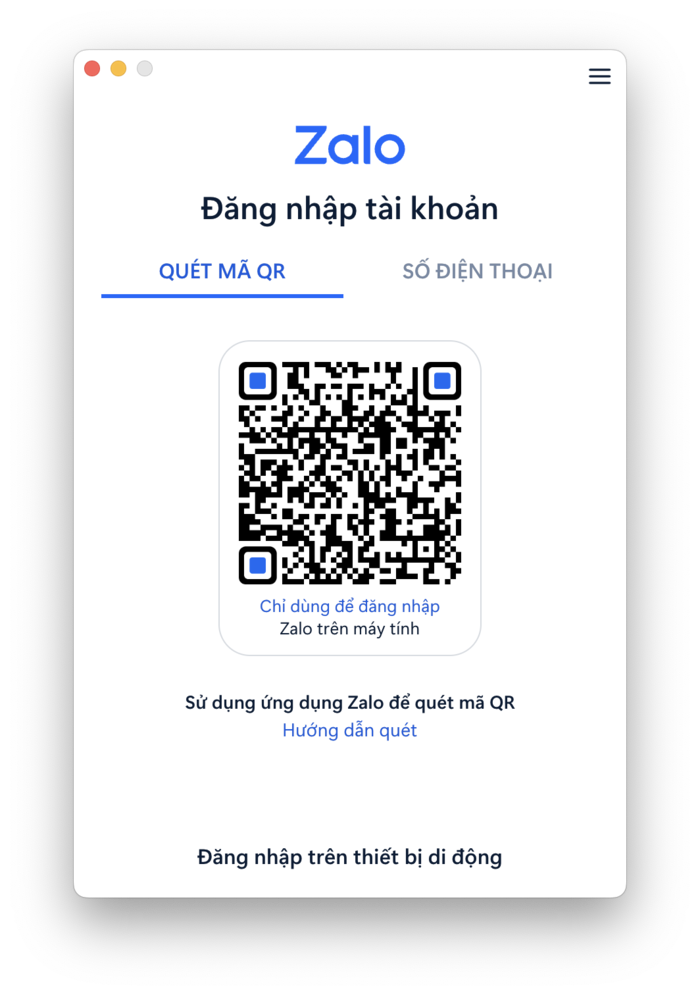
Chọn quét mã QR và scan thông qua phần Quét mã tại Zalo trên điện thoại
2 - Đăng nhập bằng số điện thoại không cần mật khẩu: Cách này chắc hẳn sẽ hữu ích với những người hay quên mật khẩu. Đầu tiên, người dùng click chuột theo trình tự như sau: SỐ ĐIỆN THOẠI => Đăng nhập trên thiết bị di động.
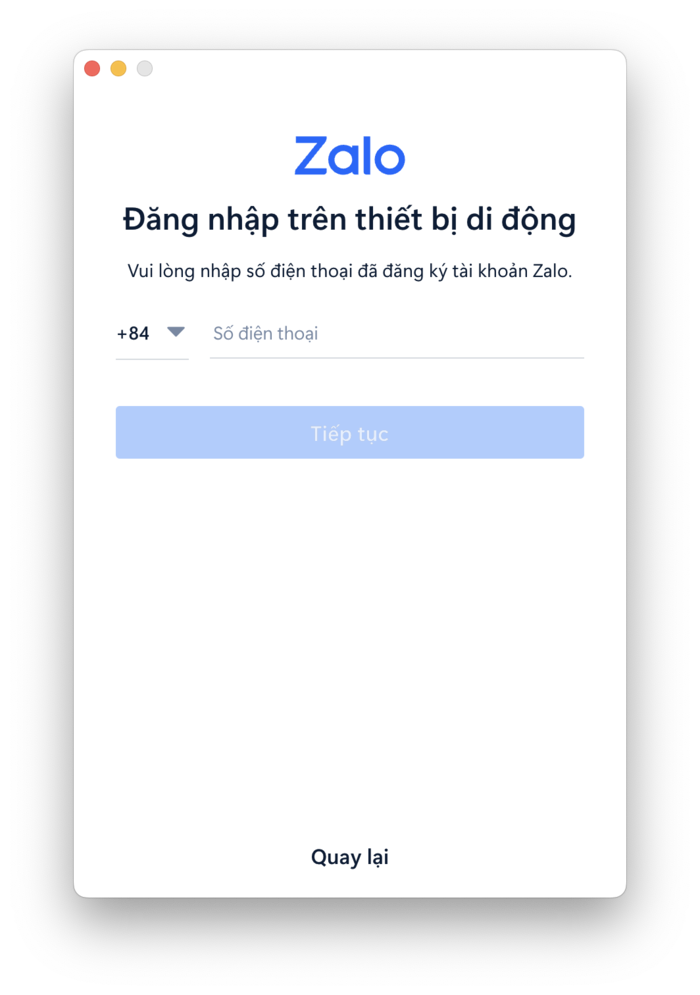
Nhập số điện thoại đã đăng nhập rồi chọn tiếp tục
Lúc này, ứng dụng Zalo trên thiết bị di động sẽ nhận được tin nhắn bảo mật, người dùng click chuột vào phần xác nhận đăng nhập => Đồng ý. Như vậy là đã hoàn thành việc đăng nhập mà không cần dùng tới mật khẩu.
Lưu ý: Nếu chưa có tài khoản Zalo, người dùng nhấn vào nút Đăng ký và thao tác theo hướng dẫn.
>> Tham khảo: Để việc sử dụng Macbook trở thuận tiện hơn, bạn có thể sử dụng các thao tác kéo và thả với ứng dụng Dropover
Những lưu ý khi tải Zalo cho MacBook và trong quá trình sử dụng
Để tối ưu hóa trải nghiệm sử dụng sau khi tải Zalo trên Macbook, người dùng cần lưu ý một vài điều trước và trong quá trình sử dụng như sau:
- Kiểm tra dung lượng MacBook trước khi tải Zalo: Việc làm này giúp quá trình download ứng dụng được diễn ra suôn sẻ, nhanh chóng, tránh trường hợp MacBook của người dùng không đủ dung lượng, việc tải về sẽ xuất hiện lỗi và tiến trình sẽ không được tiếp tục.
- Bảo mật thông tin cá nhân cẩn thận: Với bất kỳ ứng dụng nào cũng vậy, người dùng nên chú trọng trong việc bảo mật thông tin cá nhân, tránh những hậu quả đáng tiếc do việc bị rò rỉ thông tin mạng như lừa đảo, chiếm đoạt tài sản qua mạng,...
- Để đảm bảo an toàn cho tài khoản Zalo Macbook của mình, người dùng nên thực hiện những bước sau:
- Chọn vào phần cài đặt trên Zalo => Quyền riêng tư => Tắt các tùy chọn như ngày sinh, trạng thái, … mà người dùng cảm thấy không cần thiết.
- Tuỳ vào từng người mà lại có những nhu cầu khác nhau, nhưng người dùng nên hiểu rằng, việc tắt đi càng nhiều tùy chọn, càng giúp tài khoản Zalo của người dùng tăng độ bảo mật.
- Nếu không có nhu cầu tự động cập nhật danh bạ trên Zalo thì người dùng có thể tự điều chỉnh bằng cách truy cập vào phần Cài đặt => Danh bạ.
- Tắt Zalo khi không sử dụng tránh tiêu tốn pin: Zalo cũng như Skype chạy ngầm dưới nền nếu không tắt, gây tiêu tốn pin ngay cả khi không sử dụng. Vì vậy, người dùng nên tắt zalo sau khi sử dụng để tránh gây tốn pin cho máy.
- Thường xuyên update Zalo cho Macbook bản mới để tối ưu hóa trải nghiệm: Các ứng dụng thông minh luôn cố gắng cập nhật bản mới tốt hơn, hiện đại hơn, với mong muốn mang lại trải nghiệm tốt nhất tới người dùng. Do đó, để được tiếp cận với những tính năng mới tốt hơn, người dùng nên thường xuyên theo dõi và cập nhật ngay khi có thể để có những trải nghiệm tuyệt vời trên ứng dụng Zalo nhé.

Thường xuyên cập nhật phiên bản mới để có những trải nghiệm thú vị
>> Ngoài các lưu ý trên, bạn luôn phải đảm bảo đường truyền mạng ổn định khi tải Zalo về Macbook. Tham khảo ngay bài viết chia sẻ lý do khiến MacBook không kết nối được wifi để đề phòng và biết cách khắc phục
Cách xử lý khi không tải được Zalo cho MacBook
Nếu đã thực hiện theo các bước trên mà vẫn chưa thể tải Zalo cho MacBook, hoặc tải xuống nhưng không mở được, người dùng có thể tham khảo 3 bước dưới đây.
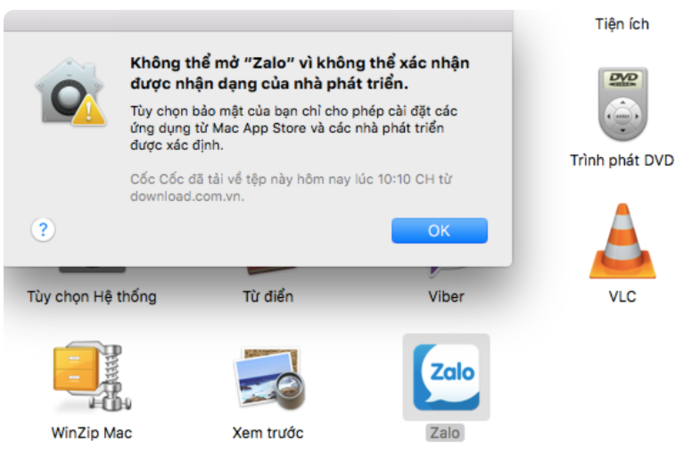
Lỗi “Không thể mở Zalo vì không thể xác nhận được nhận dạng của nhà phát triển”
Bước 1: Vào System Settings > Chọn Security & Privacy
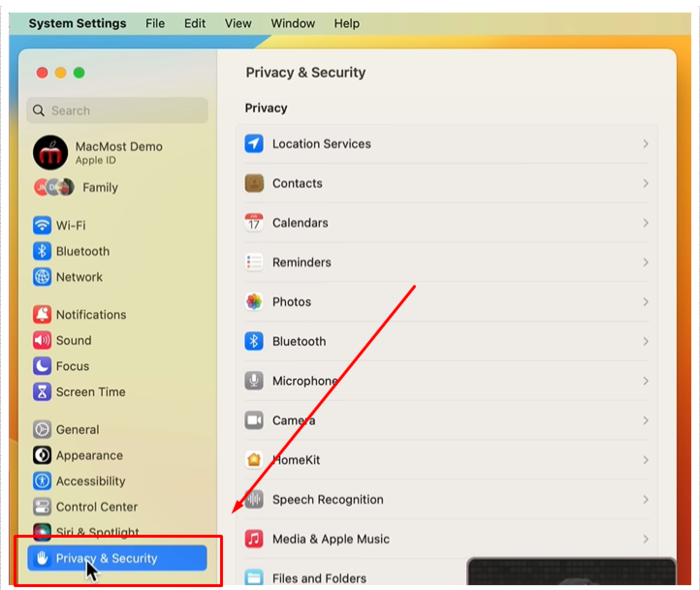
Truy cập Privacy & Security trong phần System Settings
Bước 2: Chọn mục Allow apps dowload from. Click vào mục App Store and Identified developers
Bước 3: Quay trở lại và mở app như bình thường. Người dùng sẽ chỉ cần làm như trên khi mở app lần đầu
Trên đây là hướng dẫn về cách tải Zalo cho MacBook siêu đơn giản, nhanh chóng mà ai cũng có thể thao tác thành công ngay từ lần đầu tiên. Mong là những chia sẻ này của ONEWAY sẽ giúp ích cho bạn.
Để thành thạo hơn các tính năng và kỹ năng làm việc cùng MacBook, cũng như giải đáp những băn khoăn của người dùng về thiết bị công nghệ hiện nay, đừng ngại liên hệ ngay với ONEWAY để được tư vấn qua:
- Hotline: 0246 681 9779
- Website: https://onewaymacbook.vn/
- Fanpage: ONEWAY MacBook





.png)