Việc thường xuyên phải dịch tài liệu, báo nước ngoài,... từ Safari bằng Google Translate khiến bạn mất nhiều thời gian và công sức? Tính năng dịch trang web trên Safari sẽ giúp ích cho bạn rất nhiều. Nếu bạn chưa biết đến tiện ích này thì bài viết sau đây sẽ giới thiệu cho bạn 2 cách dịch trang web trên Safari MacBook chỉ trong 1 nốt nhạc.
1. Cách dịch trang web trên Safari chưa hiện tính năng dịch
Thông thường, phía trên cùng của trình duyệt, bạn sẽ thấy biểu tượng Translate thể hiện tính năng dịch trực tiếp của MacBook. Nếu bạn không thấy biểu tượng này thì có thể do sự xung đột của hệ điều hành và trình duyệt Safari. Để khắc phục lỗi này, bạn hãy thực hiện như sau:
Với hệ điều hành MacOS Monterey trở về trước:
Bước 1: Nhấn vào logo Apple > System Settings (Cài đặt hệ thống)
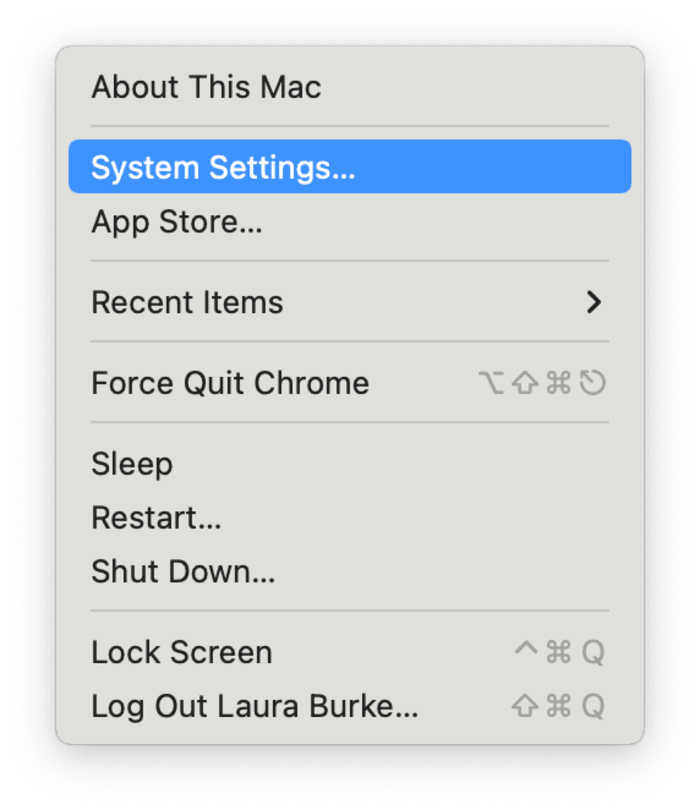
Nhấn vào logo Apple ngoài màn hình sau đó chọn System Settings
Bước 2: Chọn Language & Region
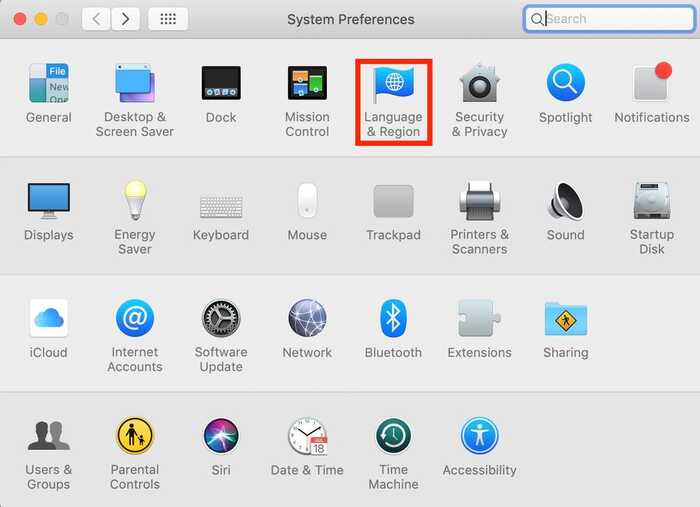
Nhấn chọn biểu tượng Language & Region
Bước 3: Click vào dấu + để thêm ngôn ngữ mà bạn muốn > Bấm Add
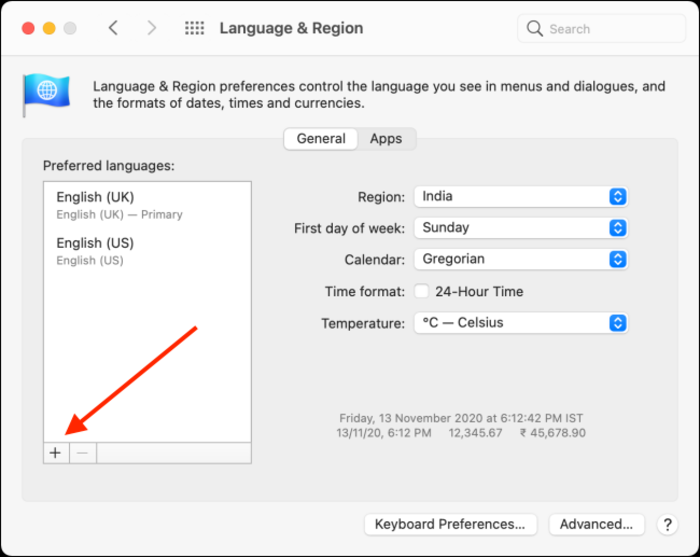
Chọn ngôn ngữ bạn muốn thêm rồi bấm dấu +
Bước 4: MacBook hiện lên màn hình hỏi liệu bạn có muốn đặt ngôn ngữ này làm mặc định > Nhấn vào tên ngôn ngữ bạn vừa thêm
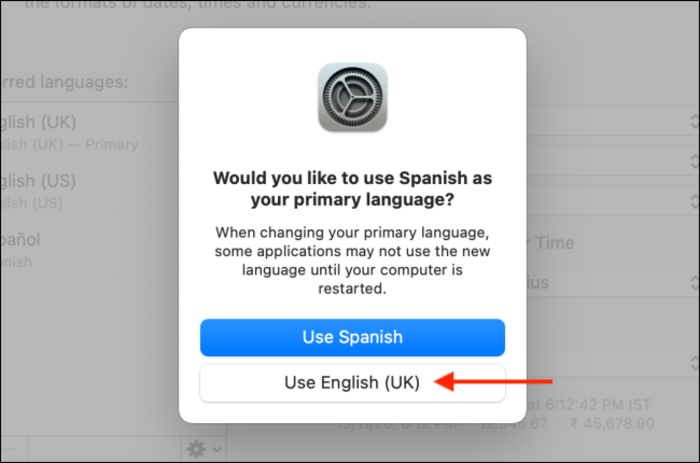
Nhấn vào tên ngôn ngữ mà bạn vừa thêm
Sau khi bạn hoàn thành tất cả thao tác trên, bạn có thể tìm tới trang web mà bạn cần dịch và thấy biểu tượng Translate đã hiển thị. Bạn chỉ cần bấm vào biểu tượng đó cũng là cách dịch trang web trên Safari MacBook.
Với hệ điều hành MacOS Ventura:
Bước 1: Nhấn vào logo Apple > System Settings… (Cài đặt hệ thống)
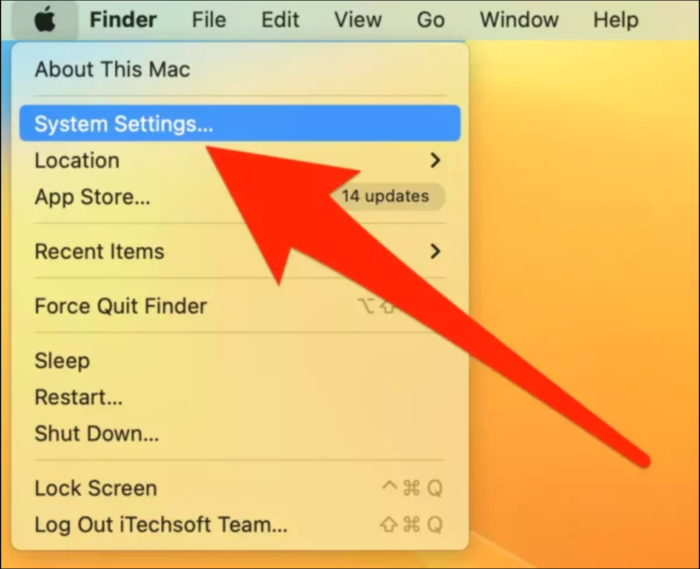
Nhấn vào logo Apple ngoài màn hình sau đó chọn System Settings…
Bước 2: Nhấn chọn General (Cài đặt chung) > Click vào Language & Region
Bước 3: Click vào dấu + để thêm ngôn ngữ mà bạn muốn > Bấm Add
Bước 4: MacBook hiện lên màn hình hỏi liệu bạn có muốn đặt ngôn ngữ này làm mặc định > Nhấn vào tên ngôn ngữ bạn vừa thêm
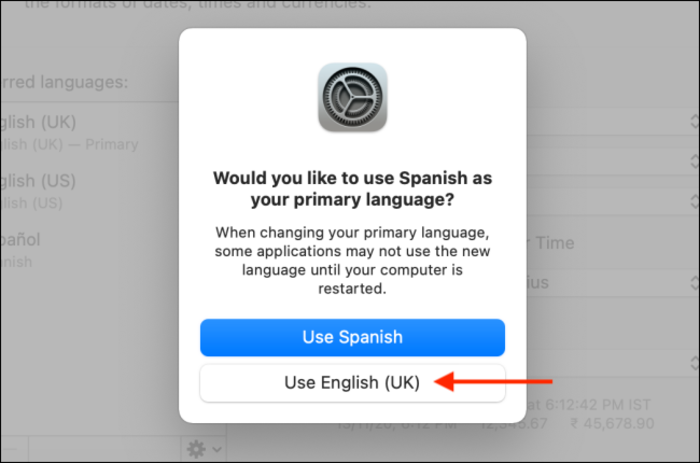
Nhấn vào tên ngôn ngữ mà bạn vừa thêm
Sau khi bạn hoàn thành tất cả thao tác trên, bạn có thể tìm tới trang web mà bạn cần dịch và thấy biểu tượng Translate đã hiển thị. Bạn chỉ cần bấm vào biểu tượng đó là đã có thể dịch toàn bộ trang web.
>>> Mời bạn đọc thêm bài viết Cách dùng chuột Macbook
2. Cách dịch trang web trên Safari đã tích hợp tính năng dịch
Cách dịch trang web trên Safari MacBook là tính năng dịch tự động thường sẽ có trên những chiếc MacBook được trang bị Safari 14.0 và chạy phiên bản mới nhất (macOS Ventura, macOS Monterey) như MacBook m3 Pro 2023, Macbook M2,...
Tính năng này có thể dịch được 8 ngôn ngữ bao gồm: tiếng Anh, tiếng Tây Ban Nha, tiếng Ý, tiếng Trung Quốc, tiếng Pháp, tiếng Đức, tiếng Nga và tiếng Bồ Đào Nha.
Hướng dẫn cách dịch trang web trên Safari đã tích hợp tính năng dịch:
Bước 1: Khởi chạy trình duyệt Safari
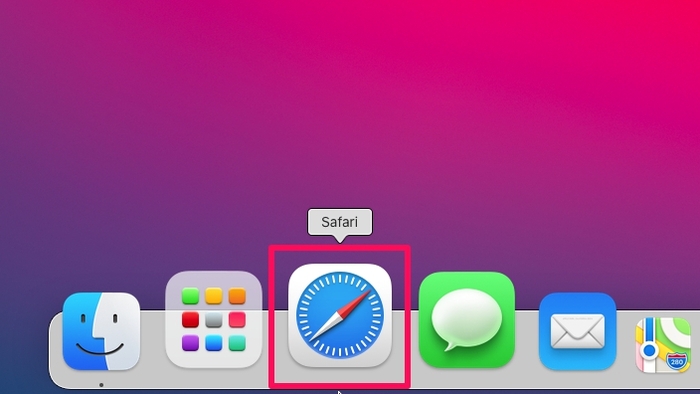
Khởi chạy Safari
Bước 2: Tìm tới trang web mà bạn muốn dịch > Biểu tượng Translate sẽ xuất hiện khi trang web load xong
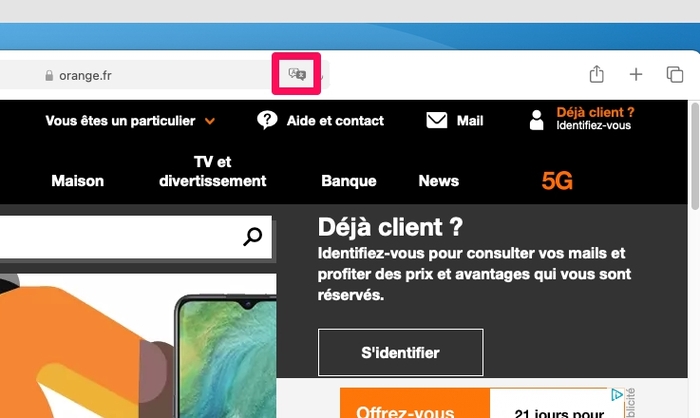
Biểu tượng Translate ở trên cùng trình duyệt
Bước 3: Nhấn vào biểu tượng Translate sau đó chọn Translate to [ngôn ngữ mà bạn muốn] hoặc nhấn vào Preferred Languages để chọn ngôn ngữ khác
![Nhấn vào Translate to [Ngôn ngữ] để dịch trang web trên Safari](/upload_images/images/2023/05/15/9-nhan-vao-translate-to-de-dich-trang-web-tren-safari.jpeg)
Nhấn vào Translate to [Ngôn ngữ] để dịch trang web trên Safari
Bước 4: Nếu bạn chưa từng sử dụng tính năng dịch trang web thì sẽ có một hộp thoại pop-up hiện lên > Chọn Enable Translation để tiếp tục
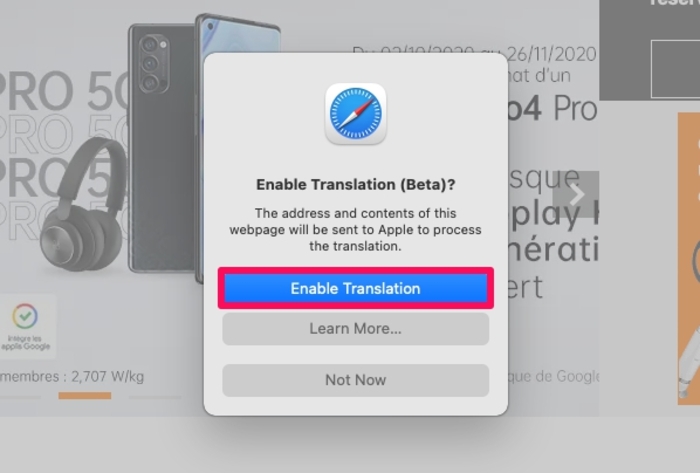
Nội dung hộp thoại pop-up hiển thị khi bạn sử dụng tính năng dịch tự động lần đầu tiên
Bước 5: Cả trang web đã được dịch sang ngôn ngữ mà bạn vừa chọn. Bạn có thể nhấn vào biểu tượng Translate rồi chọn View Original để xem lại trang gốc
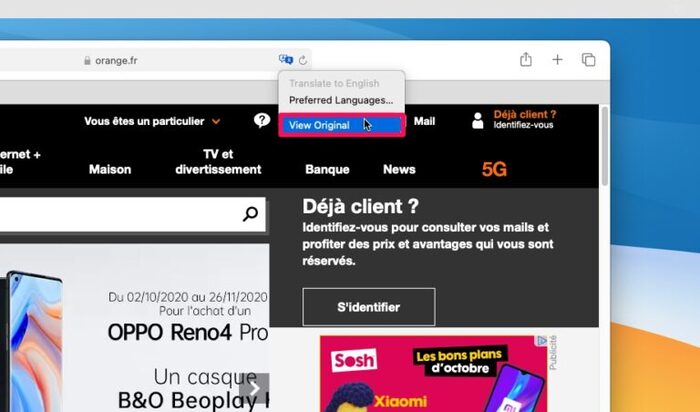
Chọn View Original để xem lại trang web gốc
Kết nối máy in với Macbook như thế nào? là thắc mắc của nhiều người mới dùng. Đọc thêm bài viết kết nối máy in với macbook hướng dẫn bạn kết nối và sử dụng máy đẻ in trên Macbook chi tiết.
>> Tham khảo ngay những dòng MacBook nổi bật ở Oneway: Máy MacBook M1, Mac Air M3, MacBook 15 inch M2
3. Lưu ý giúp dịch trang web trên safari MacBook hiệu quả
3.1. Cách thêm ngôn ngữ mới vào Safari trên MacBook
Đôi khi vì nhu cầu công việc, cách dịch trang web trên Safari MacBook thông qua tính năng dịch tự động sang tiếng Anh trên Safari sẽ không thể đáp ứng tốt nhất cho bạn. Lúc này, điều bạn cần làm là thêm ngôn ngữ mới theo những bước chi tiết sau đây:
Bước 1: Nhấn vào logo Apple > System Settings… (Cài đặt hệ thống)
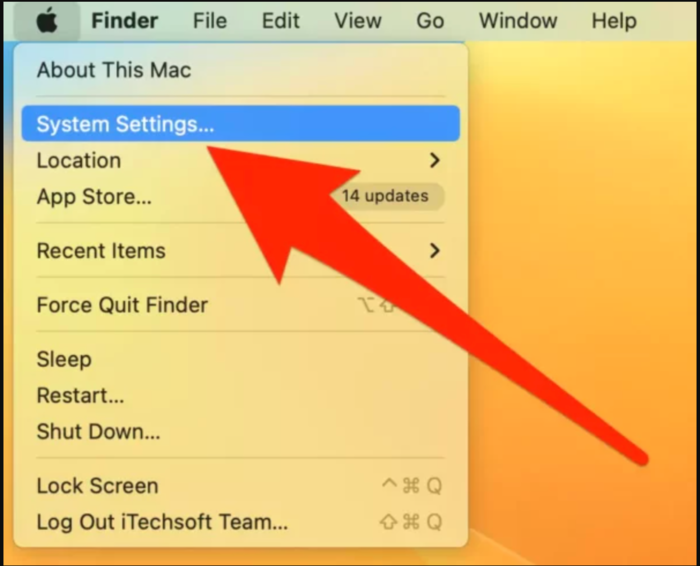
Nhấn vào logo Apple ngoài màn hình sau đó chọn System Settings…
Bước 2: Nhấn chọn General (Cài đặt chung) > Click vào Language & Region
Bước 3: Tìm đến mục Apps > Nhấn vào dấu + và chọn Safari để thêm ngôn ngữ cho trình duyệt này
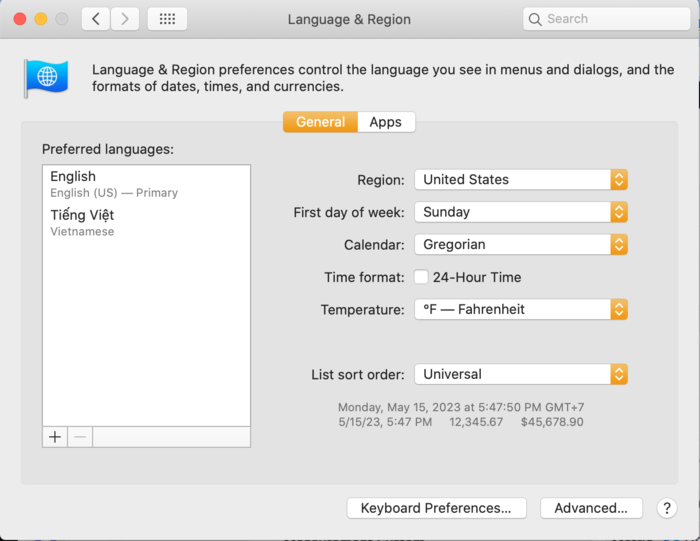
Nhấn dấu + để thêm ngôn ngữ vào từng ứng dụng
>>> Đọc thêm: 4 thông tin về bàn phím ảo MacBook và cách mở nhanh chóng, cách giữ màn hình macbook luôn sáng
Bước 4: Chọn ngôn ngữ bạn muốn thêm trong list ngôn ngữ của MacBook > Nhấn Add
3.2. Ứng dụng dịch hữu ích trên MacBook cho dân ngoại ngữ
Nếu là “dân ngoại ngữ”, bạn hãy thử sử dụng ứng dụng Mate Translate để làm cách dịch trang web trên Safari MacBook của mình nhé! Đây là một tiện ích dịch thuật được phát triển bởi Twopeople Software. Nó có thể cài đặt trên các trình duyệt Safari, Chrome hay Firefox. Hơn nữa, Mate Translate còn có khả năng dịch tới 103 ngôn ngữ trên khắp thế giới như Anh, Nga, Nhật,...
Ngoài ra, tiện ích này còn sở hữu một số ưu điểm:
-
Dịch thuật offline không cần Internet
-
Quản lý danh sách từ vựng
-
Dịch bằng văn bản, hình ảnh, giọng nói
-
Nghe phiên âm chính xác
Cách tải và sử dụng Mate Translate:
Bước 1: Tải Mate Translate
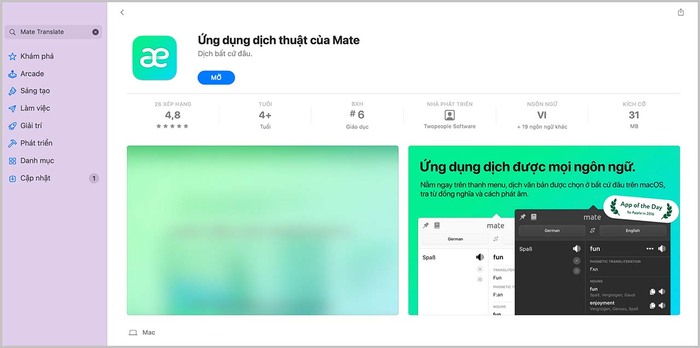
Tải ứng dụng Mate
Bước 2: Tạo tài khoản Mate
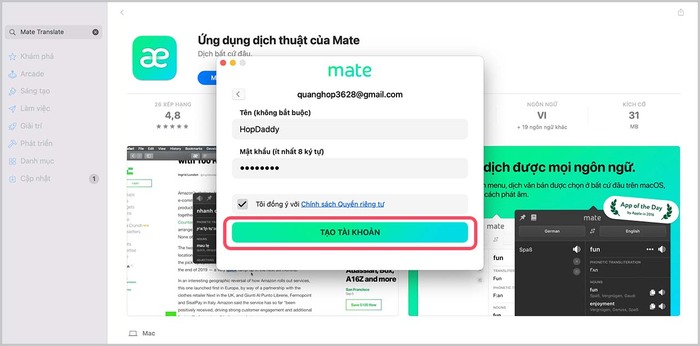
Tạo tài khoản Mate hoàn toàn miễn phí
Bước 3: Bật phần mở rộng cho trình duyệt Safari bằng cách nhấn Bật trong hộp thoại pop-up
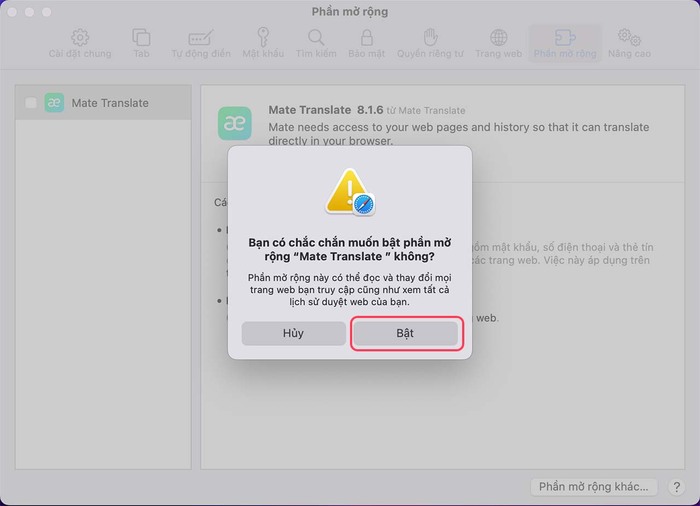
Bật phần mở rộng cho Safari
Bước 4: Giờ bạn có thể mở trang web bất kỳ trên Safari bằng cách nhấn Option + Shift + T để kích hoạt Mate Translate
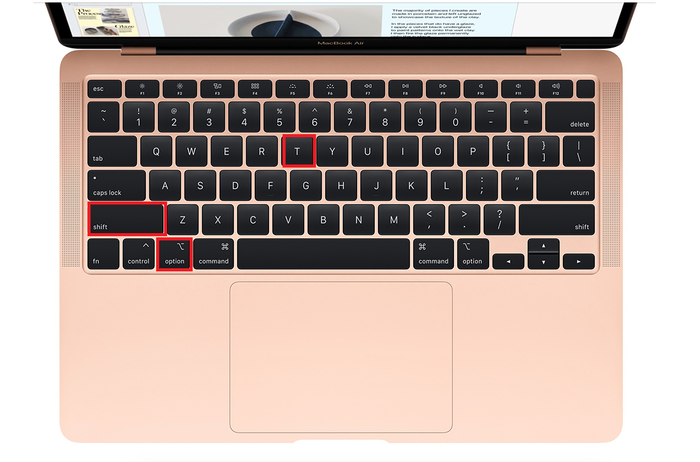
Nhấn tổ hợp Option + Shift + T để kích hoạt Mate Translate
Vậy là Oneway Macbook đã giới thiệu đến bạn 2 cách dịch trang web trên Safari MacBook chỉ trong 1 nốt nhạc. Hy vọng rằng bài viết đã giúp bạn tiết kiệm thời gian, công sức khi học tập và làm việc. Nếu bạn thấy bài viết hữu ích thì hãy chia sẻ cho mọi người cùng tham khảo!
Nếu bạn gặp bất kỳ khó khăn nào khi sử dụng MacBook thì hãy liên hệ ngay với Oneway để được nhận hỗ trợ kịp thời, chu đáo nhất.
Thông tin liên hệ
-
Hotline: 0246 681 9779 - 085 520 3333
-
Website: onewaymacbook.vn
-
Fanpage: www.facebook.com/ONEWAY.MACBOOK/





.png)


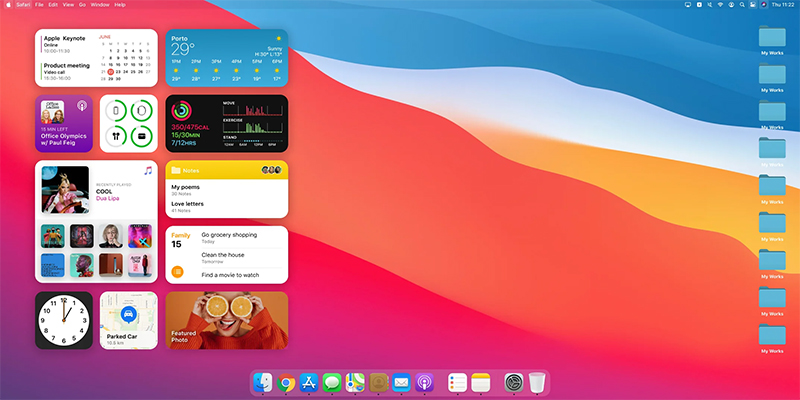

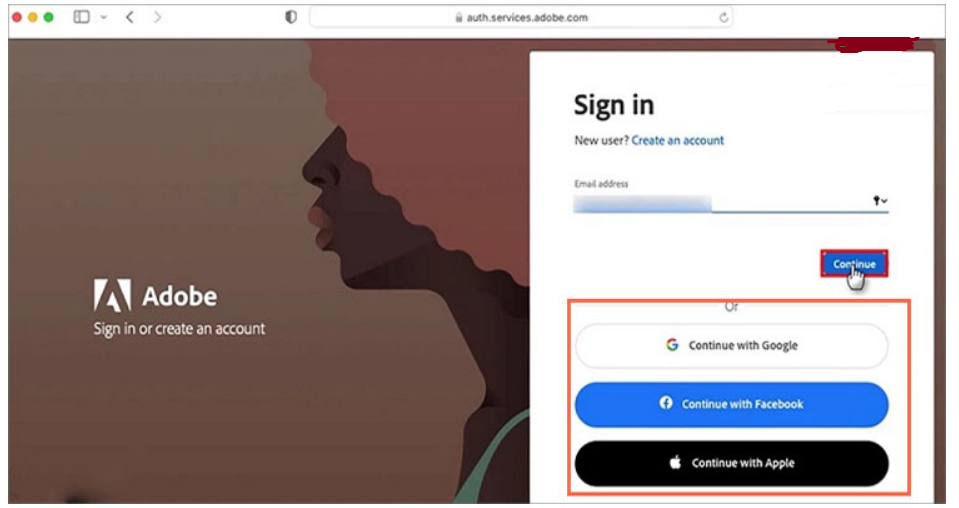
![[Chính thức] Galaxy S22 series ra mắt: trang bị Spen, chip Snapdragon, cảm biến vân tay siêu âm dưới màn hình, mở bán 16/2](/images/news/2022/02/10/original/samsung-galaxy-s22-series_1644466735.webp)

![[Update 2024] Macbook Air 2020 Màu Hồng Giá Chỉ Từ 17 Triệu](/images/news/2023/09/24/original/1-macbook-air-2020-mau-hong-gia-bao-nhieu_1695571331.png)

