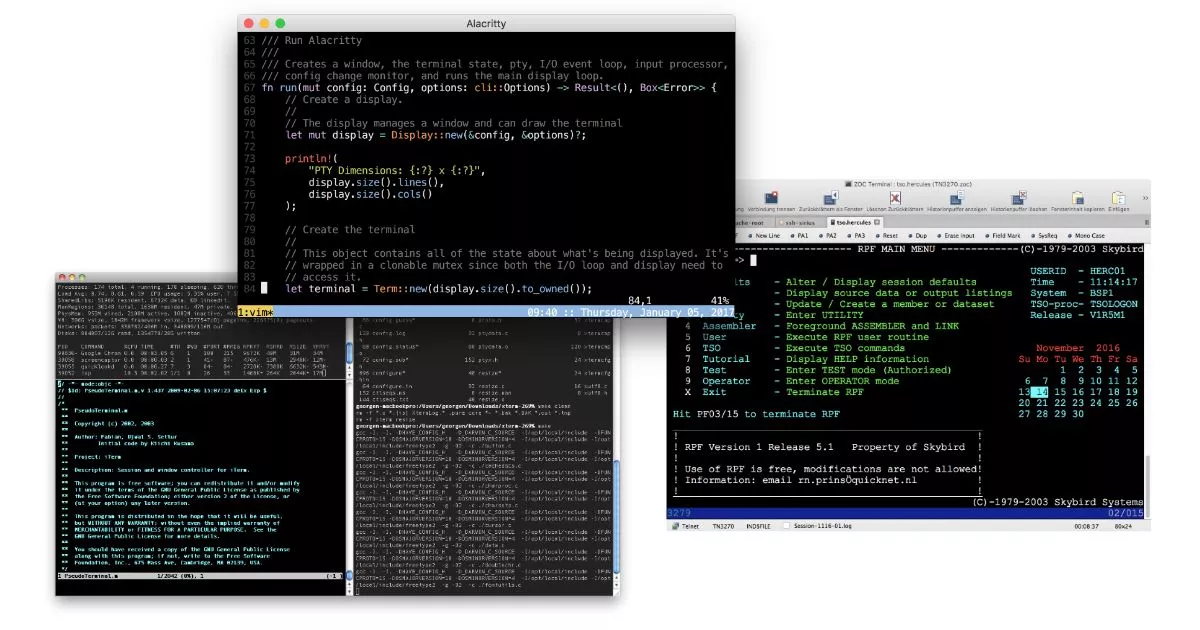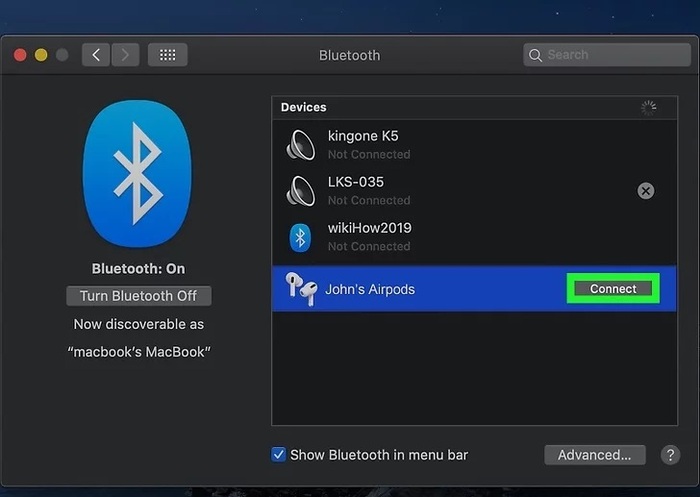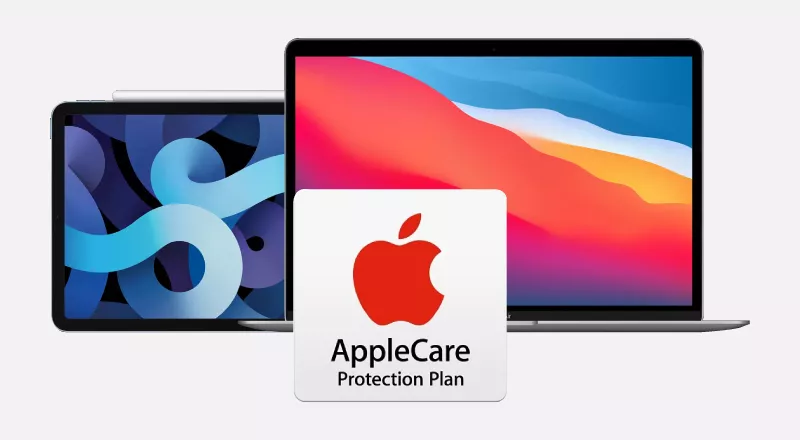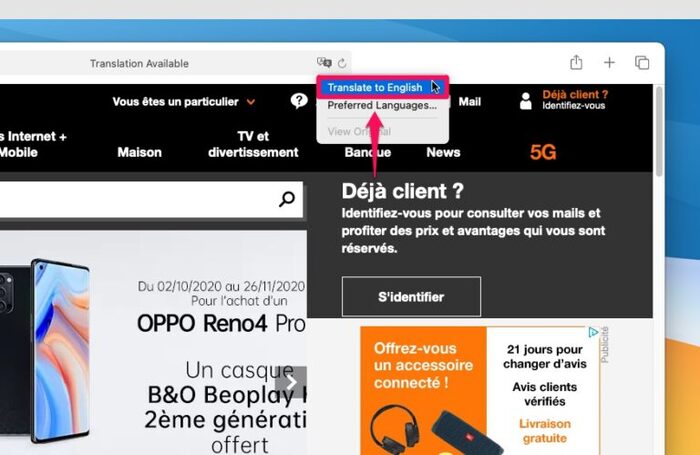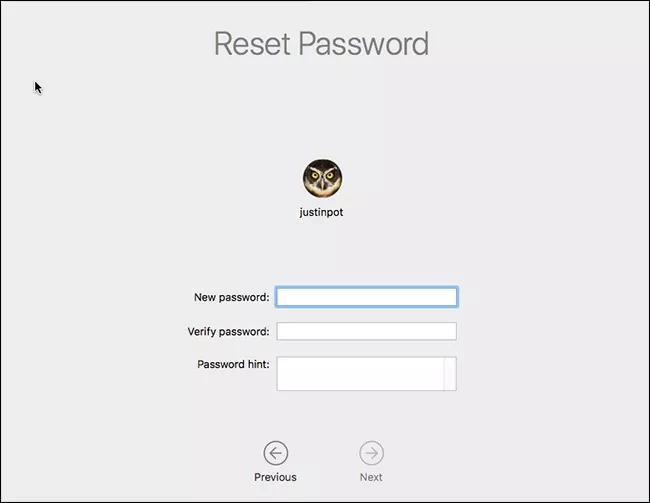1. Tắt các kết nối không dây
Wifi và Bluetooth là hai kết nối không dây cũng là một trong những nguyên nhân gây hao pin không chỉ trên iPhone mà cả trên MacBook. Nếu không cần sử dụng wifi/bluetooth nữa bạn có thể tạm tắt chúng đi bằng cách chạm vào biểu tượng cột sóng wifi hoặc bluetooth tại góc phải trên màn hình, sau đó chọn Turn off Wifi hoặc Turn off Bletooth.
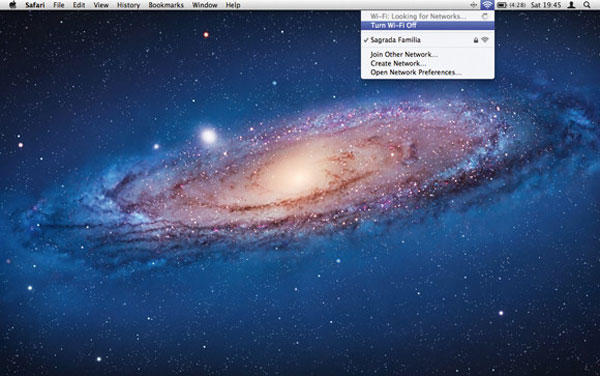
2. Giảm độ sáng màn hình
Đây được xem là một trong nguyên nhân tốn pin nhiều nhất MacBook. Bạn có thể điều chính lại độ sáng phù hợp với mắt nhìn của mình bằng cách vào Menu Apple chọn System Preferences chọn Displays và kéo thanh trượt về phía bên trái để điều chỉnh. Hoặc một cách nhanh hơn là nhấn F1 để giảm độ sáng.
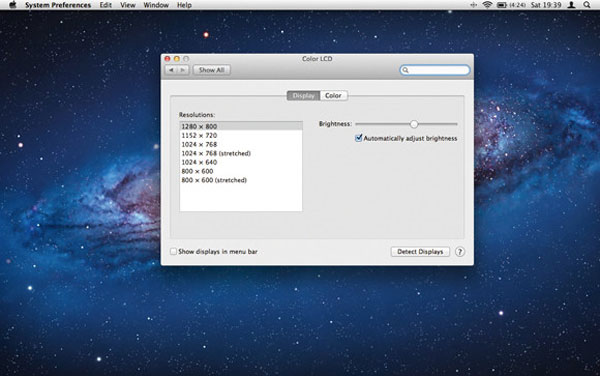
3. Tắt đèn bàn phím
Đèn bàn phím chỉ hữu ích khi bạn dùng máy trong môi trường tối không có đèn. Vì thế bình thường bạn có thể tắt đi để tiết kiệm pin hơn. Bạn có thể tắt dấu tích trong phần Keyboard hoặc nhấn phím F5 đến mức tối thiểu 0%.
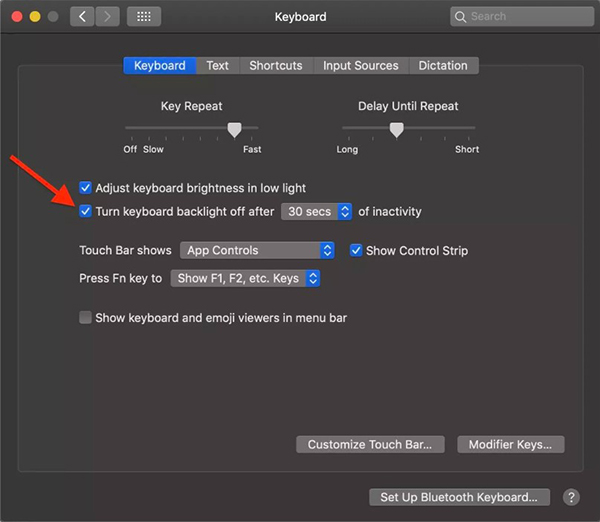
4. Tắt ứng dụng khi không sử dụng
Tắt hoàn toàn ứng dụng khi không cần sử dụng nữa giúp máy ít tiêu hao năng lượng hơn. Thông thường bạn tắt phần mềm, ứng dụng, tệp tin bằng cách nhấn dấu "x" đỏ, nhưng sẽ có các phần mềm ứng dụng vẫn chưa được tắt hoàn toàn. Bạn hãy sử dụng tổ hợp phím Command + Q hoặc bấm chuột phải vào biểu tượng phần mềm hoặc ứng dụng đó và chọn Quit.
>> Giới thiệu bạn những ứng dụng hay cho MacBook, hỗ trợ việc sử dụng đạt hiệu quả cao
5. Kiểm tra dung lượng pin của MacBook
Ấn giữ phím Option + click biểu tượng pin trên thanh menu, 4 trạng thái sau sẽ xuất hiện:
+ Normal: Pin bình thường
+ Replace soon: Pin vẫn bình thường nhưng không tốt như ban đầu
+ Replace now: Pin trong tình trạng sụt nhanh.
+ Service battery: Pin trong trạng thái không bình thường, cần mang máy đi kiểm tra pin.
Chúc các bạn thành công và có những trải nghiệm thú vị cùng chiếc MacBook của mình.
>> Những thủ thuật hữu ích khác có thể bạn quan tâm:





.png)