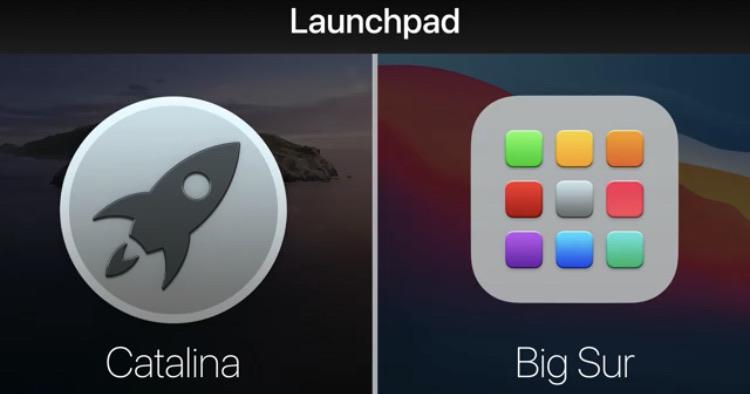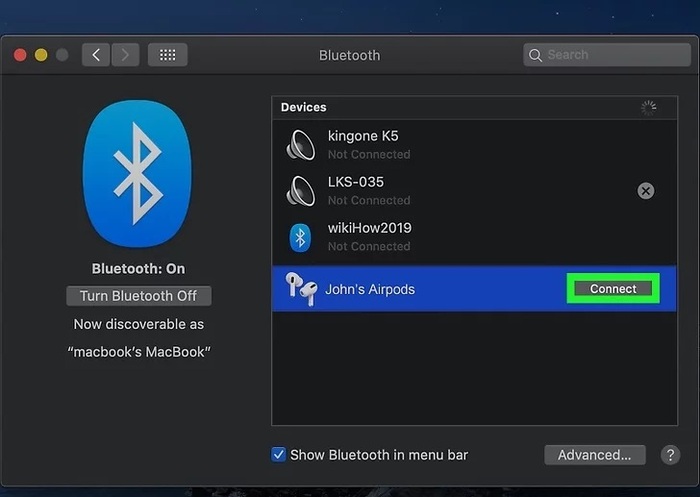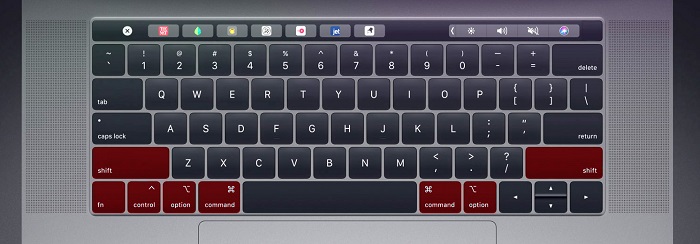Bạn đang cần chia sẻ Wifi cho người khác hay đơn giản là kết nối Wifi với thiết bị mới nhưng lại không nhớ mật khẩu? Bài viết dưới đây sẽ hướng dẫn bạn 3 cách xem mật khẩu Wifi trên MacBook đã lưu trên máy đơn giản bằng Cài đặt Wifi, Keychain Access và lệnh Terminal. Hãy cùng theo dõi nhé!
1. Cách 1: Sao chép trực tiếp mật khẩu Wifi qua Cài đặt Wifi
Cách xem mật khẩu Wifi trên MacBook này chỉ áp dụng được đối với máy Mac sở hữu hệ điều hành macOS Ventura hoặc macOS Sonoma. Để kiểm tra hệ điều hành của máy, bạn có thể thực hiện như sau:
- Bước 1: Vào menu Apple.
- Bước 2: Chọn Giới thiệu về máy Mac này (About This Mac).
- Bước 3: Kiểm tra thông tin “macOS".
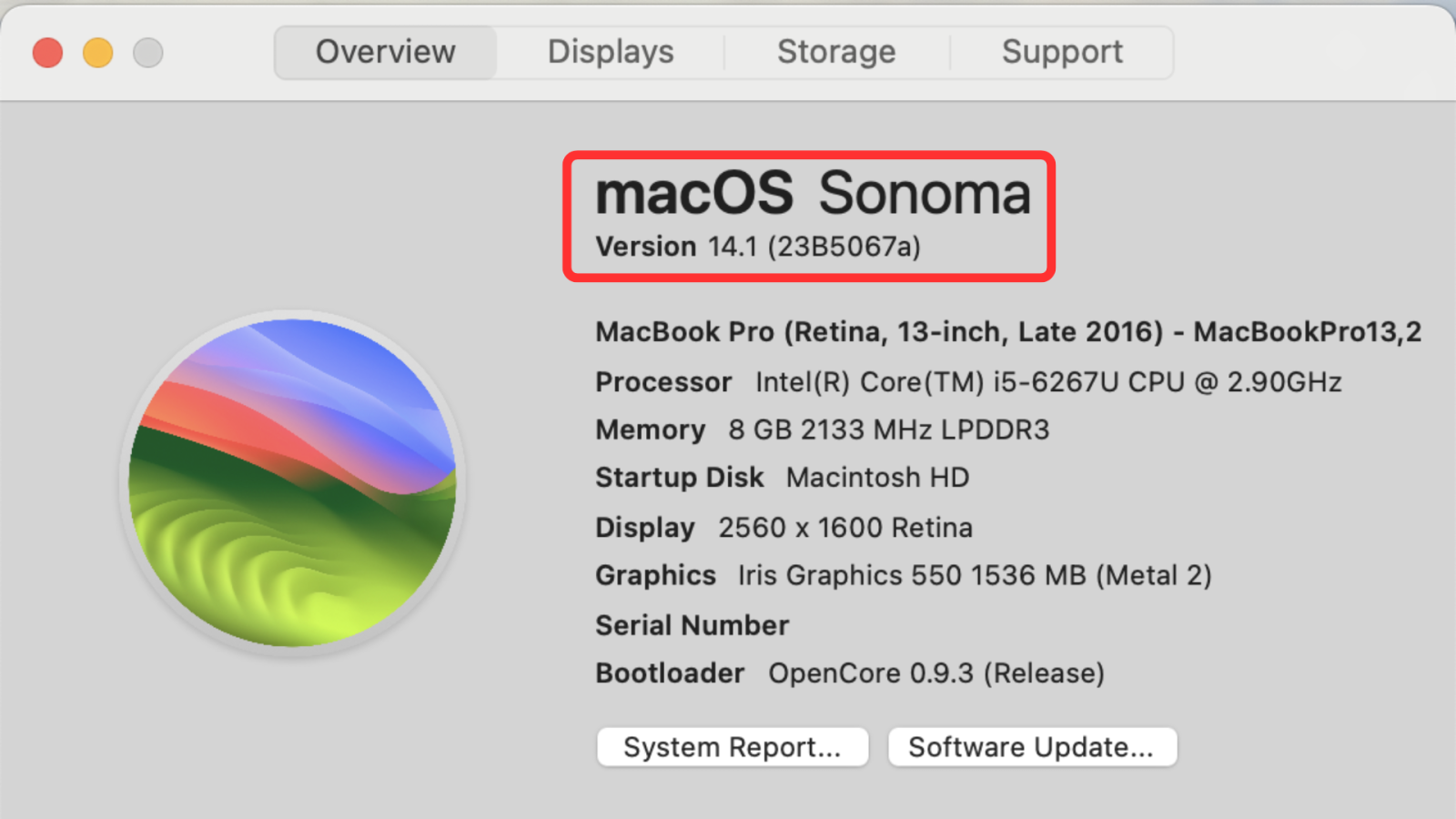
Thông tin hệ điều hành trong cửa sổ About This Mac
Bạn có thể sao chép (copy) nhanh mật khẩu của mạng Wi-Fi bạn đã từng kết nối vào Clipboard bằng ứng dụng System Settings. Các thực hiện như sau:
Bước 1: Chọn menu Apple > Chọn Cài đặt hệ thống (System Settings).
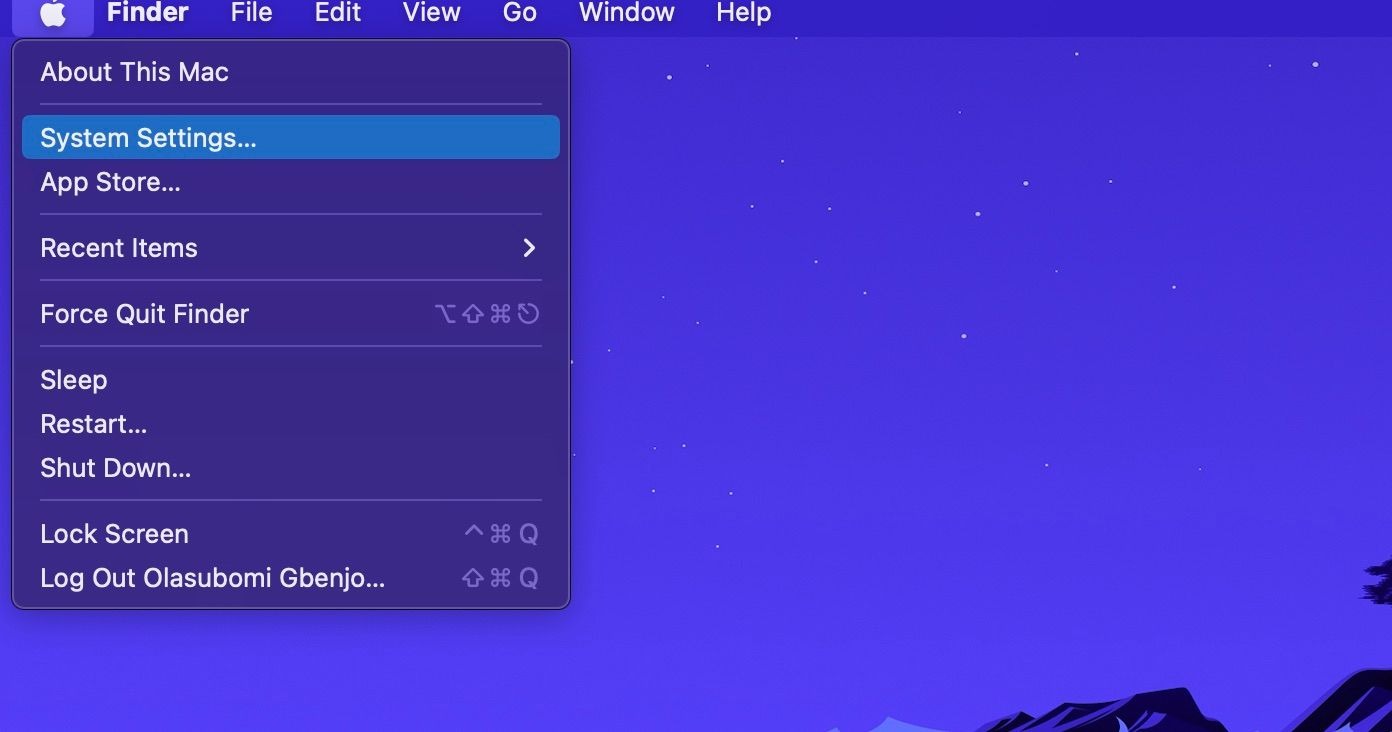 Chọn Apple > System Settings
Chọn Apple > System Settings
Bước 2: Chọn Wi-Fi.
Bước 3: Chọn Nâng cao (Advanced) ở góc dưới bên phải cửa sổ.
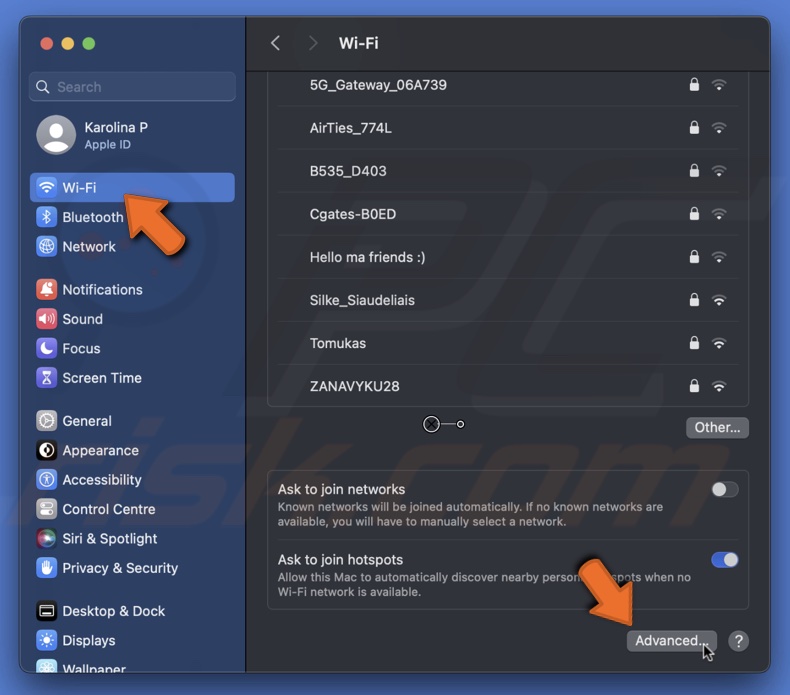
Click chọn Wi-Fi > Advanced
Bước 4: Bấm vào hình dấu ba chấm ở bên phải tên mạng Wi-Fi.
Bước 5: Chọn Sao chép mật khẩu (Copy Password).
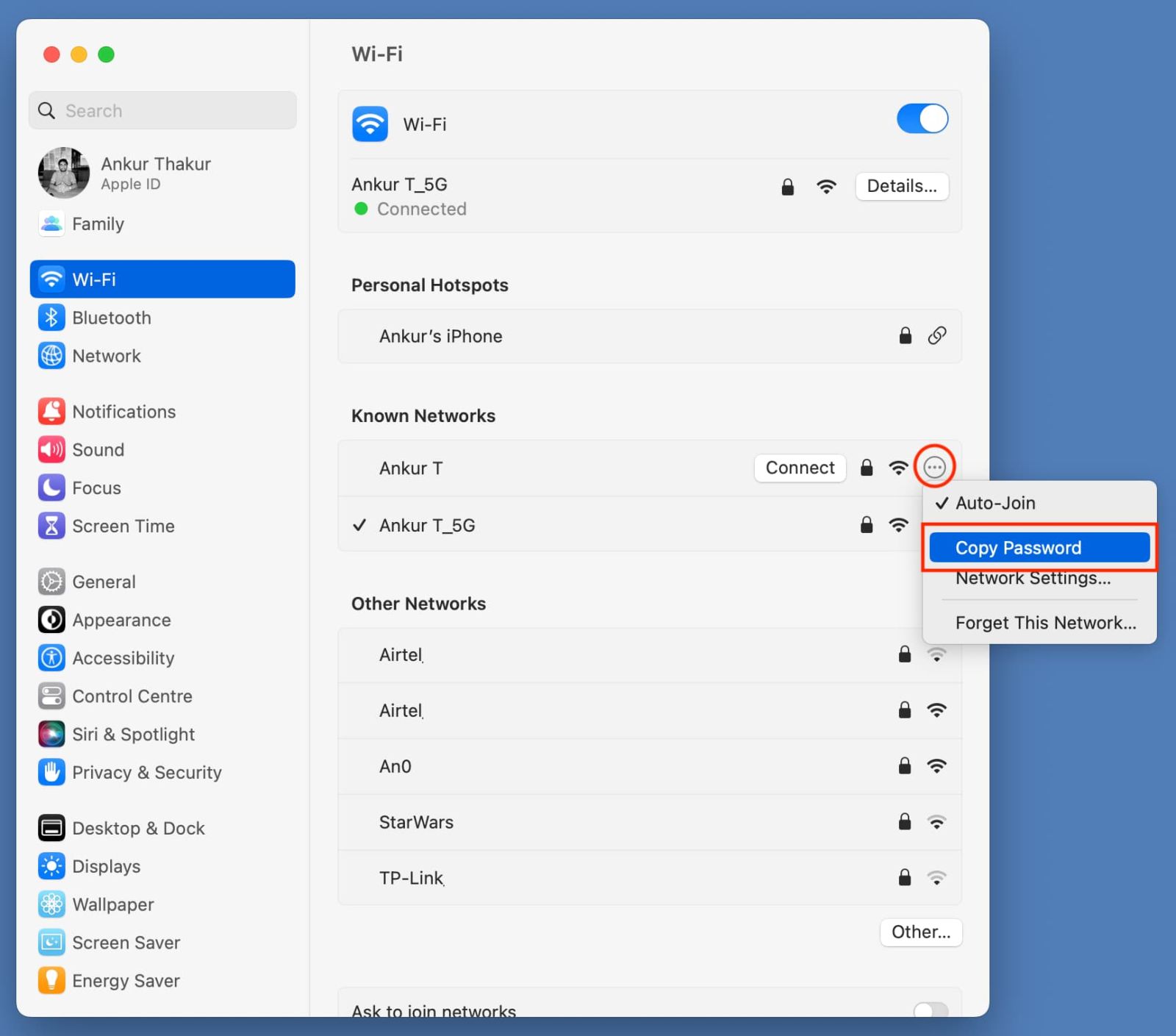
Sao chép mật khẩu Wifi vào bộ nhớ tạm
Bước 6: Dán mật khẩu Wi-Fi vào soạn thảo văn bản hay ứng dụng ghi chú hoặc gửi cho người cần đăng nhập wifi bằng cách nhấn Command + V.
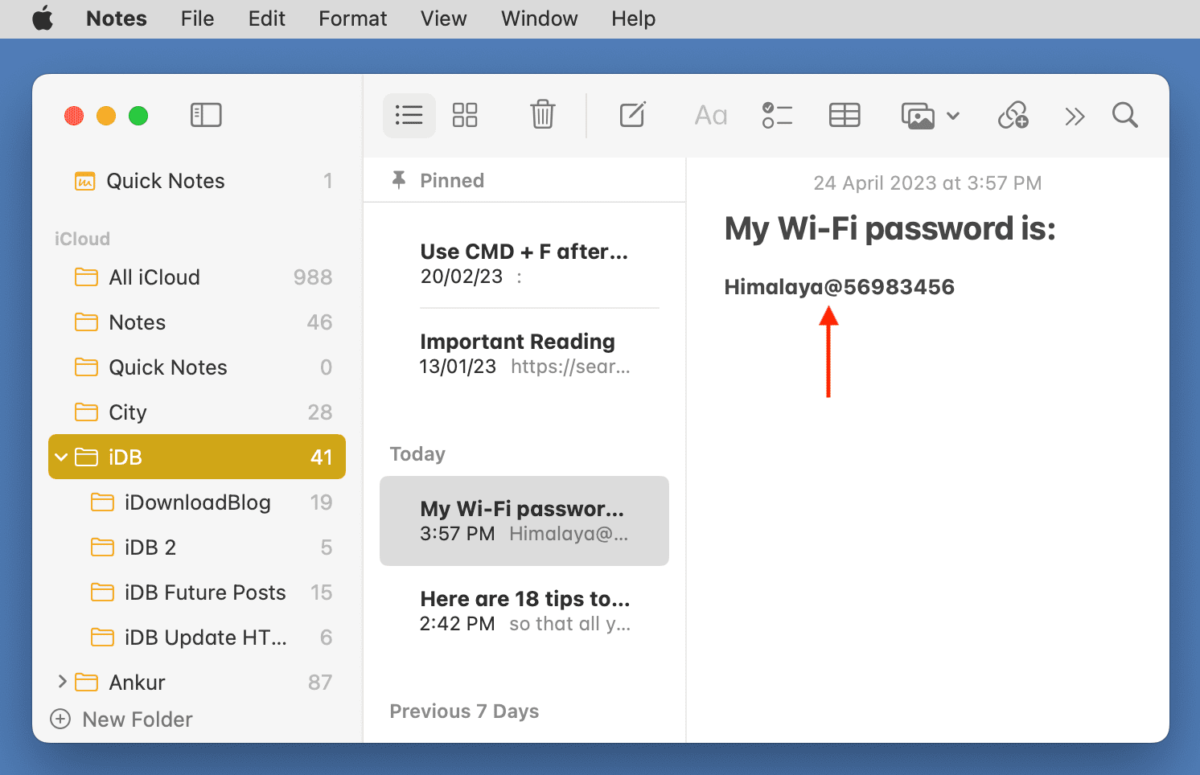
Nhấn Command + V để dán mật khẩu Wifi
Ngoài ra, bạn có thể mở ứng dụng Finder, chọn Edit > Show Clipboard để mở cửa sổ cho phép xem mật khẩu Wifi mà không cần sử dụng bất kỳ ứng dụng nào khác.
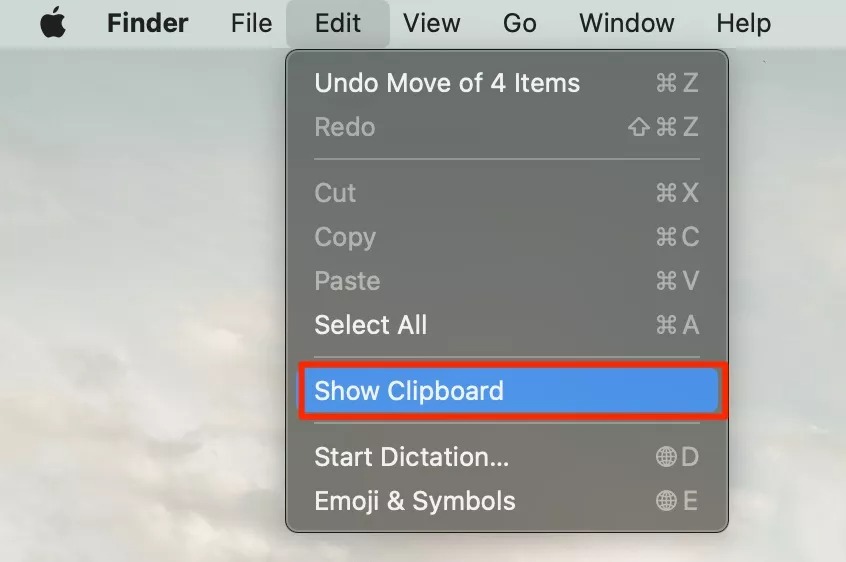
Cửa sổ Clipboard sẽ hiện ra và hiển thị mật khẩu Wifi mà không cần dán vào ứng dụng khác
Lưu ý: Hệ điều hành macOS Ventura hiện đang trong giai đoạn phát triển thử nghiệm (beta). Do đó, bạn cần nâng cấp máy Mac lên phiên bản macOS Ventura beta để có thể sử dụng được tính năng sao chép mật khẩu Wi-Fi qua Cài đặt Wi-Fi.
>> Mời bạn tham khảo các bài viết: Top những chiếc MacBook đắt nhất? Bật mí chiếc MacBook “đắt xắt ra miếng”, Lý giải tại sao Macbook lại đắt so với Laptop hệ điều hành Window
2. Cách 2: Sử dụng ứng dụng Keychain Access
Bước 1: Mở Launchpad.
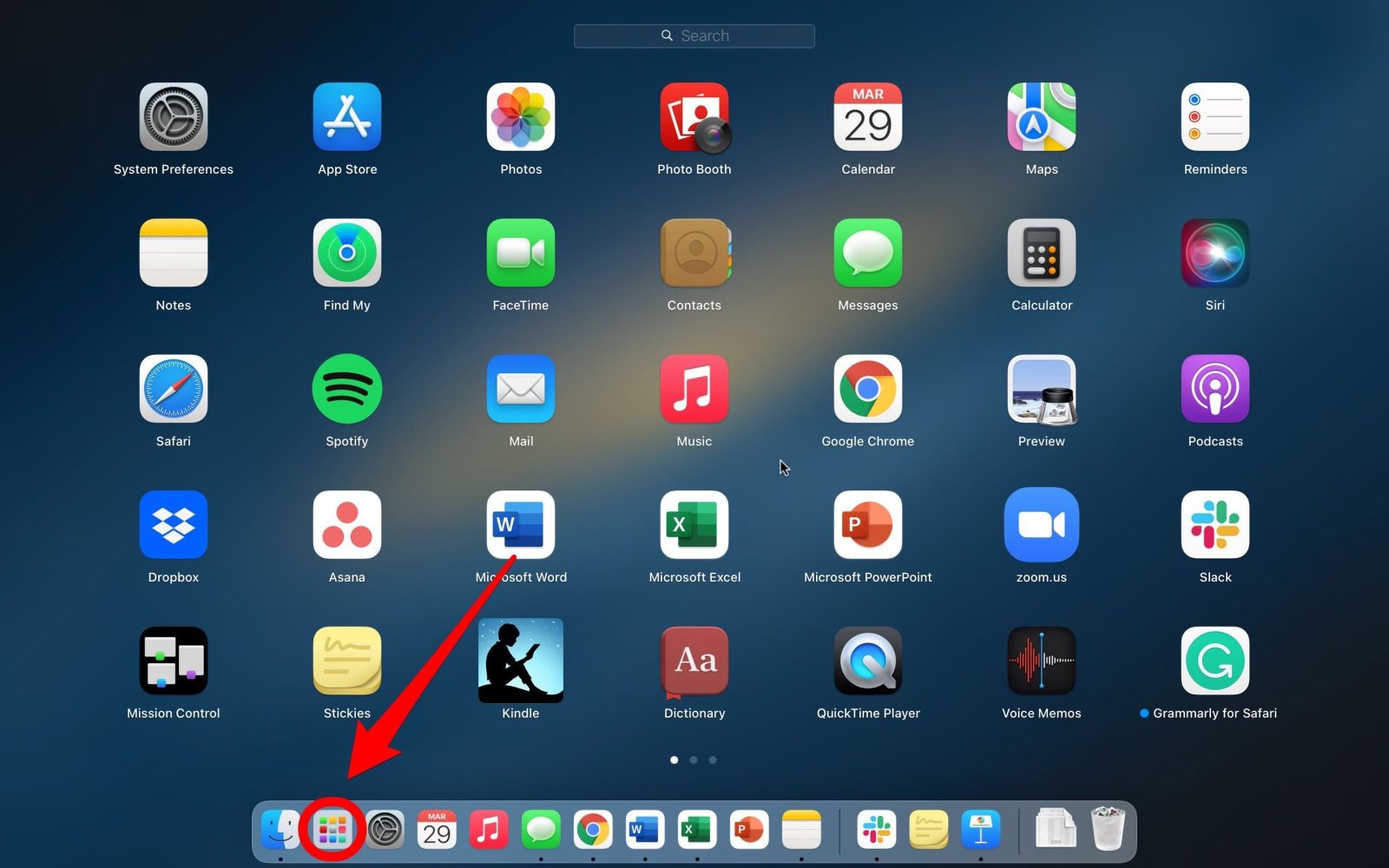
Mở Launchpad trên thanh Dock máy Mac
Bước 2: Nhấn vào biểu tượng kính lúp, gõ Keychain Access và truy cập Keychain Access.
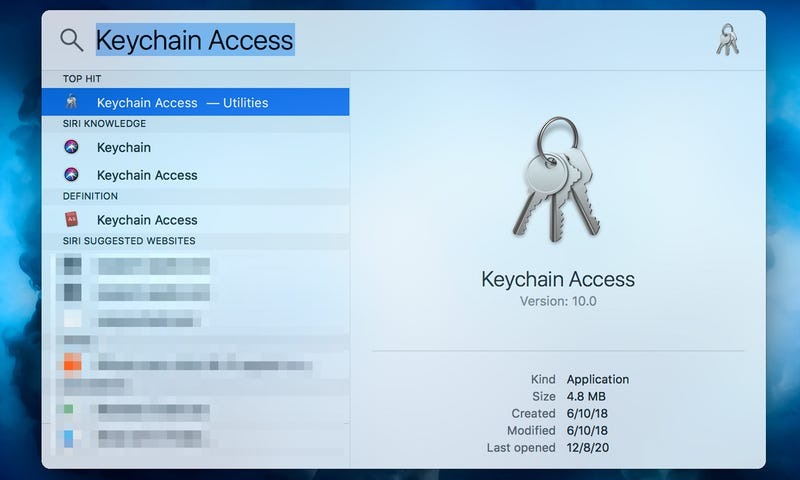 Tìm kiếm ứng dụng và truy cập Keychain Access
Tìm kiếm ứng dụng và truy cập Keychain Access
Bước 3: Chọn Mật khẩu (Passwords) ở cột bên trái > Tìm kiếm tên mạng Wi-Fi mà bạn muốn xem mật khẩu tại thanh tìm kiếm ở góc trên bên phải cửa sổ.
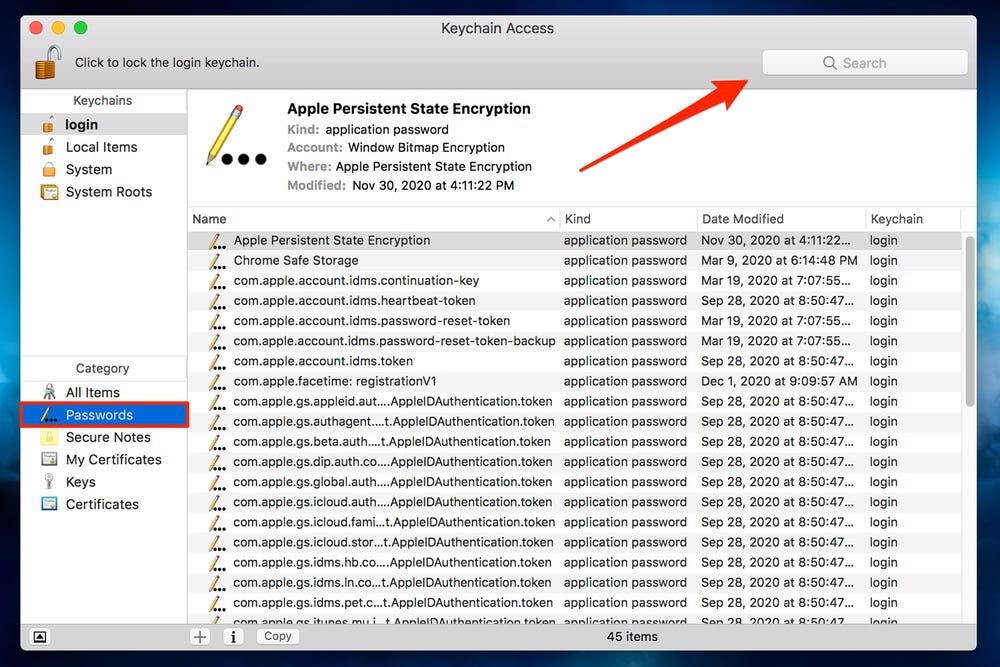
Tìm và chọn Wifi mà bạn muốn xem mật khẩu
Bước 4: Nhấp đúp vào mạng Wifi bạn chọn > Tick chọn vào ô Hiển thị mật khẩu (Show password).
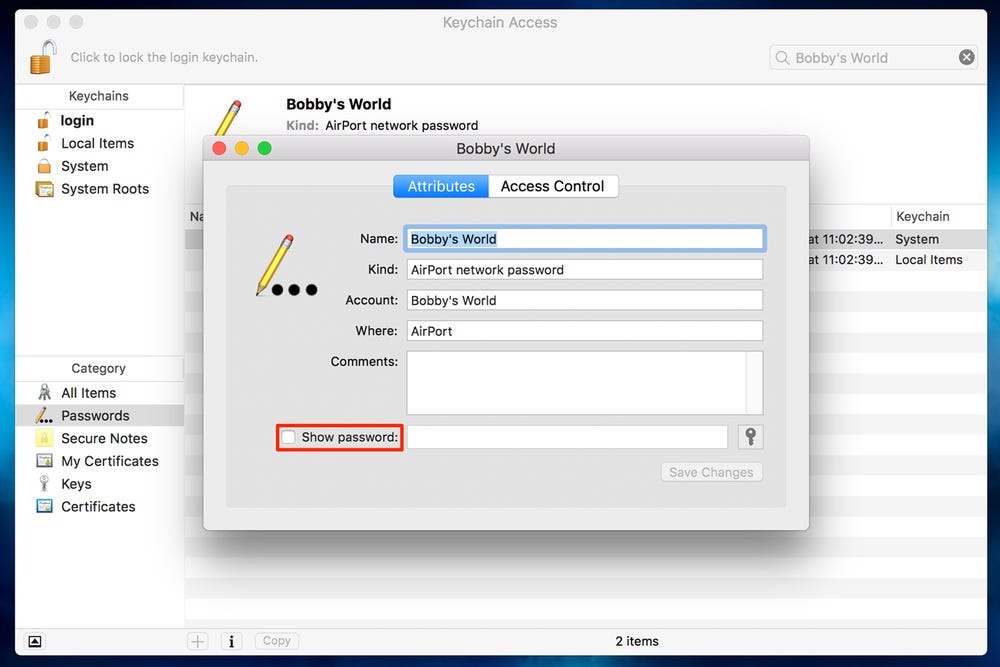
Chọn Show Password để hiển thị mật khẩu
Bước 5: Nhập mật khẩu của Keychain Access (nếu bạn có cài đặt mật khẩu trong Keychain Access) > Chọn OK.
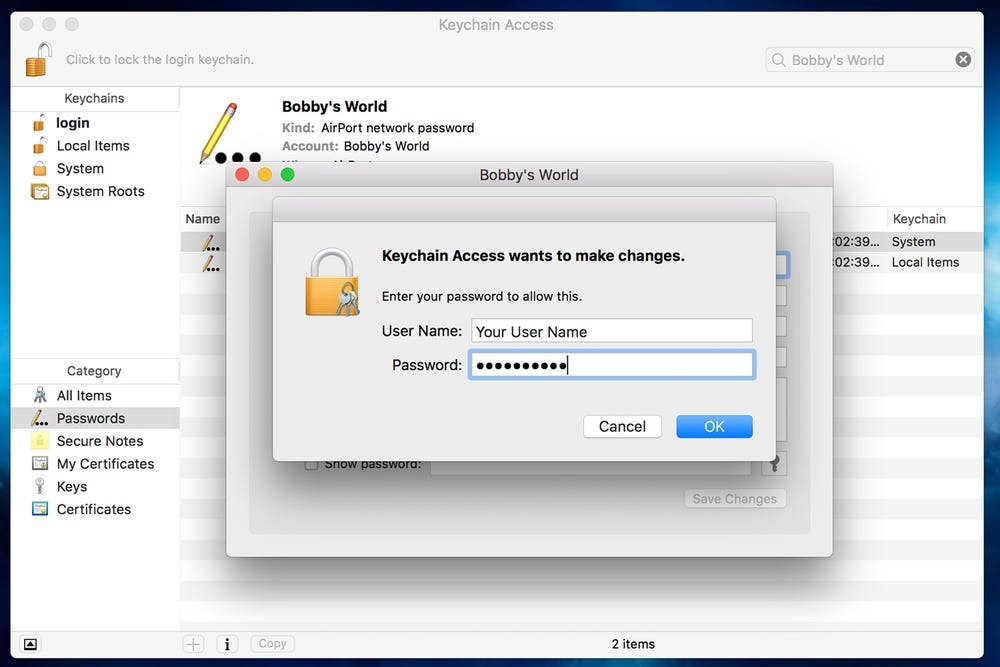
Nhập mật khẩu Keychain Access nếu được yêu cầu và nhấn OK
Bước 6: Sau khi thực hiện các bước trên, máy tính sẽ hiển thị mật khẩu của Wi-Fi bạn muốn xem ở dòng Hiển thị mật khẩu (Show Password).
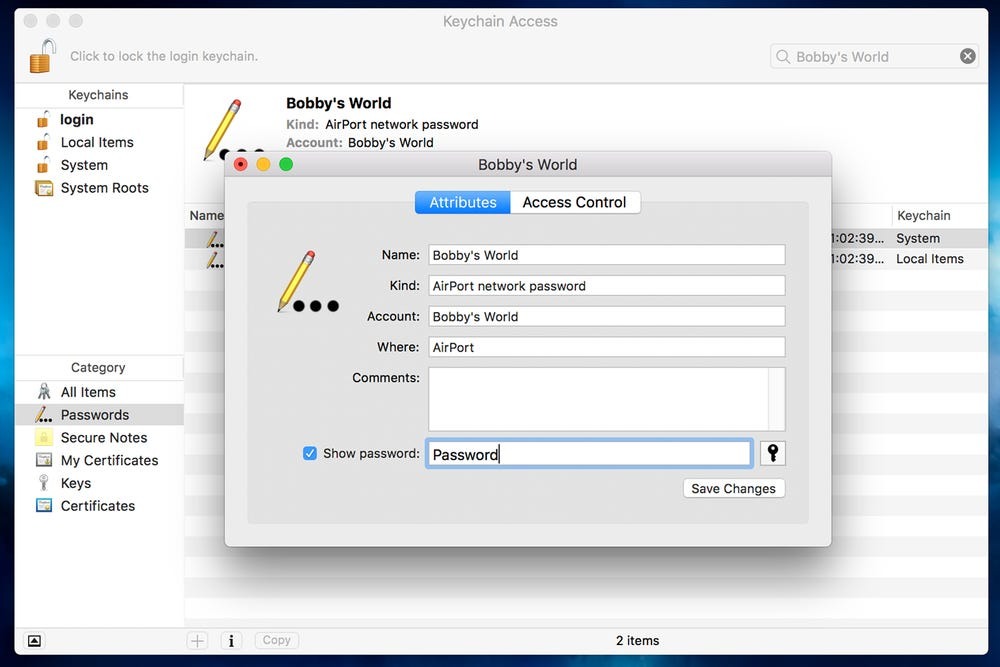
Mật khẩu Wifi sẽ xuất hiện ở dòng Show Password
>> Giới thiệu: nếu bạn đang tìm kiếm một chiếc laptop gọn gàng, thuận tiện để mang đi làm việc ở bất cứ đâu, hãy tham khảo qua Top những chiếc MacBook mỏng nhẹ nhất thị trường hiện nay
3. Cách 3: Sử dụng lệnh Terminal
Bước 1: Truy cập Terminal.
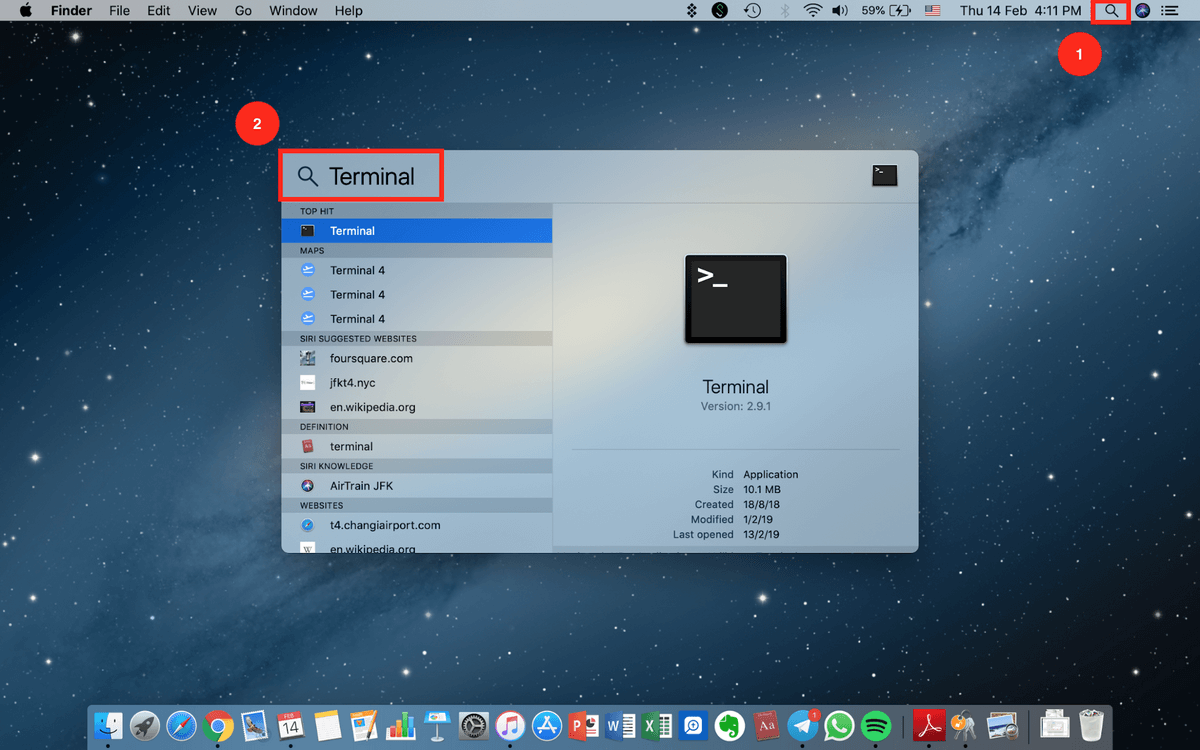 Tìm kiếm và truy cập Terminal trên MacBook
Tìm kiếm và truy cập Terminal trên MacBook
Bước 2: Nhập dãy security find-generic-password -ga "Tên WiFi bạn muốn xem" | grep "password:" > Nhấn phím Enter.
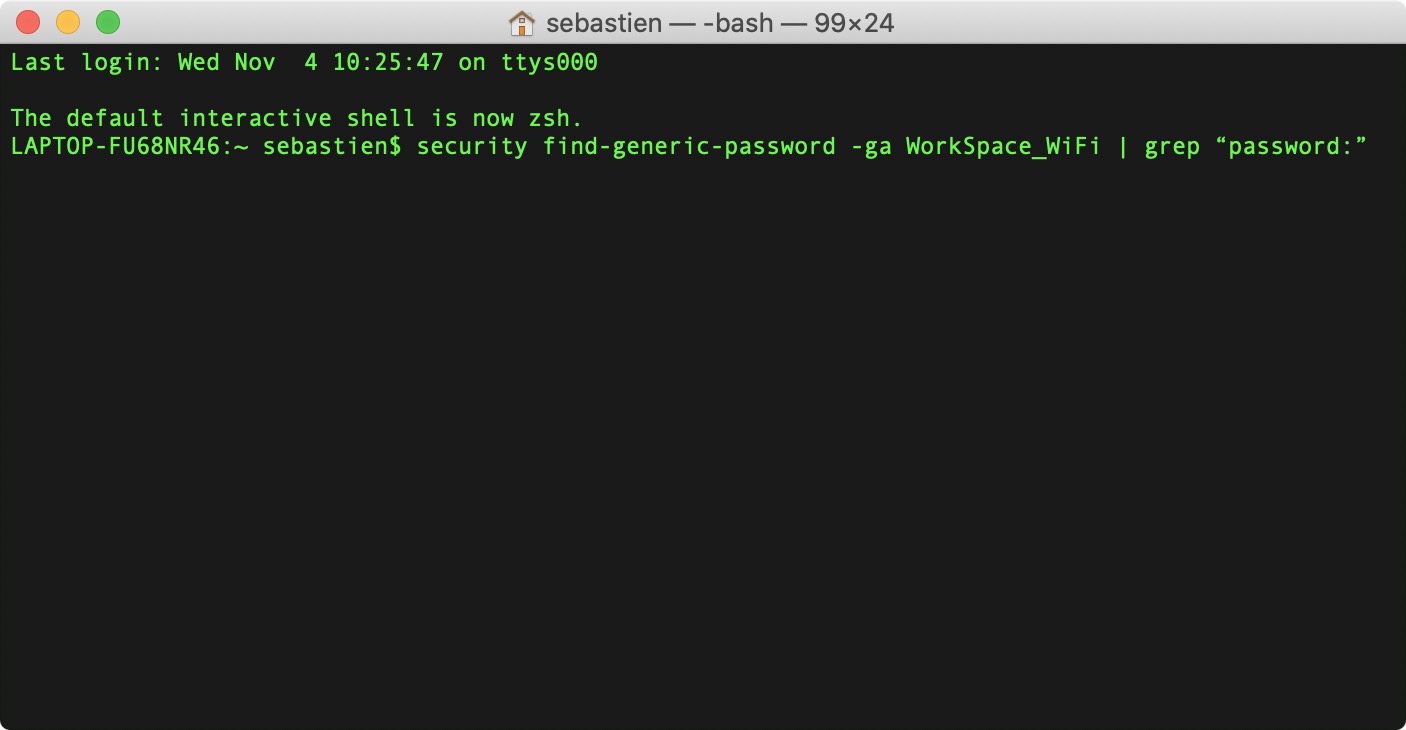
Sử dụng dãy lệnh Terminal để xem mật khẩu Wifi
Bước 3: Nhập tên và mật khẩu máy Mac và ấn phím Enter. Sau khi thực hiện các bước trên, máy tính sẽ hiển thị mật khẩu của WiFi bạn muốn xem.
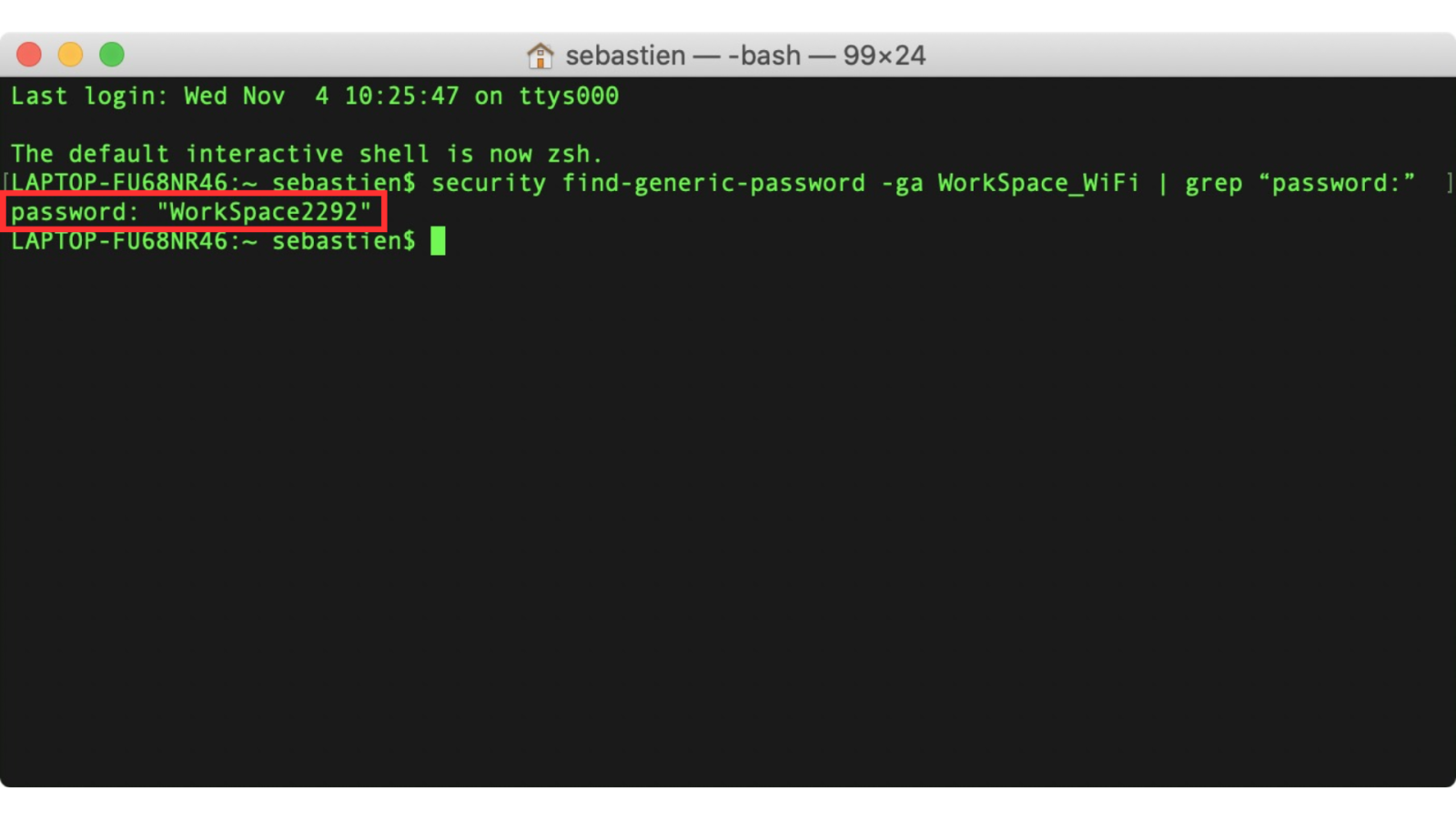
Mật khẩu Wifi sẽ hiển thị trên màn hình
Trên đây là thông tin chi tiết hướng dẫn 3 cách xem mật khẩu Wifi trên MacBook đơn giản nhất. Hy vọng những chia sẻ trên có giúp bạn xem lại được mật khẩu một cách nhanh chóng và chính xác nhất.
Nếu còn bất kỳ thắc mắc nào về xem mật khẩu Wifi trên MacBook, hãy liên hệ ngay với Oneway để được hỗ trợ nhé!
- Hotline: 0246 681 9779
- Website: https://onewaymacbook.vn/





.png)