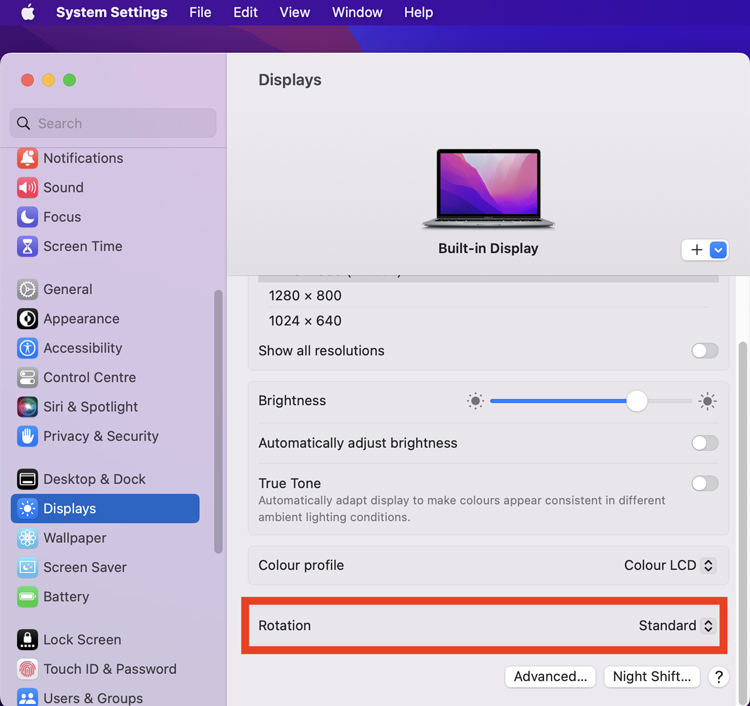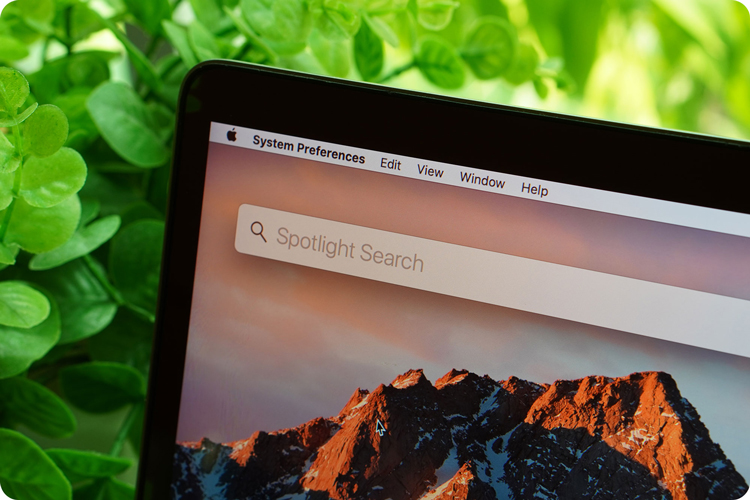Hãy cùng Oneway tìm hiểu về cách xóa ảnh trên MacBook M2 bằng cách giải phóng bộ nhớ, xóa ảnh và video không cần thiết nhanh chóng, đơn giản chỉ trong một nốt nhạc nhờ những bí kíp “siêu hữu ích” dưới đây.

Hướng dẫn xóa ảnh trên Macbook M2 đơn giản với 5+ cách sau
1. Chuẩn bị gì trước khi xóa ảnh trên Macbook M2?
Bật mí một số điều bạn cần biết trước khi xóa ảnh trên MacBook:
- Xóa ảnh trên toàn bộ thiết bị cùng ID Apple: Nếu bạn đã đăng nhập tài khoản iCloud thì mọi thao tác xóa ảnh khỏi ứng dụng Photos sẽ được đồng bộ hóa trên tất cả các thiết bị cùng ID Apple.
- Không đồng bộ hóa các thay đổi: Nếu bạn không muốn đồng bộ hóa các thao tác của mình trên MacBook M2, bạn chỉ cần mở Tùy chọn Ảnh bằng cách chọn Photos > Preferences trên thanh menu, rồi chuyển sang tab iCloud sau đó bỏ chọn box bên cạnh iCloud Photos.
2. Gợi ý 4 cách xóa ảnh thủ công trên MacBook M2
4 cách xóa ảnh thủ công trên MacBook M2 cực đơn giản và nhanh chóng, không cần dùng App. Cùng tìm hiểu ngay nhé!
2.1. Xóa ảnh trên MacBook trong chế độ xem Ngày
Xóa ảnh trên MacBook trong chế độ xem “Ngày” ngay trong một nốt nhạc. Bạn có thể dễ dàng tìm kiếm và xóa ảnh theo tiến trình thời gian mà không lo bỏ sót bất cứ ảnh nào! Cách tiến hành đơn giản với 3 bước:
- Bước 1: Kích chọn “Photos/Ảnh” trên màn hình chính
- Bước 2: Nhấp 1 lần chuột trái để chọn ảnh bạn cần xóa. Ngoài ra bạn có thể giữ phím Shift để lựa chọn một loạt ảnh.
- Bước 3: Nhấp chuột phải với các hình ảnh đã chọn, sau đó chọn Xóa hoặc nhấn phím Delete.
- Bước 4: Xác nhận Xóa, MacBook sẽ tự động chuyển ảnh vào Thùng rác.
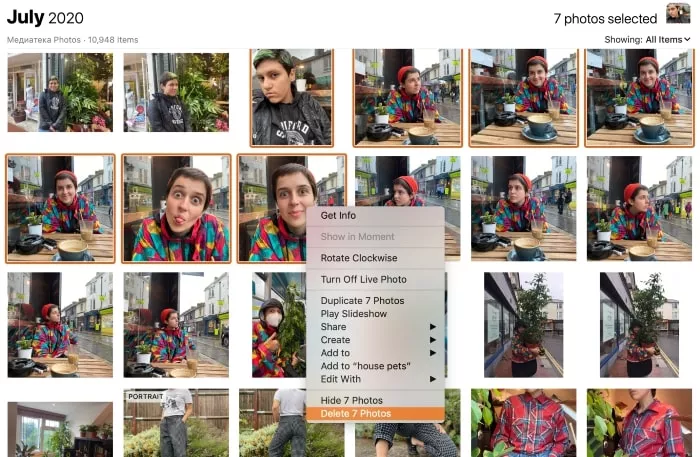
Xóa ảnh trên MacBook M2 nhanh chóng trong Chế độ xem ngày
2.2. Xóa ảnh trên MacBook khỏi Album
Ứng dụng Photos giúp bạn thu thập ảnh vào các Album tại bảng điều khiển bên trái. Bạn có thể tự do điều chỉnh hoặc xóa bất cứ Album nào không còn hữu ích một cách thuận tiện và nhanh chóng:
- Bước 1: Khởi động ứng dụng “Photos” trên màn hình chính.
- Bước 2: Nhấp chọn Album mà bạn muốn xóa.
- Bước 3: Nhấp chuột phải sau đó chọn “Xóa Album/Delete Album”.
- Bước 4: Xác nhận Xóa Album.
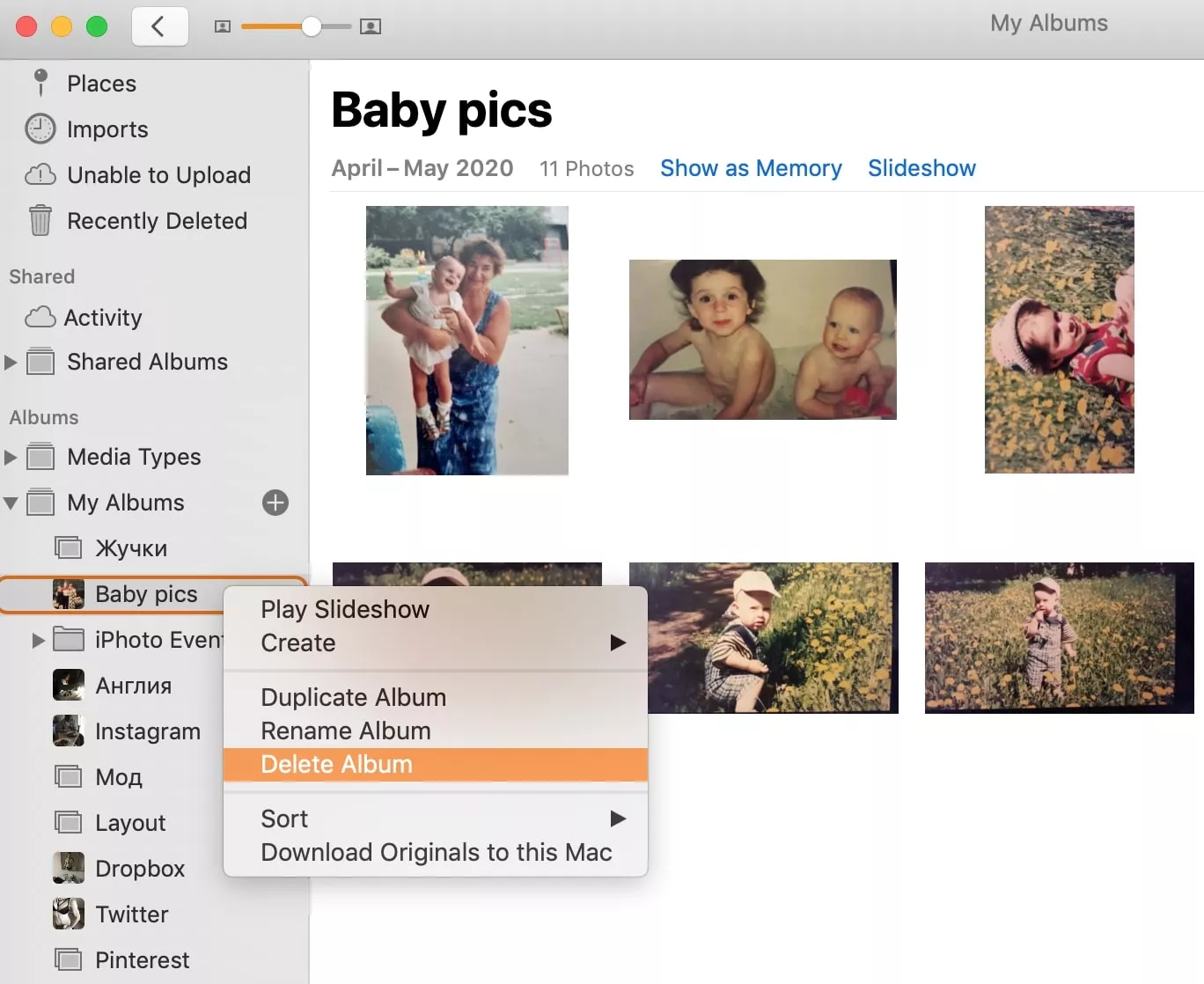
Xóa Album ảnh trên MacBook M2 chỉ với 4 bước đơn giản
Lưu ý: Toàn bộ ảnh và video đã bị xóa trong Album vẫn sẽ được lưu trữ trong thư viện ảnh nếu còn Album khác chứa chúng.
2.3. Xóa toàn bộ ảnh trên MacBook
Bạn cần dọn dẹp Bộ sưu tập ảnh “lộn xộn” sau thời gian dài sử dụng nhưng số lượng ảnh quá nhiều. Mách bạn cách xóa toàn bộ ảnh trên MacBook cực hữu hiệu:
- Bước 1: Chọn ứng dụng “Ảnh/Photos” trên màn hình chính.
- Bước 2: Sau đó, chọn “Ảnh” tại ngăn bên trái.
- Bước 3: Để chọn toàn bộ ảnh, bạn nhấn tổ hợp phím “Cmd+A”.
- Bước 4: Xác nhận Xóa để hoàn tất thao tác Xóa ảnh.
2.4. Xóa ảnh trên MacBook vĩnh viễn
Toàn bộ ảnh/video đã xóa trên MacBook M2 sẽ được lưu trữ tại Thùng rác trong 30 ngày, điều này giúp bạn nhanh chóng tìm lại những bức ảnh lỡ tay xóa nhầm. Tuy nhiên, bạn cũng có thể xóa vĩnh viễn ảnh/video ngay tức thì với những bước đơn giản sau:
- Bước 1: Khởi động ứng dụng “Ảnh” trên thiết bị của bạn.
- Bước 2: Chọn thư mục “Đã xóa gần đây” ở thanh bên trái màn hình.
- Bước 3: Nhấn chuột trái, chọn hình ảnh bạn muốn xóa vĩnh viễn.
- Bước 4: Nhấp chuột phải, chọn nút Xóa và xác nhận Xóa.
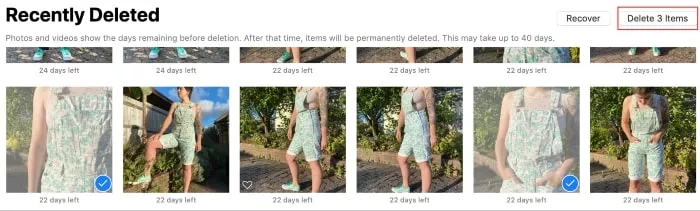
Xóa ảnh vĩnh viễn trên MacBook M2 ngay tức thì
>>> Tham khảo thêm: Việc quản lý dung lượng lưu trữ trên MacBook M2 rất quan trọng, đặc biệt khi bạn cần giải phóng không gian hoặc tổ chức lại dữ liệu. Nếu bộ nhớ của bạn thường xuyên đầy, hãy kiểm tra SSD trên Mac M2 để xác định dung lượng còn lại và các tệp tin chiếm nhiều không gian.
3. 3 cách xóa ảnh thông qua ứng dụng/phần mềm trên Macbook M2
Bỏ túi ngay 3 cách xóa ảnh thông minh và nhanh chóng hơn thông qua ứng dụng/phần mềm trên MacBook M2
3.1. Xóa ảnh trùng lặp trên Macbook M2 bằng MacKeeper
MacKeeper - ứng dụng bảo vệ MacBook chuyên nghiệp. Không chỉ hỗ trợ tính năng bảo mật và dọn dẹp, MacKeeper còn có khả năng tìm kiếm các bản sao trong thư viện của bạn ngay cả khi chúng có tên khác nhau và Xóa ảnh trùng lặp đơn giản chỉ với một vài cú nhấp chuột:
- Bước 1: Khởi động ứng dụng “MacKeeper”.
- Bước 2: Tại Menu bên trái màn hình, chọn “Duplicates Finder”.
- Bước 3: Nhấn vào “Start Scan” để ứng dụng bắt đầu quét.
- Bước 4: Chọn tất cả bản sao bạn muốn xóa.
- Bước 5: Nhấp chọn “Remove Duplicates” xóa tất cả các bản sao trùng lặp.
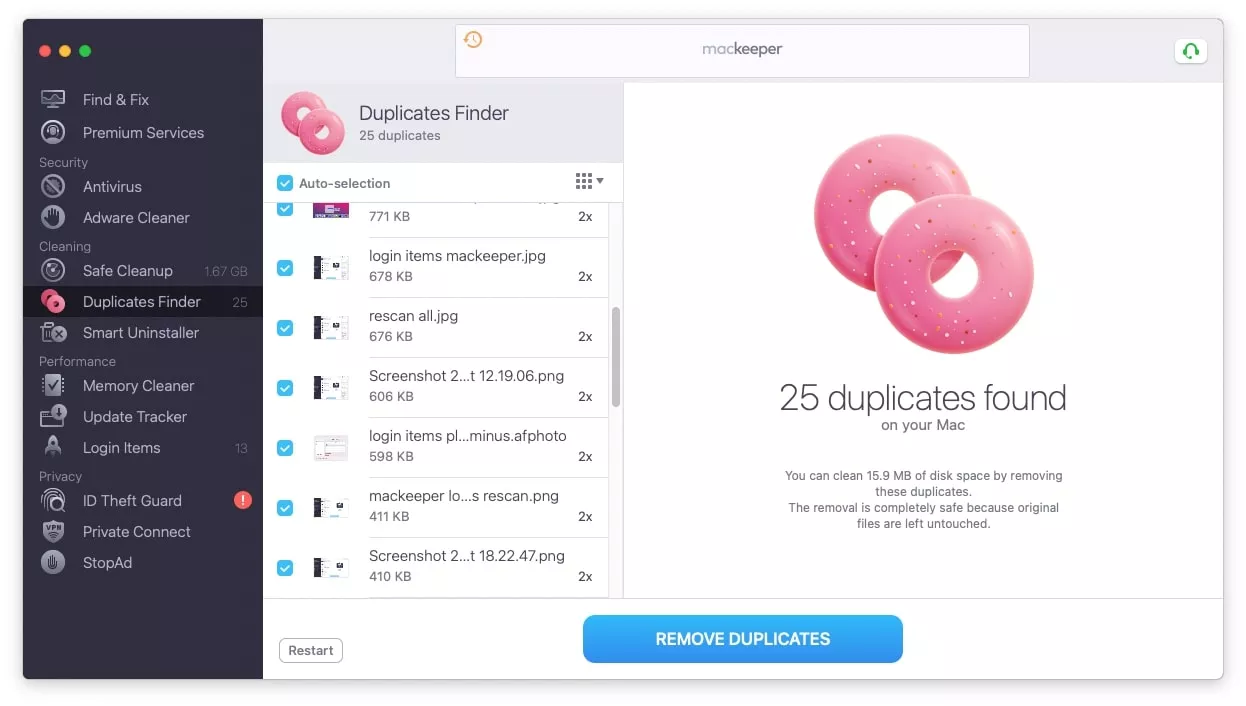
Xóa ảnh trên Macbook M2 bị trùng lặp nhanh chóng nhờ MacKeeper
3.2. Xóa ảnh bằng Smart Albums
Với Smart Albums, tạo dựng và phân loại Album trở nên đơn giản hơn bao giờ hết. Ngoài ra, bạn có thể sử dụng Smart Albums như phương tiện hỗ trợ lọc và xóa ảnh chuyên nghiệp chỉ với 4 bước:
- Bước 1: Khởi động ứng dụng “Smart Albums”.
- Bước 2: Trên thanh công cụ, mở menu “File” ảnh.
- Bước 3: Chọn “New Start Album”, sau đó hãy đặt tên cho Album mới và lựa chọn quy tắc lọc ảnh tùy thích để .
- Bước 4: Nếu muốn xóa Album, bạn nhấp vào Album cần xóa đồng thời giữ phím Control. Sau đó, chọn “Delete Photo” để hoàn tất xóa.
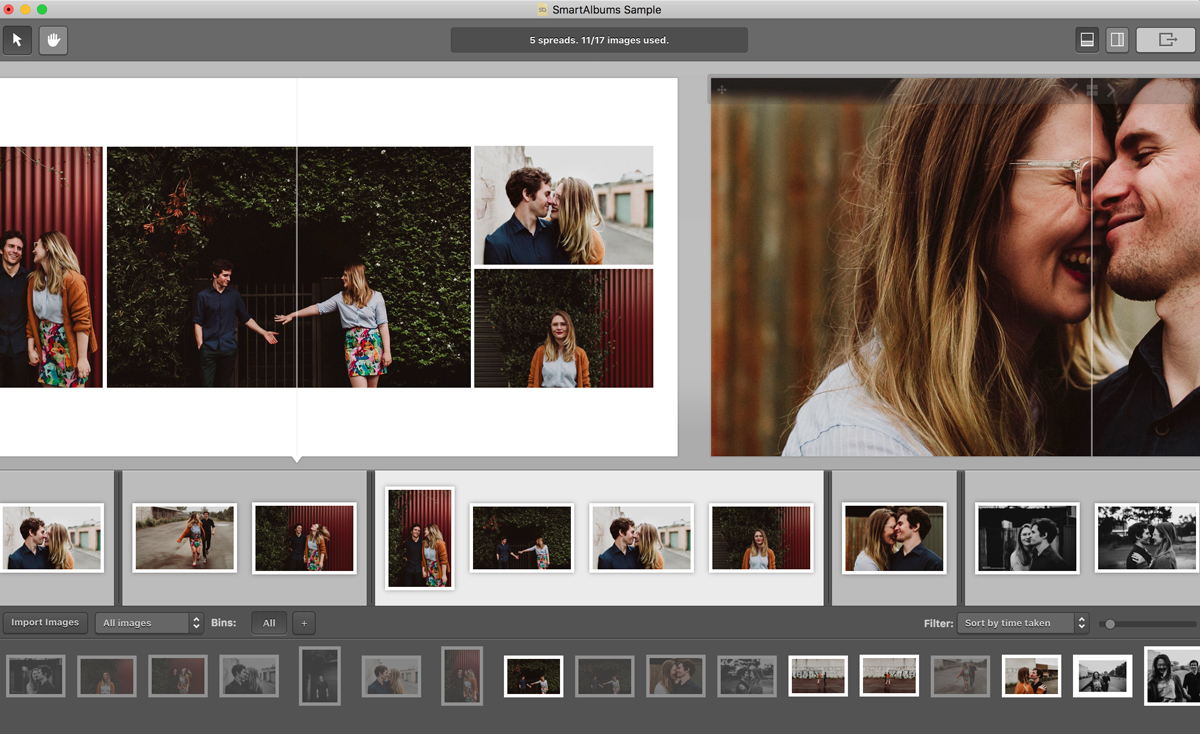
Tạo Album mới và xóa dễ dàng trong vài giây
3.3. Xóa ảnh trên MacBook M2 bằng Photos App
1 - Xóa ảnh bên trong Photos App
Photos App hỗ trợ xóa ảnh cực nhanh chóng chỉ với vài thao tác đơn giản. Ngoài ra, khi bạn đồng bộ ứng dụng với iCloud Photos, bạn hoàn toàn có thể xóa mọi hình ảnh thông qua Photo Apps.
- Bước 1: Khởi động ứng dụng “Photos App”.
- Bước 2: Chọn “Library” sau đó chọn “All Photos”.
- Bước 3: Nhấn tổ hợp phím “Cmd + A” để đánh dấu hình ảnh.
- Bước 4: Giữ phím “Control” và chọn “Delete Photos”.
- Bước 5: Bấm phím “Option” nếu muốn xóa vĩnh viễn hình ảnh.
2 - Xóa ảnh bên ngoài Photos App
Với Photos App, bạn hoàn toàn có thể xóa ảnh bên ngoài ứng dụng tại thư mục Pictures hay thư mục Downloads trên MacBook M2:
- Bước 1: Chọn File, tạo Album thông minh Smart Folder trên thanh Menu.
- Bước 2: Thêm quy tắc lọc hình ảnh theo ngày tháng, loại tệp,... phù hợp.
- Bước 3: Nếu muốn xóa Album, bạn giữ phím Control và chọn “Move to Trash”.
>>> Trong trường hợp bạn cần lưu trữ tạm thời trước khi xóa ảnh, nhưng MacBook M2 không nhận ổ cứng ngoài, hãy đảm bảo rằng ổ cứng tương thích với thiết bị, định dạng đúng chuẩn và đã được kết nối chính xác. Giải quyết các vấn đề này sẽ giúp bạn dễ dàng hơn trong việc lưu trữ và xử lý ảnh trên MacBook M2.
4. Lưu ý cho bạn khi xóa ảnh trên Macbook M2
Một số lưu ý cho bạn khi xóa ảnh trên MacBook:
- Lưu trữ 30 ngày trước khi bị xóa: Toàn bộ ảnh và video trên MacBook M2 sau khi bị xóa sẽ được chuyển tới album “Đã xóa gần đây” và được lưu trữ 30 ngày trước khi bị xóa vĩnh viễn. Vì vậy, người dùng không cần quá lo lắng nếu bất cẩn xóa nhầm ảnh.
- Khôi phục ảnh và video từ iCloud: Khi bạn bật “Ảnh iCloud”, bạn hoàn toàn có thể khôi phục ảnh và video từ iCloud trong vòng 30 ngày trước khi hệ thống tự động xóa vĩnh viễn. Ngược lại, nếu bạn không sử dụng tính năng này, ảnh và video sẽ chỉ bị xóa trên thiết bị MacBook.

Một số lưu ý nhỏ khi xóa ảnh trên MacBook M2
Với những chia sẻ trên, Oneway mong rằng bạn đã bỏ túi được một vài “bí kíp" để xóa ảnh trên MacBook M2. Nếu bạn còn băn khoăn, thắc mắc, hãy nhanh chóng liên hệ tới Oneway để chúng mình giúp bạn giải đáp ngay nhé!
Thông tin liên hệ:
- Hotline: 0246 681 9779
- Website: https://onewaymacbook.vn/
- Fanpage: https://www.facebook.com/ONEWAY.MACBOOK/
Xem thêm:





.png)