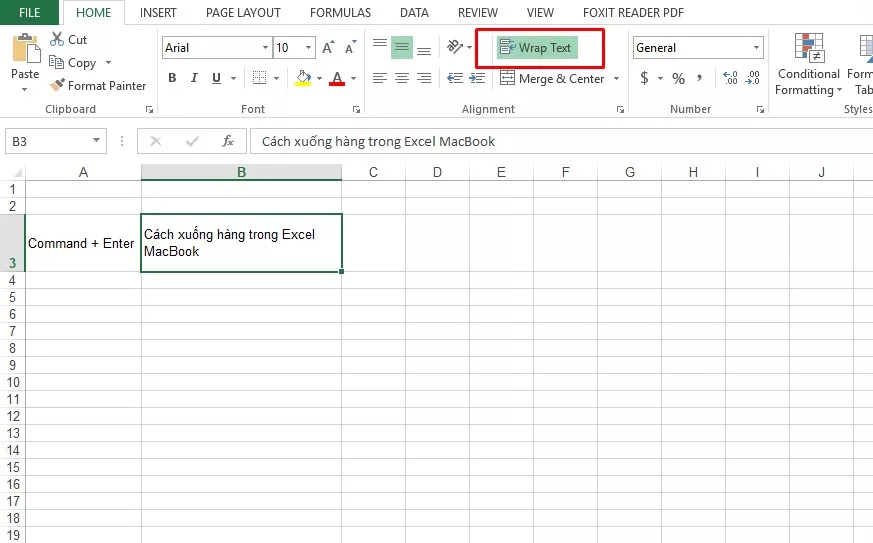Spotlight là tính năng được trang bị sẵn trên hệ điều hành macOS, giúp người dùng tìm kiếm nhanh chóng và thực hiện một số tác vụ mà không cần mở ứng dụng riêng. Hiện có 3 cách mở Spotlight trên MacBook, bao gồm dùng phím tắt, sử dụng thanh menu và dùng phím chức năng. Cùng Oneway khám phá 3 cách mở cũng như cách sử dụng Spotlight MacBook ngay sau đây nhé!
1. 3 cách mở Spotlight trên MacBook
Cách 1: Sử dụng phím tắt
Bạn chỉ cần ấn tổ hợp phím Command (⌘) + Space là tính năng Spotlight sẽ mở ngay.
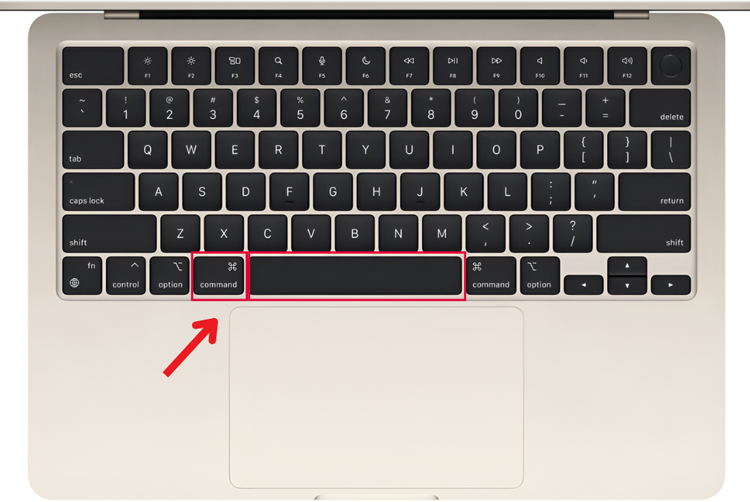
Phím tắt Command (⌘) + Space dùng để mở Spotlight
Cách 2: Sử dụng phím chức năng
Bạn chỉ cần nhấn nút F4 trên bàn phím, có hình kính lúp là có thể mở được Spotlight.
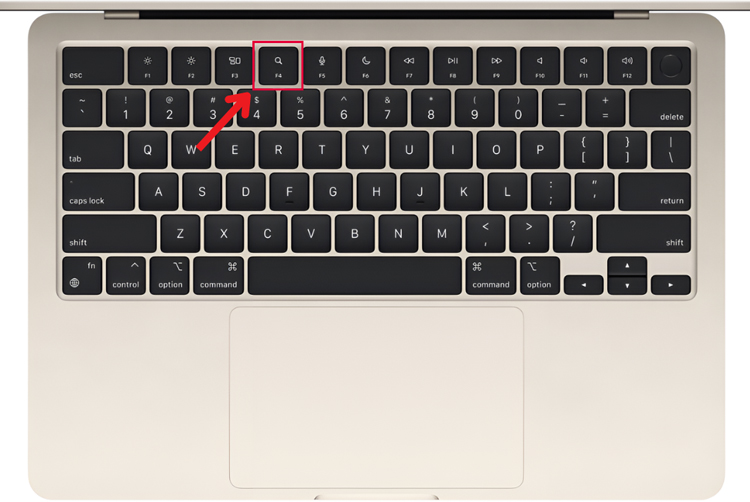
Sử dụng phím tắt trên bàn phím để mở Spotlight
Cách 3: Sử dụng thanh menu
Bạn nhấn vào biểu tượng kính lúp trên thanh menu, ở góc trên cùng bên phải, bên cạnh Trung tâm điều khiển.
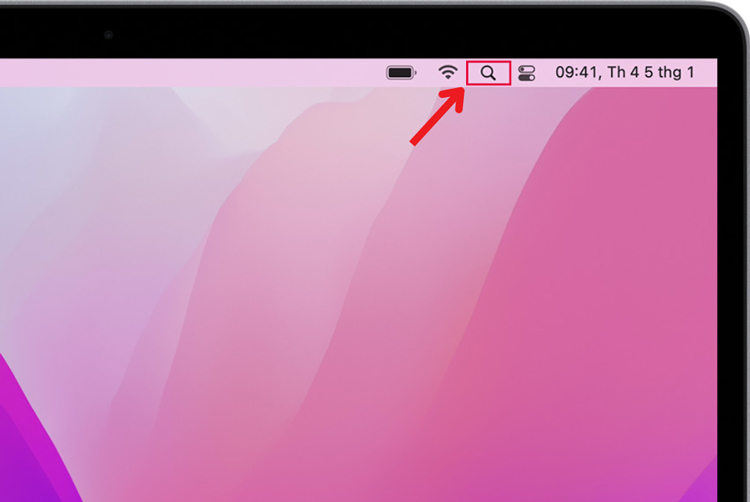
Sử dụng biểu tượng trên thanh menu để mở Spotlight
2. Cách sử dụng Spotlight trên MacBook
- Khi cửa sổ Spotlight hiển thị, nếu muốn tìm kiếm thông tin, bạn chỉ cần nhập nội dung mong muốn trên thanh tìm kiếm tương tự như khi dùng Google Chrome.
- Các kết quả sẽ xuất hiện ngay sau khi bạn nhập. Spotlight sẽ liệt kê các kết quả phù hợp nhất trước tiên rồi mới đến những kết quả ít liên quan hơn.
- Bấm vào một kết quả phù hợp nhất để xem trước, hoặc mở kết quả đó để xem chi tiết hơn.
- Bạn có thể kéo vị trí thanh tìm kiếm này đến bất kỳ đâu trên màn hình nền.
2.1. Các phím tắt khi dùng Spotlight
Bạn có thể tìm kiếm thông tin nhanh chóng hơn bằng cách sử dụng một số phím tắt Spotlight MacBook ngay sau đây:
| Hành động | Phím tắt |
| Mở/đóng cửa sổ Spotlight | Command - Dấu cách |
| Mở một kết quả tìm kiếm từ Xem nhanh | Dấu cách |
| Chuyển đổi giữa các trường tìm kiếm và kết quả tìm kiếm | Phím Tab |
| Di chuyển đến kết quả kế tiếp | Mũi tên Xuống |
| Di chuyển quay lại kết quả trước đó | Mũi tên Lên |
| Di chuyển đến kết quả đầu trong danh mục | Command - Mũi tên Xuống |
| Di chuyển đến kết quả đầu trong danh mục trước đó | Command - Mũi tên Lên |
| Hiển thị đường dẫn của một kết quả | Command |
| Mở kết quả | Phím Return |
| Xem tệp trong Finder hoặc ứng dụng | Command - Click 2 lần hoặc Command - R |
| Mở cửa sổ Finder với trường tìm kiếm được chọn | Option - Command - Dấu cách |
2.2. Các tính năng của Spotlight trên MacBook
Có rất nhiều tính năng của Spotlight trên MacBook có thể phục vụ nhu cầu của bạn, cách sử dụng các tính năng này như sau:
2.2.1. Tìm kiếm và khởi chạy ứng dụng
Bạn chỉ cần Mở Spotlight > Nhập tên ứng dụng cần tìm > Enter là đã có thể khởi chạy ứng dụng. Đặc biệt, bạn không cần nhập toàn bộ tên của ứng dụng mà chỉ cần nhập một số chữ cái tiêu biểu nhất.
Ví dụ: Nếu muốn tìm Microsoft Teams, thay vì nhập hoàn toàn “Microsoft Teams” thì chỉ cần nhập “Micro” hoặc “MT” và nhấn vào phần mềm hiện lên.
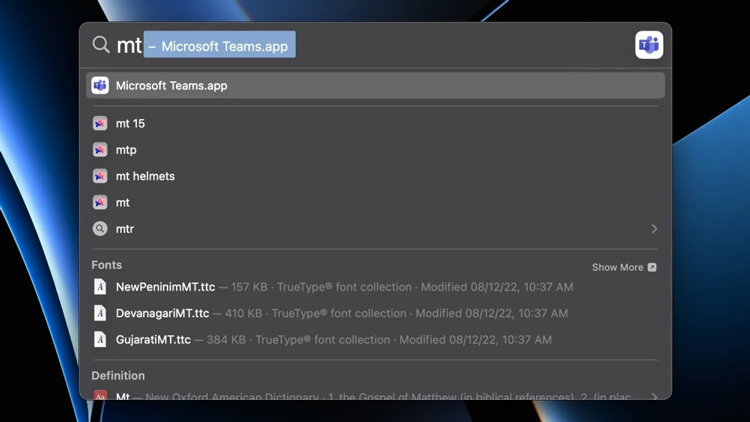
Tìm kiếm ứng dụng nhanh chóng chỉ bằng cách nhập một số từ khóa liên quan trên Spotlight
2.2.2. Tìm tập tin trên MacBook
Nếu bạn là người thường xuyên làm việc với tập tin, chắc hẳn sẽ có rất nhiều tệp cần bạn quản lý. Đôi khi, việc tìm kiếm đúng tập tin công việc không phải là việc dễ dàng. Tuy nhiên, Spotlight có thể giúp quản lý thư mục trên MacBook, bạn có thể tìm đúng tập tin trên MacBook nhanh chóng nhất chỉ với các bước sau đây:
- Bước 1: Nhập tên tập tin.
- Bước 2: Thêm phần mở rộng “loại” sau đuôi tập tin. Ví dụ: Bạn muốn tìm một tập tin về PDF có tên “iOS”, chỉ cần nhập “iOS kind:pdf” để hiển thị.
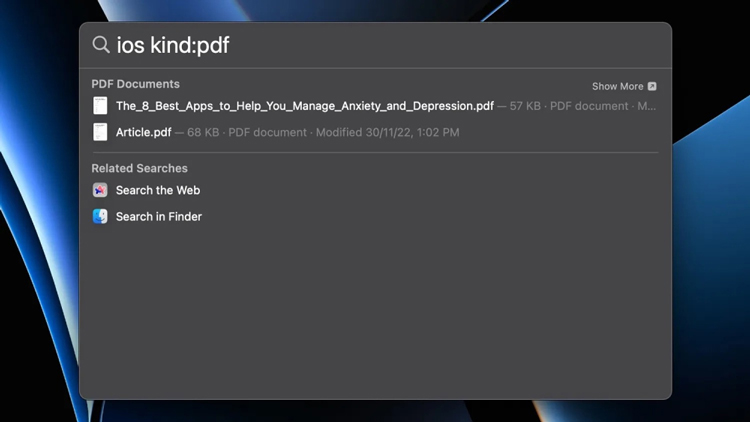
Tìm đúng tập tin dễ dàng với Spotlight để phục vụ công việc liên quan
2.2.3. Tìm kiếm trên web
Bạn cũng có thể sử dụng Spotlight để thay thế các công cụ tìm kiếm khác như Chrome, Cốc Cốc,... Cách tìm cũng tương tự như khi bạn dùng các công cụ tìm kiếm thông thường. Chỉ cần Nhập từ khóa cần tìm kiếm > Nhấn Enter và đợi để thông tin hiển thị.
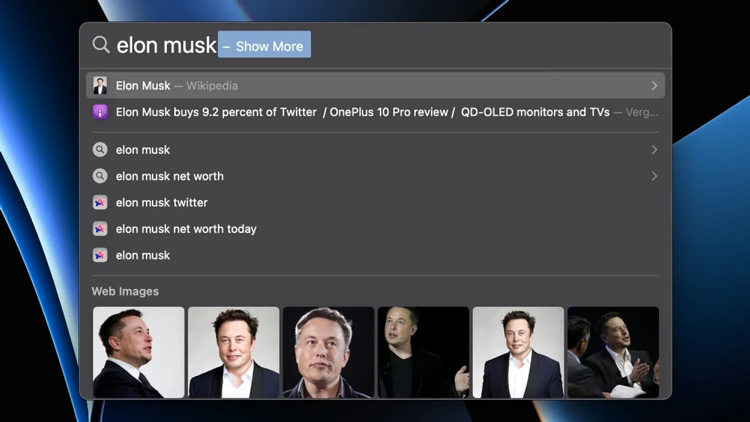
Người dùng cũng có thể dùng Spotlight để tìm kiếm thông tin trên web một cách nhanh chóng
2.2.4. Tính toán và chuyển đổi
Spotlight cũng có thể sử dụng như một chiếc “máy tính” đơn giản, giúp bạn thực hiện nhiều phép tính, bao gồm cộng, trừ, nhân, chia hoặc chuyển đổi đơn vị tiền tệ, phép đo, tiền tệ. Cách thực hiện như sau:
- Đối với phép tính: Ghi rõ phép tính như 320 + 848 và nhấn Enter.
- Đối với chuyển đổi: Nhập đơn vị đầu tiên, Spotlight sẽ tự động truy vấn tùy thuộc vào vị trí của bạn.
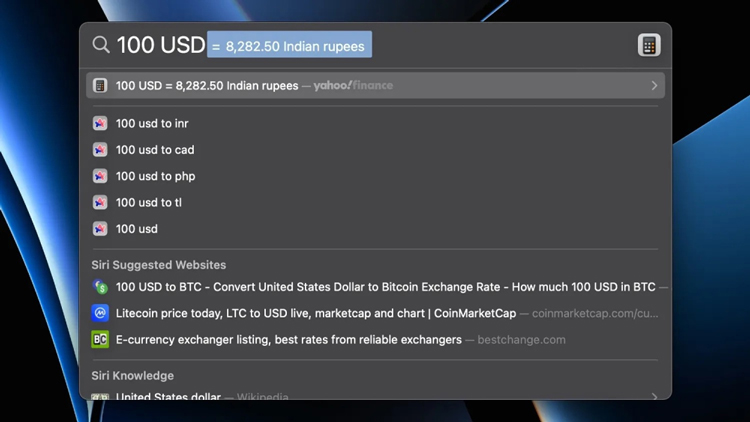
Người dùng có thể thực hiện chuyển đổi tiền tệ chỉ với Spotlight
2.2.5. Tra từ điển
Spotlight cũng cho phép người dùng tra cứu từ điển một cách dễ dàng. Bạn chỉ cần nhập từ cần nhập “giải nghĩa” và thêm từ muốn tra từ điển.
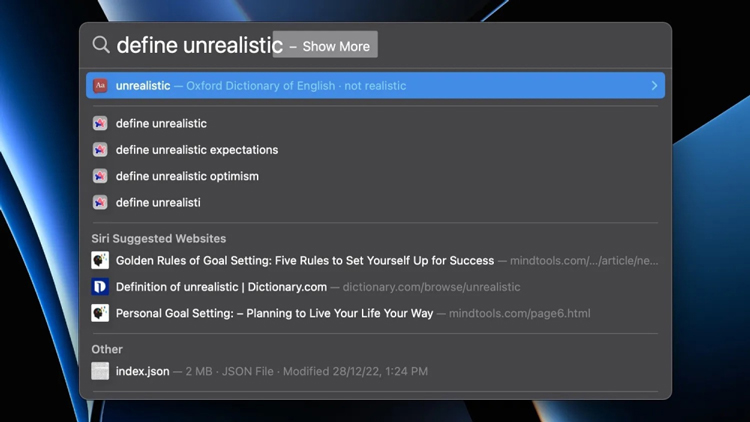
Tính năng Spotlight hỗ trợ người dùng tra từ điển
2.2.6. Quét và tìm dữ liệu bằng từ khóa
Bạn có biết rằng, với MacBook, bạn có thể tìm kiếm nhanh thông tin bên trong các ứng dụng như Tin nhắn, Mail hay Ghi chú bằng cách nhập từ khóa xuất hiện trong tệp mà bạn muốn. Các câu lệnh có thể cụ thể hơn như và (and), hoặc (or) hay không (not).
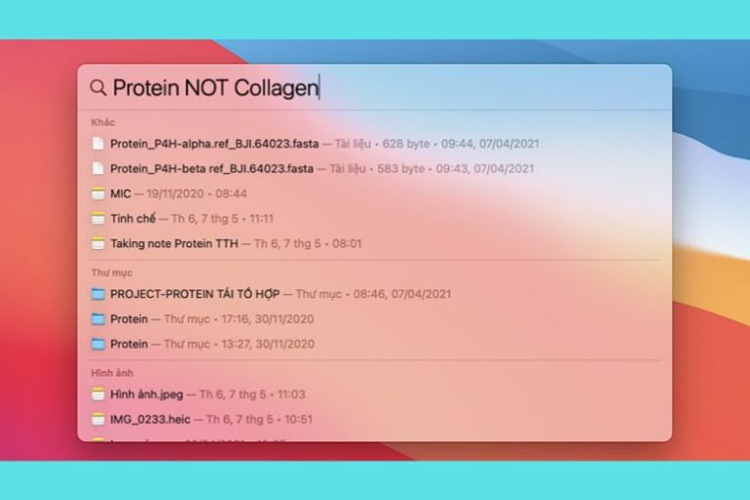
Tìm dữ liệu chỉ với Spotlight vô cùng nhanh chóng, tiết kiệm thời gian cho người dùng
2.2.7.Truy cập web, lịch sử trình duyệt
Nếu bạn muốn xem lại các trang mình đã đọc, bạn chỉ cần nhập từ khóa liên quan vào ô tìm kiếm. Tất cả lịch sử truy cập web liên quan với từ khóa sẽ hiện ra ngay cho bạn.
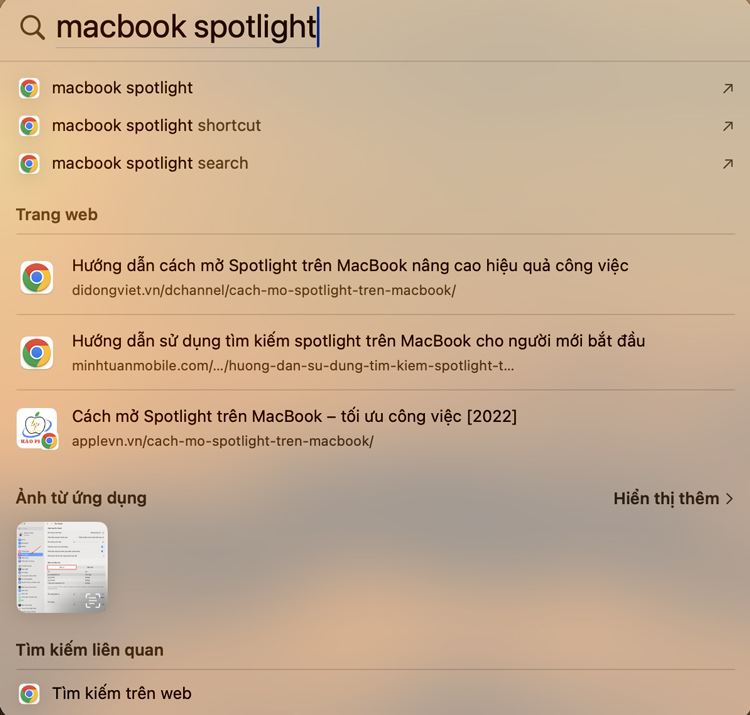
Nhập từ khóa liên quan đến những trang bạn muốn tìm kiếm ngay trên Spotlight
2.2.8. Xem thời tiết, theo dõi chuyến bay,...
Mặc dù có rất nhiều ứng dụng cho phép người dùng kiểm tra thời tiết và theo dõi chuyến bay, nhưng bạn có thể kiểm tra các thông tin này nhanh hơn thông qua Spotlight. Cách tìm kiếm các thông tin này như sau:
Cách xem thời tiết: Nhập “thời tiết” > Enter để Spotlight tìm thông tin về thời tiết tại khu vực bạn đang sinh sống hoặc thậm chí là khu vực lân cận, đất nước khác.
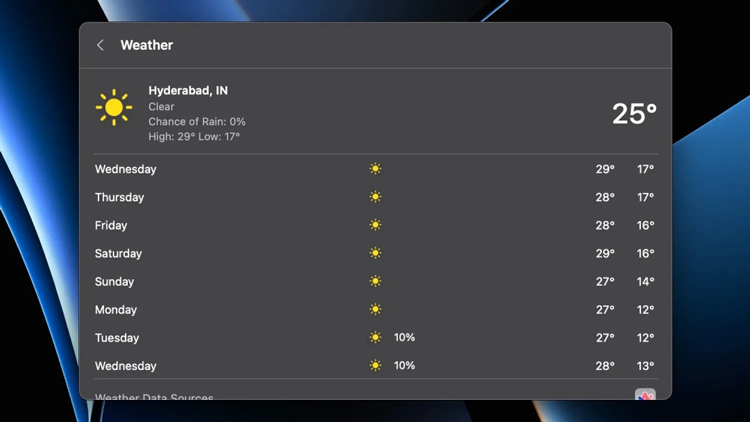
Thông tin thời tiết cả tuần được hiển thị đầy đủ với Spotlight
Cách xem chuyến bay: Bạn chỉ cần nhập số chuyến bay > Nhấn Enter.
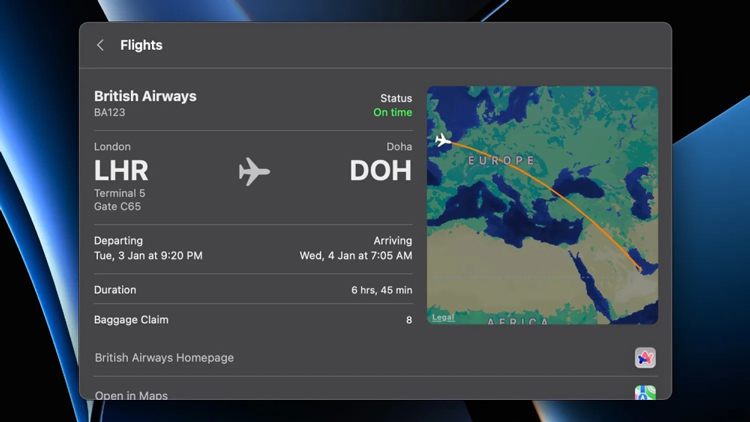
Spotlight cập nhật thông tin chuyến bay nhanh nhất cho người dùng
2.3. Thay đổi cài đặt Spotlight trên MacBook
Nếu bạn có nhu cầu thay đổi cài đặt Spotlight trên MacBook, hãy thử một trong hai cách sau:
1 - Tùy chỉnh kết quả tìm kiếm trên Spotlight
- Bước 1: Chọn menu Apple nằm ngay góc trên cùng bên trái của màn hình.
- Bước 2: Chọn Cài đặt hệ thống (System Settings) > Siri & Spotlight.
- Bước 3: Đánh tích chọn các mục mà bạn muốn Spotlight hiển thị kết quả tìm kiếm. Mục nào không được chọn sẽ không hiển thị kết quả tìm kiếm.
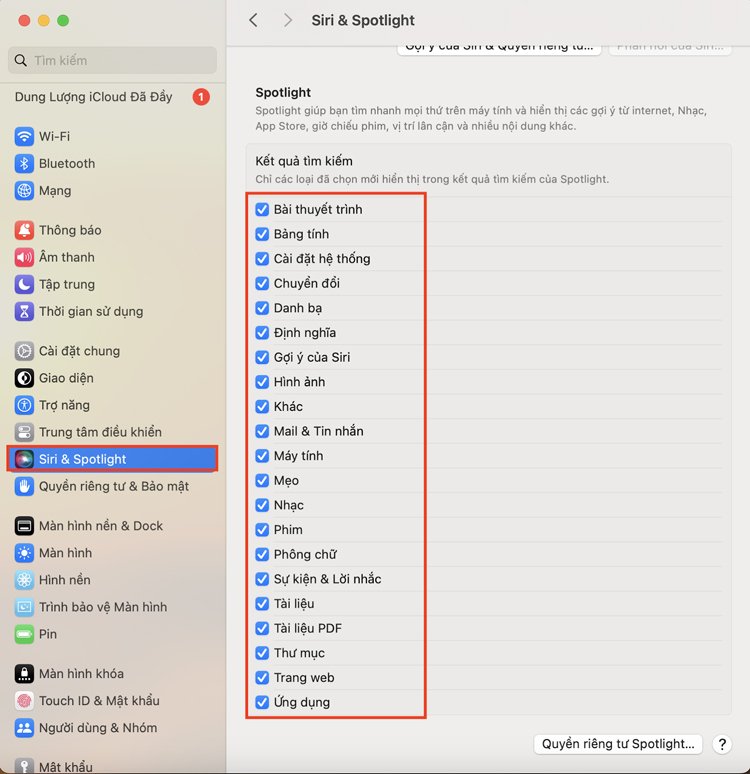
Đánh tích mục mà người dùng muốn Spotlight hiển thị tìm kiếm
Ví dụ sau khi tạo thư mục trong MacBook nhưng không muốn hiển thị kết quả tìm kiếm trên Spotlight, bạn hãy chọn Siri & Spotlight > bỏ tick Thư mục.
2 - Ẩn kết quả tìm kiếm trên Spotlight
- Bước 1: Chọn menu Apple ở góc trên cùng bên trái của màn hình.
- Bước 2: Chọn Cài đặt hệ thống (System Settings) > Siri & Spotlight.
- Bước 3: Chọn tab Privacy và chọn nút biểu tượng dấu + nằm góc dưới cùng bên trái cửa sổ.
- Bước 4: Chọn các mục và tài liệu bạn không muốn Spotlight hiển thị tìm kiếm và chọn Choose.
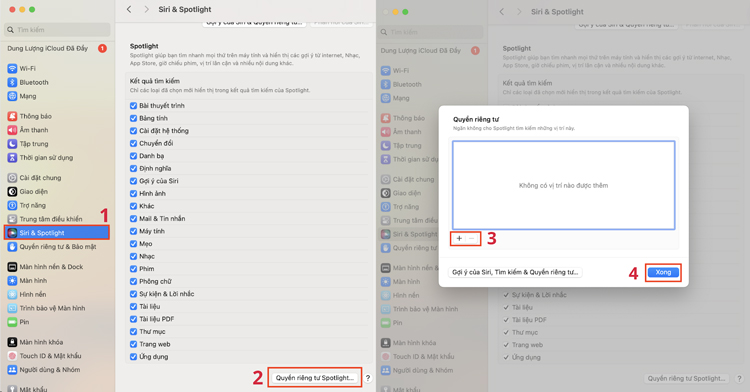
Chọn các mục và tài liệu người dùng không muốn Spotlight tìm kiếm
3. 7 mẹo sử dụng Spotlight trên MacBook
Có rất nhiều mẹo giúp bạn sử dụng Spotlight trên MacBook hiệu quả, tiết kiệm thời gian. Bao gồm một số mẹo như sau:
- Cách xem các kết quả của tìm kiếm được gợi ý từ Spotlight: Bấm vào mục đứng trước biểu tượng Spotlight .
- Cách xem các kết quả của tìm kiếm được gợi ý trên web: Nhấn chọn mục đứng trước biểu tượng mũi tên ↗.
- Xem tất cả kết quả từ MacBook trong Finder MacBook: Hãy cuộn xuống cuối kết quả, sau đó nhấn vào Tìm kiếm trong Finder và tinh chỉnh các kết quả trong Finder.
- Mở mục: Nhấn 2 lần vào mục hoặc chọn mục và nhấn Return.
- Thực hiện một tác vụ nhanh: Spotlight có thể hỗ trợ người dùng nhập một số điện thoại, email để giúp bạn thực hiện một tác vụ nhanh như gọi FaceTime hoặc gửi Email.
- Hiển thị vị trí của tệp trên máy MacBook: Người dùng chọn tệp và nhấn giữ phím Command. Vị trí tệp sẽ xuất hiện ngay cuối bản xem trước.
- Sắp xếp các thư mục trên MacBook: Người dùng có thể kéo tệp vào màn hình nền hoặc cửa sổ Finder khi cần.
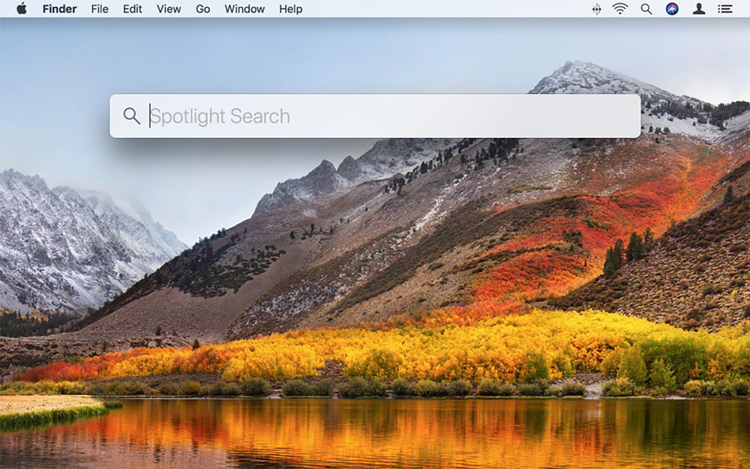
Thanh công cụ tìm kiếm Spotlight trên MacBook
Trên đây, Oneway đã giúp bạn đọc giải đáp cách mở Spotlight trên MacBook cũng như cách sử dụng thanh tìm kiếm này một cách hiệu quả, tối ưu nhất. Hy vọng với những thông tin ở trên, bạn đã có thể sử dụng tính năng này để hỗ trợ công việc và học tập thuận lợi nhé!
Nếu cần giải đáp thắc mắc về cách mở Spotlight MacBook hoặc có nhu cầu tìm hiểu các dòng MacBook mới nhất như giá MacBook Pro M3 Pro, MacBook Pro M3 Pro Max,... hãy liên hệ ngay Oneway nhé.





.png)

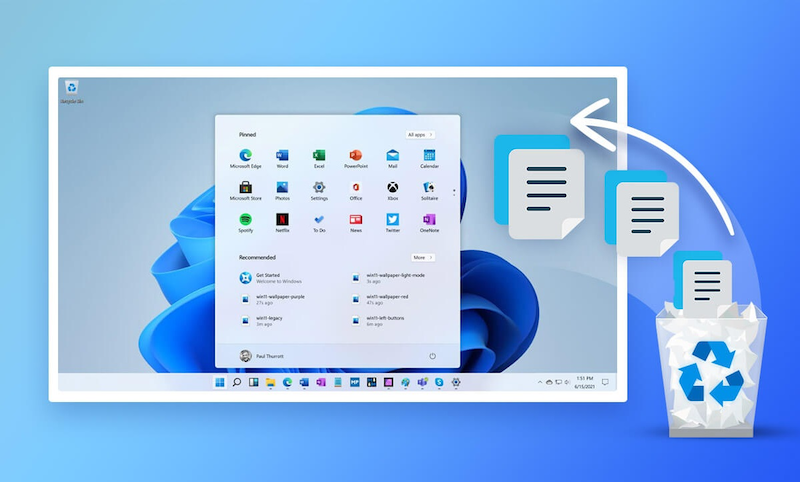
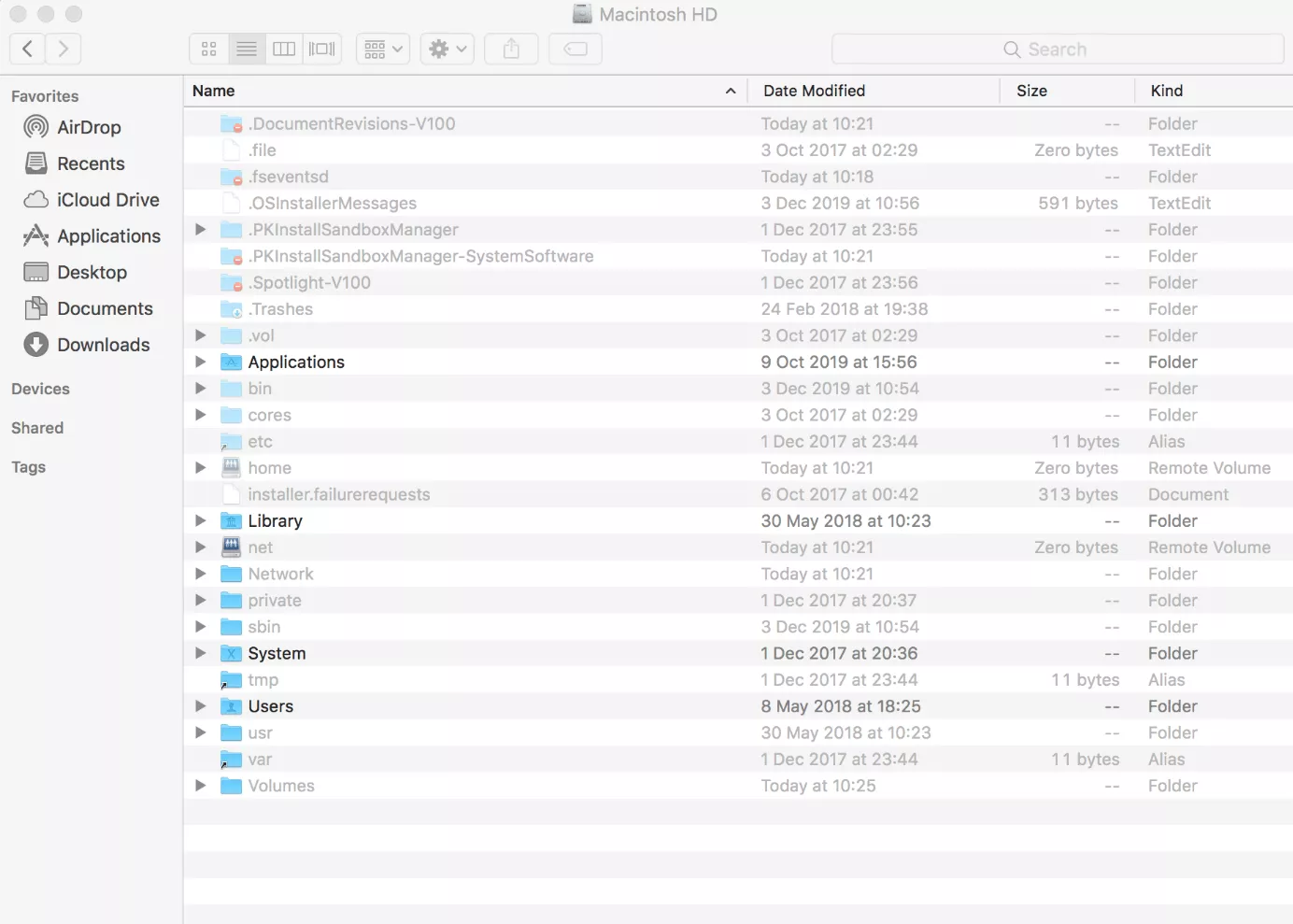

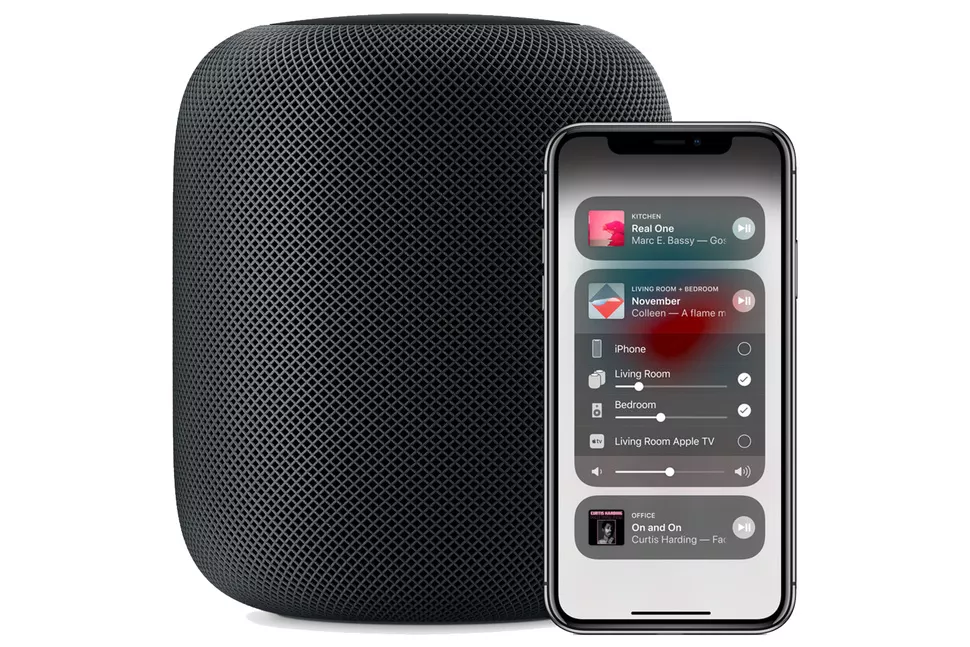
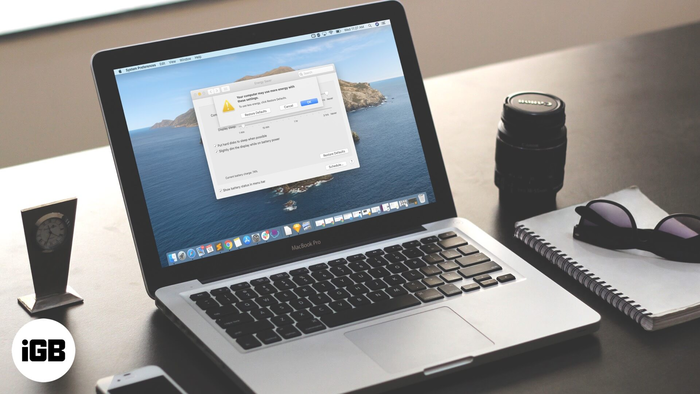
![[BẬT MÍ] 3 cách gõ tiếng Việt trên MacBook cực chuẩn, dễ thực hiện](/images/news/2023/08/11/original/16-ket-phim-co-the-khien-khong-go-duoc-tieng-viet_1691729392.png)