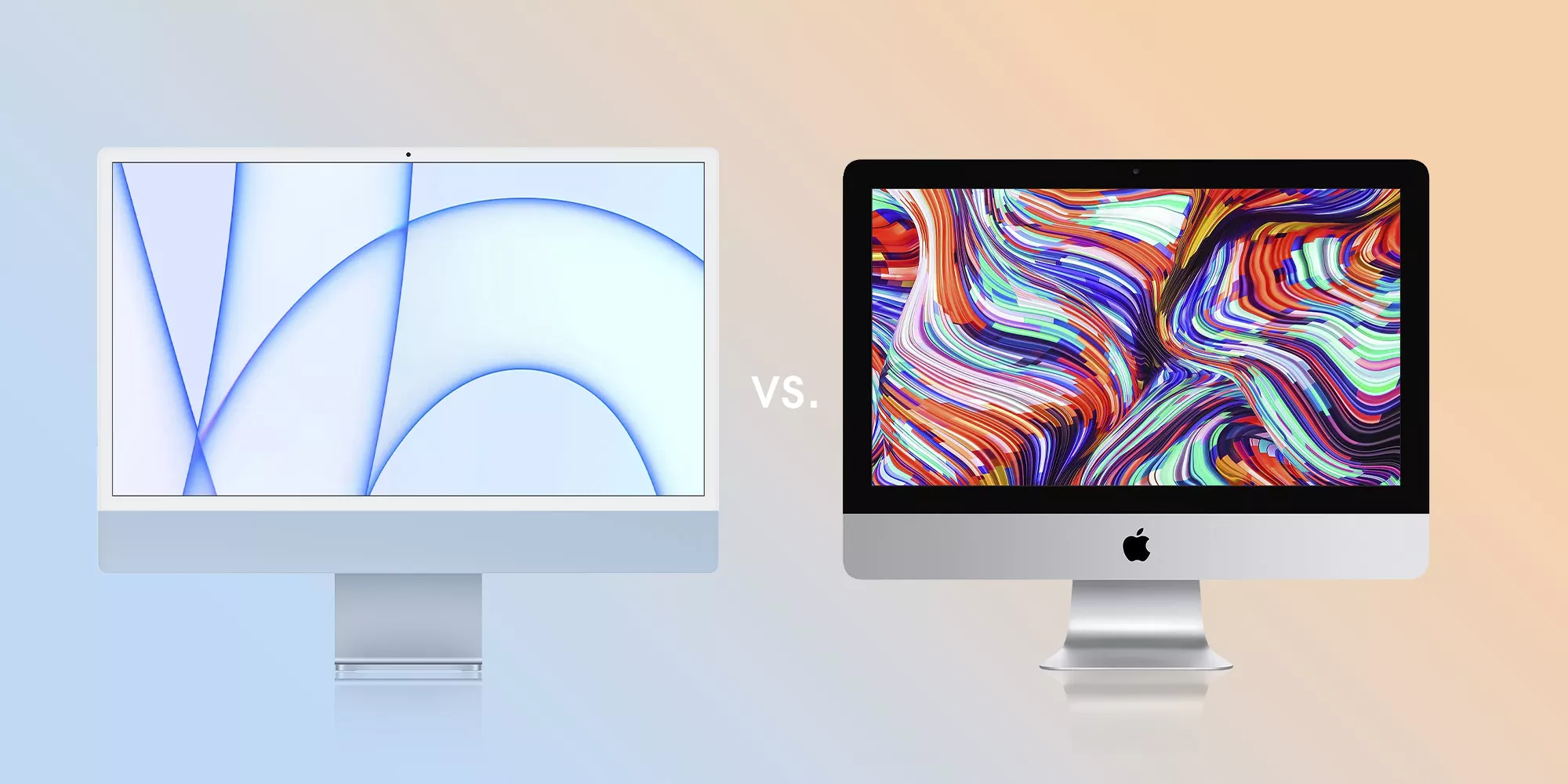Xóa file trên MacBook sẽ giúp dọn dẹp không gian của ổ cứng, giúp tránh các lỗi xung đột tệp tin hoặc xảy ra lỗi phát sinh khác. Vậy cách xóa file trên MacBook như thế nào để đơn giản nhất? Bạn hãy tham khảo 4 cách thực hiện đơn giản từ kỹ thuật viên Oneway trong bài viết sau!
Bài viết được thực hiện trên MacBook Pro M1 với bản Excel 2013. Nếu bạn sử dụng Excel 2003, 2007, 2010, 2016, 2019 thì vẫn có thể thực hiện các thao tác tương tự.
Cách 1: Cơ bản nhất - hãy sử dụng chuột
Dùng chuột là một trong những cách dùng phổ biến và truyền thống nhất, bạn chỉ cần nhấp con trỏ chuột vào tệp tin chỉ định, sau đó click chuột trái và lựa chọn Move to Trash.
Sau đó, tệp tin này sẽ được chuyển vào thùng rác. Để xóa vĩnh viễn tệp tin này, hãy nhấn vào biểu tượng thùng rác trên Dock.
- Để xóa sạch 1 mục khỏi thùng rác, nhấn giữ Command và lựa chọn File bạn muốn xoá, một cảnh báo sẽ được hệ thống đưa ra, nhấn Xoá ngay lập tức để hoàn tất thao tác.
- Để dọn sạch thùng rác hoàn toàn, hãy truy cập vào cửa sổ Finder ở Dock, sau đó chọn Dọn sạch thùng rác.
Tuy nhiên, nếu bạn không thực hiện thao tác dọn thùng rác, những tệp tin sẽ được lưu trữ trên iCloud và tự động xóa trong vòng 30 ngày. Xem thêm cấu hình và tính năng nổi bật của Macbook Air M3 tại Oneway Macbook
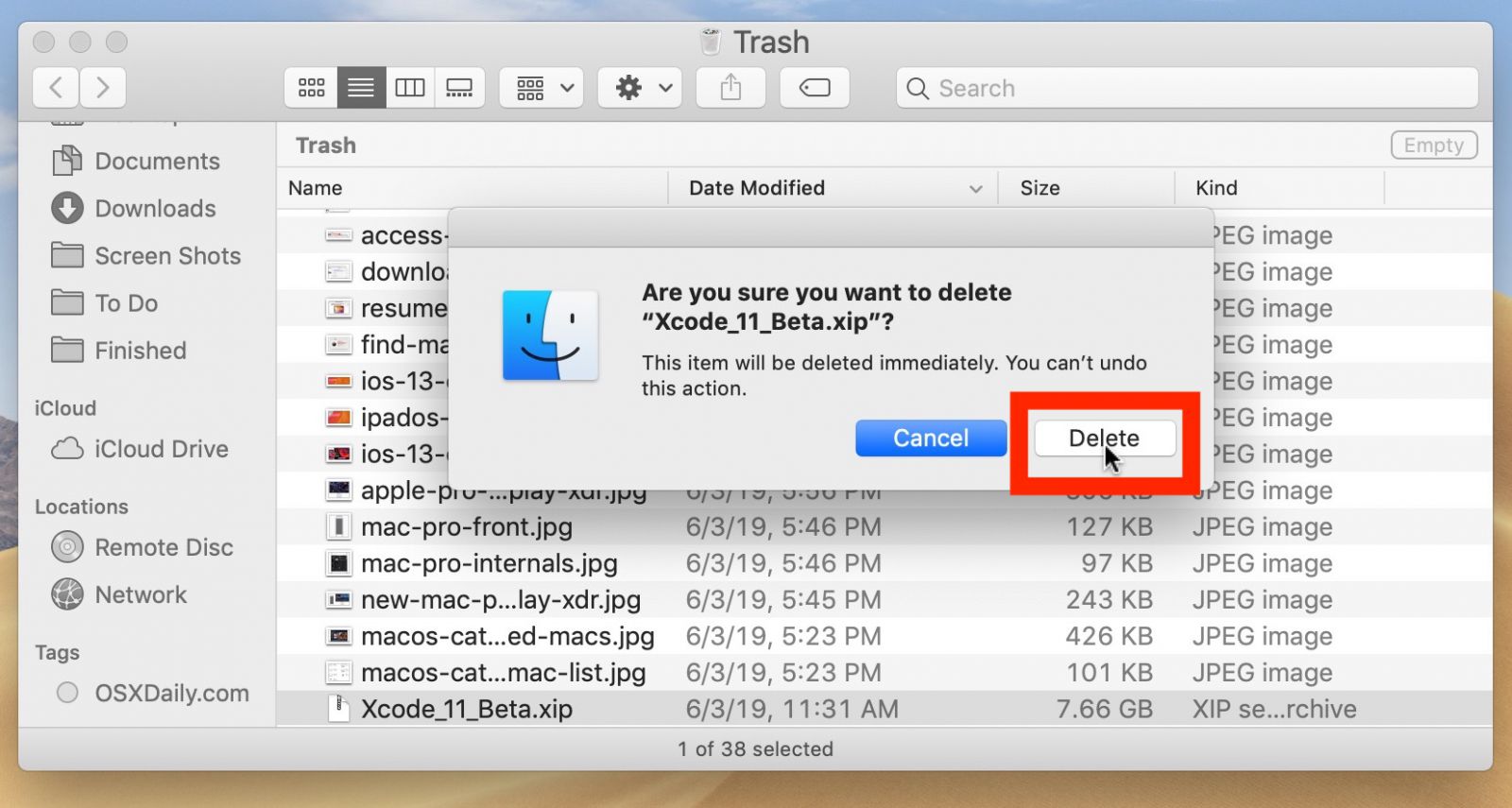
Nếu không xóa file trong mục Trash, chúng sẽ tự động biến mất trên iCloud sau 30 ngày
>> Tham khảo ngay các dòng MacBook đang hot tại Oneway: apple MacBook M1 và MacBook M2 15 inch
Cách 2: Sử dụng tổ hợp phím Command + Delete
Phím tắt cũng là một trong những cách nhanh chóng để thực hiện xoá Files. Cách thực hiện như sau:
- Bước 1: Chọn File muốn xóa và nhấn đồng thời tổ hợp Command + Delete
- Bước 2: Truy cập vào thùng rác và xác nhận xóa để loại bỏ hoàn toàn tập tin.
Đây là thao tác nhanh chóng, không mất quá nhiều thời gian để loại bỏ những tệp không cần thiết ra khỏi MacBook. Xem thêm cấu hình và tính năng nổi bật của dòng MacBook Air M2 mới nhất hiện nay.
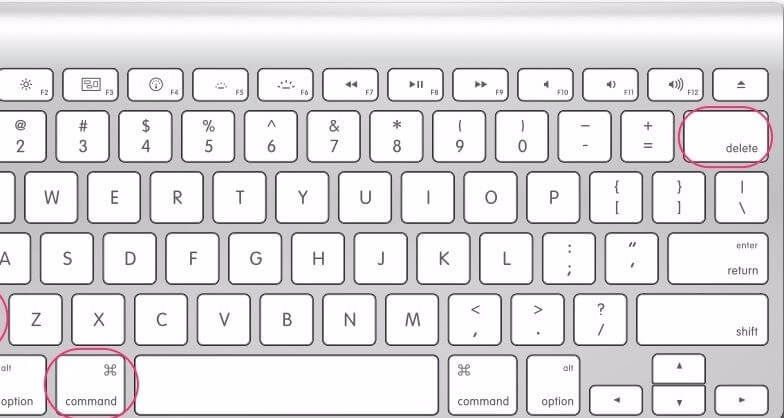
Sử dụng Command và là cách nhanh chóng để xóa File ra khỏi MacBook
Xem thêm:
- Cách tắt các ứng khởi động cùng Macbook
- 4 cách tắt ứng dụng chạy ngầm trên MacBook HIỆU QUẢ NHẤT
- 3 cách mở Terminal trên MacBook siêu đơn giản cho bạn!
- Xem macbook cũ với 10 bước nhanh chóng, đơn giản
- 3 cách kết nối tai nghe Bluetooth với MacBook đơn giản, nhanh chóng
Cách 3: Sử dụng Finder
Finder là một công cụ cực kỳ hữu ích, trong đó bao gồm cả thao tác xoá File rác. Bạn có thể xóa file trên MacBook thông qua Finder như sau:
- Bước 1: Đầu tiên, trên dải Dock, truy cập vào Finder và chọn File muốn xoá bỏ
- Bước 2: Di chuyển con trỏ chuột vào File, đồng thời nhấn giữ Option.
- Bước 3: Kéo xuống và lựa chọn Immediately để xoá tệp tin ngay lập tức
- Bước 4: Cảnh báo sẽ được đưa ra từ hệ thống và bạn sẽ có 2 lựa chọn bao gồm: và Cancel.
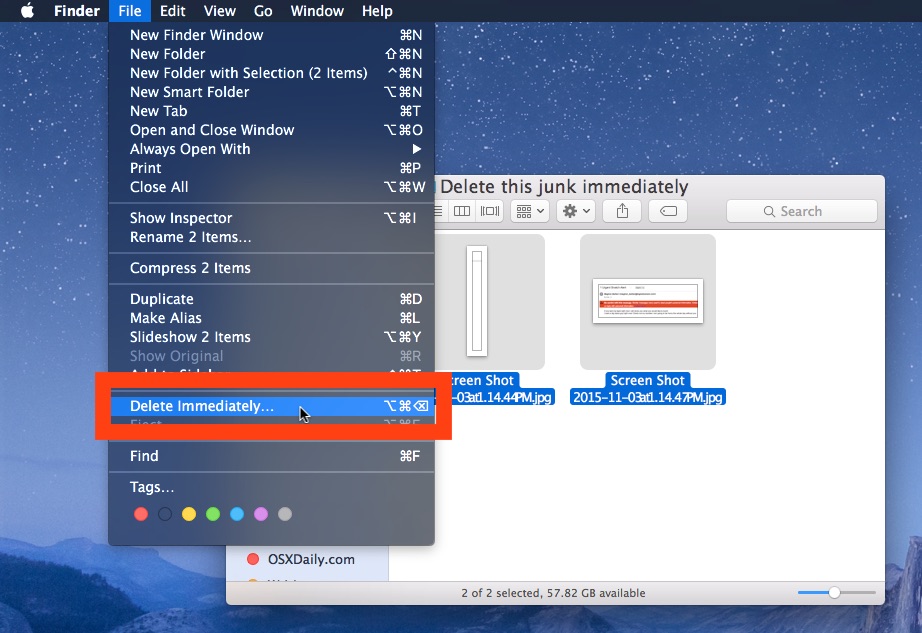
Lựa chọn Immediately để xóa tệp ngay lập tức
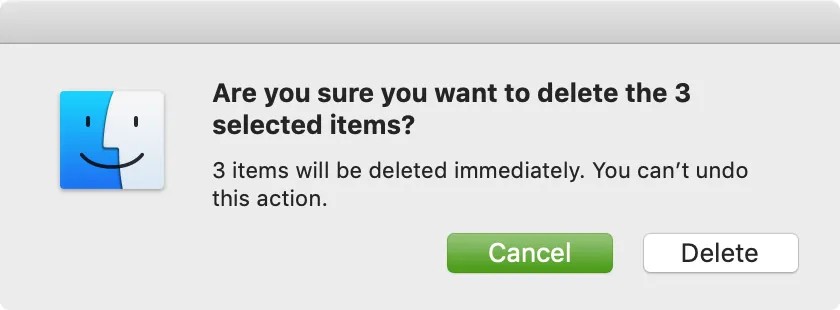
Cảnh báo sẽ được đưa ra từ hệ thống và bạn sẽ có 2 lựa chọn bao gồm: và Cancel. Sau đó, xác nhận xóa sẽ được gửi đến người dùng
Cách 4: Sử dụng tổ hợp phím Command + + Option
Cũng giống cách thứ 2, tuy nhiên tổ hợp phím này lại được diễn ra nhanh chóng hơn. Cách thực hiện như sau:
- Bước 1: Bạn lựa chọn File muốn loại bỏ
- Bước 2: Nhấn giữ tổ hợp phím Command + Option + để tiến hành xoá hoàn toàn tệp

Đây là giải pháp tối ưu để xóa hoàn toàn File ra khỏi MacBook
Một cách khác là:
- Bước 1: Truy cập vào Menu Files, sau đó chọn Preferences và Finder Preferences
- Bước 2: Lựa chọn File muốn xóa và bỏ qua Advanced, đồng thời hủy chọn Show Warning Before Emptying the Trash.
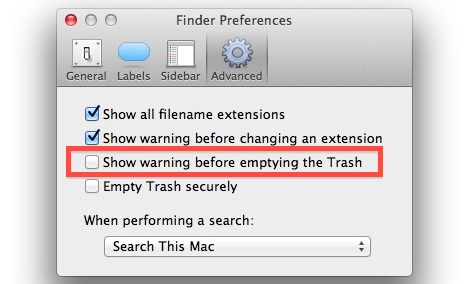
Sử dụng công cụ, phần mềm hỗ trợ
Công cụ Clean My Mac
.jpg)
Là phần mềm dọn dẹp những File rác cực kỳ hữu hiệu trên MacBook và được nhiều chuyên gia khuyên dùng. Phần mềm sở hữu giao diện sống động, trực quan và có nhiều tùy chọn tối ưu giúp người dùng có thể thao tác một cách nhanh nhất. Ngoài ra, Clean My Mac còn có thể tự động quét, tìm những ứng dụng, File ít truy cập và gợi ý loại bỏ chúng ra khỏi máy, tăng dung lượng cho MacBook. Xem thêm cấu hình và tính năng nổi bật của dòng MacBook m3 Pro 2024 mới nhất hiện nay.
Link tải: Clean My Mac
Công cụ CCleaner Professional for Mac
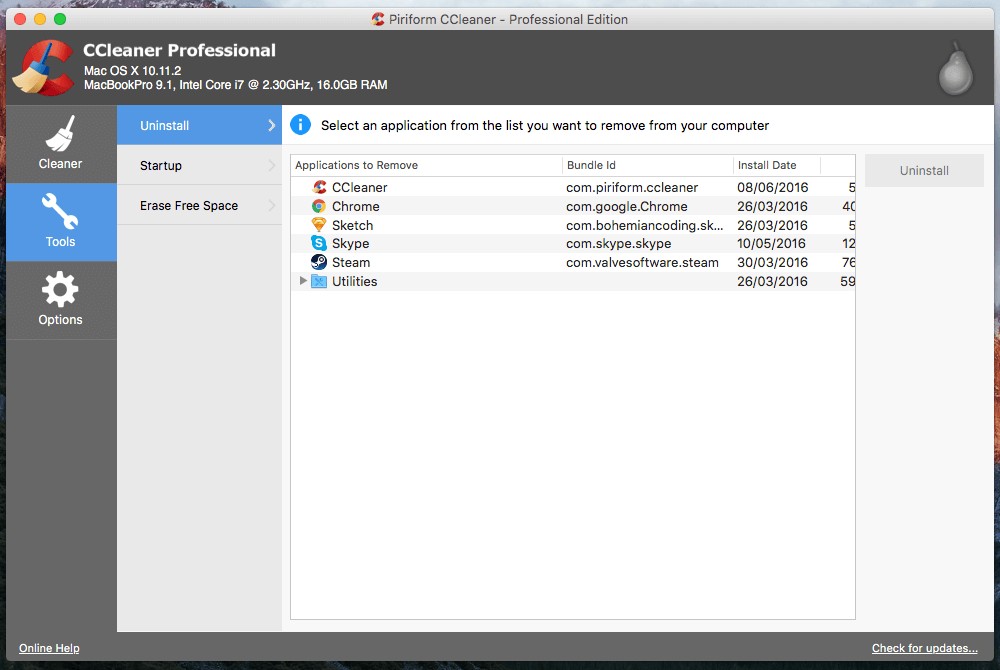
Là phần mềm khá quen thuộc với người dùng Windows và đã có mặt trên MacOS với nhiều tính năng quen thuộc như dọn dẹp rác, loại bỏ File tạm, tối ưu hóa và gia tăng tốc độ cho MacBook, giúp máy mượt mà hơn.
Link tải: CCleaner Professional for Mac
Công cụ MacClean
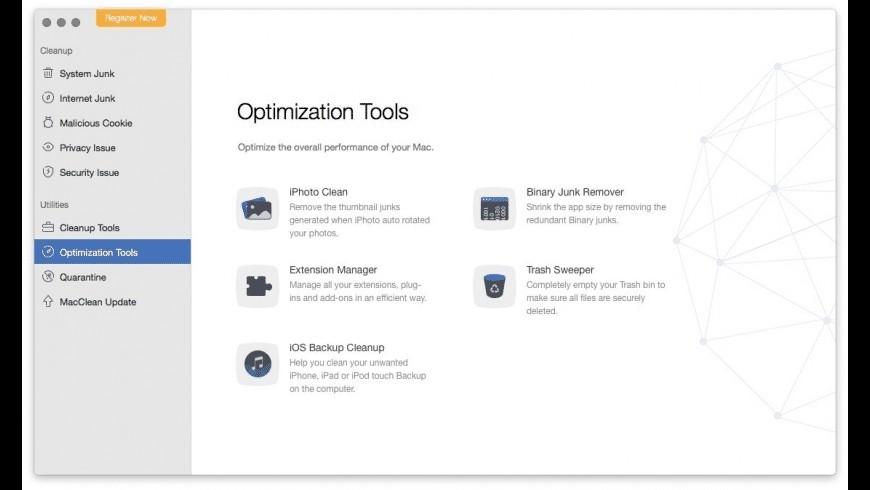
Là một ứng dụng cực kỳ phổ biến với dung lượng nhẹ, không chiếm quá nhiều diện tích ổ đĩa. Cùng với đó là giao diện hiện đại, dễ dàng thao tác. Khả năng dọn rác và tối ưu diện tích cực tốt, đồng thời còn gia tăng tính bảo mật cho MacBook khi có thể tự động quét virus, mã độc.
Cài máy in Canon 2900 cho Macbook như thế nào? Mời bạn tham khảo ngay bài viết Driver Canon 2900 cho Macbook M1
Link tải: MacClean
Công cụ OnyX
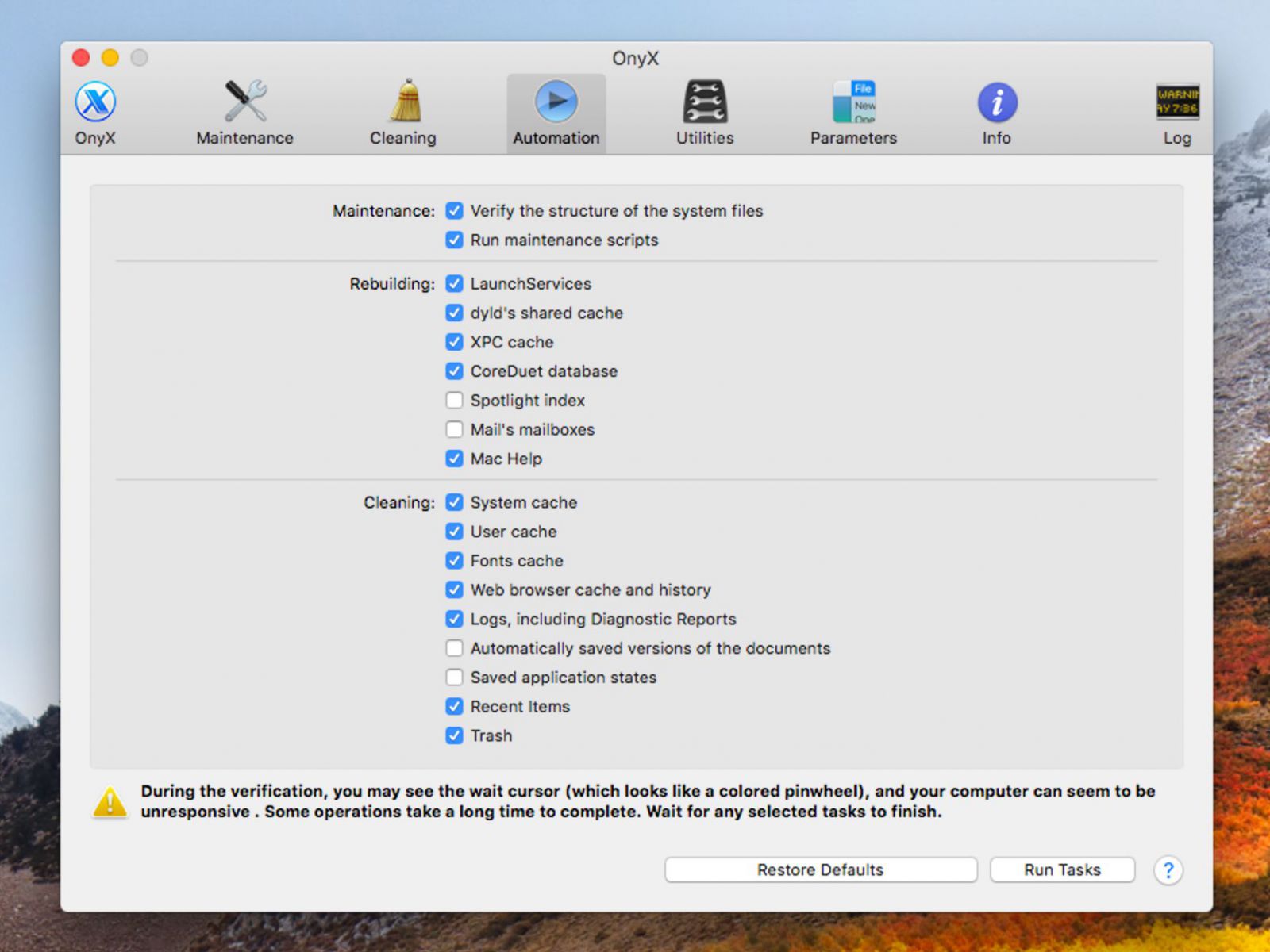
Là một ứng dụng cực kỳ đa năng và hữu ích khi có thể tự động phân vùng ổ cứng khởi động, chạy những tính năng ẩn. Đồng thời, dọn dẹp tệp tin rác và tăng cường khả năng hoạt động của MacBook.
Link tải: OnyX
Công cụ AweCleaner
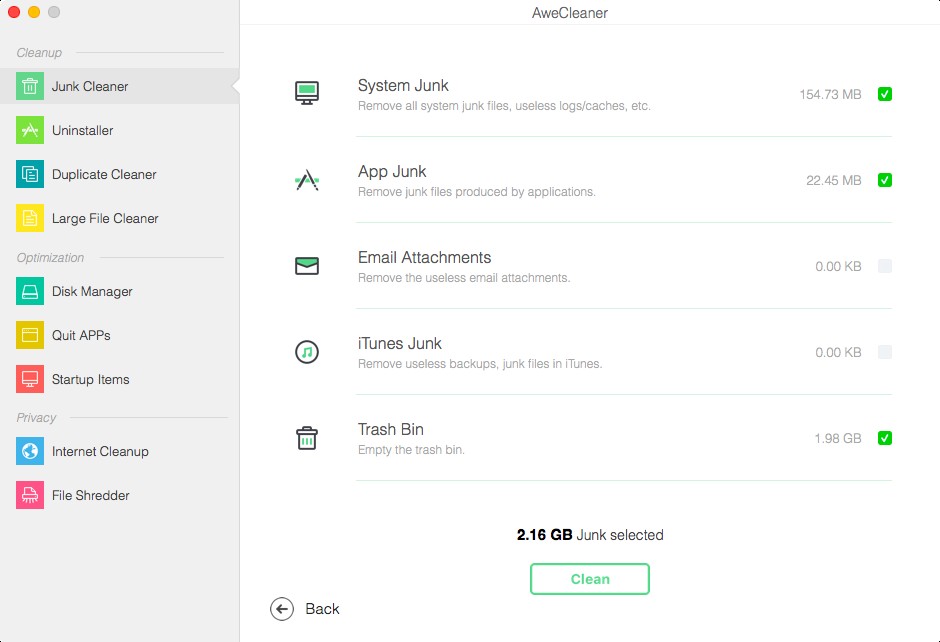
Là một phần mềm hoàn toàn mới nhưng lại được nhiều người dùng sử dụng bởi khả năng dọn dẹp hiệu quả, tối ưu không gian ổ cứng từ cơ bản đến nâng cao.
Link tải: AweCleaner
Hy vọng với những cách trên, Oneway đã giúp bạn giải phóng được phần nào dung lượng của bộ nhớ bằng cách xóa File trên MacBook nói chung, cũng như MacBook MWTK2, MacBook MWTL2 nói riêng, giúp mang lại sự tối ưu và nhanh chóng trong công việc cũng như học tập. Nếu gặp khó khăn trong quá trình xử lý, bạn hãy liên hệ với đội ngũ kỹ thuật của Oneway - Địa chỉ bán macbook uy tín Hà Nội và Tp. Hồ Chí Minh để được tư vấn và hỗ trợ:
- Hotline: 0246 681 9779 - 085 520 3333
- Website: https://onewaymacbook.vn/
- Fanpage: https://www.facebook.com/ONEWAY.MACBOOK/
- Showroom:
- Cơ sở 1: 416 Cầu Giấy - Q.Cầu Giấy, Hà Nội
- Cơ sở 2: 66 Thái Hà, Q.Đống Đa, Hà Nội
- Cơ sở 3: 313 Đường 3/2, P.10, Q.10, TP.HCM





.png)
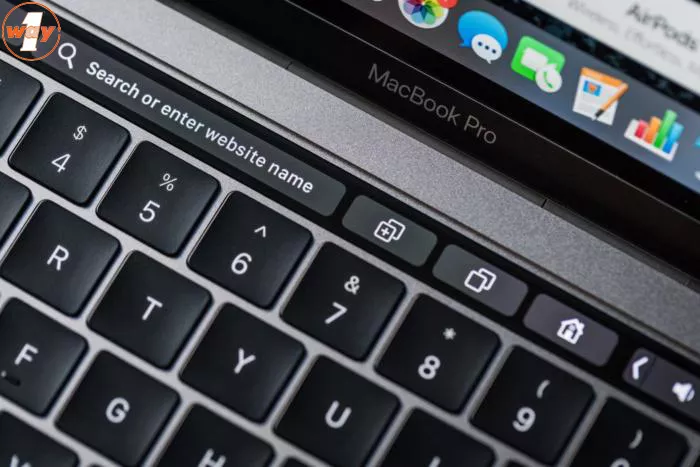



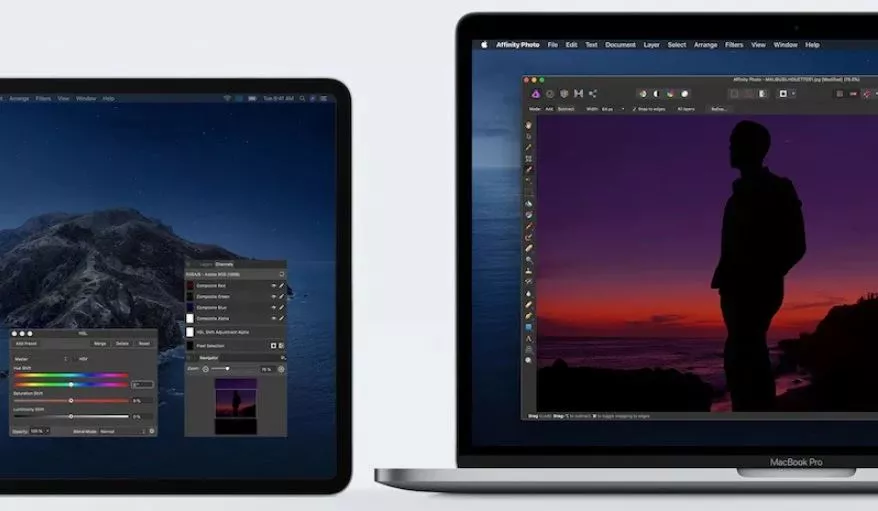


![[BẬT MÍ] 17+ lưu ý nhất định phải biết khi mua MacBook mới](/images/news/2023/04/26/original/hoi-nhan-vien-tu-van-macbook_1682523819.png)