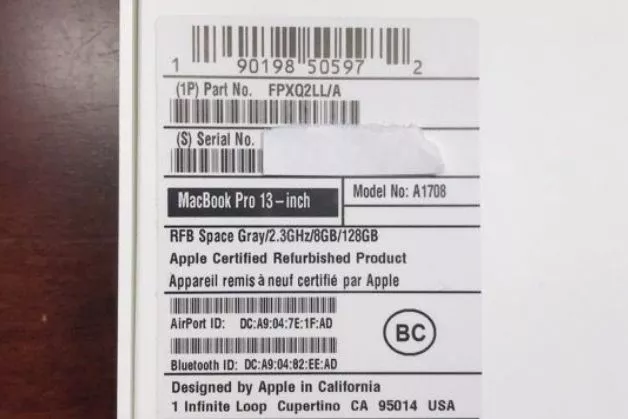Mọi phiên bản Apple MacBook M2 đều cần được đặt tên để phục vụ việc chia sẻ dữ liệu hoặc tìm kiếm máy trên mạng cục bộ. Trong quá trình sử dụng, bạn hoàn toàn có thể đổi tên MacBook M2 khi cần. Oneway sẽ hướng dẫn bạn cách đổi tên cho MacBook M2 đơn giản và nhanh chóng. Hãy cùng theo dõi bài viết sau đây nhé!
Có 3 loại tên bạn có thể đổi trên MacBook M2, bao gồm:
- Tên máy: Tên của máy tính giúp các thiết bị của Apple xác định và kết nối với MacBook M2 của bạn.
- Tên người dùng: Đây là tên của tài khoản quản trị trên MacBook M2.
- Tên máy chủ local: Hay tên máy chủ cục bộ là tên của máy tính có thêm đuôi “.locali" được dùng để xác định máy của bạn trên mạng cục bộ.
Sau đây, Oneway sẽ hướng dẫn bạn chi tiết cách đổi từng loại tên của MacBook M2:
1. Đổi tên máy MacBook M2
Tên máy được hiển thị ở đầu khung tùy chọn Chia sẻ. Thông qua tên máy, các thiết bị của Apple có thể nhận diện và kết nối với chiếc MacBook M2 của bạn. Bạn có thể thay đổi tên máy MacBook M2 thông qua System Preferences hoặc Terminal.
Cách 1: Dùng System Preferences (Tùy chọn hệ thống)
Các bước tiến hành như sau:
Bước 1: Nhấp vào biểu tượng logo trái táo khuyết của Apple ở góc trên bên trái màn hình và chọn System Preferences (Tùy chọn hệ thống) trên thanh menu thả xuống.
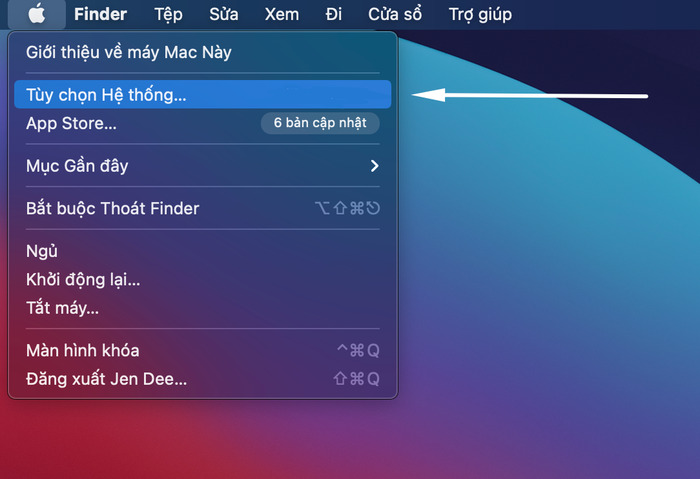
Bước 2: Chọn mục Sharing (Chia sẻ)
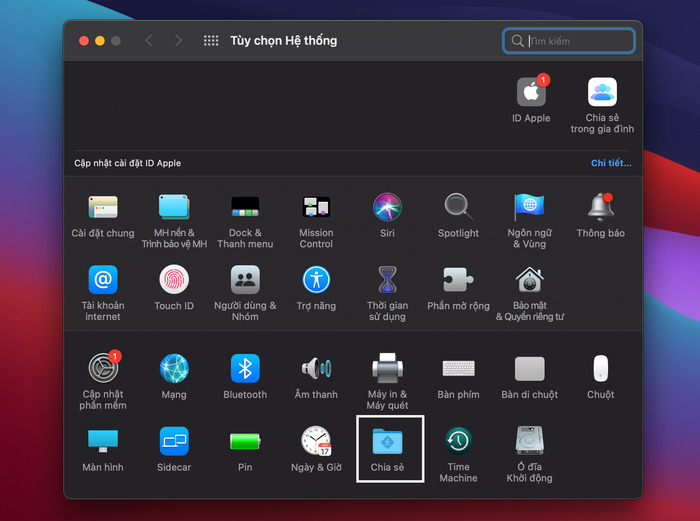
Bước 3: Nhấp vào thanh Tên Máy tính và nhập tên mới bạn mong muốn.
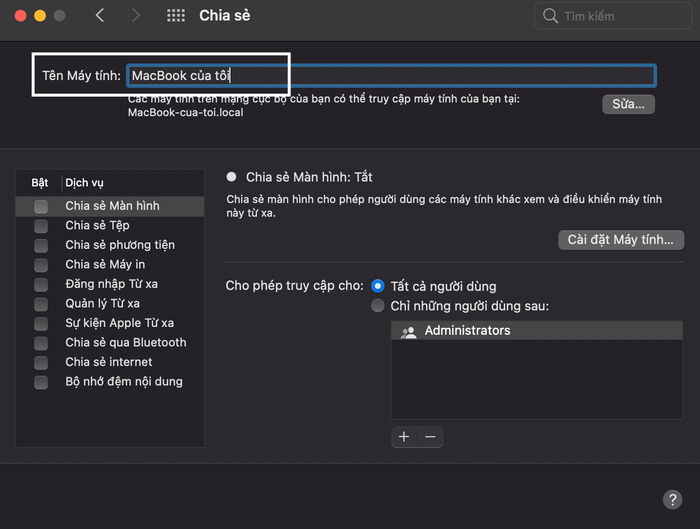
Cách 2: Dùng Terminal
Terminal là một công cụ được tích hợp sẵn trong hệ điều hành macOS, giúp người dùng giao tiếp với MacBook M2 dễ dàng hơn. Terminal có dạng một cửa sổ giao diện để người dung nhập yêu cầu cho máy thông qua các câu lệnh.
Cách đổi tên máy MacBook M2 bằng Terminal như sau:
Bước 1: Mở Terminal trong Launchpad
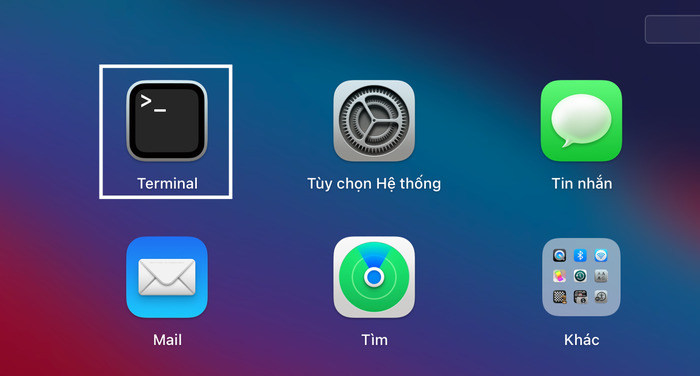
Bước 2: Dán câu lệnh "sudo scutil --set ComputerName YourNewComputerName" vào cửa sổ giao diện của Terminal
Bước 3: Thay “YourNewComputerName” bằng tên mới theo ý muốn của bạn.
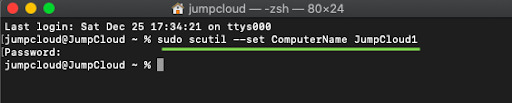
Bước 4: Khởi động lại máy để hoàn tất quá trình thay tên máy.
2. Đổi tên người dùng (user) trên MacBook M2
Tên người dùng (Username) là tên tài khoản thành viên quản trị của MacBook M2. Bạn có thể tìm thấy Username tại mục Users & Groups (Người dùng & Nhóm) trong System Preferences (Tùy chọn hệ thống).
Các bước đổi tên người dùng trên MacBook M2 như sau:
Bước 1: Nhấp vào biểu tượng logo trái táo khuyết của Apple ở góc trên bên trái màn hình và chọn System Preferences (Tùy chọn hệ thống).
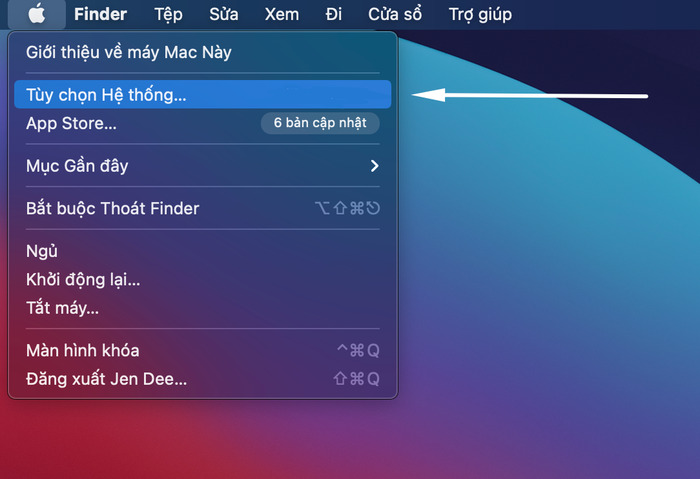
Bước 2: Chọn Users & Groups (Người dùng & Nhóm)
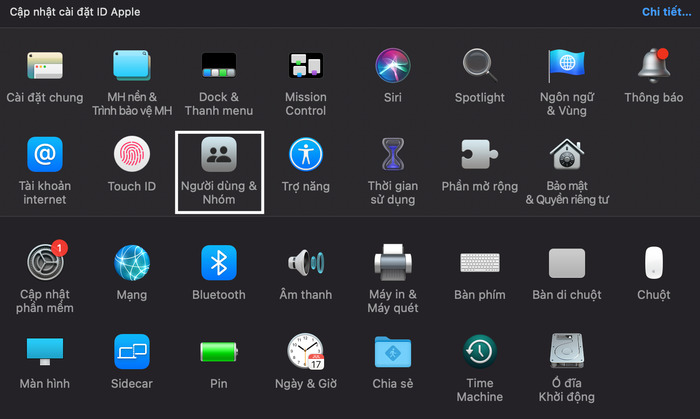
Bước 3: Nhấp vào biểu tượng ổ khoá ở góc trái cửa sổ mục Users & Groups >> Nhập mật khẩu tài khoản để mở khoá
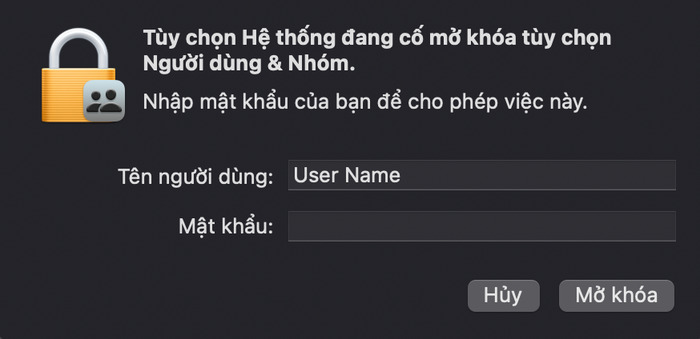
Bước 4: Nhấp chuột phải vào tài khoản người dùng trong mục Current User (Người dùng hiện tại) >> Chọn Advanced Options (Tuỳ chọn nâng cao) >> Nhấp OK để tiếp tục.
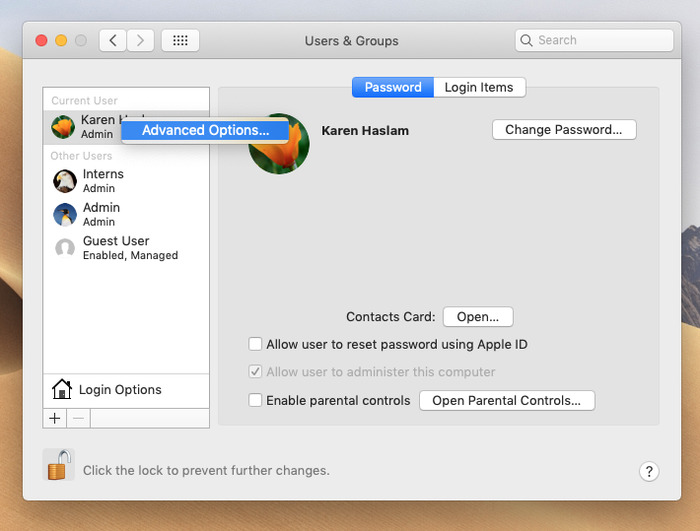
Bước 5: Thay đổi tên người dùng và nhấp vào OK
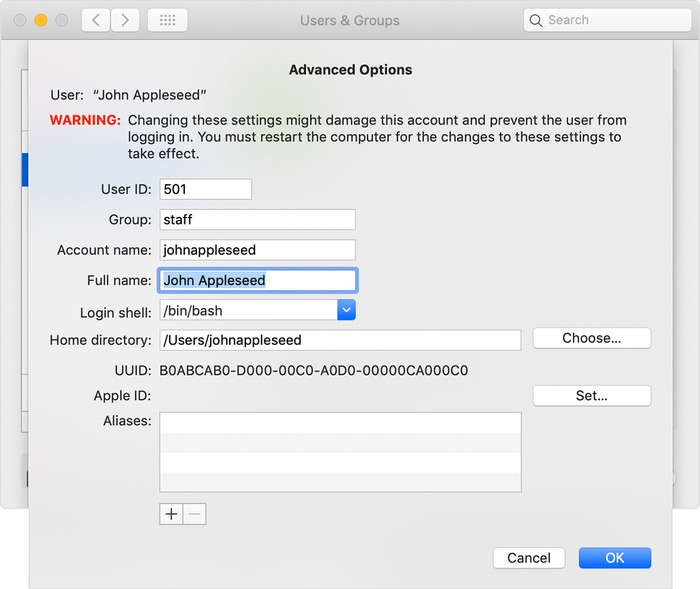
Bước 6: Khởi động lại máy để hoàn tất quá trình đổi tên người dùng.
>>> Tham khảo thêm: Trước khi kết nối MacBook M2 với máy chiếu, bạn nên đổi tên MacBook của mình để dễ nhận diện trong danh sách thiết bị kết nối. Điều này không chỉ tiện lợi mà còn tránh nhầm lẫn khi làm việc trong môi trường đông người. Cùng khám phá cách đổi tên MacBook M2 nhanh chóng và dễ dàng!
3. Đổi tên máy chủ local MacBook M2
Tên máy chủ local của MacBook M2 được hiển thị ở ngay bên dưới tên máy tính, phần đầu khung của trường Sharing (Chia sẻ). Tên máy chủ là yếu tố giúp MacBook M2 được nhận diện trên mạng cục bộ và các dịch vụ tương thích. Tên máy chủ được cấu tạo từ tên máy và đuôi .locali.
Các bước đổi tên máy chủ local cho MacBook M2 như sau:
Bước 1: Nhấp chuột vào logo của Apple trên thanh menu và chọn System Preferences (Tùy chọn hệ thống).
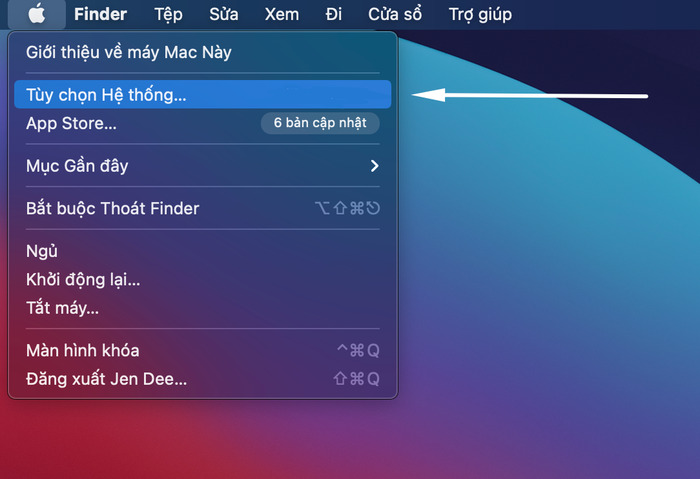
Bước 2: Chọn mục Sharing (Chia sẻ).
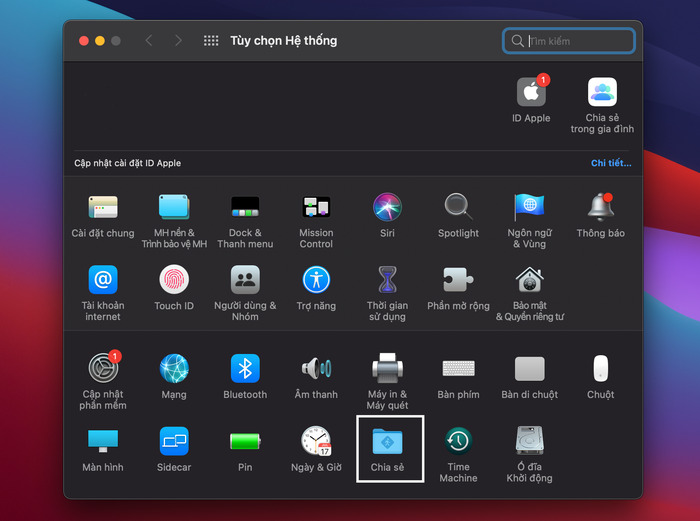
Bước 3: Chọn Edit (Sửa).
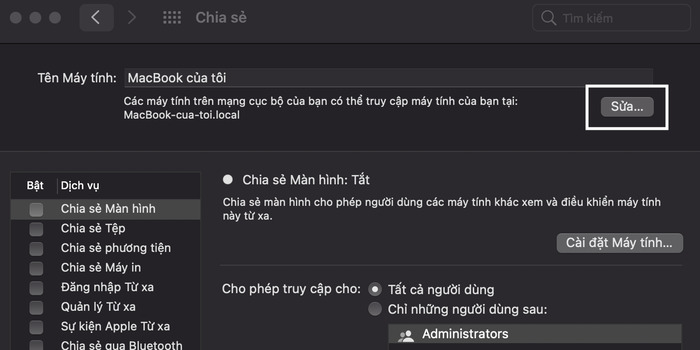
Bước 4: Nhập tên máy chủ local mới và chọn OK.
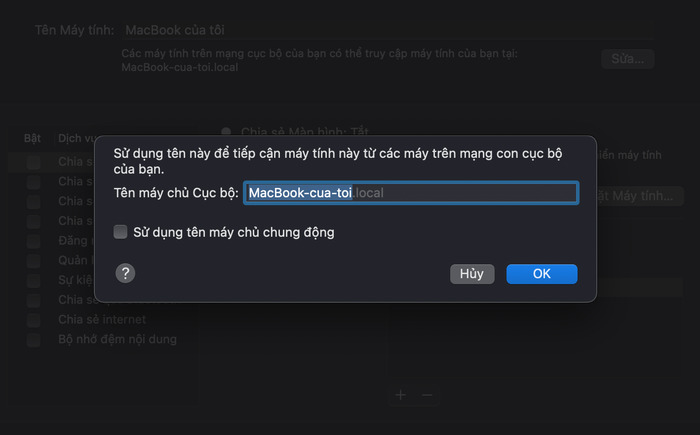
>>> Khi tìm hiểu cách đổi tên MacBook M2, bạn cũng có thể quan tâm đến việc quản lý thông tin cá nhân như đổi mật khẩu thiết bị. Đổi mật khẩu MacBook M2 không chỉ giúp bảo mật tốt hơn mà còn là bước quan trọng khi bạn muốn đồng bộ thiết bị với các tài khoản khác.
Trên đây, Oneway đã hướng dẫn bạn 3 cách thay đổi tên máy, tên người dùng và tên máy chủ local trên MacBook M2 nhanh chóng. Nếu bạn cần tư vấn và hỗ trợ đổi tên MacBook M2, bạn có thể trực tiếp ghé qua cửa hàng của Oneway!
Thông tin liên hệ:
- Hotline: 0246 681 9779
- Website: https://onewaymacbook.vn/
- Fanpage: https://www.facebook.com/ONEWAY.MACBOOK/
Xem thêm:





.png)
![3+ Cách đổi tên MacBook M2 chuẩn và nhanh chóng [Chi tiết]](/images/news/2022/10/24/original/chon-ok_1666596924.jpg)

![[BẬT MÍ] Cách đổi ngôn ngữ trên MacBook cực nhanh, cực dễ dàng](/images/news/2023/08/16/original/2-giao-dien-muc-language-region_1692182312.png)