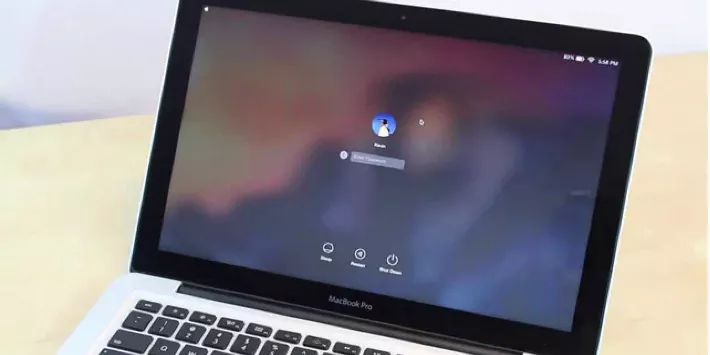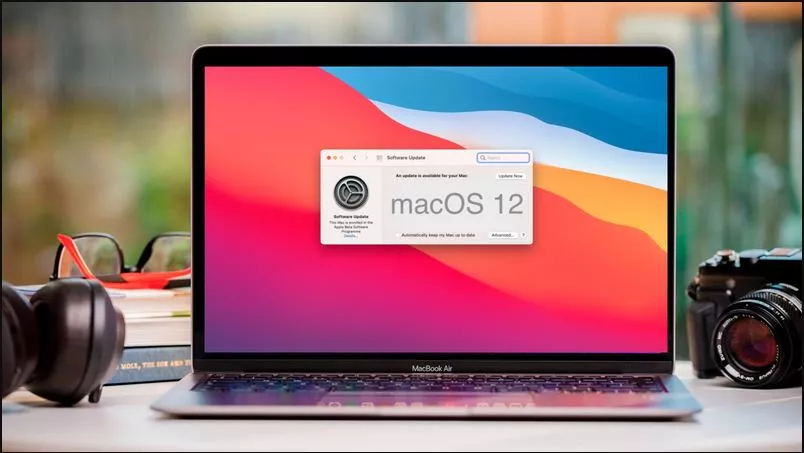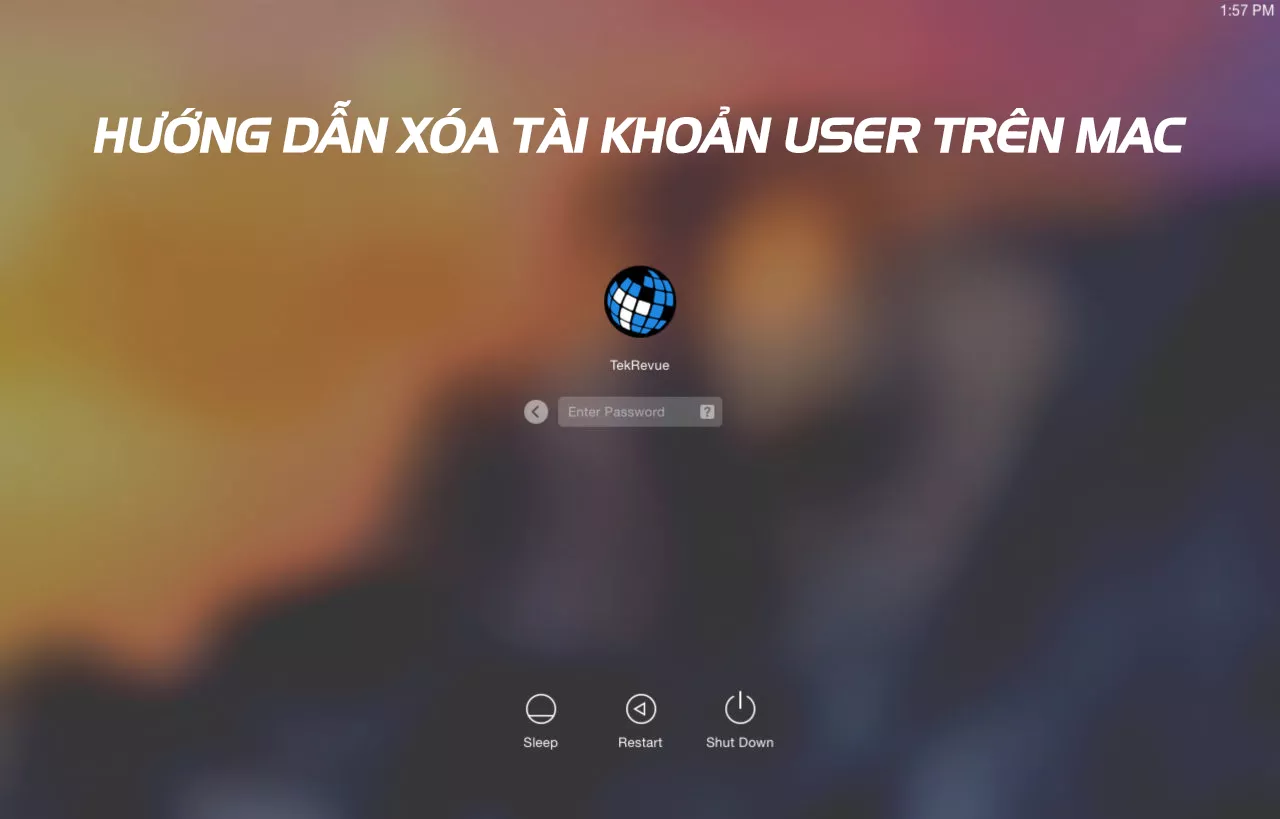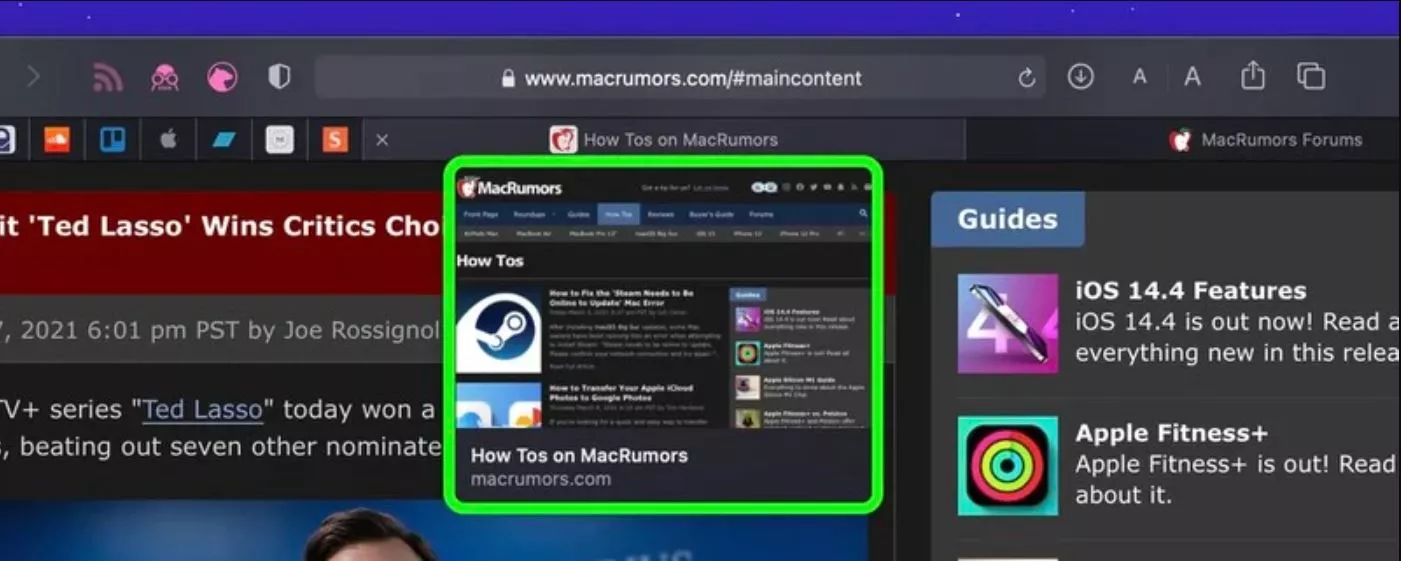Có bao giờ bạn thường xuyên bị làm phiền bởi cách thông báo iMessage trên MacBook khi đang học tập hay làm việc không? Những tin nhắn này có thể làm phiền và ảnh hưởng đến hiệu suất công việc. Để giải quyết phiền toái này, bạn có thể lựa chọn đăng xuất khỏi iMessage hoặc tắt thông báo.
Nếu bạn muốn tìm cách thoát iMessage trên MacBook nhanh nhất, đảm bảo giữ được tất cả tài liệu, thông tin quan trọng trên máy tính, hãy cùng Oneway tham khảo nội dung dưới đây nhé!
|
Lưu ý: Các thao tác trong nội dung sau được thực hiện trên MacBook Air M2 với hệ điều hành macOS Sonoma. |
1. Cách đăng xuất iMessage trên MacBook
Khi bạn muốn thoát iMessage trên MacBook, chỉ cần thực hiện các bước dưới đây:
Bước 1: Mở ứng dụng Tin nhắn trên MacBook (chọn trong Launchpad hoặc trên thanh Dock).
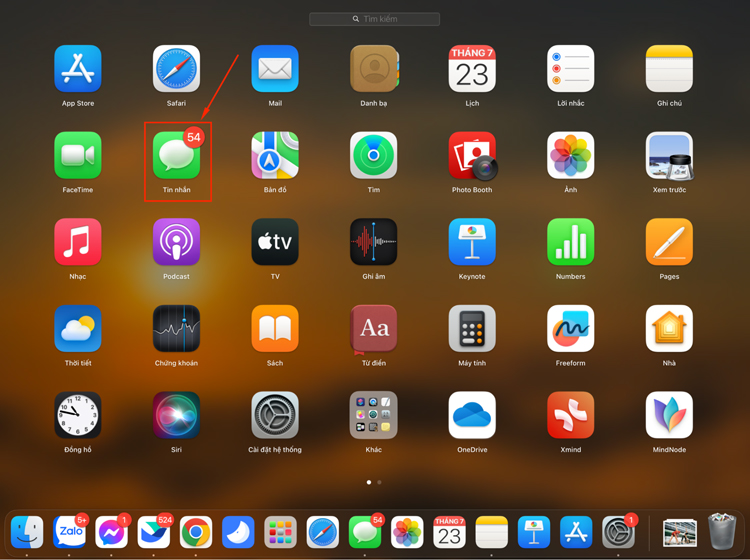
Mở ứng dụng iMessage
Bước 2: Trên thanh Menu ứng dụng ở góc trên cùng bên trái, bạn chọn Tin nhắn (Messages) > Cài đặt (Setting).
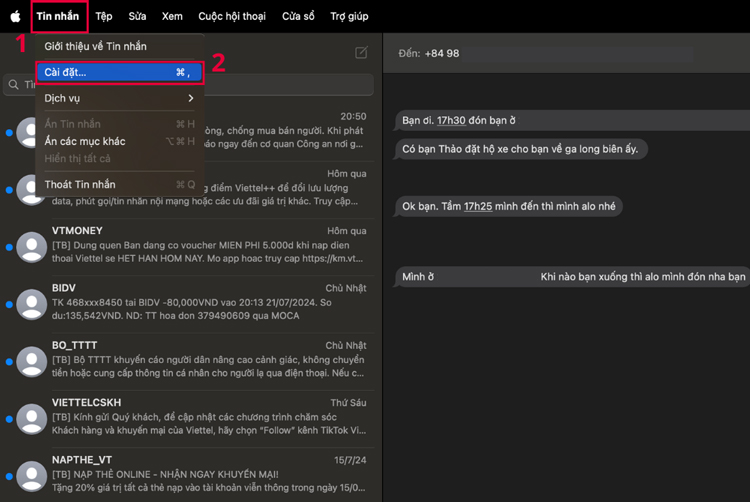
Nhấn chọn vào Cài đặt (Setting)
Bước 3: Chọn iMessage (biểu tượng @) > Đăng xuất (Sign out)
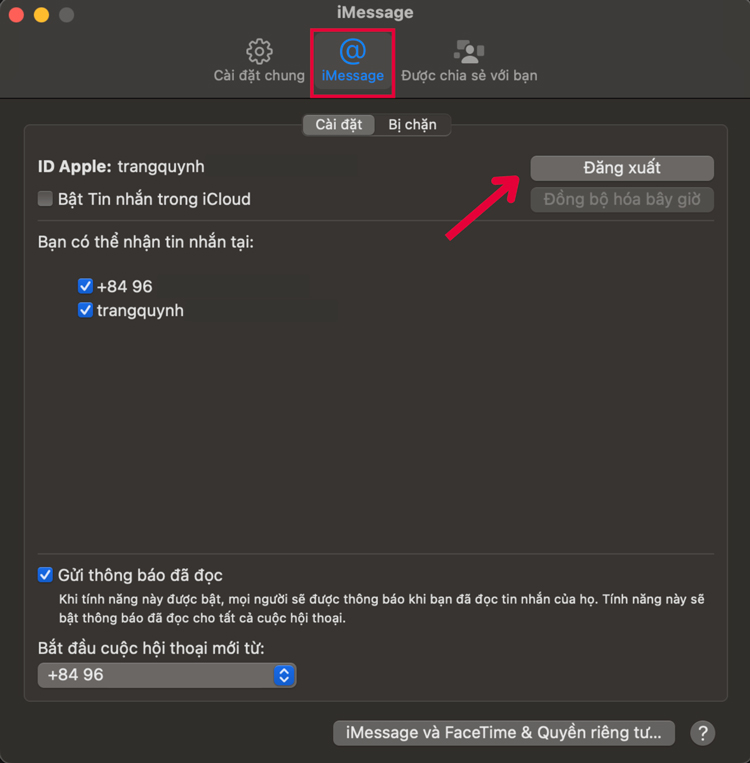
Chọn tab iMessage trong cửa sổ vừa bật
Bước 4: Nhấn Đăng xuất (Sign Out) để xác nhận bạn muốn đăng xuất.
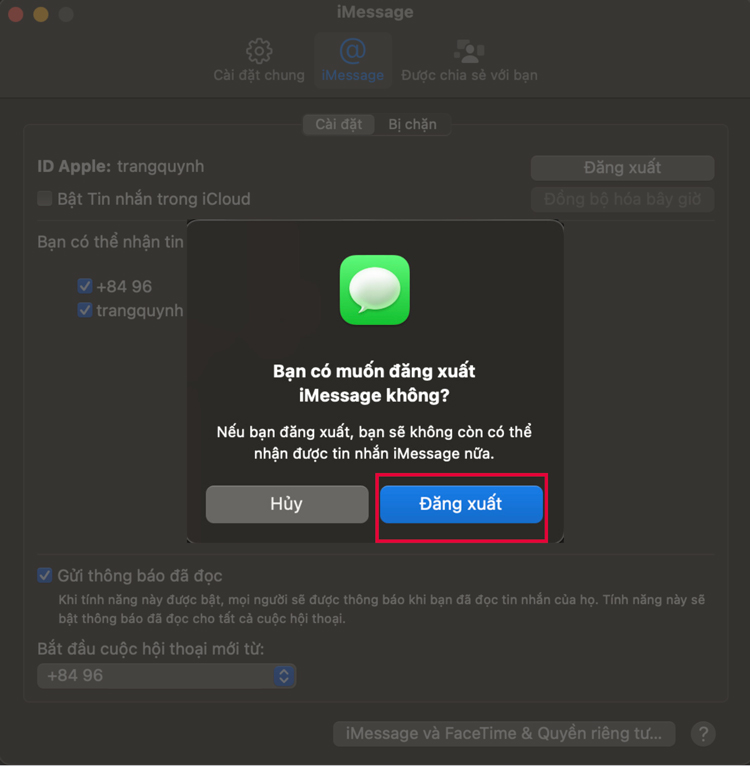
Sau khi bạn đã đăng xuất khỏi iMessage, MacBook sẽ không còn hiển thị tin nhắn từ iMessage nữa.
Cách đăng nhập lại iMessage trên MacBook:
|
2. 4 cách tắt thông báo iMessage trên MacBook mà không cần đăng xuất
Ngoài cách thoát iMessage trên MacBook ở trên, bạn cũng có thể thử 1 trong 4 cách tắt thông báo iMessage ngay sau đây:
2.1. Tắt toàn bộ thông báo của ứng dụng Tin nhắn
Việc tắt toàn bộ thông báo của ứng dụng iMessage sẽ giúp bạn chặn tất cả tin nhắn dù là bạn bè cũ hay người mới nhắn tin lần đầu cho bạn. Sau khi thực hiện các thao tác, hệ thống sẽ không hiển thị thông báo của iMessage ra màn hình nữa. Tuy nhiên, iMessage vẫn nhận tin nhắn và bạn có thể mở để kiểm tra tin nhắn khi cần.
Các bước thực hiện như sau:
Bước 1: Mở ứng dụng Cài đặt hệ thống (System Preference) bằng menu Apple (ở góc trên cùng bên trái) của thanh menu hoặc chọn biểu tượng ứng dụng trên thanh Dock.
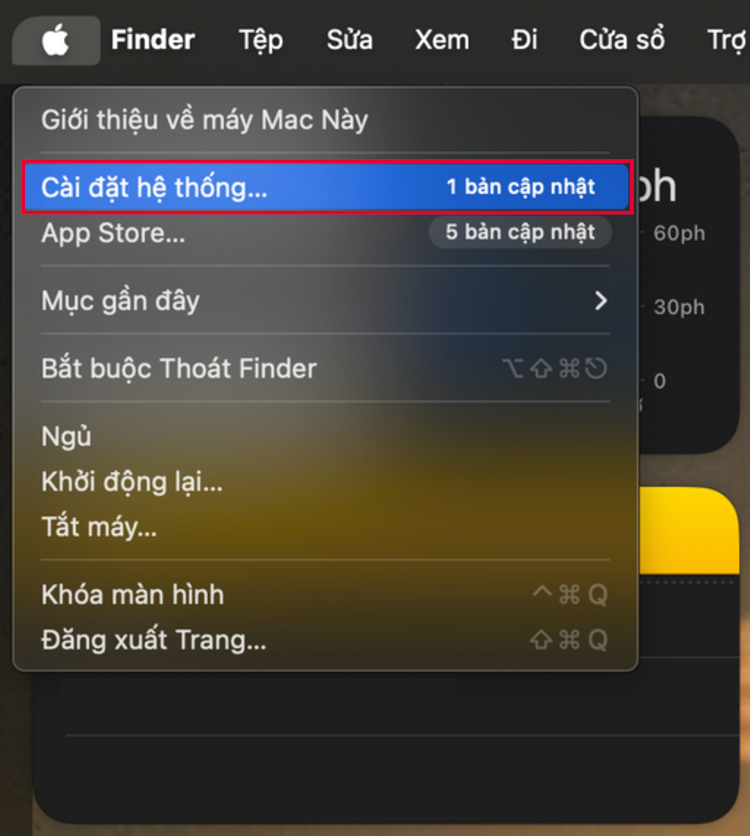
Nhấn chọn Cài đặt hệ thống (System Preference)
Bước 2: Chọn Thông báo (Notifications) > Tin nhắn (Messages).
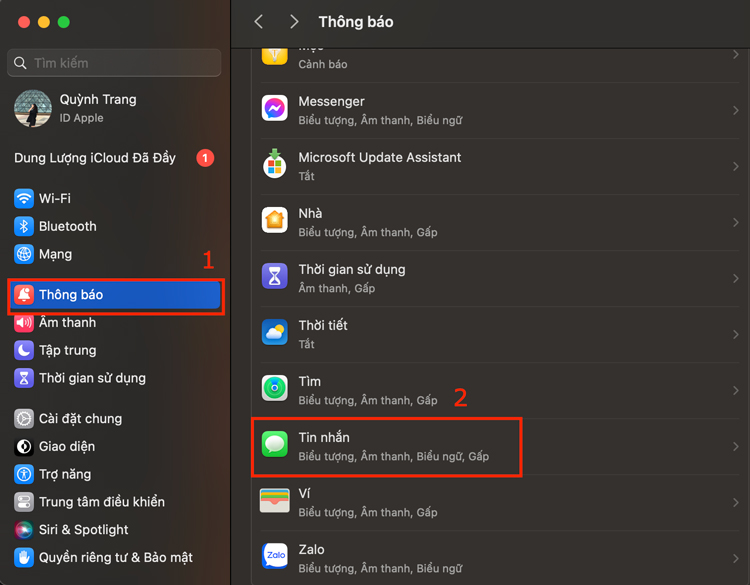
Nhấn vào Tin nhắn (Message)
Bước 3: Gạt sang nút xanh ở mục Cho phép thông báo (Allow Notifications) để tắt tất cả các thông báo từ Messages hoặc để thông báo ngưng hiển thị ở góc trên bên phải màn hình, click vào Không có (None).
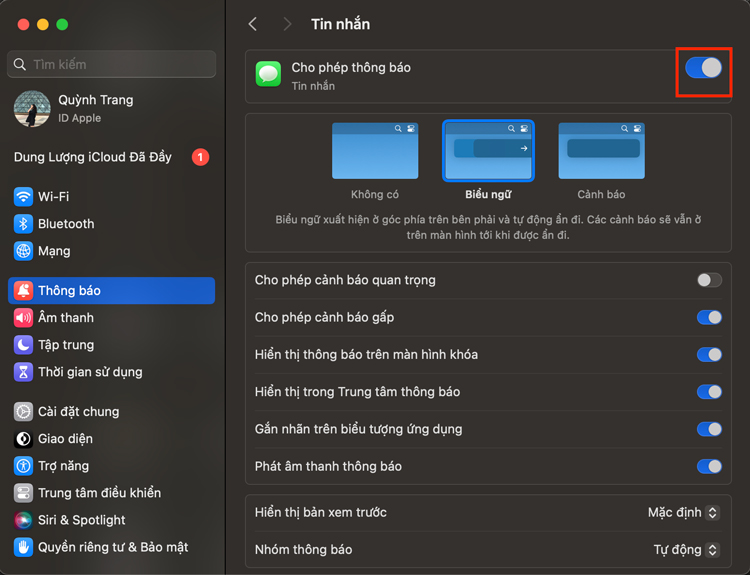
Gạt nút xanh để tắt toàn bộ thông báo từ iMessage
Ngoài ra, bên dưới phần cài đặt còn có một số cài đặt tuỳ chỉnh khác về Thông báo của Tin nhắn. Bạn có thể tắt bật nút xanh theo tùy chọn:
- Cho phép cảnh báo quan trọng.
- Cho phép cảnh báo gấp.
- Hiển thị thông báo trên màn hình khóa.
- Hiển thị trong Trung tâm Thông báo.
- Gắn nhãn trên biểu tượng ứng dụng.
- Phát âm thanh thông báo.
2.2. Tắt thông báo iMessage từ 1 cuộc hội thoại cụ thể
Trong trường hợp chỉ muốn tắt thông báo tin nhắn từ một cuộc hội thoại cụ thể, bạn tiến hành theo 3 bước dưới đây:
- Bước 1: Nhấn Tin nhắn (Messages) > Chọn cuộc hội thoại muốn tắt thông báo.
- Bước 2: Nhấn vào Chi tiết (trông giống chữ “i” bên trong vòng tròn), nằm ở góc trên bên phải của cửa sổ.
- Bước 3: Tick chọn Ẩn cảnh báo (Hide Alerts).
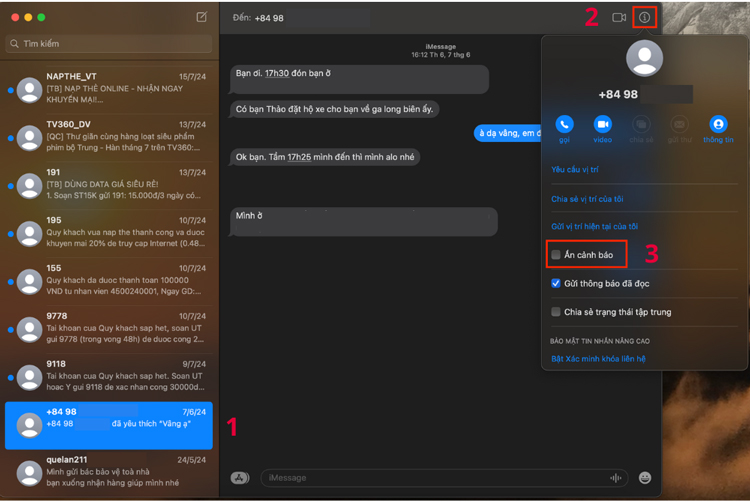
Nhấp chọn Ẩn cảnh báo (Hide Alerts)
Lưu ý: Khi muốn bật lại thông báo từ đoạn hội thoại này, bạn chỉ cần bỏ tích chọn Ẩn cảnh báo (Hide Alerts).
2.3. Tắt thông báo iMessage bằng chế độ Tập trung/Không làm phiền
Khi bạn cần tập trung vào công việc, muốn yên tĩnh, không bị làm phiền bởi các thông báo iMessage, bạn cũng có thể tắt thông báo với chế độ Tập trung/Không làm việc. Cách sử dụng chế độ này như sau:
1 - Bật chế độ Tập trung cho cả MacBook: Chế độ này giúp người dùng giảm sao lãng bằng cách cho tạm dừng hoặc tắt tiếng mọi thông báo, hoặc chỉ cho phép thông báo từ những người hoặc ứng dụng nhất định. Các bước bật chế độ Tập trung cho MacBook như sau:
- Bước 1: Chọn Trung tâm điều khiển trên Thanh Menu hoặc Mở ứng dụng Cài đặt hệ thống (System Preference) bằng menu Apple ở góc trên cùng bên trái của thanh menu hoặc chọn biểu tượng ứng dụng trên thanh Dock.
- Bước 2: Nhấn chọn Tập trung (Focus).
- Bước 3: Cài đặt thời gian Không làm phiền theo khoảng thời gian nhất định để tin nhắn tạm thời không hiển thị lên màn hình của bạn.
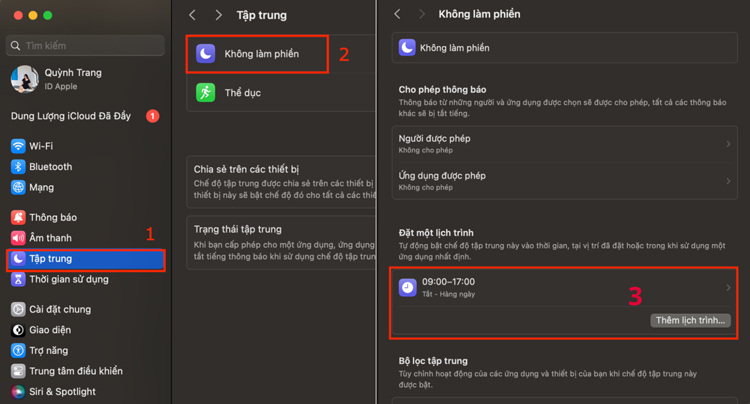
Cài đặt khoảng thời gian không nhận tin nhắn
2 - Chia sẻ chế độ tập trung với 1 cuộc hội thoại/1 liên hệ cụ thể: Tính năng này chỉ tắt tiếng thông báo tạm thời. Các bước bật chế độ bao gồm:
- Bước 1: Nhấn vào Tin nhắn (Messages) > Chọn cuộc hội thoại mà bạn muốn tắt thông báo.
- Bước 2: Nhấn vào Chi tiết (trông giống chữ “i” bên trong vòng tròn ở bên phải trên cùng).
- Bước 3: Nhấn chọn Chia sẻ trạng thái tập trung (Share Focus Status).
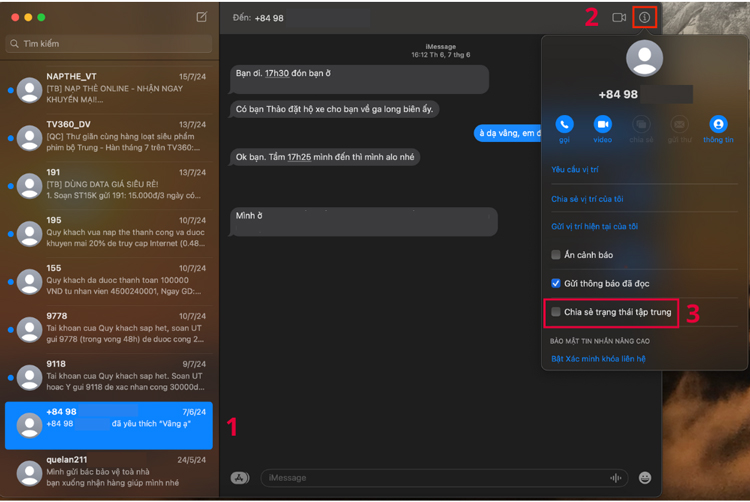
Nhấn chọn Chia sẻ trạng thái tập trung (Share Focus Status)
>>> Khi tìm hiểu về cách thoát iMessage trên MacBook, bạn cũng có thể muốn biết cách xóa tin nhắn iMessage trên MacBook để quản lý không gian lưu trữ và giữ cho hộp thư đến của bạn luôn gọn gàng. Việc xóa tin nhắn không cần thiết sẽ giúp bạn dễ dàng hơn trong việc theo dõi các cuộc trò chuyện quan trọng.
2.4. Tắt thông báo tin nhắn từ liên hệ không xác định
Đôi khi, các tin nhắn từ liên hệ không xác định (người lạ) có thể gây phiền toái, gián đoạn công việc. Do đó, bạn có thể sử dụng tính năng tắt thông báo từ các nguồn không xác định theo các bước sau:
Bước 1: Mở ứng dụng Tin nhắn trên MacBook (chọn trong Launchpad hoặc trên thanh Dock).
Bước 2: Trên thanh Menu ứng dụng (góc trên cùng bên trái) > Chọn Tin nhắn (Messages) > Cài đặt (Preferences).
Bước 3: Nhấn vào Cài đặt chung (General).
Bước 4: Bỏ chọn dòng Thông báo cho tôi về tin nhắn từ liên hệ không xác định (Notify me about message from unknown contacts).
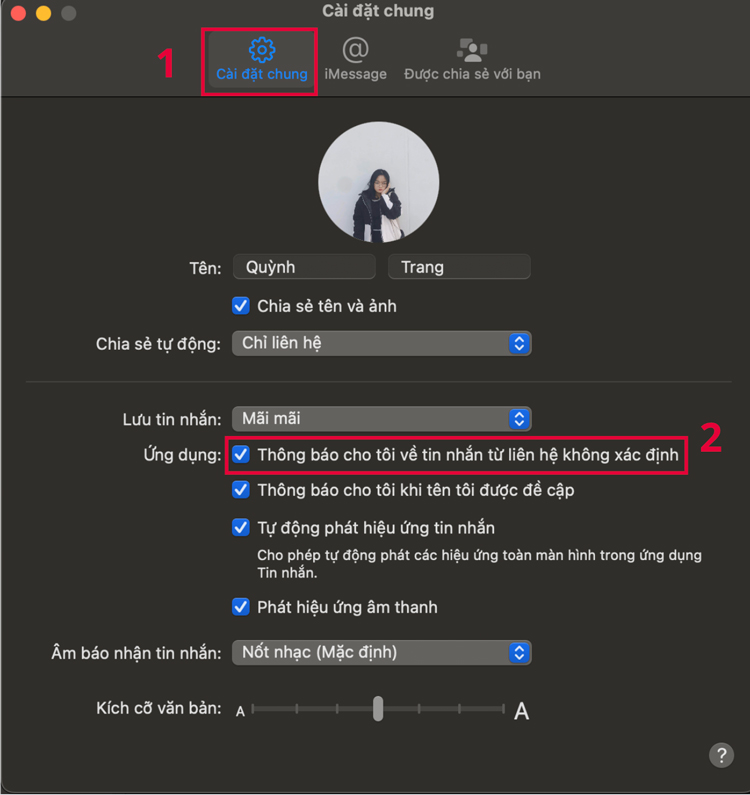
Nhấp bỏ chọn Thông báo cho tôi về tin nhắn từ liên hệ không xác định
Trên đây là hướng dẫn chi tiết từ Oneway về cách thoát iMessage trên MacBook và cách tắt thông báo, giúp người dùng ngừng nhận tin nhắn trên MacBook. Với những hướng dẫn trên, bạn có thể tập trung làm việc mà không lo những tin nhắn từ iMessage làm phiền.
Nếu có bất kỳ câu hỏi hoặc cần tư vấn thêm về giá các dòng sản phẩm MacBook mới nhất như giá MacBook Pro M3, MacBook Pro M3 Pro,... đừng ngần ngại liên hệ với Oneway qua hotline 0246 681 9779 để được tư vấn sớm nhất.
>>> Xem thêm:
- 4 cách xóa, gỡ ứng dụng trên MacBook đơn giản, nhanh gọn
- Hướng dẫn cách chỉnh thanh menu trên MacBook cực đơn giản





.png)