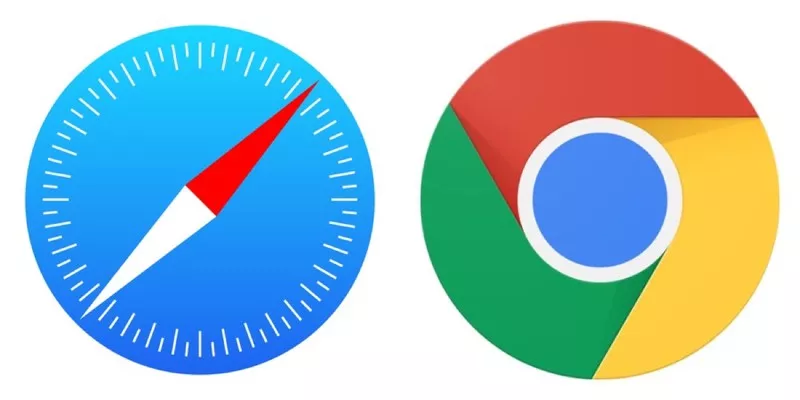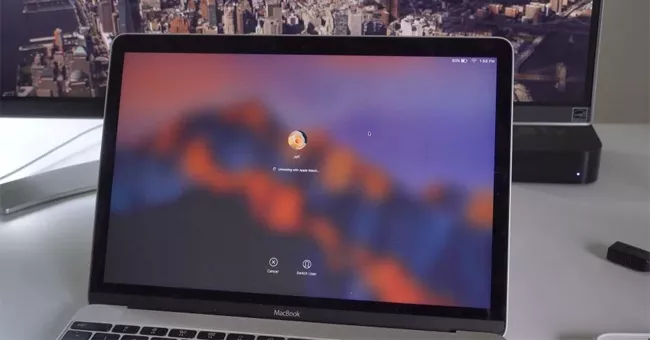Nhiều người tuy đã dùng MacBook một thời gian nhưng vẫn chưa biết cách tắt màn hình của máy để tiết kiệm pin hoặc để máy nghỉ. Trong bài viết dưới đây, Oneway sẽ hướng dẫn 7 cách để tắt màn hình MacBook cực kỳ đơn giản, nhanh chóng. Cùng theo dõi nhé!
7 cách tắt màn hình MacBook chính xác và đơn giản nhất
1. 3 cách tắt màn hình MacBook thủ công - Dễ thao tác
Tắt màn hình MacBook bằng cách gập màn hình, giảm độ sáng và sử dụng phím tắt chính là những cách cơ bản nhất và được nhiều người thực hiện. Để thao tác thành công 3 cách này, người dùng hãy làm theo những hướng dẫn ở dưới đây.
1.1. Tắt màn hình MacBook bằng cách gập màn hình lại
Để tắt màn hình MacBook, cách dễ thực hiện nhất chính là gập máy lại. Bất kỳ khi nào cần cho máy ngủ, người dùng chỉ cần đóng màn hình xuống là máy Mac sẽ tự khóa màn hình và không phải thực hiện thêm bất kỳ một thao tác phức tạp nào. Khi cần tiếp tục sử dụng, người dùng chỉ cần mở lại máy lên là được.
Gập máy là cách nhanh nhất để tắt màn hình MacBook
1.2. Tắt màn hình MacBook bằng cách giảm độ sáng
Có một cách đơn giản khác để khóa màn hình MacBook là giảm độ sáng cho tới khi màn hình máy tự tắt. Bạn hãy tìm nút giảm độ sáng ở dãy phím chức năng của MacBook, nút giảm độ sáng sẽ là hình mặt trời có các nét tia ngắn hơn so với nút tăng độ sáng màn hình.
Nút giảm độ sáng sẽ có tia ngắn hơn nút tăng độ sáng
>> Tham khảo bài viết liên quan: 2 cách thay đổi vị trí lưu ảnh chụp màn hình trên MacBook
1.3. Tắt màn hình MacBook bằng cách sử dụng phím tắt
Ngoài hai cách như trên, MacBook còn có thể được tắt màn hình thủ công bằng những tổ hợp phím tắt sau:
- Control + Shift + Power: Đây là tổ hợp phím để tắt màn hình máy Mac đời cũ.
- Command + Option + Power: Tổ hợp phím này sẽ giúp MacBook kích hoạt chế độ ngủ, màn hình sẽ tự động tắt và các tác vụ đang chạy ngầm sẽ dừng lại.
- Command + Control + Q: Tắt màn hình MacBook cho tới khi bạn đăng nhập lại máy.
Tổ hợp 3 phím Command + Control + Q sẽ tắt màn hình máy Mac cho tới khi bạn tiếp tục sử dụng máy
2. 4 cách tắt màn hình bằng tính năng trên MacBook
Không chỉ tắt màn bằng những cách thủ công, bạn còn có thể khóa màn hình máy Mac bằng những tính năng sẵn có. Oneway sẽ hướng dẫn bạn 4 cách tắt màn hình bằng tính năng trên MacBook cực kỳ tiện lợi.
2.1. Tắt màn hình MacBook bằng cách truy cập thanh Menu Apple
Để khóa màn hình MacBook bằng cách truy cập thanh Menu, bạn hãy nhấn vào biểu tượng Apple ở góc màn hình, sau đó nhấn vào Lock Screen (Khóa màn hình) ở menu vừa được thả xuống.
Nhấn vào Lock Screen để khóa màn hình MacBook
>> Giới thiệu: Davinci Resolve - Phần mềm chỉnh sửa video chuyên nghiệp dành cho máy Mac
2.2. Tắt màn hình MacBook bằng tính năng Hot Corners
Hot Corners là một tính năng cho phép cài đặt các phím tắt ở 4 góc màn hình để thực hiện những tính năng mà người dùng mong muốn. Để có thể tắt màn hình bằng Hot Corners, người dùng hãy làm theo hướng dẫn dưới đây:
Bước 1: Mở System Settings (Cài đặt hệ thống).
Bước 2: Nhấn vào mục Desktop & Dock.
Chọn mục Desktop & Dock
Bước 3: Cuộn xuống và nhấn vào nút Hot Corners > Nhấp vào từng menu thả xuống ở bốn góc để gán phím tắt ưa thích của bạn.
Chọn phím tắt ưa thích của bạn trong 4 menu thả xuống
Bước 4: Chọn Put Display to Sleep (Đặt màn hình vào chế độ Ngủ) hoặc Lock Screen (Khóa màn hình) > Nhấn OK để hoàn tất.
Chọn Put Display to Sleep hoặc Lock Screen
>> Chuẩn bị cho buổi thuyết trình hiệu quả hơn với cách kết nối MacBook với máy chiếu nhanh chóng
2.3. Tắt màn hình MacBook bằng tính năng Hẹn giờ
Người dùng có thể hẹn giờ cho MacBook tắt màn hình hoặc bật Màn hình chờ khi không sử dụng tới máy trong khoảng từ 1 phút cho tới 3 giờ. Hãy làm theo những thao tác dưới đây để hẹn tắt màn hình máy Mac một cách nhanh chóng, tiện lợi nhé!
Bước 1: Nhấn vào biểu tượng Apple > Chọn System Settings (Cài đặt hệ thống).
Nhấn vào System Settings
Bước 2: Nhấn vào mục Lock Screen ở menu dọc bên trái màn hình. Ở phần Lock Screen này, bạn có thể tùy chỉnh thời gian bắt đầu bật một số chế độ như:
- Start Screen Saver when inactive: Bật chế độ Màn hình chờ khi không hoạt động với MacBook trong một khoảng thời gian nhất định
- Turn display off on battery when inactive: Tắt màn hình ở chế độ sử dụng pin khi không hoạt động trong một khoảng thời gian nhất định
- Turn display off on power adapter when inactive: Tắt màn hình ở chế độ sử dụng bộ tiếp hợp nguồn khi không hoạt động trong một khoảng thời gian nhất định
Chọn Lock Screen
2.4. Tắt màn hình MacBook bằng Terminal
Terminal là một ứng dụng có sẵn giúp người dùng có thể chạy các câu lệnh tùy chỉnh trên MacBook. Người dùng hoàn toàn có thể sử dụng ứng dụng này để khiến màn hình MacBook đi vào chế độ ngủ.
Hướng dẫn thực hiện:
Bước 1: Ở thanh Dock, hãy nhấn vào biểu tượng Launchpad > Gõ Terminal vào trường tìm kiếm > Nhấn vào biểu tượng Terminal
Nhấn vào biểu tượng Launchpad trên thanh Dock của MacBook
Bước 2: Người dùng gõ chính xác câu lệnh sau vào cửa sổ Terminal vừa hiện lên: pmset displaysleepnow > Màn hình MacBook sẽ tự tắt
Sử dụng Terminal để tắt màn hình MacBook
Thông qua bài viết này, Oneway đã giới thiệu 7 cách tắt màn hình MacBook cực kỳ dễ thực hiện như gập màn hình, giảm độ sáng, bấm phím tắt, Terminal, Hot Corners,... Mong rằng bài viết đã giúp quá trình làm việc và học tập với MacBook của người dùng trở nên dễ dàng và thuận tiện hơn!
Để cập nhật thông tin về những dòng MacBook mới nhất trên thị trường cùng những tips sử dụng MacBook hiệu quả, bạn hãy liên hệ Oneway qua các kênh sau:
- Hotline: 0246 681 9779
- Website: https://onewaymacbook.vn/
- Fanpage: https://www.facebook.com/ONEWAY.MACBOOK/





.png)

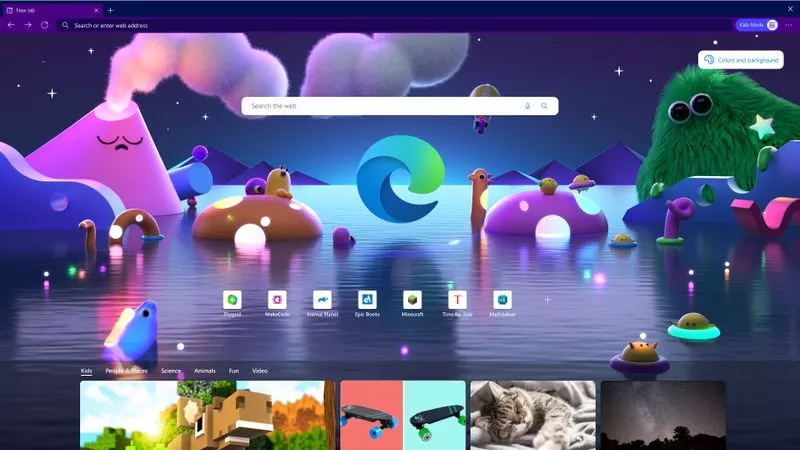



![[HCM] Giảm giá 500K/SP và SALE 50% phụ kiện!](/images/news/2022/08/03/original/chao_mung_161_khanh_hoi_1659528614.webp)