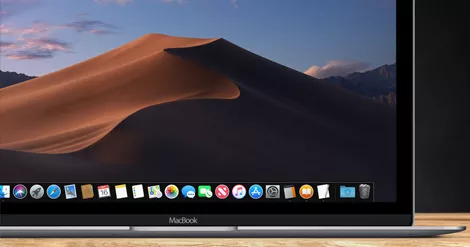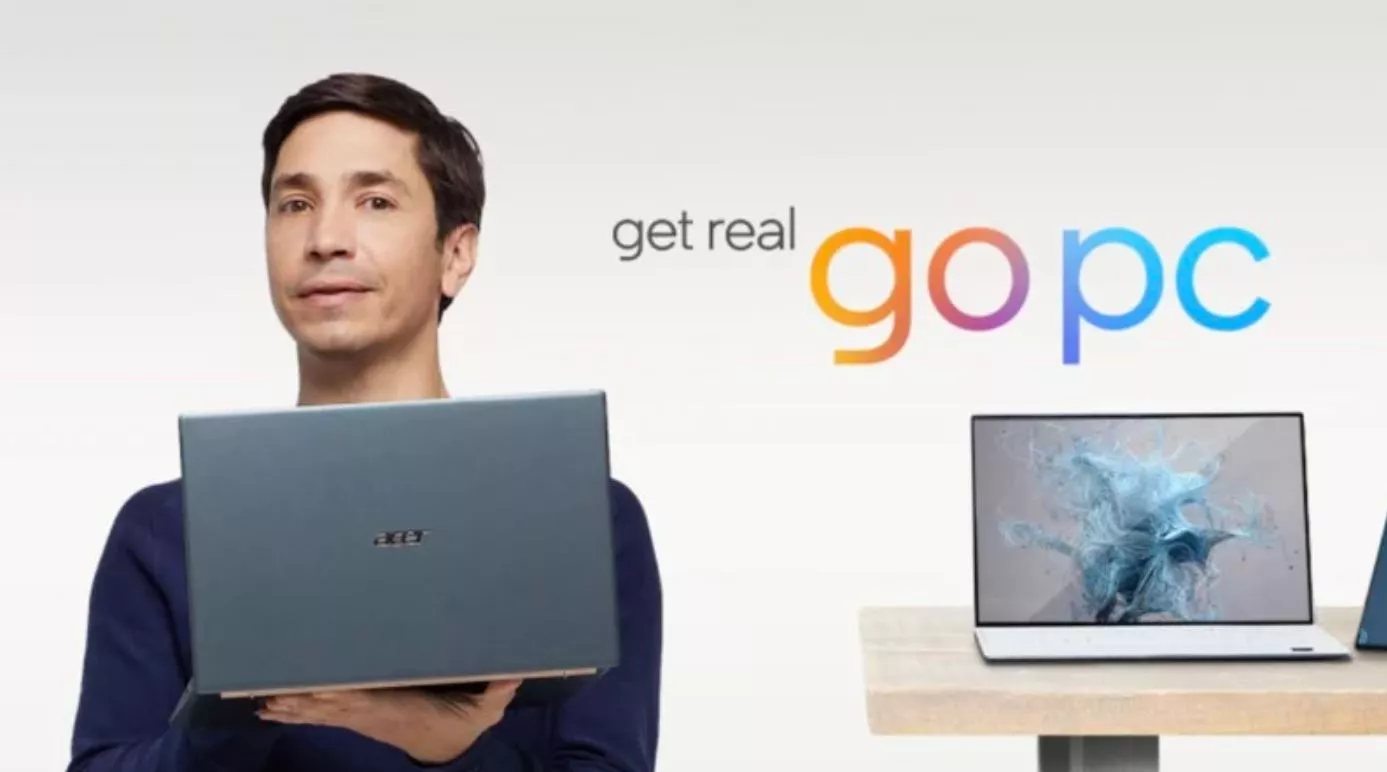PDF là dạng file khá phổ biến hiện nay vì tính bảo mật và sự tiện dụng. Nếu người dùng đang sử dụng MacBook và chưa biết làm sao để lưu file định dạng PDF thì đừng bỏ qua bài viết này! Dưới đây, Oneway sẽ hướng dẫn 4 cách lưu file PDF trên MacBook cực kỳ nhanh gọn, đơn giản.
4 cách lưu file PDF trên MacBook cực kỳ đơn giản
1. Lợi ích khi bạn lưu file PDF trên MacBook
Trong cuộc sống và làm việc hàng ngày, các dữ liệu dạng Word, PowerPoint, Excel,... thường được lưu và chia sẻ dưới dạng PDF. Việc lưu file PDF bằng MacBook sẽ đem lại cho người dùng một số lợi ích đáng kể như sau:
- Kích thước tệp nhỏ: Thường file PDF sẽ có dung lượng, kích thước nhỏ, giúp tiết kiệm được không gian bộ nhớ hơn.
- Độ bảo mật cao: File PDF có thể khóa, chống copy,... cực kỳ an toàn.
- Hiển thị giống nhau khi bạn tải về nhiều máy khác nhau: File PDF ở mọi máy sẽ như nhau, người dùng không phải lo về việc lỗi font hay lệch hình khi chia sẻ file cho người khác.
- Giữ nguyên định dạng khi in ấn: Không những dễ in ấn mà sau khi in xong, file PDF vẫn giữ nguyên trạng thái ban đầu, không bị méo mó, sai lệch.
File PDF có rất nhiều ưu điểm
>> Có thể bạn quan tâm:
- 04 cách để giải phóng dữ liệu hệ thống trên MacBook
- Bật mí 7 cách bôi đen trên Macbook siêu đơn giản, chỉ cần 5s
- Hướng dẫn Khóa bàn phím MacBook nhanh gọn nhất
2. Hướng dẫn bạn lưu file PDF trên MacBook với 4 cách sau
Để lưu file PDF trên MacBook, bạn có thể dùng 1 trong 4 cách: Lưu file trực tiếp, lưu bằng Word, lưu bằng tính năng có sẵn và lưu trên MacBook online. Oneway sẽ hướng dẫn bạn cách thực hiện từng cách trong phần sau đây.
2.1. Cách lưu file PDF trực tiếp trên MacBook
Đây là cách lưu file PDF nhanh gọn nhất. Để làm thành công cách này, người dùng hãy làm theo 4 bước đơn giản sau:
Bước 1: Mở file bạn muốn lưu thành định dạng PDF
Bước 2: Chọn File (Tệp) > Print (In)
Chọn Print trong menu vừa được thả xuống
Bước 3: Nhấn vào nút PDF hoặc nhấn vào dấu mũi tên để mở menu pop-up có lựa chọn PDF > Chọn Save as PDF (Lưu thành PDF)
Chọn Save as PDF
Bước 4: Gõ tên và chọn vị trí lưu file PDF. Sau này bạn có thể dùng Spotlight để tìm lại file.
>>> Tham khảo thêm các dòng sản phẩm đang bán chạy tại Oneway: laptop MacBook Air M1, laptop Apple MacBook Air 15 inch M2 8GB 256GB!
2.2. Cách lưu file PDF trên MacBook bằng Word
Đa số các file Word đều được gửi đi dưới định dạng PDF. Cách lưu file Word thành file PDF trên MacBook được thực hiện như sau:
Bước 1: Tiến hành soạn thảo văn bản với Word > Chọn File (Tệp) > Save as (Lưu thành)
Chọn File > Save as
Bước 2: Gõ tên file và chọn vị trí lưu file
Gõ tên file và vị trí mà bạn muốn lưu file
Bước 3: Tại File Format (Định dạng tệp), chọn PDF > Export (Xuất tệp) là đã lưu xong bản Word vừa tạo dưới dạng PDF.
Chọn định dạng PDF và nhấn Export
Theo cách này, người dùng có thể lưu file dưới nhiều định khác nhau như docs, docm, docx, dot,.... Tuy nhiên, người dùng vẫn nên giữ file gốc dưới dạng Word để tiện chỉnh sửa về sau.
2.3. Cách lưu file PDF trên MacBook bằng tính năng có sẵn
MacBook có những tính năng được cài đặt sẵn để hỗ trợ người dùng lưu và xuất dữ liệu dưới nhiều dạng khác nhau. Ở phần này, Oneway sẽ hướng dẫn chi tiết cách lưu file PDF trên MacBook bằng những tính năng sẵn có này của máy.
2.3.1. Print
Hướng dẫn cách làm:
Bước 1: Mở trang web ở Chrome mà bạn cần xuất ra file PDF
Bước 2: Nhấn tổ hợp 2 phím Cmd + P
Nhấn tổ hợp phím Cmd + P
Bước 3: Chọn Print… (In…) trong menu vừa xuất hiện
Chọn mục In trong menu
Bước 4: Trong phần máy in đích, chọn mục Foxit Reader PDF Print (Lưu dưới dạng PDF)
Chọn Lưu dưới dạng PDF trong các tùy chọn hiện ra
Bước 5: Thực hiện những tùy chỉnh tùy ý và nhấn Save (Lưu) để lưu trang web đó dưới dạng PDF
Chọn Lưu để lưu lại website dưới dạng file PDF
2.3.2. Export To
Hướng dẫn cách làm:
Bước 1: Ở trang tài liệu người dùng đang mở > Chọn File (Tệp) ở menu
Bước 2: Chọn Export To (Xuất tới) > Chọn PDF
Nhấn chọn vào mục PDF
Bước 3: Ở hộp thoại Export Your Document (Xuất tài liệu của bạn) > Nhấn Next (Tiếp)
Chọn Next ở hộp thoại vừa hiện ra
Bước 4: Nhấn Export (Xuất) để lưu file thành định dạng PDF
Nhấn Export để xuất file về máy dưới dạng PDF
2.4. Cách lưu file PDF trên MacBook online
Ngoài sử dụng những tính năng có sẵn ở MacBook, người dùng còn có thể sử dụng những trang web online để xuất và lưu dữ liệu ở định dạng PDF. Người dùng có thể tham khảo một vài website phổ biến dưới đây.
2.4.1. Pdfonline.com
Pdfonline.com là một trang web cung cấp rất nhiều tính năng khác nhau liên quan tới định dạng PDF như: Bảo vệ file PDF bằng mật khẩu, chuyển file PDF sang hình ảnh, chuyển đổi hình ảnh sang PDF, tối ưu hóa file PDF,...
Pdfonline.com có rất nhiều tính năng khác nhau liên quan tới định dạng PDF
2.4.2. Online-convert.com
Online-convert.com cung cấp cho người dùng giải pháp chuyển đổi một tệp sang một định dạng bất kỳ. Người dùng có thể sử dụng website online này để chuyển file Word sang PDF, hoặc từ PDF chuyển lại thành Word, Excel,... cực kỳ tiện lợi.
Online-convert.com có thể chuyển một file sang nhiều định dạng khác nhau
2.4.3. Smallpdf.com
Nếu muốn chuyển nhiều kiểu dữ liệu khác nhau thành file PDF thì Smallpdf.com là website rất phù hợp. Ngoài chuyển hình ảnh và file Word sang PDF, người dùng còn có thể ghép nhiều file PDF với nhau, tạo chữ ký file PDF, giảm dung lượng file PDF,... vô cùng hiệu quả.
Smallpdf.com cung cấp tới hơn 20 công cụ PDF khác nhau
Có thể bạn quan tâm: Dòng sản phẩm mới ra mắt đầu năm 2024 sở hữu chip M3 siêu KHỦNG đang được săn đón rầm rộ. Xem ngay trọn bộ sản phẩm tại danh mục Mac Air M3.
3. Một số câu hỏi thường gặp về file PDF trên MacBook
1 - Tôi phải làm gì để chuyển file PDF sang Word trên MacBook?
Người dùng hoàn toàn có thể chuyển file PDF sang Word trên MacBook bằng cách sử dụng Google Docs. Bạn hãy làm theo những bước sau:
Truy cập Google Docs > Chọn Upload (Tải lên) > Chọn file PDF mà người dùng cần chuyển sang dạng Word > Chọn File (Tệp) > Download > Chọn định dạng Microsoft Word (.docx)
Chọn định dạng Microsoft Word (.docx) để chuyển file PDF về Word
2 - Tôi có thể sửa file PDF được không?
Nhiều người dùng thường lỡ tay xóa mất file gốc và không biết làm thế nào để chỉnh sửa trên PDF. Tuy nhiên, người dùng có thể chỉnh sửa file PDF bằng một số công cụ của các bên thứ ba như: PDF Expert, Pdfonline.com, Smallpdf.com,...
>>> Tham khảo thêm: Với MacBook M3, việc lưu file PDF trở nên đơn giản và tiện lợi hơn bao giờ hết. Các bước thao tác trên MacBook M3 giúp bạn dễ dàng quản lý tài liệu của mình và truy cập chúng một cách nhanh chóng
Vậy là Oneway đã giới thiệu cho bạn 4 cách lưu file PDF trên MacBook từ cách lưu trực tiếp, lưu bằng những tính năng có sẵn cho tới một số tiện ích hỗ trợ online. Nếu bạn thấy bài viết này hữu ích thì đừng ngần ngại chia sẻ nó tới mọi người xung quanh nhé!
Để cập nhật thông tin về những dòng MacBook mới nhất trên thị trường cùng những típ sử dụng MacBook hiệu quả, bạn hãy liên hệ Oneway qua các kênh sau:
- Hotline: 0246 681 9779
- Website: https://onewaymacbook.vn/
- Fanpage: https://www.facebook.com/ONEWAY.MACBOOK/





.png)

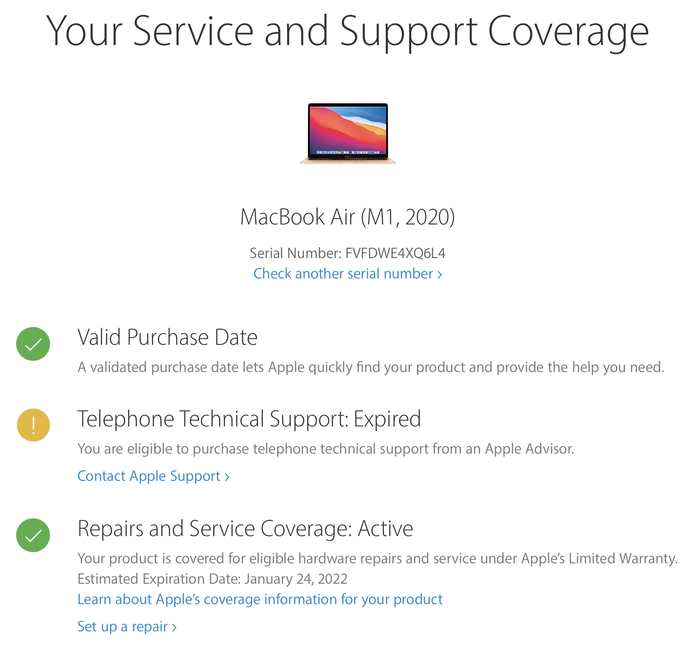

![Hướng dẫn 6 cách sửa MacBook Air M2 không lên nguồn [thành công 100%]](/images/news/2022/10/08/original/macbook-air-m2-khong-len-nguon_1665218136.jpg)
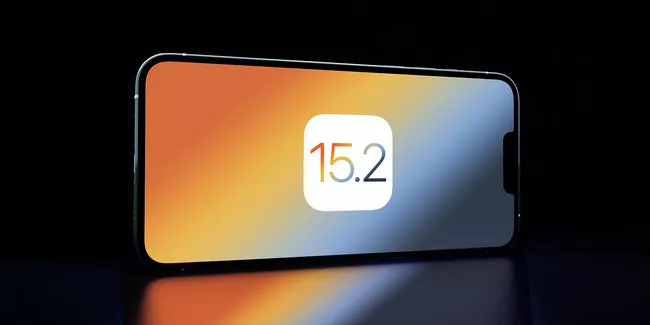
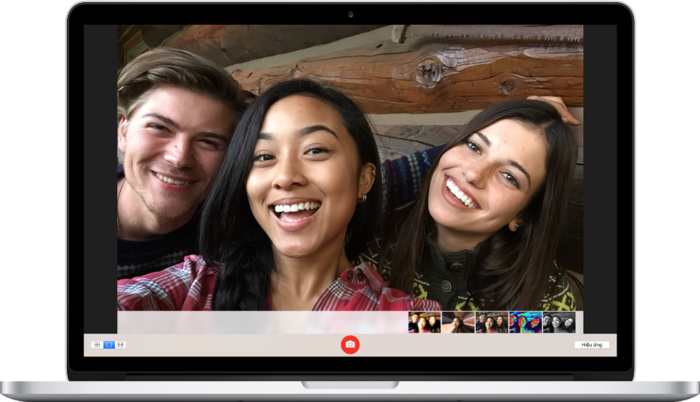
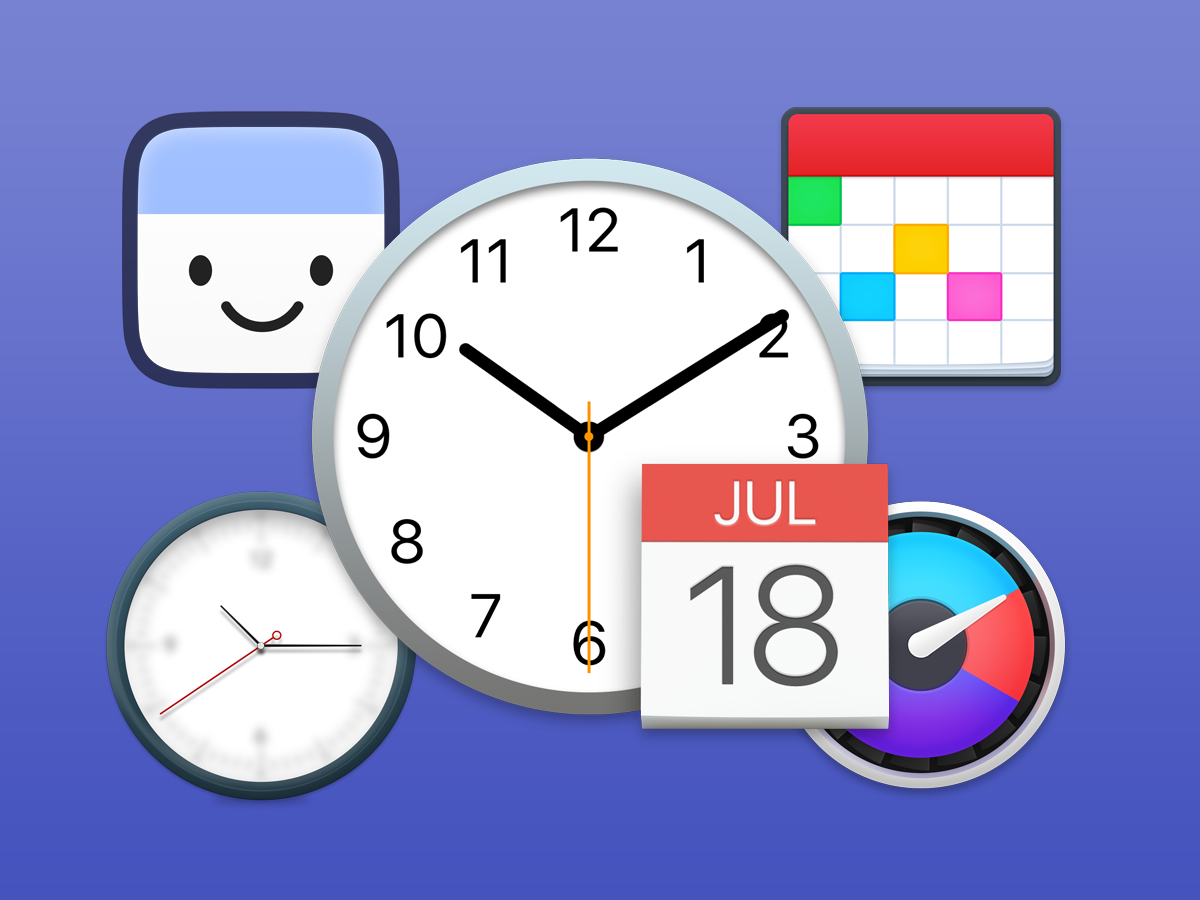
![[TOP 5] sản phẩm MacBook bạn có thể sở hữu CHỈ VỚI 15 triệu!](/images/news/2020/10/29/original/macbook-12-inch-cu-gia-chi-15-trieu_1603942508.webp)