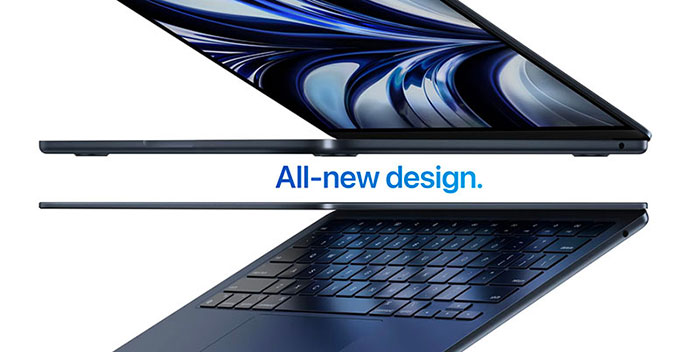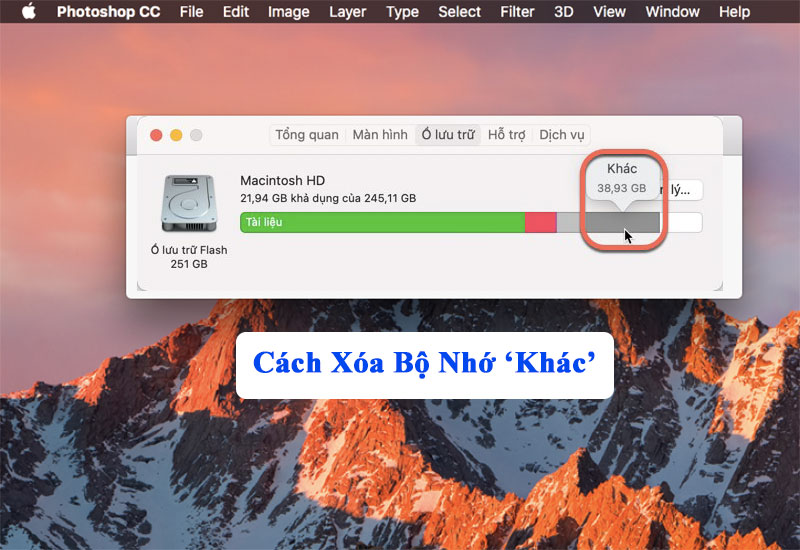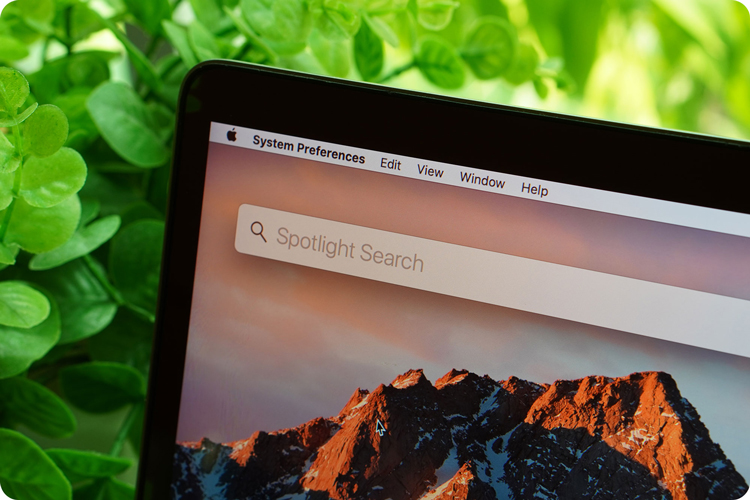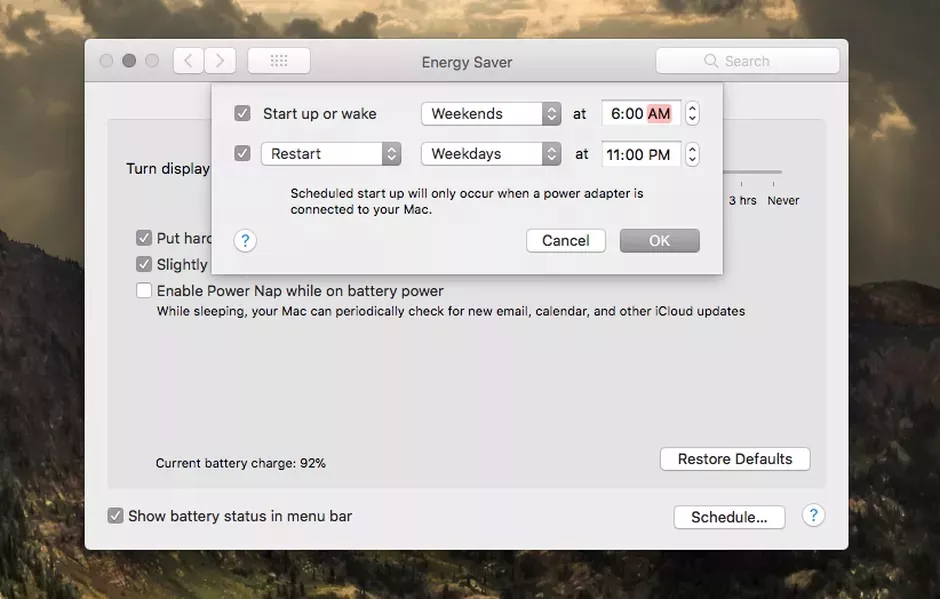Làm thế nào để xuất màn hình MacBook M2 là một trong những câu hỏi phổ biến của người dùng. Bởi ngoài việc cung cấp nhiều Pixel trong quá trình sử dụng, trải nghiệm đa màn hình còn nâng cao hiệu suất làm việc, phân tách ứng dụng chính - phụ dễ dàng, thuận tiện cho việc thao tác. Hiểu được nhu cầu đó, Oneway mời bạn tham khảo bài viết này để biết được 3 cách xuất màn hình MacBook M2 nhanh chóng, hiệu quả!

Xuất màn hình MacBook M2 chưa đến 5 phút với 3 cách sau
1. MacBook M2 hỗ trợ xuất được bao nhiêu màn hình?
Tương đồng với dòng MacBook M1, MacBook M2 vẫn hỗ trợ người dùng xuất một màn hình ngoài. Điều này đã được Apple thông báo khi đưa ra thông số kỹ thuật trước đó “Hỗ trợ xuất một màn hình ngoài với độ phân giải lên tới 6K ở 60Hz”. Trong trường hợp người dùng muốn xuất nhiều màn hình thì cần nhờ đến sự hỗ trợ của phần mềm thứ ba.
2. 2 cách xuất 1 màn hình MacBook M2 đơn giản, tiện lợi
Quá trình xuất 1 màn hình MacBook M2 sẽ trở nên thuận lợi, đơn giản nếu người dùng áp dụng một trong hai phương thức sau:
2.1. Xuất bằng màn hình không dây
Để chia sẻ màn hình không nên kết nối dây cáp, người dùng có thể dùng màn hình MacBook M2 và truyền video qua màn hình máy Mac khác hoặc TV thông minh. Các bước thực hiện như sau:
- Bước 1: Chọn hình tượng quả táo rồi tìm về phần Menu, sau đó mở phần System Settings và chọn vào biểu tượng Displays trong thanh bên.
- Bước 2: Bấm vào menu bật lên hình dấu mũi tên ở bên tay phải, dưới tên của máy Mac, sau đó chọn màn hình chính. Bên cạnh đó là một vài tuỳ chọn chức năng trên mỗi màn hình còn lại. người dùng nên sắp xếp đúng với mục đích dùng.
Ghi chú: Không phải tất cả các tuỳ chọn được đề cập ở đây đều hoạt động đối với toàn bộ các kích thước màn hình, vì mỗi tuỳ chọn chỉ khả dụng khi MacBook đã liên kết với màn hình khác.
2.2. Xuất bằng dây cáp
Kết nối MacBook M2 với màn hình khác bằng dây cáp không quá khó nhưng bạn cắm cáp HDMI để hiển thị nội dung của MacBook M2 lên các thiết bị khác, cụ thể cách xuất màn hình MacBook M2 này như sau:
- Bước 1: Cắm cáp HDMI với MacBook rồi thao tác như cách xuất màn hình không dây
- Bước 2: Chọn biểu tượng quả táo của Apple > Chọn System Preferences > Displays
- Bước 3: Tiếp đến bạn ấn chuột phải để lựa chọn màn hình chính và thực hiện thao tác sắp xếp cho những màn hình còn lại

Kết nối MacBook M2 với màn hình khác bằng dây cáp không quá khó nhưng bạn cắm cáp HDMI
3. Cách xuất nhiều màn hình MacBook M2 bằng phần mềm DisplayLink
Nếu có nhu cầu học tập, làm việc cao và muốn kết nối với nhiều màn hình cùng lúc thì bạn không nên bỏ qua phần mềm DisplayLink. Đây là một trong những giải pháp hữu hiệu nhất để bạn “nâng tầm” khả năng xuất màn hình MacBook M2. Tuy nhiên phần mềm này có nhiều phiên bản khác nhau, bạn cần tìm hiểu và lựa chọn kỹ phiên bản tương thích với MacBook của mình.

Cách xuất nhiều màn hình MacBook M2 bằng phần mềm DisplayLink
Bước 1: Đầu tiên bạn cần tải phần mềm DisplayLink về MacBook M2 rồi mới bắt đầu những bước thao tác sau
Bước 2: Với màn hình đầu tiên, bạn có thể kết nối màn hình MacBook M2 với HDMI
Bước 3: Với màn hình thứ hai, thứ ba bằng cách nhờ đến sự hỗ trợ của DisplayLink. Theo đó, phần mềm này sẽ sử dụng trình điều khiển đã cài đặt cũng như CPU và GPU của hệ thống để chuyển đổi dữ liệu đồ họa trên hệ thống thành các gói dữ liệu.
Bước 4: Dữ liệu đó sau đó được chuyển sang hệ thống cáp dưới dạng gói dữ liệu và được chuyển đổi trở lại thành thông tin video và xuất ra màn hình thông qua chip DisplayLink trong dock.

Cách xuất nhiều màn hình MacBook M2 bằng phần mềm DisplayLink
Nếu vẫn còn phân vân cách thức thực hiện xuất màn hình MacBook M2 cho nhiều thiết bị hoặc lưu ý liên quan, bạn đừng quên tham khảo video hướng dẫn của những chuyên gia công nghệ:
Cách xuất hai hoặc nhiều màn hình MacBook Air M2
Cách xuất hai hoặc nhiều màn hình MacBook Pro M2
Như vậy, bài viết trên đã giúp bạn tìm ra 3 cách xuất màn hình MacBook M2 đơn giản nhanh chóng, có thể xuất 1 hay nhiều màn hình tùy ý. Nếu bạn còn băn khoăn, thắc mắc, hãy nhanh chóng liên hệ tới Oneway để chúng mình giúp bạn giải đáp ngay nhé!
Thông tin liên hệ:
- Hotline: 0246 681 9779
- Website: https://onewaymacbook.vn/
- Fanpage: https://www.facebook.com/ONEWAY.MACBOOK/





.png)