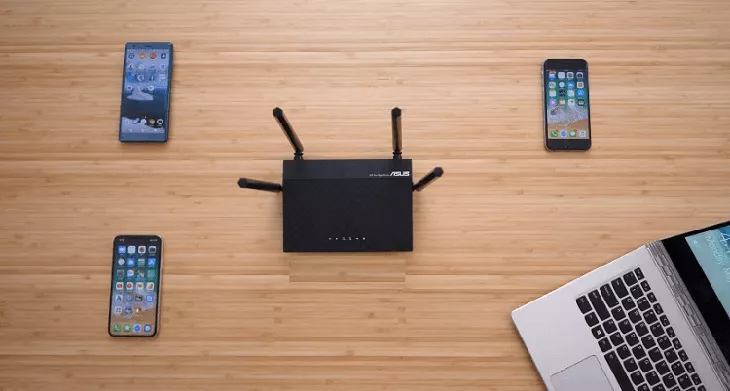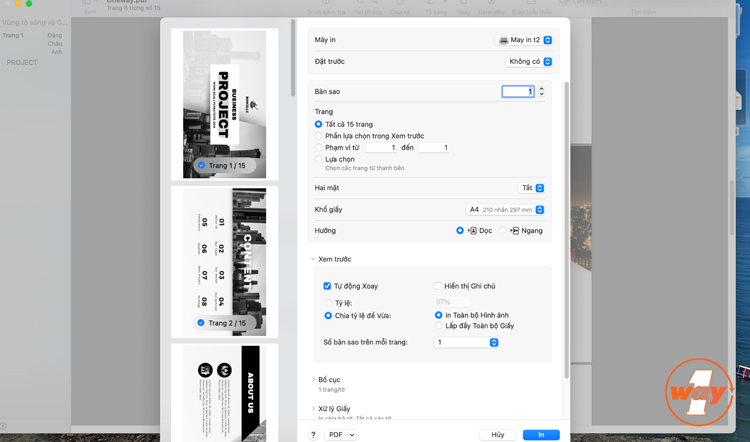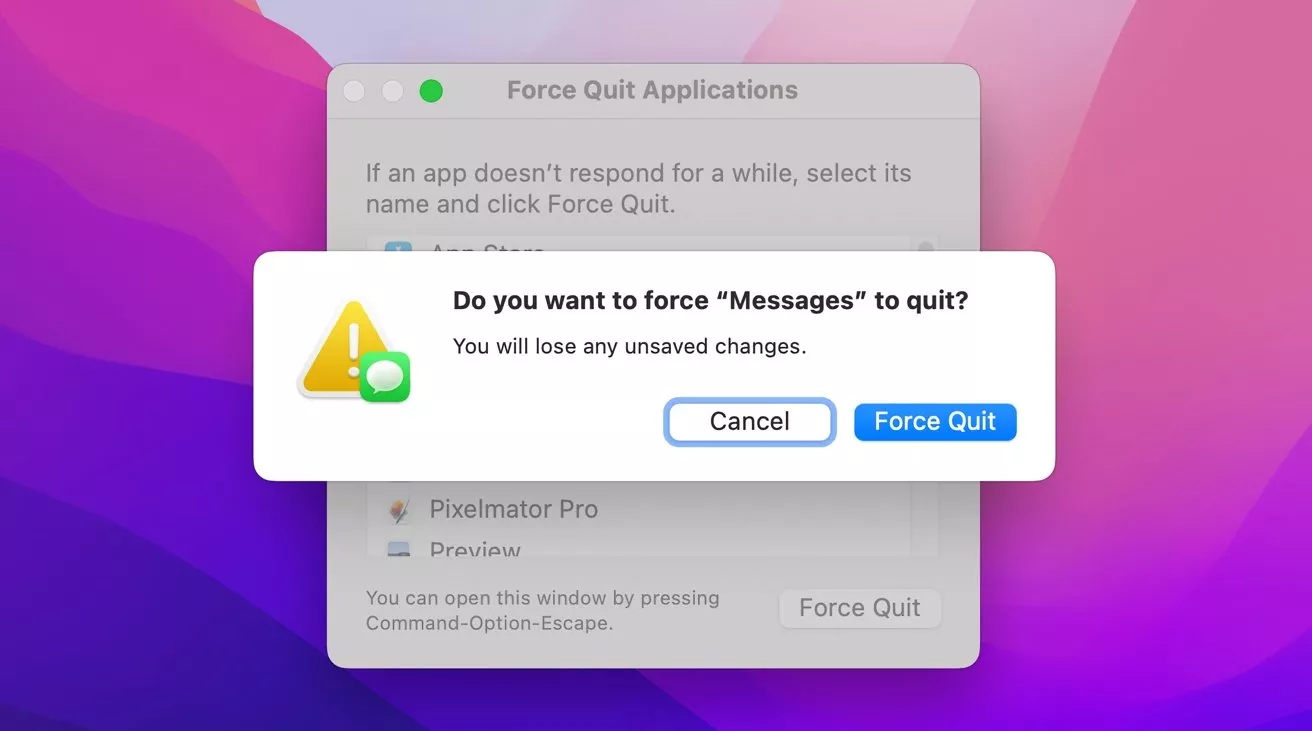Quick Look là một trong những công cụ MacBook mà bạn cần biết để sử dụng. Với Quick Look, bạn có thể xem trước một mục trên máy MacBook, chẳng hạn như tệp, hình ảnh hoặc video. Và với bản xem trước này, bạn có thể thực hiện một số thao tác cơ bản. Nó siêu tiện dụng để xem nhanh mặt hàng mà không cần mở trong ứng dụng.
Mở Quick Look
Với một phím đơn giản Space bạn đã có thể mở nhanh Quick Look. Chọn mục muốn xem nhanh, sau đó nhấn thanh Space. Mục này có thể là một mục trên màn hình, tệp trong Trình tìm kiếm, hình ảnh trong tin nhắn hoặc email trong ứng dụng thư... Bên cạnh đó cũng có thể mở một nhóm các mục bằng Quick Look bằng cách chỉ cần chọn tất cả và nhấn phím Space.
Xem Quick Look nhiều mục
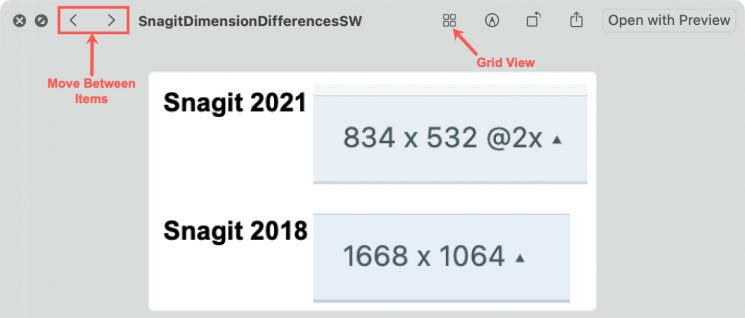
- Bất kỳ hành động nào bạn thực hiện khi xem nhiều mục, như xoay hoặc đánh dấu, chỉ áp dụng cho một mục đã chọn, không phải tất cả các mục.
- Sử dụng các mũi tên trên thanh công cụ hoặc các phím mũi tên Phải và Trái để di chuyển qua từng mục riêng lẻ.
- Nhấp vào biểu tượng Lưới (Grid view) để xem tất cả các mục trong chế độ xem đó.
- Đặt Quick Look ở chế độ toàn màn hình bằng cách sử dụng nút trên thanh công cụ và nhấn nút Play để xem các mục dưới dạng trình chiếu.
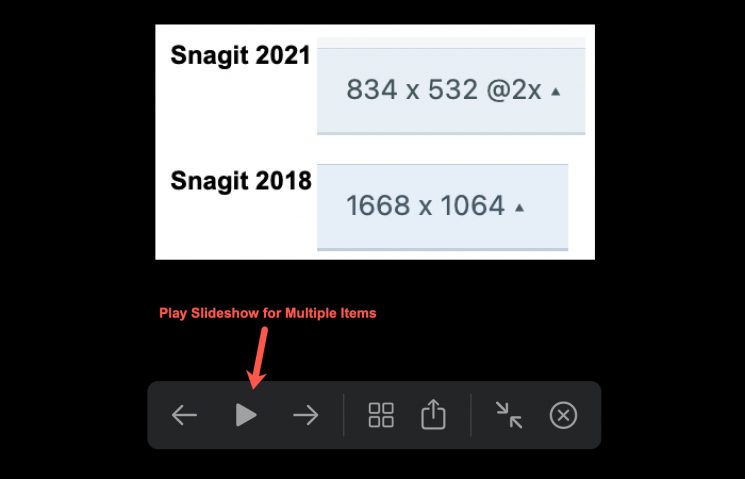
>> Những thông tin hữu ích chia sẻ kinh nghiệm sử dụng Macbook quý giá, bất cứ ai cũng nên biết:
- Phụ kiện không thể thiếu với người dùng MacBook
- Người dùng Mac Pro sẽ được Apple thay pin hoàn toàn miễn phí
- Tắt MacBook ngay khi không sử dụng hay để chế độ sleep sẽ tốt hơn?
Sử dụng thanh công cụ Quick Look
Khi mở Quick Look, se có một thanh công cụ trực quan ở trên cùng cho phép bạn thực hiện một số thao tác dễ dàng.
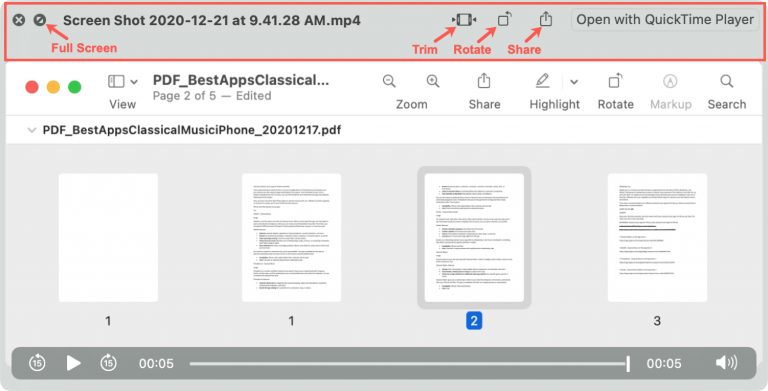
- Đóng Quick Look: Nhấp vào X ở trên cùng bên trái của cửa sổ để đóng.
- Vào toàn màn hình (mũi tên hướng vào trong): Khi bạn ở chế độ toàn màn hình, hãy nhấp vào nút ở dưới cùng bên phải (mũi tên hướng ra ngoài) để thoát.
- Mũi tên: Nhấp để di chuyển sang trái và phải giữa nhiều mục.
- Chế độ xem lưới (Grid view): Nhấp để xem nhiều mục cùng một lúc.

- Sử dụng Đánh dấu (Markup): Nhấp vào nút Đánh dấu để mở hình ảnh trong công cụ Đánh dấu cho các chú thích. Khi bạn hoàn tất với công cụ, hãy nhấp vào Xong và bạn sẽ quay lại cửa sổ xem nhanh.
- Cắt tệp video hoặc âm thanh: Khi bạn sử dụng Quick Look để tìm tệp video hoặc âm thanh, bạn sẽ thấy nút Cắt thay thế Markup trên thanh công cụ. Nếu sử dụng công cụ cắt, bạn sẽ được hỏi xem muốn thay thế tệp hay lưu nó thành một clip mới. Khi bạn hoàn tất, hãy nhấp vào Xong và bạn sẽ quay lại xem nhanh.
- Xoay: Nhấp vào nút xoay để xoay mục sang trái. Giữ phím Option của bạn và nhấp vào nút xoay để xoay mục sang bên phải.
- Chia sẻ: Gửi hoặc chia sẻ mục tới Thư, Tin nhắn, Ghi chú hoặc một tùy chọn khác mà bạn đã thiết lập trong Menu Chia sẻ của máy MacBook.
- Mở bằng ứng dụng: Nút này hiển thị ở ngoài cùng bên phải của thanh công cụ và thay đổi tùy thuộc vào loại mục. Vì vậy, bạn có thể mở hình ảnh trong Xem trước, video trong Trình phát QuickTime hoặc tài liệu trong Pages.
- Thay đổi kích thước cửa sổ: Kéo một cạnh hoặc góc của cửa sổ Quick Look để thay đổi kích thước.
- Phóng to hoặc thu nhỏ: Nhấn Command + Dấu cộng để phóng to và Command + Dấu trừ để thu nhỏ.
Chúc các bạn thành công và có những trải nghiệm thú vị cùng chiếc MacBook của mình.





.png)



![[HN] Oneway sale cuối tháng: GIẢM 1 TRIỆU, thay pin iPhone 99K cùng hàng ngàn ưu đãi khác!](/images/news/2022/07/24/original/thumbnail-tin-tức_1658671406.webp)