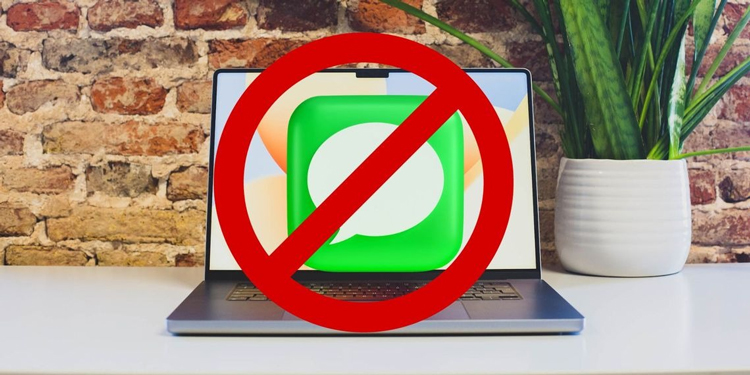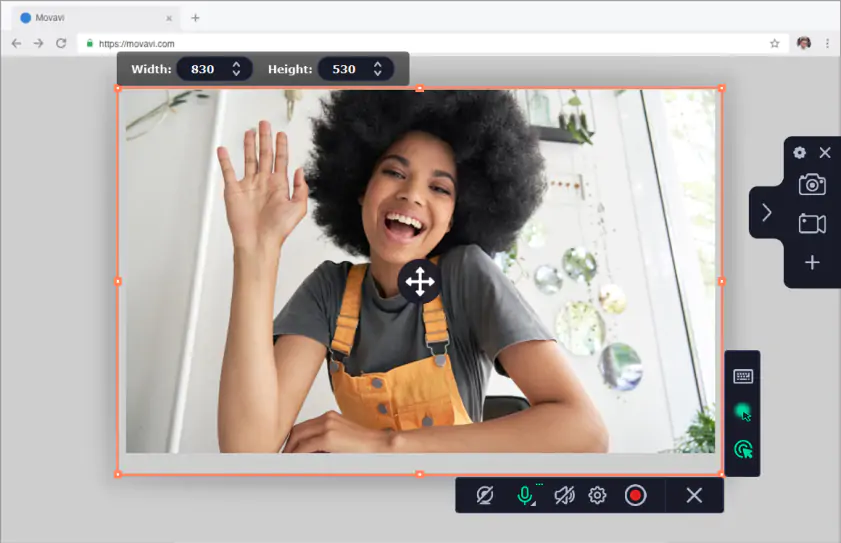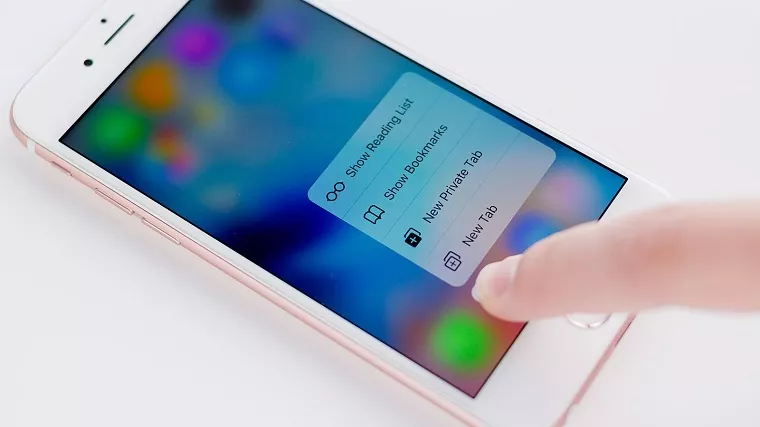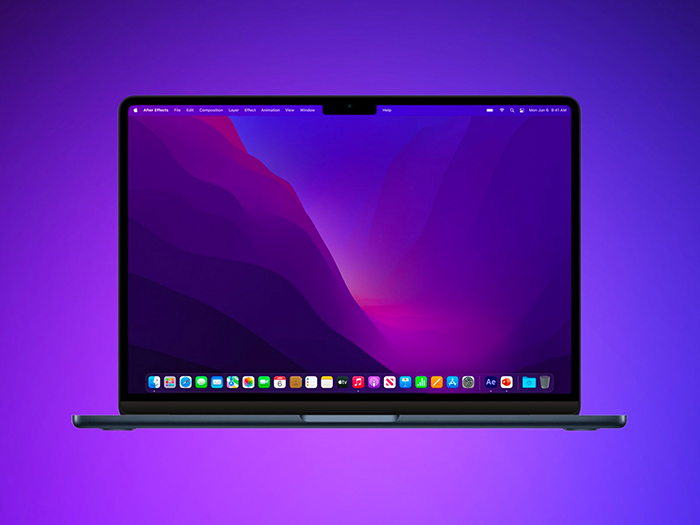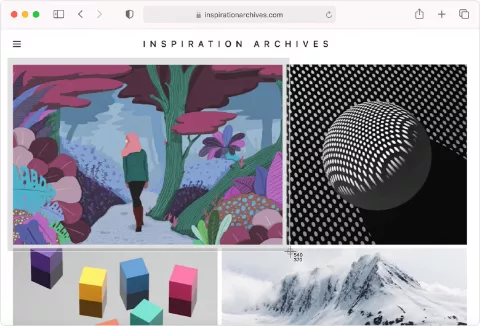Bạn đang muốn in một file PDF để chuẩn bị cho buổi thuyết trình quan trọng hay phục vụ học tập, công việc? Trong bài viết này, Oneway sẽ hướng dẫn bạn cách in file PDF trên MacBook chi tiết theo 2 cách. Đồng thời, giới thiệu đến bạn các cách in ngang giấy A4, in full khổ giấy A4, in PDF hàng loạt và nhiều thủ thuật hữu ích khác. Dù là người mới bắt đầu hay đã quen thuộc với máy tính, bạn cũng sẽ tìm thấy những thông tin bổ ích trong bài viết này!
| Đánh giá | In trực tiếp từ file PDF | In từ ứng dụng xem trước (Preview) |
| Ưu điểm | Nhanh chóng: Chỉ cần vài thao tác đơn giản là bạn có thể bắt đầu quá trình in. Dễ sử dụng: Thích hợp cho những người không cần tùy chỉnh nhiều cài đặt in. | Tùy chỉnh cao: Bạn có thể điều chỉnh nhiều cài đặt in như loại giấy, hướng giấy, số lượng bản in, in hai mặt, chất lượng in... Xem trước bản in: Cho phép bạn xem trước kết quả in trước khi thực hiện. |
| Nhược điểm | Ít tùy chọn: Hạn chế về việc lựa chọn máy in, định dạng giấy, số lượng bản in... nếu bạn muốn điều chỉnh các thiết lập này. Có thể không phù hợp: Với những tài liệu cần in hai mặt, in nhiều trang trên một tờ giấy hoặc có yêu cầu đặc biệt về chất lượng in. | Tốn nhiều thời gian hơn: So với cách in trực tiếp từ file PDF, cách này cần thực hiện thêm một số bước nên sẽ tốn nhiều thời gian hơn. |
Cách 1: In trực tiếp từ file PDF
1. Mở file PDF
- Cách 1: Sử dụng Finder để tìm và mở file PDF.
- Cách 2: Sử dụng Spotlight để tìm kiếm nhanh file PDF bằng cách nhấn Command + Space, nhập tên file và nhấn Enter.
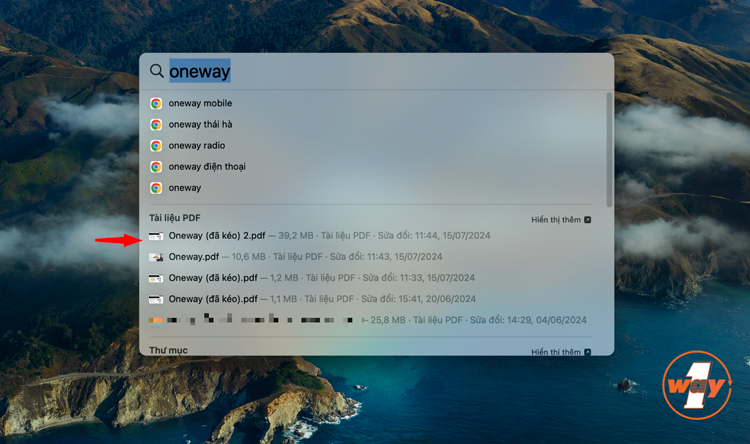
Tìm kiếm file PDF nhanh chóng với thanh Spotlight
2. Nhấn tổ hợp phím Command + P hoặc chọn Tệp > In để in file PDF
Để mở hộp thoại in, bạn có thể lựa chọn một trong 2 cách sau:
- Cách 1: Nhấn tổ hợp phím Command + P.
- Cách 2: Chọn Tệp (File) > In (Print) trong thanh menu của ứng dụng đang mở file PDF.
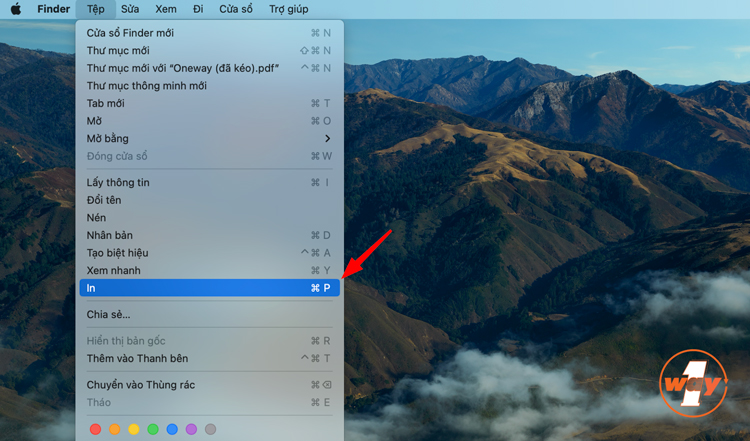
Bạn có thể chọn chức năng In từ menu thả xuống
Cách 2: In từ ứng dụng Xem trước (Preview)
1. Mở ứng dụng Xem trước
- Tìm biểu tượng ứng dụng Xem trước trên Dock hoặc thanh Spotlight.
- Nhấp đúp vào biểu tượng để mở ứng dụng.
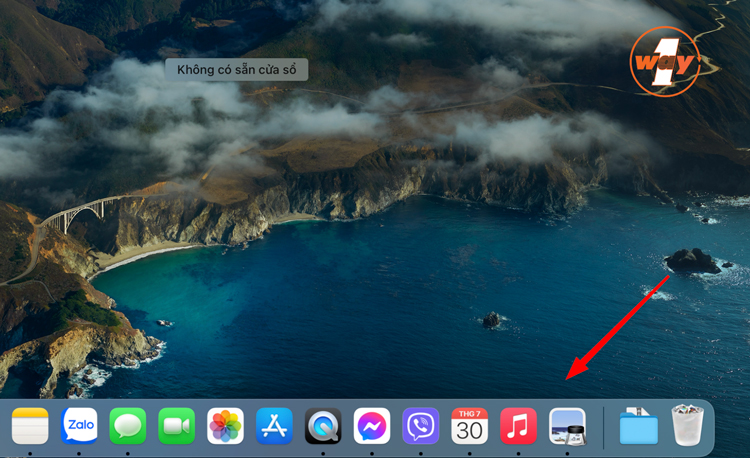
Truy cập ứng dụng Xem trước trên thanh Dock
2. Mở file PDF bạn muốn in
- Cách 1: Kéo thả file PDF từ Finder vào cửa sổ ứng dụng Xem trước.
- Cách 2: Chọn Tệp (File) > Mở (Open) và tìm đến file PDF muốn in.
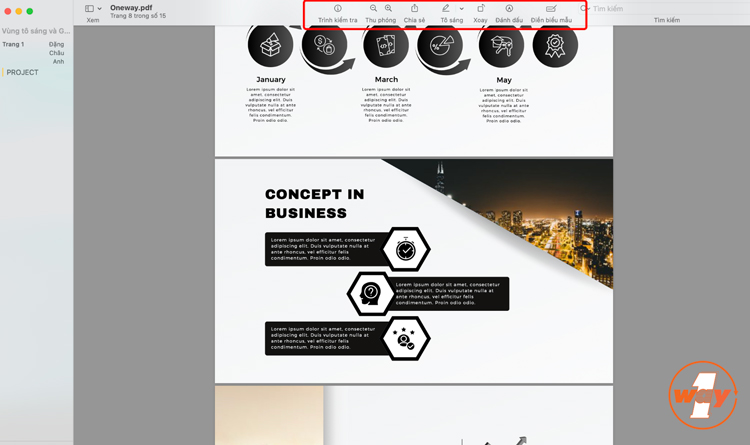
File PDF trong ứng dụng Xem trước
Tại đây, bạn có thể sử dụng các chức năng có sẵn trong ứng dụng này để chỉnh sửa file PDF trước khi in (nếu cần thiết). Xem thêm các hướng dẫn tại bài viết: Cách sửa file pdf trên macbook
3. Mở hộp thoại in
Nhấp vào menu Tệp (File) > In (Print) hoặc nhấn tổ hợp phím Command + P.
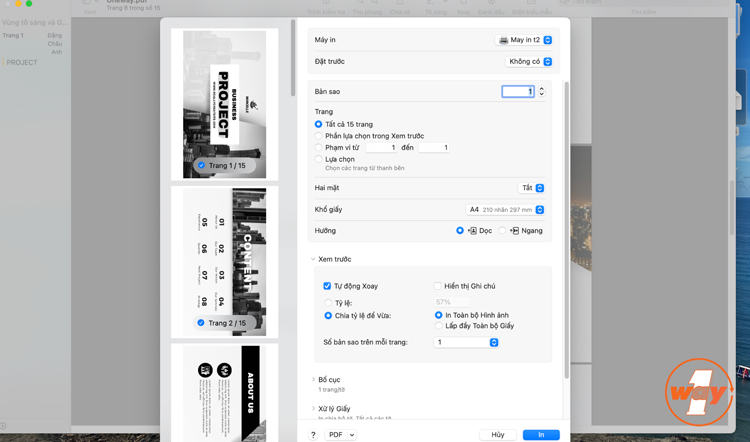
Hộp thoại in trên MacBook
>>> Nếu bạn muốn tùy chỉnh thêm ảnh vào tệp PDF trước khi in, hãy xem ngay hướng dẫn chèn ảnh vào file PDF trên MacBook để thêm nội dung cần thiết trước khi tiến hành in ấn.
4. Chọn máy in và điều chỉnh các tùy chọn in khác
Sau khi mở hộp thoại In, bạn sẽ có thể chọn máy in muốn sử dụng từ danh sách các máy in đã kết nối với máy Mac và tùy chỉnh nhiều cài đặt khác nhau để phù hợp với nhu cầu in ấn của mình. Dưới đây là một số tùy chọn cơ bản:
In nhiều bản sao
Nhập số lượng bản sao bạn muốn in. Ví dụ: Nếu bạn muốn in 5 bản của một tài liệu, hãy nhập "5" vào ô này.
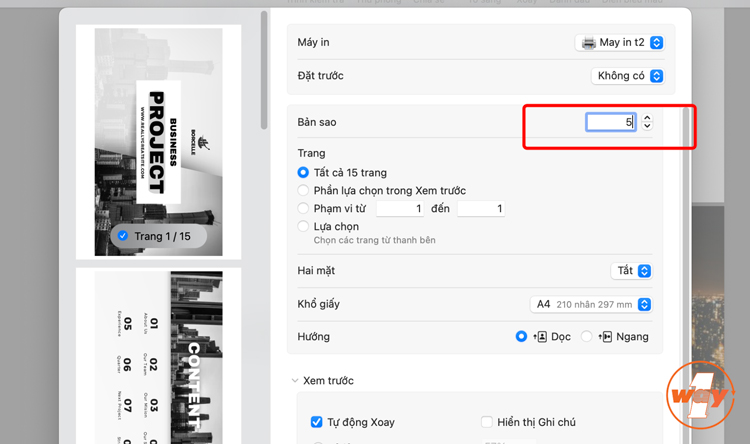
Tuỳ chọn số lượng bản sao
Giới hạn phạm vi in
- In toàn bộ file PDF
- In nhiều trang liên tiếp: Trong ô "Phạm vi trang", bạn nhập dãy số các trang liên tiếp mà mình muốn in. Ví dụ: Để in từ trang 3 đến trang 7, hãy nhập "3-7".
- In nhiều trang không liên tiếp: Nhấn giữ phím Command và chọn các trang muốn in từ thanh bên.
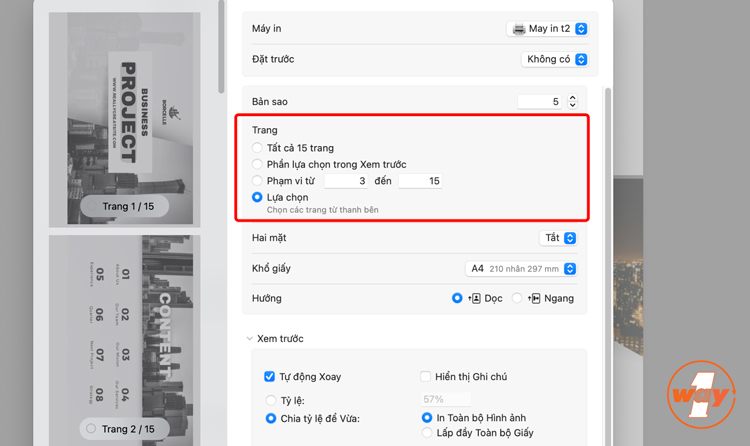
Tuỳ chọn các trang cần in
In mọi ghi chú trong tài liệu PDF
Khi bạn muốn in một tài liệu PDF có chứa các ghi chú, trong mục Xem trước, hãy chọn Hiển thị ghi chú để thêm chúng vào bản in.
In 2 mặt
Để cách in 2 mặt file PDF trên Macbook, bạn tích vào ô này để in trên cả hai mặt của giấy. Bạn cũng có thể chọn Bật (Cạnh ngắn) để đặt sẵn tài liệu in theo chế độ đóng gáy ở đầu trang. Tùy chọn này chỉ xuất hiện nếu máy in của bạn hỗ trợ in hai mặt.
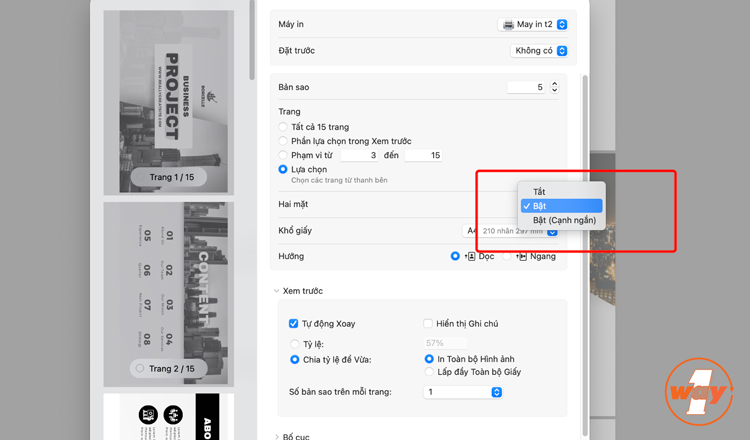
Bật tính năng in 2 mặt
Tùy chỉnh bố cục
- Số bản sao trên mỗi trang: In nhiều bản sao của một hình ảnh hoặc trang trên một tờ giấy. Ví dụ: Để in 4 hình ảnh nhỏ trên một trang, hãy chọn "4" trong menu này.
- Số trang/tờ: In nhiều trang trên một tờ giấy. Ví dụ: Để in 2 trang trên một mặt của tờ giấy A4, hãy chọn "2" trong menu này.
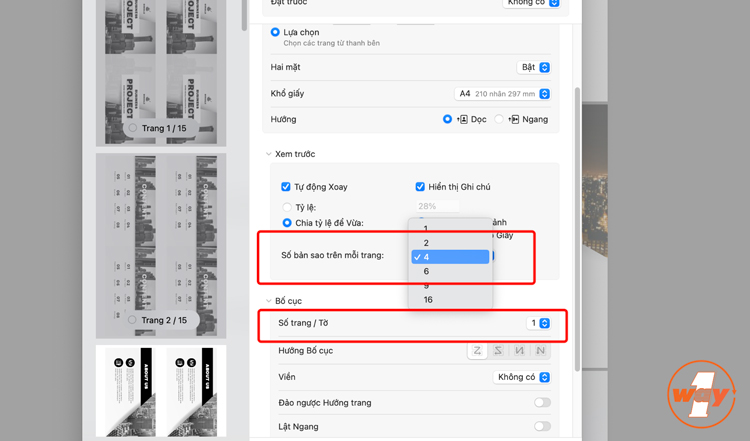
Điều chỉnh bố cục in trên trang
Các tùy chọn khác
- Chất lượng in: Chọn mức chất lượng in phù hợp (thấp, trung bình, cao).
- Màu sắc: Chọn in màu hoặc đen trắng.
- Tự động xoay: Tự động xoay hình ảnh hoặc trang để chúng lấp đầy giấy nhiều nhất có thể.
- Định tỷ lệ:
- Vừa: Định tỷ lệ hình ảnh hoặc trang để vừa với kích thước giấy mà không bị cắt xén.
- Lấp đầy toàn bộ giấy: Định tỷ lệ hình ảnh hoặc trang để lấp đầy toàn bộ giấy, có thể bị cắt xén một phần.
- Tỷ lệ phần trăm: Nhập tỷ lệ phần trăm để điều chỉnh kích thước hình ảnh hoặc trang.
Lưu ý:
- Các tùy chọn có thể khác nhau tùy thuộc vào loại máy in và phiên bản macOS mà bạn đang sử dụng.
- Bạn có thể xem trước bản in để kiểm tra lại các cài đặt trước khi in.
- Nếu bạn thường xuyên sử dụng các tùy chỉnh nhất định, hãy lưu lại để sử dụng cho các lần in sau.
>>> Trước khi in file PDF, nếu tệp của bạn đang ở định dạng nén, hãy tham khảo hướng dẫn giải nén file RAR trên MacBook để giải nén nhanh chóng và bắt đầu quá trình in dễ dàng.
5. Bấm In để bắt đầu
Khi đã hoàn tất các thiết lập, nhấn nút In để bắt đầu in.
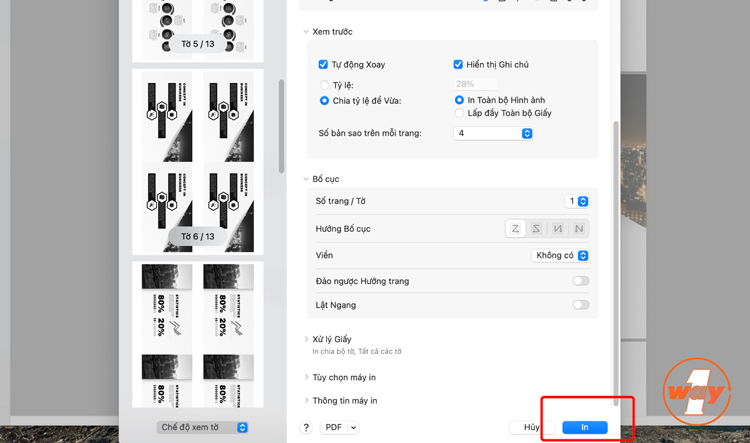
Thao tác cuối cùng để in file PDF
Lưu ý: Giao diện trên các dòng máy mới như MacBook Air M3 có thể có khác biệt do sử dụng hệ điều hành MacOS khác.
Với các hướng dẫn cách in file PDF trên MacBook từ cơ bản đến các tùy chỉnh nâng cao, hy vọng bạn đã tìm thấy những thông tin hữu ích trong bài viết này. Nếu bạn có bất kỳ câu hỏi nào, đừng ngần ngại để lại bình luận bên dưới cho Oneway nhé!





.png)