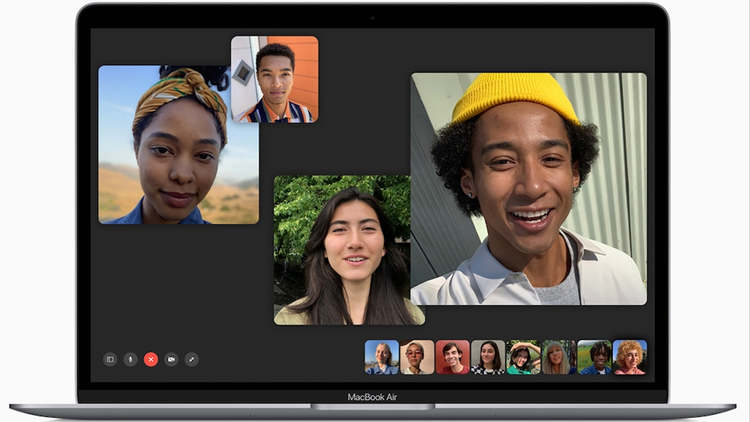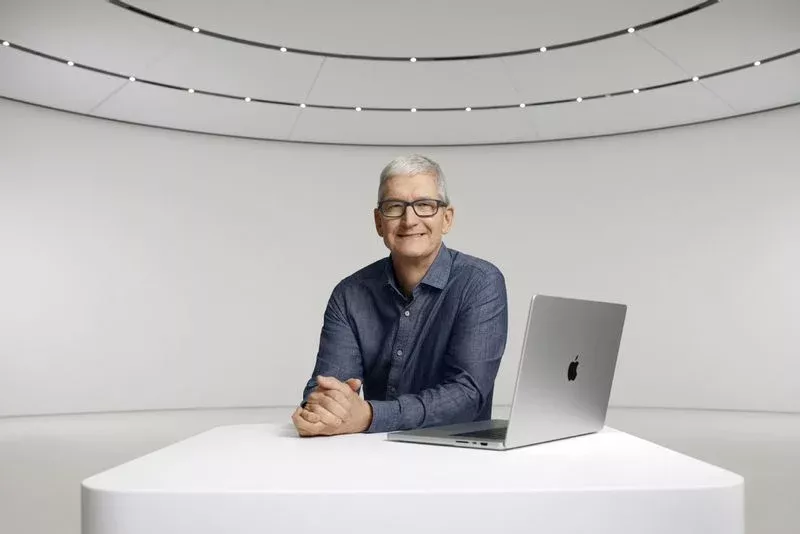Trong nỗ lực thu hẹp khoảng cách giữa iOS và macOS, Apple đã đưa ứng dụng Shortcut (phím tắt) từ iPhone sang MacBook với macOS Monterey. macOS đã là một ứng dụng tự động hóa được gọi là Automator, trong tương lai Automator sẽ không nhận được bất kỳ tính năng mới nào và Phím tắt sẽ vẫn là ứng dụng chính để tự động hóa trên iOS, iPadOS và macOS. Dưới đây là cách thiết lập và sử dụng Phím tắt trên MacBook.
Ban đầu Apple sẽ cung cấp một tùy chọn để chuyển tính năng tự động hóa đã tạo của bạn từ Automator sang Shortcuts. Tất cả các phím tắt đã tạo sẽ được đồng bộ hóa giữa tất cả thiết bị iDevices cùng bằng một ID Apple.
Ứng dụng Phím tắt sẽ chỉ xuất hiện sau khi bạn cập nhật MacBook lên macOS Monterey 12.0 mới nhất và Apple vẫn chưa công bố bất kỳ hỗ trợ nào cho phiên bản macOS cũ hơn.
Xem thêm:
- 4 cách xuống hàng trong Excel MacBook đơn giản, chi tiết
- Chi tiết 4 Cách xóa file trên MacBook Đơn giản - Hiệu quả
- Cách tắt các ứng khởi động cùng Macbook chỉ với 4 bước
Cách truy cập và sử dụng phím tắt trên MacBook
Sau khi cập nhật macOS Monterey, bạn sẽ thấy ứng dụng Phím tắt xuất hiện trong menu Launchpad với biểu tượng giống với ứng dụng iPhone hiện tại.
Không phải ai cũng muốn tạo các phím tắt tùy chỉnh với hàng chục bước. Rất may, Apple cung cấp một bộ sưu tập các phím tắt sẵn sàng để sử dụng, để bắt đầu. Dưới đây là cách truy cập và sử dụng chúng.
- Bước 1: Nhấp vào Launchpad từ thanh Dock và mở ứng dụng Phím tắt.
- Bước 2: Vào Bộ sưu tập và bạn sẽ thấy các phím tắt tích hợp sẵn được chia thành nhiều danh mục.
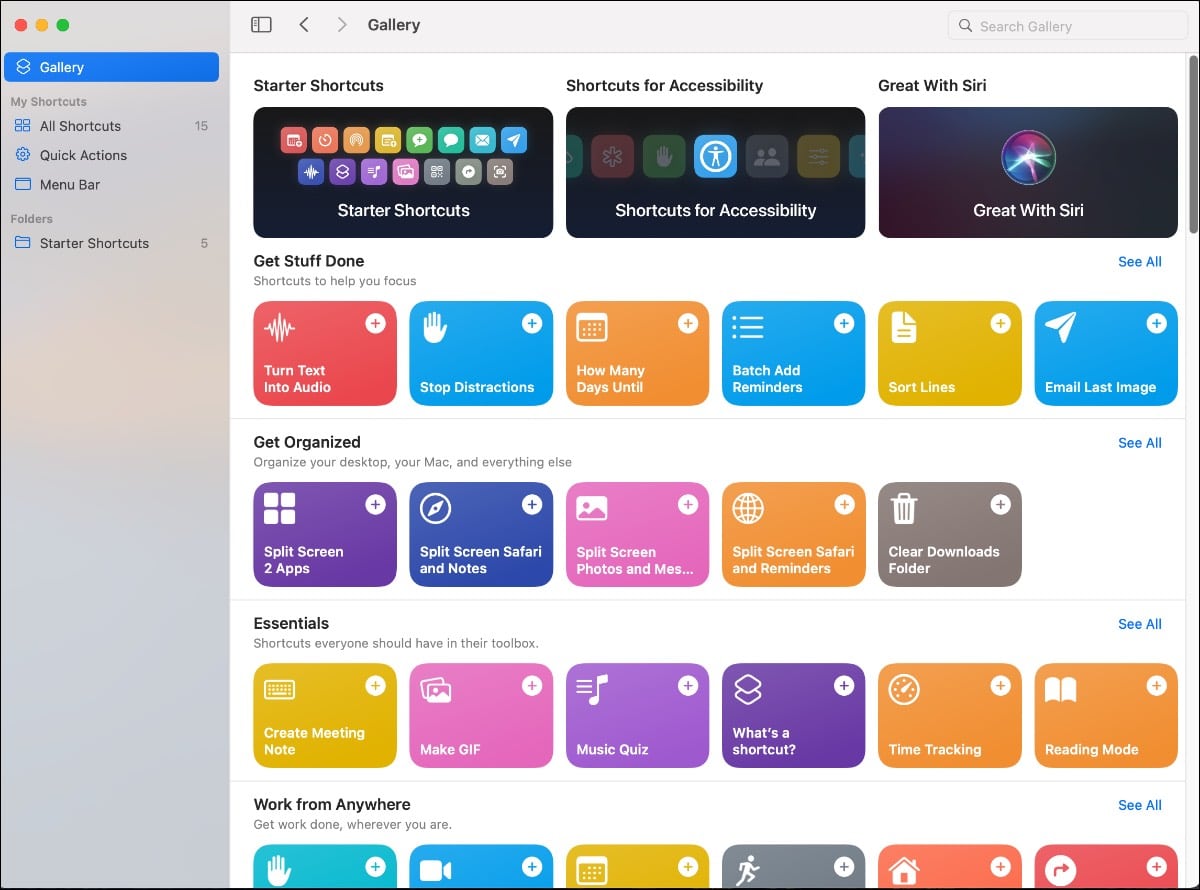
- Bước 3: Chọn một phím tắt và bạn có thể xem mô tả phím tắt và một tùy chọn để thêm phím tắt vào menu Phím tắt của tôi.
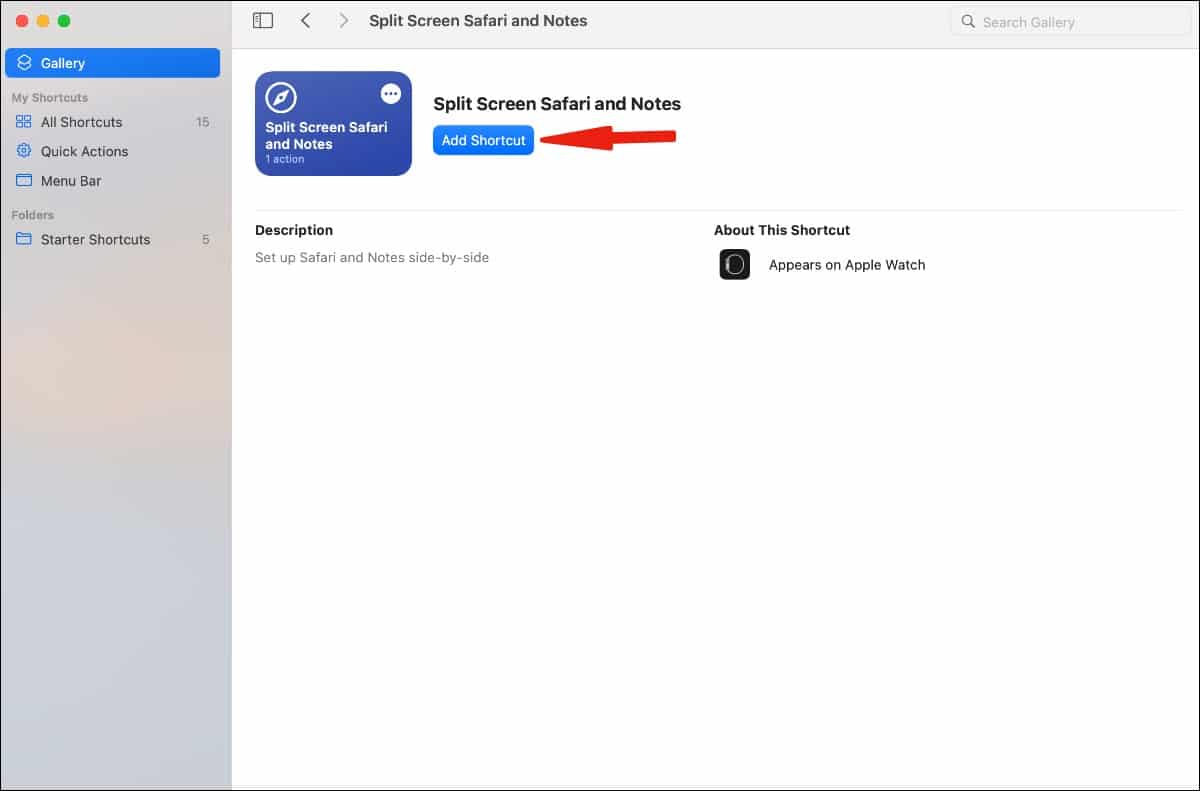
Phím tắt đã sẵn sàng để chạy. Đi tới menu Phím tắt của tôi> Tất cả phím tắt. Bạn có thể di con trỏ chuột qua bất kỳ phím tắt nào và chọn nút Phát để chạy phím tắt.
Bạn đang tìm địa chỉ uy tín TPHCM để mua Macbook cũ phù hợp với nhu cầu sử dụng và tài chính của mình? Đáp án có trong bài viết Macbook cũ uy tín HCM giúp bạn lựa chọn được Macbook cũ tốt nhất cùng nhiều chương trình ưu đãi đặc biệt chỉ có tại ONEWAY.
Cách tạo Phím tắt trên MacBook
Người dùng luôn có thể tạo một phím tắt mới dựa trên sở thích và nhu cầu của mình. Dưới đây là cách tạo lối tắt Siri tùy chỉnh trên MacBook.
Trong ví dụ dưới đây, chúng tôi sẽ tạo một phím tắt để gọi một số liên lạc trên FaceTime chỉ với một cú nhấp chuột.
- Bước 1: Mở ứng dụng Phím tắt trên MacBook
- Bước 2: Chuyển đến Phím tắt của tôi > Tất cả Phím tắt
- Bước 3: Click vào biểu tượng + ở góc trên bên phải.
- Bước 4: Đặt tên có liên quan cho Phím tắt. Bạn cũng có thể click vào biểu tượng và tay đổi biểu tượng + chủ đề từ menu nổi.
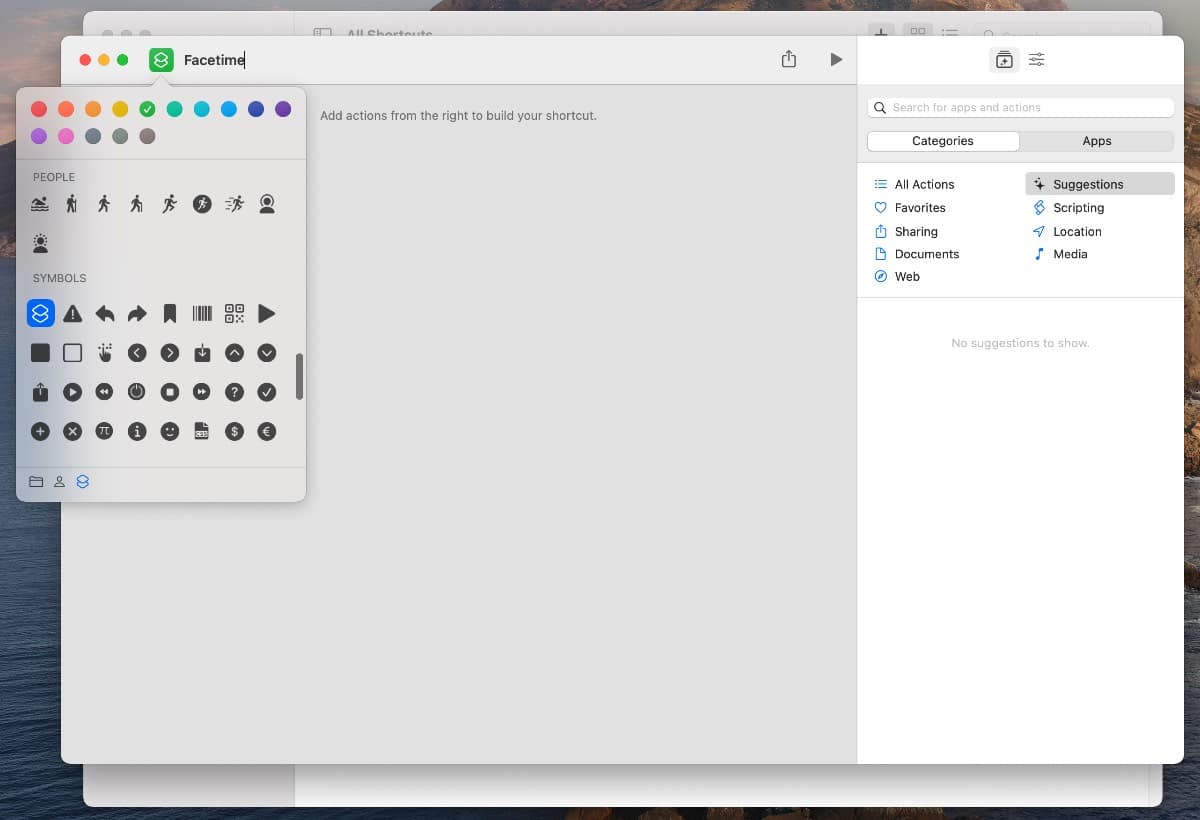
- Bước 5: Vào ứng dụng > Facetime
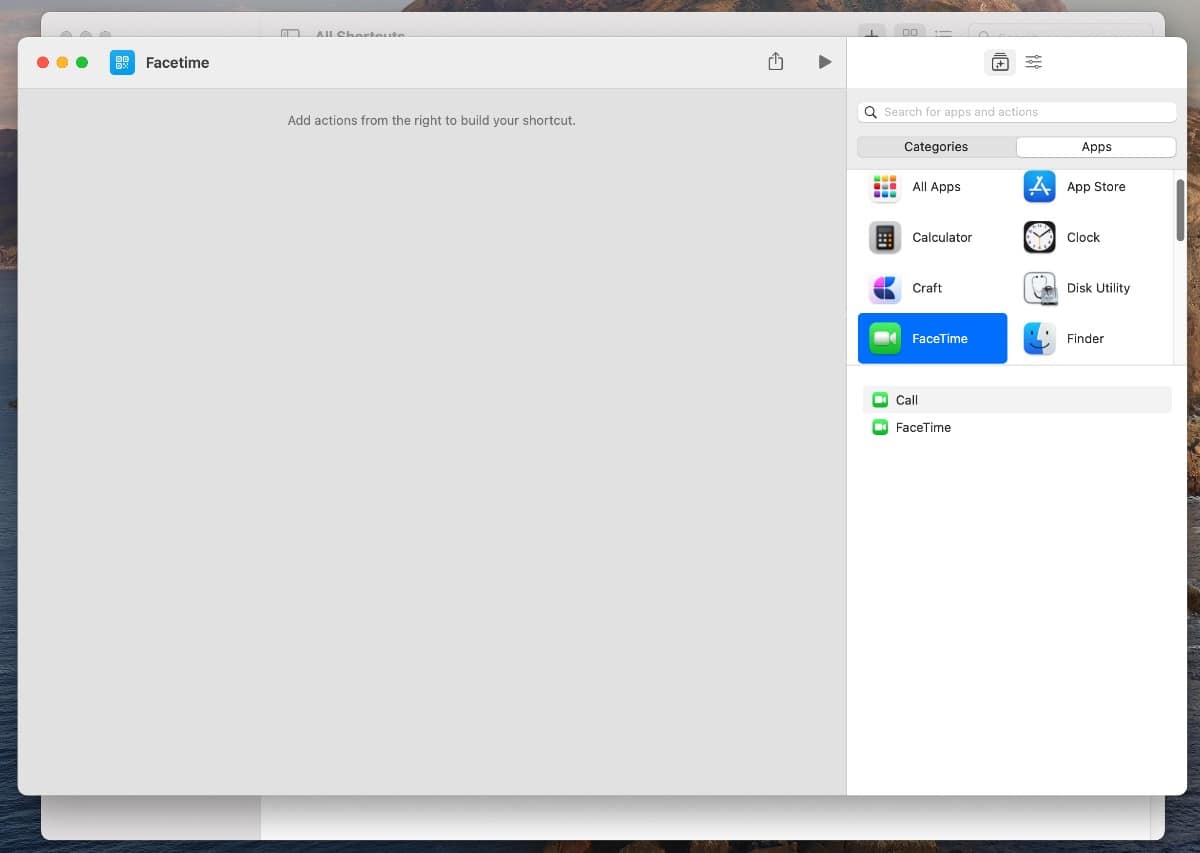
- Bước 6: Có 2 tùy chọn tích hợp: Gọi và Facetime. Click đúp vào Facetime.
- Bước 7: Bạn sẽ nhận thấy một trình kích hoạt ở phía bên trái, nhâp vào Liên hệ và nhập tên của liên hệ mà bạn thường xuyên sử dụng.
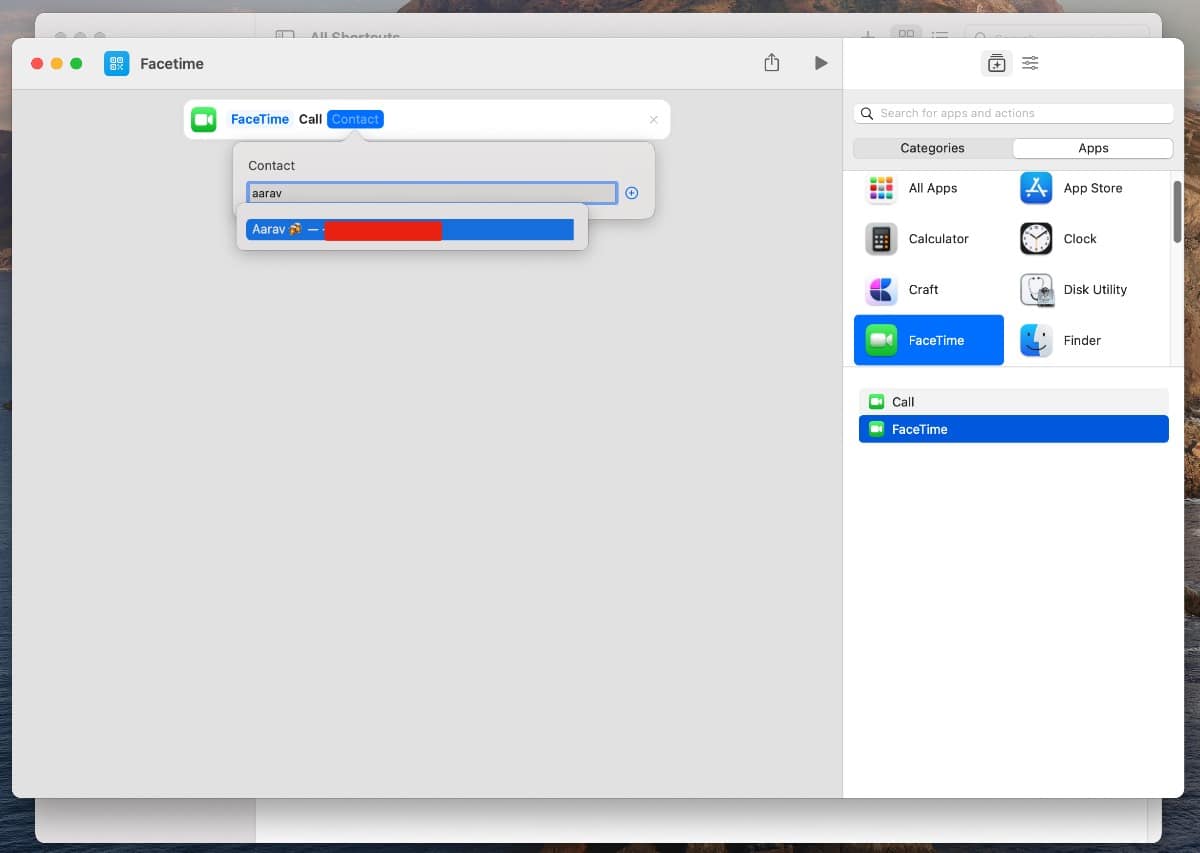
- Bước 8: Nhấn nút Close và bạn sẽ thấy phím tắt mới tạo xuất hiện trong menu Phím tắt của tôi.
Từ bây giờ, bạn chỉ cần click vào nút Phát và phím tắt sẽ chạy để kích hoạt cuộc gọi FaceTime đến liên hệ được chỉ định.
Cách thêm Phím tắt vào menu MacBook
- Bước 1: Mở ứng dụng Phím tắt trên MacBook
- Bước 2: Điều hướng đến Phím tắt của tôi > Tất cả Phím tắt
- Bước 3: Kéo và thả các phím tắt được sử dụng nhiều nhất của bạn từ danh sách vào thanh menu.
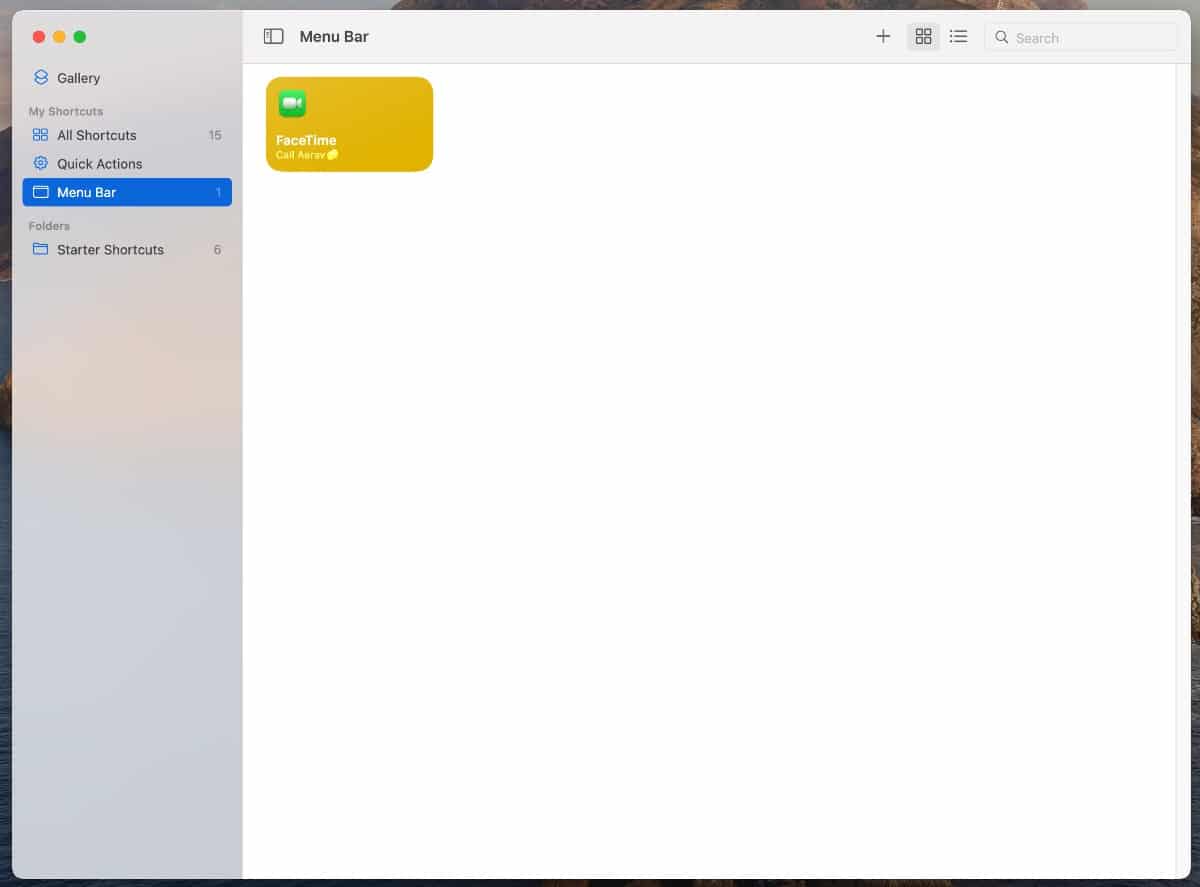
- Bước 4: Ngay sau khi đặt một phím tắt vào thư mục Menu Bar, bạn sẽ thấy biểu tượng Phím tắt xuất hiện trên thanh menu MacBook.
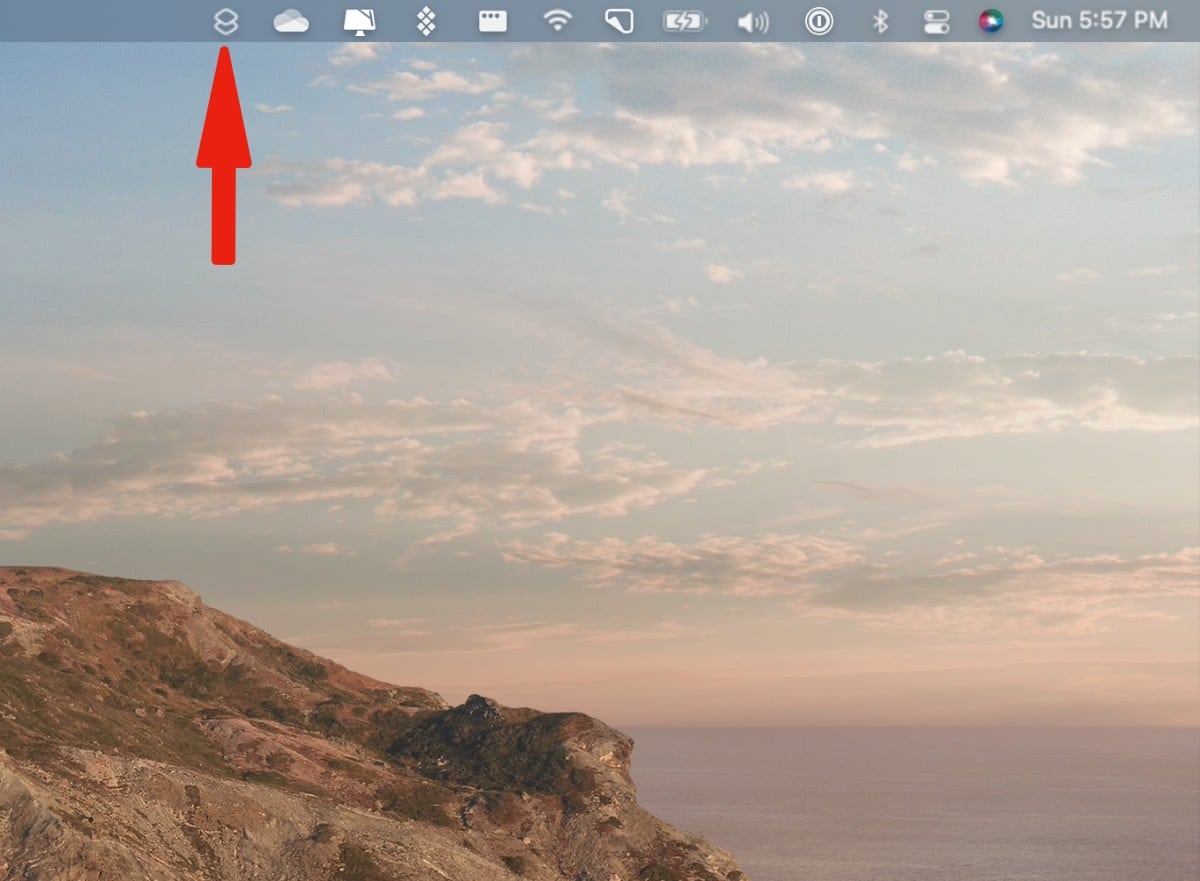
Giờ đây bạn có thể truy cập trực tiếp vào tất cả các phím tắt yêu thích của mình từ thanh menu mà không cần mở ứng dụng trước.
Cách sắp xếp phím tắt trong thư mục
Sau một thời gian bạn có thể tạo ra hàng tá phím tắt trong ứng dụng, chính vì thế chúng ta cần sắp xếp lại để gọn gàng và hợp lý hơn.
- Bước 1: Mở ứng dụng Phím tắt trên MacBook
- Bước 2: Từ thanh bên trái, chuyển đến Thư mục và nhấp vào biểu tượng +.
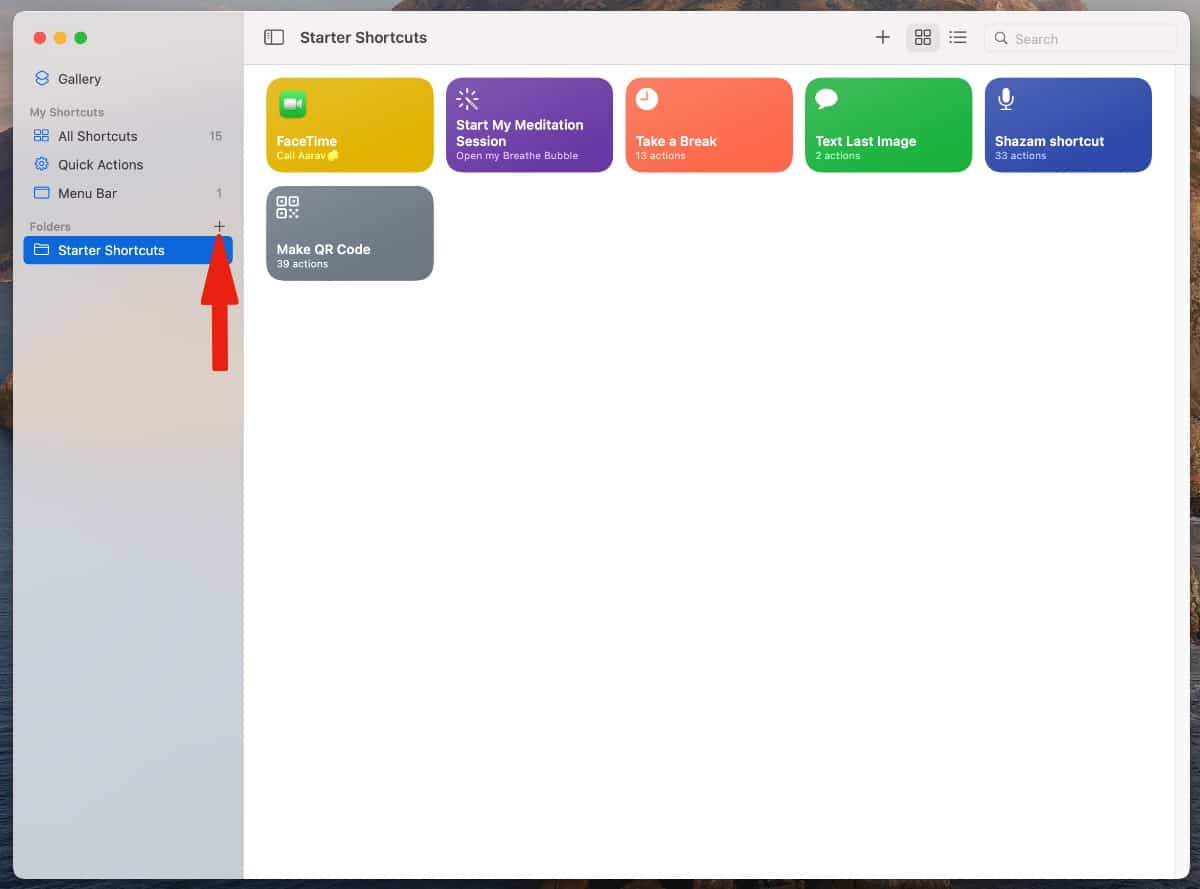
- Bước 3: Đặt tên phù hợp cho thư mục như: Productivity, Essential, Fun....
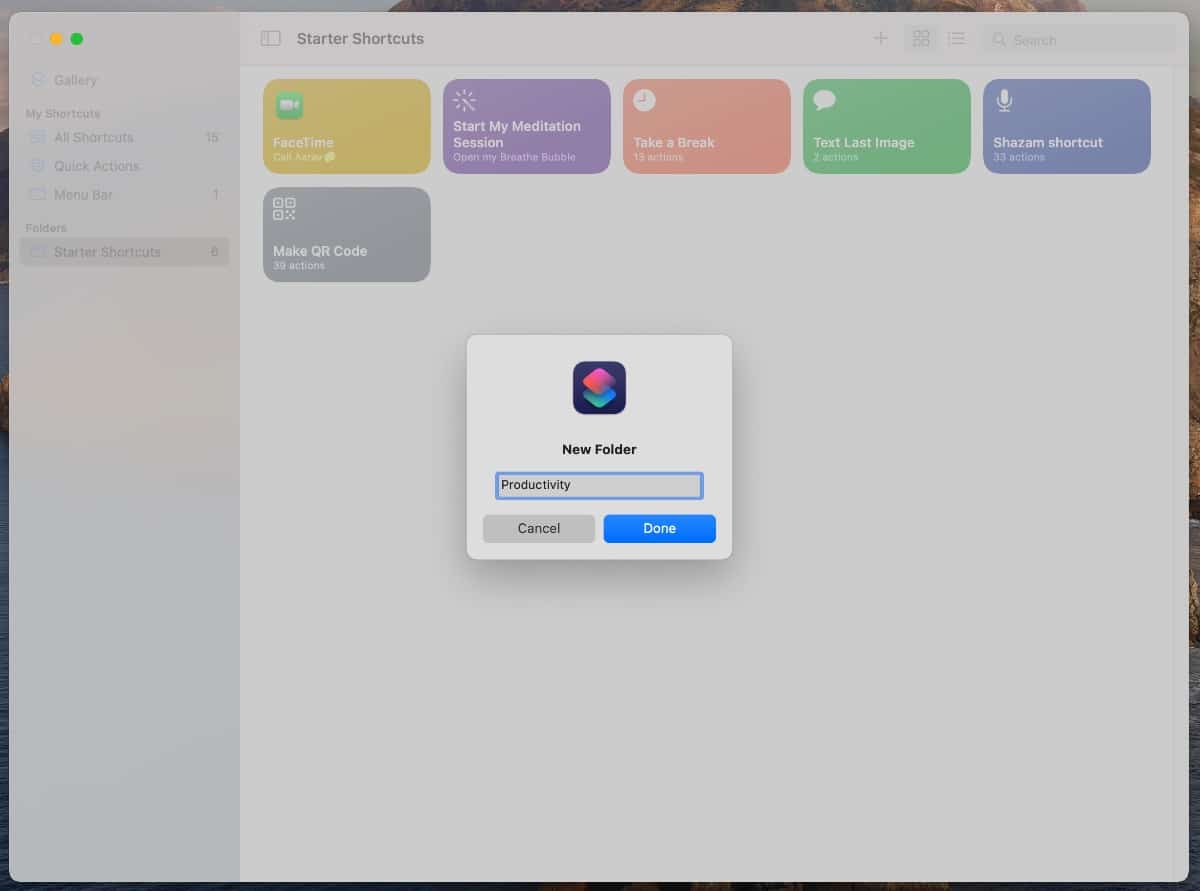
- Bước 4: Từ phía bên phải, bạn chỉ cần kéo và thả các phím tắt vào thư mục.
Lặp lại quy trình cho các phím tắt bạn muốn sắp xếp. Nếu bạn đã ngừng sử dụng bất kỳ dịch vụ hoặc ứng dụng nào, bạn nên xóa lối tắt liên quan khỏi ứng dụng đó bằng cách: Chuyển đến ứng dụng Phím tắt và nhấp chuột phải vào phím tắt mà bạn muốn xóa. Chọn Xóa từ menu ngữ cảnh và nó sẽ biến mất khỏi ứng dụng.
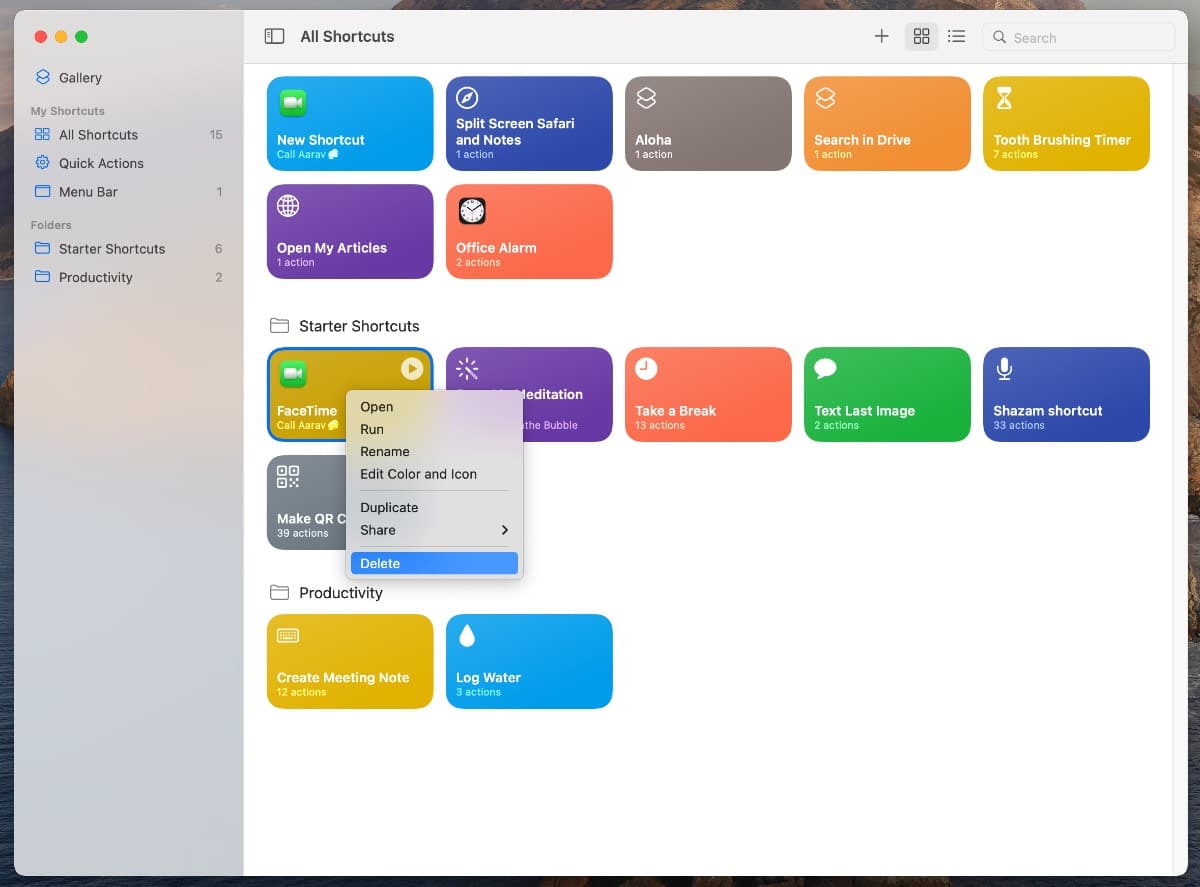
Cách chạy Phím tắt trên MacBook
Giờ bạn đã biết cách tạo và sắp xếp các Phím tắt trên MacBook, hãy chạy một vài phím tắt trong số đó từ ứng dụng và thanh menu.
Mở ứng dụng Phím tắt trên MacBook, di chuột qua phím tắt mà bạn muốn chạy. Một biểu tượng Play nhỏ sẽ xuất hiện trên phím tắt. Nhấp vào nó và để hệ thống chạy phím tắt và thực hiện các thay đổi cần thiết.
Đến đây chắc hẳn bạn đã đặt các phím tắt thường dùng trên thanh menu MacBook. Bạn có thể click vào nó và chọn lối tắt mà bạn muốn chạy từ menu thả xuống.
Có thể sử dụng Phím tắt iPhone trên MacBook không?
Tất cả các phím tắt đã tạo sẽ được đồng bộ hóa trên iPhone và MacBook. Có nghĩa là, bạn có thể xem các phím tắt iPhone của mình trên MacBook và ngược lại. Các phím tắt Siri được hỗ trợ từ Safari, Lời nhắc và các ứng dụng đa nền tảng khác sẽ hoạt động mà không gặp bất kỳ trở ngại nào trên cả hai nền tảng





.png)

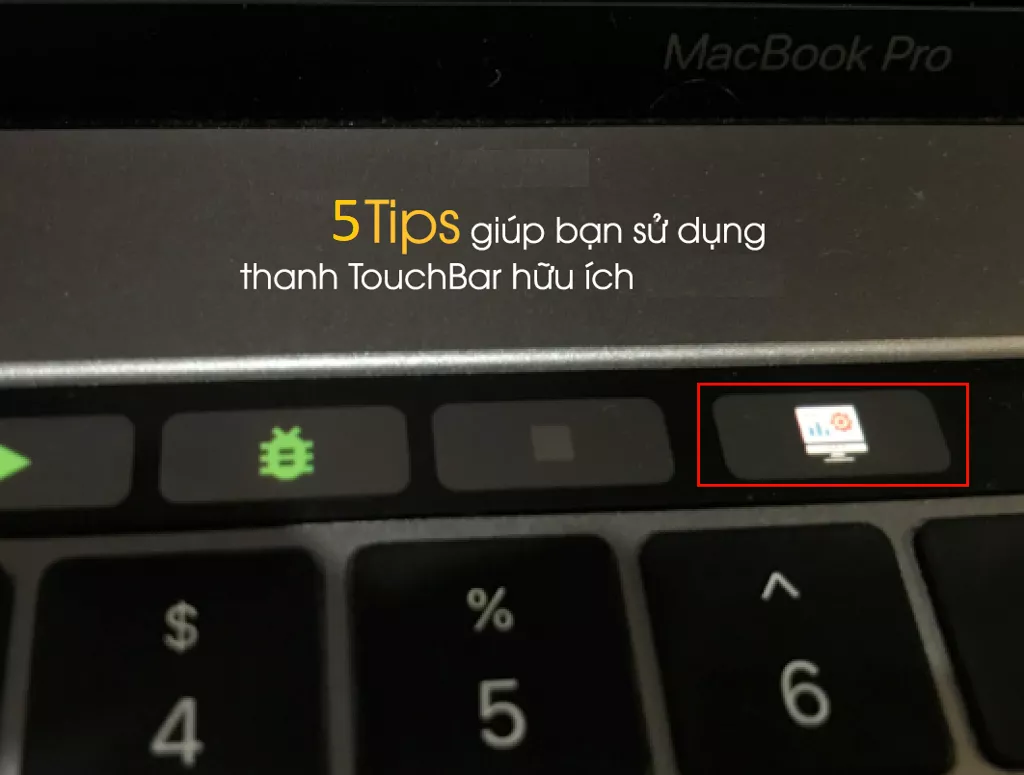


![[Tin đồn] MacBook 12 inch có thể trở lại vào năm sau với chip M3!](/images/news/2022/07/05/original/macbook-12-inch_1657011768.jpeg)