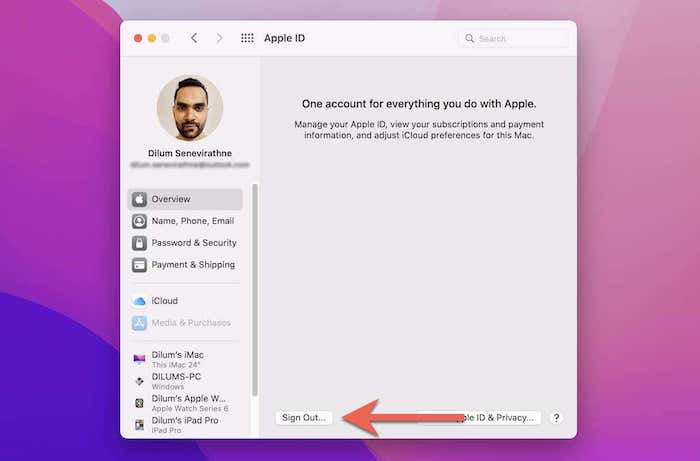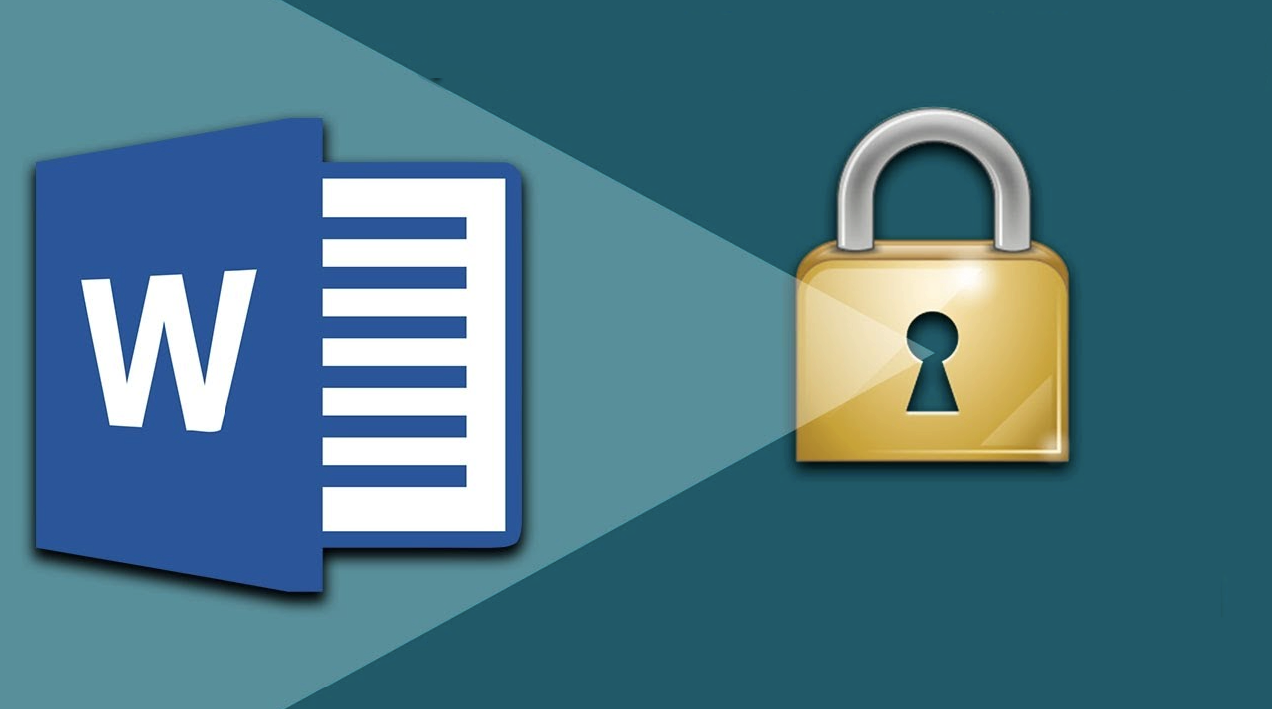Có nhiều người đặt ra câu hỏi rằng “MacBook Air có chơi liên minh được không?” thì câu trả lời đó chính là được nhưng không khuyến khích. MacBook Air được thiết kế chỉ để phục vụ cho nhu cầu học tập, làm việc và lướt web còn chơi game liên minh quá nặng sẽ khiết máy gặp nhiều vấn đề và nhanh bị hỏng.
Xem thêm:
- MacBook Air nên mua loại nào? Đánh giá từng loại
- Có nên mua MacBook Air? 5 lý do dân văn phòng và sinh viên nên mua
- MacBook nặng bao nhiêu? Tổng hợp kích thước các dòng MacBook Air và Pro chi tiết nhất!
- [GIẢI ĐÁP] Nên mua MacBook Pro cũ hay Air mới?
1. MacBook Air có chơi liên minh được không?
Macbook Air M1, MacBook Air M2 2022 hay thậm chí cả Macbook Air 2020 cũ đều có thế chơi được liên minh nhưng máy yếu và dễ gặp các vấn đề như:
-
Lag: Liên Minh Huyền Thoại là một trò chơi nặng, yêu cầu cao về hiệu năng và đồ hoạ mà MacBook Air không được trang bị tốt hai vấn đề trên nên chơi sẽ bị lag. Chơi game bị lag rất dễ thua.
-
Nóng máy: MacBook Air không trang bị quạt tản nhiệt mà chỉ có cơ chế tản nhiệt thụ động nên khi chơi Liên Minh máy nhanh bị nóng. Máy nhanh nóng và hay bị nóng sẽ làm giảm tuổi thọ pin.
-
Xử lý chậm: Người chơi liên minh thường sử dụng máy tính để bàn bởi tốc độ xử lý nhanh đáp ứng yêu cầu người chơi còn MacBook Air M1 xử lý chậm nên sẽ làm dán đoạn khi chơi.
-
Trải nghiệm hình ảnh (trên máy đời <2018) kém: Những đời máy trước 2018 không được trang bị màn hình Retina nên hình ảnh không sắc nét, có nhiều lúc sẽ bị nhiễu làm người chơi khó quan sát và giảm sự hứng thú khi chơi nữa.

MacBook Air chơi Liên Minh dễ bị lang, nóng máy nên đem đến trải nghiệm không tốt
2. Muốn chơi liên minh trên MacBook Air phải làm sao?
Vì MacBook Air yếu nên nếu chơi liên minh bạn chỉ nên chơi trong khoảng thời gian tối đa là 3 - 4 giờ đảm bảo máy không bị nóng và lag. Nếu bạn muốn chơi liên minh trên máy Air hãy tham khảo 4 cách cài game đơn giản và nhanh chóng dưới đây.
2.1. Cài Liên Minh Huyền Thoại trực tiếp trên MacBook
Chỉ các sever sau: Bắc Mỹ, Nga, Châu Đại Dương, Bắc Mỹ La Tinh, Nam Mỹ La Tinh, Nhật Bản, Brazil, Thổ Nhĩ Kỳ và Châu Âu còn lại các sever khác không có client dành cho Mac Os
Các bước cài đặt Liên Minh trực tiếp trên MacBook:
- Bước 1: Tìm kiếm từ khoá “download LOL cho Macbook” trên google.Click vào link đầu tiên trên trang hiển thị.
- Bước 2: Sau đó chỉ cần ấn tải xuống và lưu về danh mục tìm kiếm.
- Bước 3: Mở game, đợi game khởi chạy là bạn đã có thể chơi được Liên Minh một cách vô cùng đơn giản trên MacBook.
2.2. Cách cài Liên Minh Huyền Thoại từ GeForce
GeForce Now for MacBook là nền tảng chơi game thông qua lưu trữ đám mây của Nvidia. Nhờ GeForce người dùng MacBook có thể cài và chơi liên minh dễ dàng hơn.
Các bước sử dụng GeForce để chơi Liên Minh:
Bước 1: Truy cập vào website NVIDIA
Nhập từ khoá NVIDIA và tìm kiếm website chính thức hoặc đơn giản chỉ cần bấm vào link này https://www.nvidia.com/en-gb/geforce-now/. Sau đó click vào biểu tượng hình tròn ở góc trên cùng bên phải.
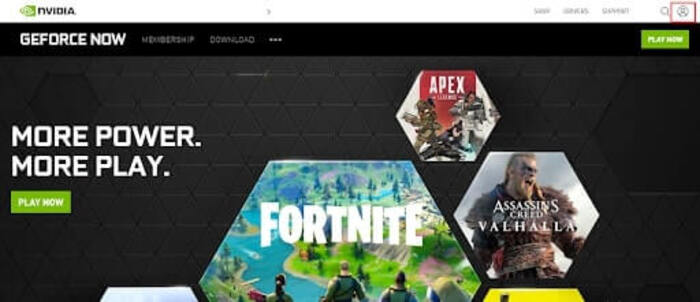
Truy cập vào website và chuẩn bị đăng nhập
Bước 2: Đăng nhập tài khoản
Tại cửa sổ đăng nhập, bạn đăng nhập bằng tài khoản Apple của mình bằng Apple ID và click và log in. Nếu chưa có tài khoản thì click vào Create account và tạo tài khoản mới.
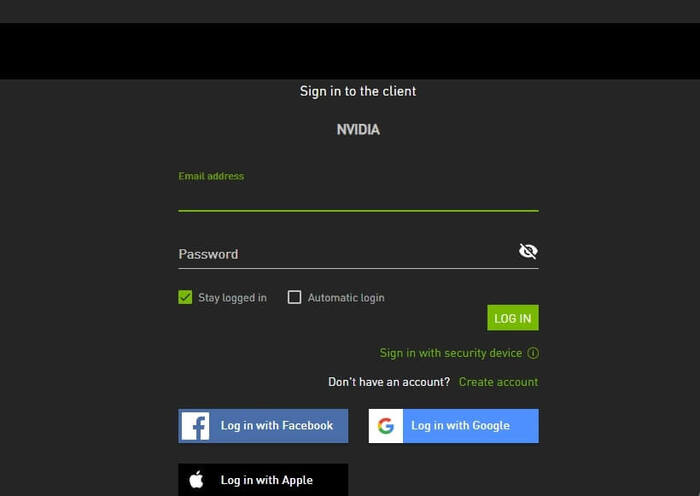
Đăng nhập NVIDIA bằng tài khoản Apple
Bước 3: Download game
Tiếp đó bạn truy cập link: https://www.nvidia.com/en-gb/geforce-now/download/ để chọn phiên bản download, với MacBook Air sẽ click và phần MAC OS.
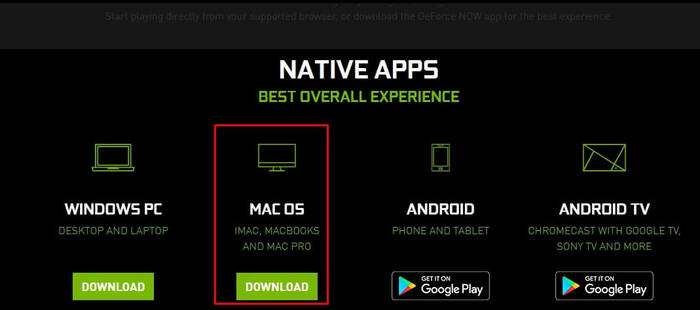
Chọn Mac OS để download Liên Minh cho MacBook Air
Bước 4: Hoàn thành
Cuối cùng bạn chỉ việc kết nối với thư viện game của mình và trải nghiệm thôi!
>>> Nếu bạn đang phân vân giữa MacBook Air 11 và MacBook Air 13 inch hãy tham khảo ngay bài viết “nên chọn MacBook Air 11 hay 13 inch” để thấy được ưu, nhược điểm của từng loại máy, từ đó đưa ra lựa chọn phù hợp nhất với nhu cầu sử dụng của bản thân.
2.3. Sử dụng Bootcamp để chơi Liên Minh Huyền Thoại
Boot Camp là phần mềm tiện ích khởi động cho phép các máy tính Apple Macsh có hệ điều hành kép theo hình thức Windows và Mac OS.
Các bước sử dụng Bootcamp để chơi Liên Minh:
Bước 1: Cài đặt Windows
Trước tiên cần cài đặt phiên bản Windows mong muốn dưới định dạng .ISO (Chỉ cần là windows 7 hoặc windows 10). Sau đó click chọn mục “Go” trên thanh đơn Menu của màn hình MacBook. Chọn mục Applications và tìm kiếm phần mềm Boot Camp. Click vào đó để khởi chạy phần mềm.
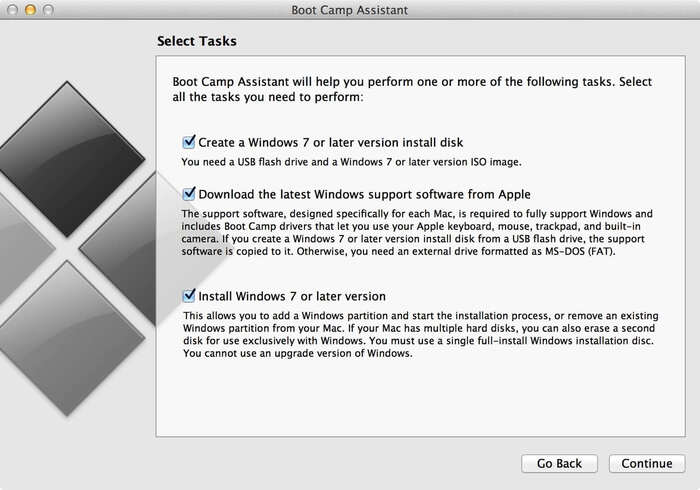
Trong thư mục Applications của MacBook khởi động phần mềm Boot Camp
Bước 2: Chọn Continue để tiếp tục.
Lúc này sẽ có 2 trường hợp xảy ra:
Trường hợp 1: Với những dòng Mac phiên bản 2015 trở xuống
Cắm thêm 1 USB dung lượng ít nhất 8GB và tick hết các ô vuông. Sau đó nhấn Continue để tiếp tục.
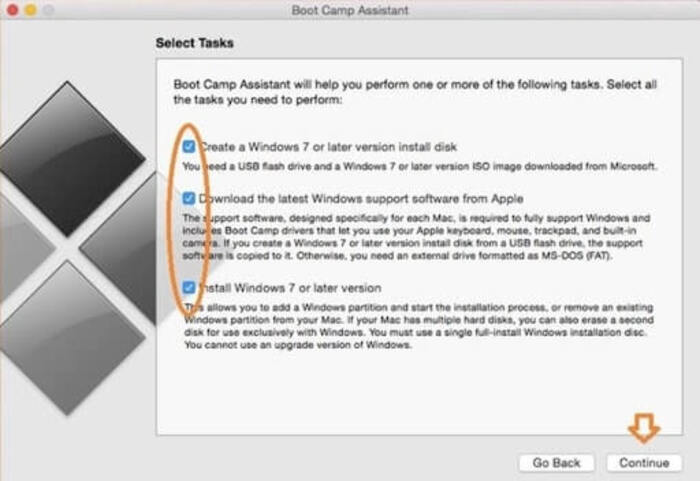
Chọn cả 3 tuỳ chọn và ấn vào continue
Ở cửa sổ tiếp theo, bạn sẽ thấy mục ISO Image. Click chọn Choose và chọn file Windows mà bạn đã tải xuống từ trước. Sau đó tại mục Destination Disk, bạn chọn USB được gắn vào máy. Đây sẽ là nơi mà Driver và bộ cài được lưu trữ. Click Continue để tiếp tục.
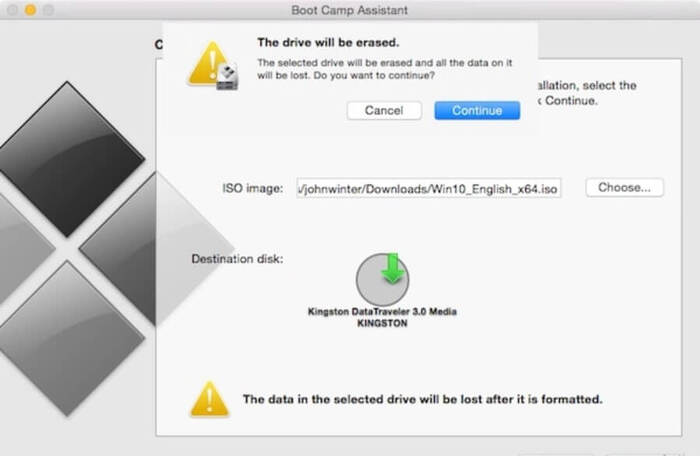
Chờ đợi để download Boot Camp
Cuối cùng bạn phân chia dung lượng cho Windows và Mac OS, chọn Install cài đặt Windows cho máy.
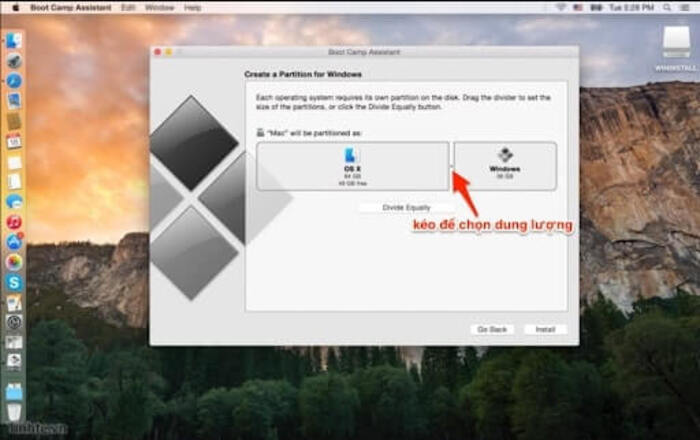
Chọn dung lượng và nhấn install để cài Windows
Trường hợp 2: Với những dòng Mac từ 2015 trở lên
Trong trường hợp này, bạn không cần sử dụng tới USB để cài Win. Sau bước 1 thì bạn sẽ tới ngay bước phân chia dung lượng cho hai hệ điều hành. Cuối cùng nhấn Install để cài Windows.
Sau khi đã cài xong Windows, bạn click đúp chuột vào file Setup.exe để tiến hành setup Windows. Sau khi máy Restart là bạn đã có ngay hệ điều hành Win 10 trên máy Mac. Lúc này bạn đã có thể thoải mái trải nghiệm download LOL MacBook rồi.
2.4. Cài đặt phần mềm giả lập Windows Parallel
Parallels Desktop là phần mềm hỗ trợ việc cài đặt windows trên máy tính Apple. Win cài qua Parallels là win ảo, chạy song song với hệ điều hành MacOS, có thể chuyển qua chuyển lại giữa win và mac một cách đơn giản và nhanh chóng mà không cần khởi động lại máy.
Các bước sử dụng Parallel để chơi Liên Minh:
Bước 1: Truy cập vào Parallels Desktop
Download file cài đặt phiên bản Windows mà bạn muốn sử dụng. Sau đó truy cập vào phần mềm Parallels Desktop. Click chọn mục Install Windows or another OS a DVD or image file => Continue
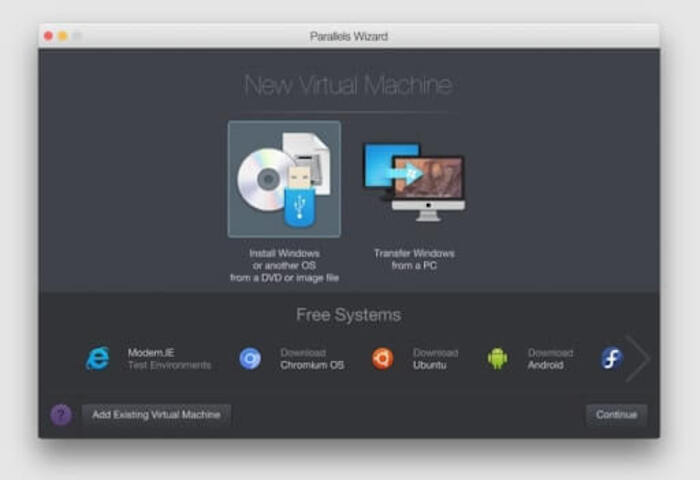
Truy cập vào Parallels Desktop
Bước 2: Chọn file cài đặt Windows
Tiếp đó bạn click vào mục "Select a file". Lựa chọn file cài đặt Windows đã được tải ở phía trên. Sau đó click chọn Continue để tiếp tục.
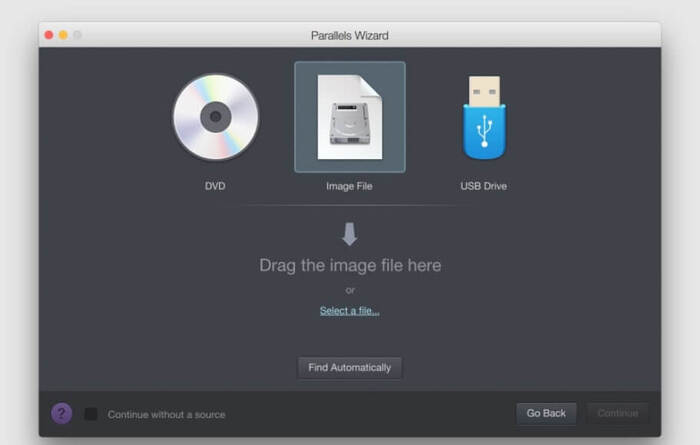
Lựa chọn file Windows định dạng ISO đã tải xuống
Bước 3: Lựa chọn cài đặt nhanh
Tại cửa sổ tiếp theo bạn tick vào ô vuông trước mục Express installation. Đồng thời bỏ tick ở mục This version requires a product key. Tiếp tục click chọn Continue ở góc phải cuối màn hình.
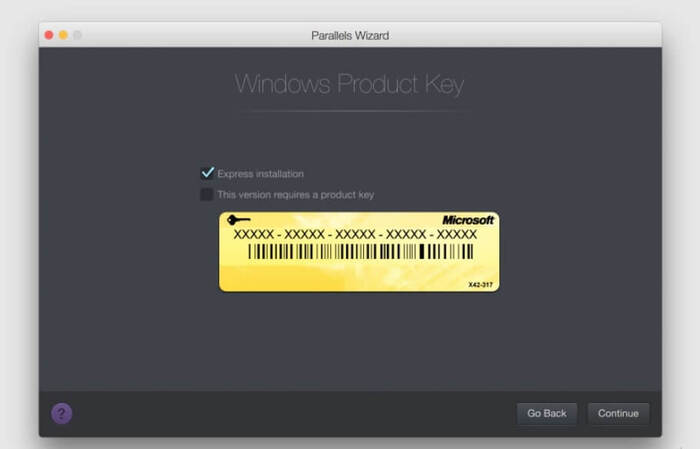
Tích và bỏ tích vào các mục như hình rồi nhấn Continue
Bước 4: Lựa chọn mục đích cài
Tiếp theo bạn lựa chọn mục đích chính để cài đặt Windows. Do đang muốn chơi Liên minh trên MacBook nên bạn click chọn mục Games only.
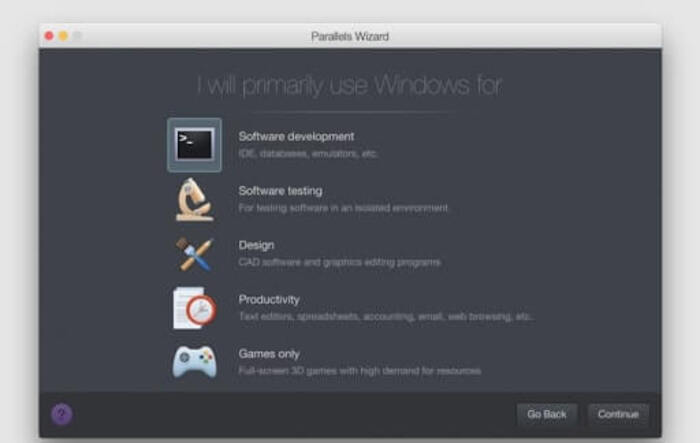
Chọn mục Games Only để tối ưu hóa Windows khi chơi game
Bước 5: Đặt tên
Đặt tên tùy ý tại mục Name. Click vào mục Location để chọn vị trí lưu trữ máy ảo. Tick vào mục Customize settings before installation và chọn Continue.
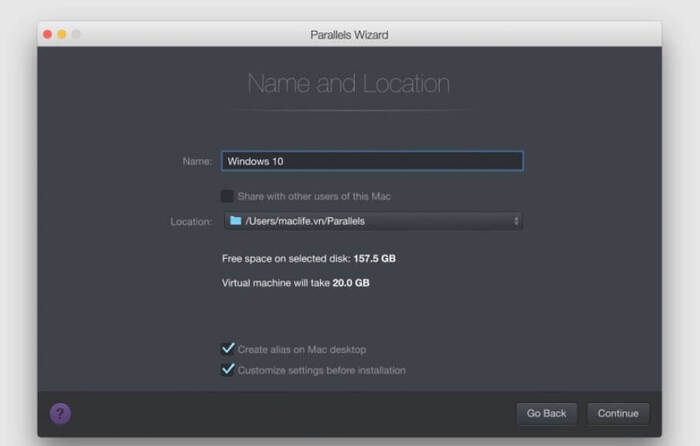
Chọn tích vào các ô như hình và bấm continue
Bước 6: Bước cuối để hoàn thành
Tiếp đó sẽ hiện ra cửa sổ Customize Hardware. Lúc này bạn có thể tùy chỉnh dung lượng RAM, số nhân CPU… cho máy ảo. Click Continue để tiến hành cài Windows.
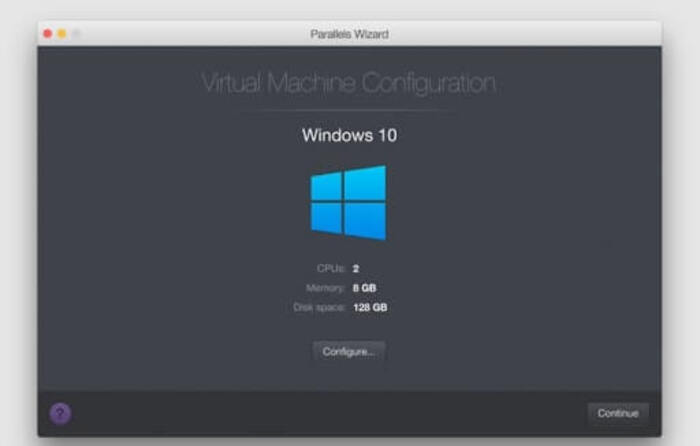
Hoàn thành cài Windows
Sau khi Windows đã được cài đặt thành công cho máy ảo. Bạn đã có thể dễ dàng cài Liên minh cho MacBook rồi.
3. Nếu muốn chơi liên minh tốt nên mua MacBook nào?
Nếu bạn vừa muốn mua MacBook vừa muốn chơi liên minh thì bạn có thể lựa chọn MacBook dựa trên 2 tiêu chí sau:
-
Chọn máy cấu hình cao: Cấu hình MacBook Air thấp, không thể đáp ứng nhu cầu chơi liên minh. Một chiếc MacBook có bộ xử lý tối thiểu 2 GHz mới có thể chơi liên Minh được và trong đó có MacBook Pro.
-
Chọn màn hình retina truetone chống mỏi mắt: Chơi Liên Minh thường kéo dài ít nhất 2 - 3 giờ vậy nên lựa chọn MacBook có màn hình Retina và công nghệ True Tone (có ở những dòng máy từ 2017 trở về sau) để chống mỏi mắt, bảo vệ mắt tốt hơn.
Sau khi đọc xong bài viết bạn đọc đã biết rõ được MacBook Air có chơi liên minh được hay không rồi thì bạn nên cân nhắc lựa chọn sản phẩm phù hợp nhất để đáp ứng nhu cầu làm việc, học tập và cả giải trí cho mình nhé.
Xem thêm:
- Kho Macbook cũ uy tín chính hãng
- MacBook MWTL2
- MacBook MWTK2
- Macbook M1





.png)