Cách đăng xuất iCloud trên MacBook là thao tác quan trọng giúp bạn bảo mật dữ liệu, hạn chế tính năng và không bị cảnh báo tìm Mac/Find My Mac Alert. Vậy đâu là cách đăng xuất iCloud chuẩn nhất và cần chuẩn bị gì trước khi thực hiện? Hãy cùng tìm hiểu qua bài viết dưới đây nhé!
1. Sao chép các dữ liệu quan trọng trước khi đăng xuất iCloud
Việc đăng xuất iCloud nên được thực hiện trong trường hợp bạn muốn bán MacBook hoặc muốn đổi iCloud trên MacBook. Trước khi đăng xuất iCloud, bạn nên sao lưu những dữ liệu quan trọng để tránh mất, đề phòng những lúc cần sử dụng.
1 - Sao chép tài liệu iCloud Drive
Dưới đây là các bước sao chép tài liệu trên MacBook vào iCloud Drive cực đơn giản:
-
Bước 1: Nhấn biểu tượng menu Apple tại góc trái màn hình > Chọn Cài đặt hệ thống > Nhấn vào tên ID Apple của bạn ở đầu thanh bên
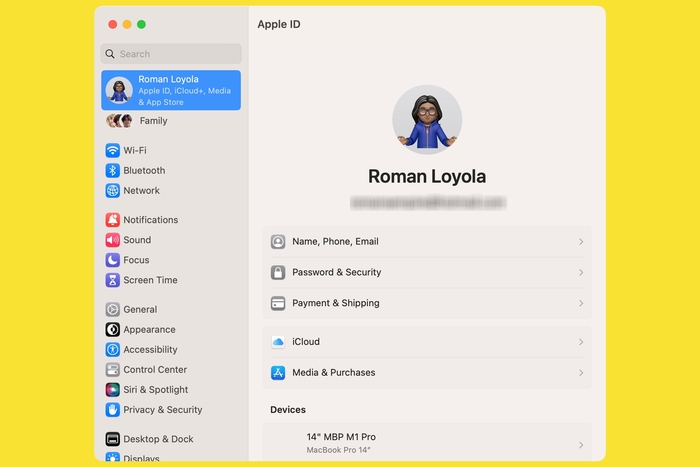
Nhấn vào tên Apple ID của bạn
-
Bước 2: Nhấn vào iCloud ở bên phải, chọn iCloud Drive > Bật iCloud Drive
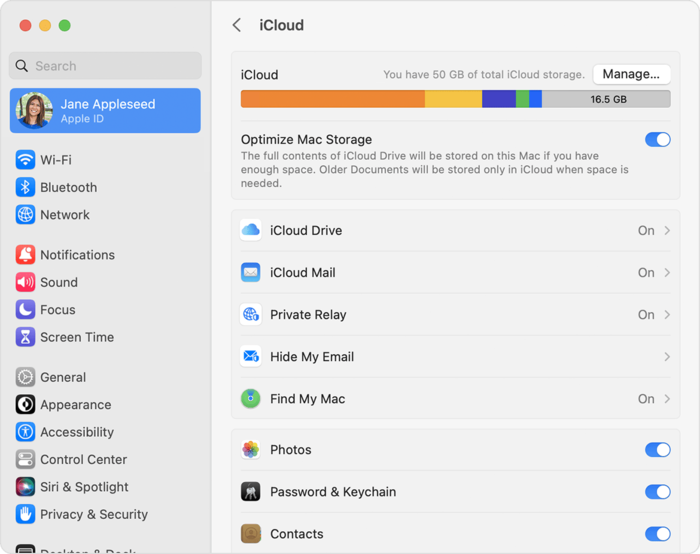
Đảm bảo bật iCloud Drive
-
Bước 3: Nhấn Tùy chọn bên cạnh iCloud Drive, sau đó chọn Thư mục Màn hình nền & Tài liệu > Bấm Xong
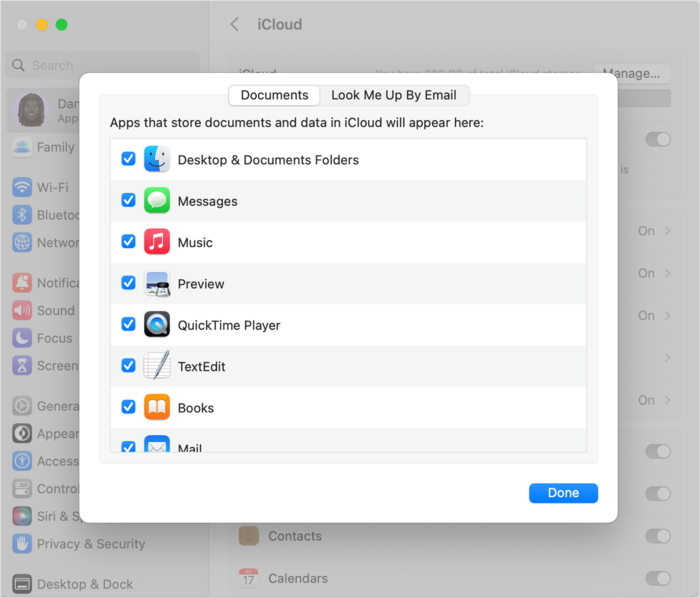
Tick để chọn Thư mục Màn hình nền & Tài liệu (Desktop & Documents Folders)
>>> Tham khảo ngay các sản phẩm MacBook Air M1 Oneway và MacBook M3 với mức giá ưu đãi!
2 - Lưu email
Để lưu email trên MacBook vào iCloud, bạn cần đảm bảo thiết lập Mail iCloud trên máy. Với macOS Ventura 13.3 trở lên, bạn nhấn menu Apple > Cài đặt hệ thống > Bấm vào tên Apple ID ở đầu thanh bên > Nhấn iCloud ở bên phải > Nhấn Mail iCloud, sau đó bật Đồng bộ hóa máy Mac này.
Với macOS Ventura 13 đến 13.2, bạn nhấn menu Apple > Cài đặt hệ thống > Bấm vào tên Apple ID ở đầu thanh bên > Nhấn iCloud ở bên phải > Nhấn Mail iCloud, sau đó bấm vào Bật.
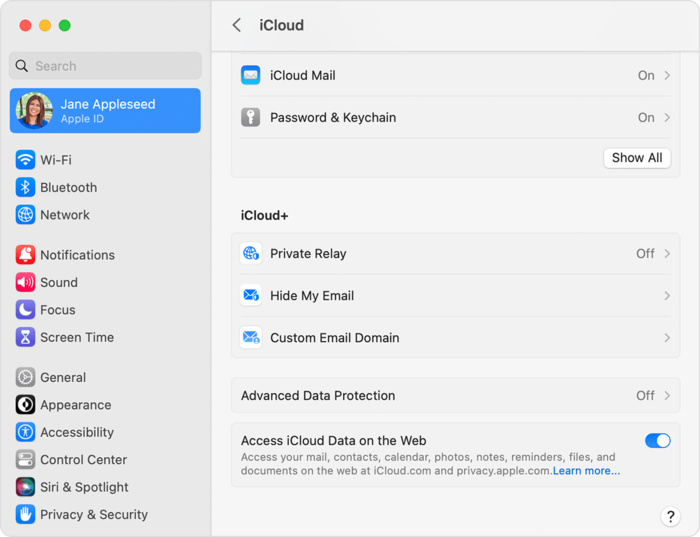
Bật iCloud Mail để lưu email đơn giản
3 - Lưu lại các liên hệ, danh bạ
Người dùng thiết lập iCloud cho danh bạ trên MacBook nếu muốn lưu lại các liên hệ, danh bạ vào iCloud. Với macOS Ventura 13.3 trở lên, bạn nhấn menu Apple tại góc trái màn hình > Chọn Cài đặt hệ thống, bấm vào tên Apple ID ở đầu thanh bên, nhấn iCloud ở bên phải. Bên dưới Ứng dụng sử dụng iCloud, bấm vào Hiển thị tất cả > Bật Danh bạ.
Đối với macOS Ventura 13 đến 13.2, bạn chọn menu Apple > Cài đặt hệ thống, bấm vào tên Apple ID tại đầu thanh bên, nhấn iCloud ở bên phải > Bật Danh bạ.
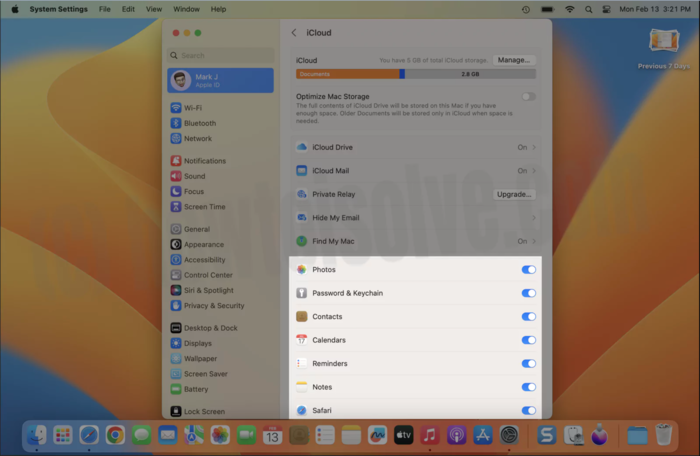
Bật Danh bạ (Contacts) trong mục iCloud
>>> Nếu bạn cần tìm một chiếc laptop với màn hình rộng rãi thì có thể tham khảo ngay MacBook 15 inch 2023!
4 - Sao chép lại lịch trên máy Mac
Nếu muốn sao chép lịch trên MacBook vào iCloud, bạn cần thiết lập iCloud cho Lịch. Với macOS Ventura 13.3 trở lên, bạn nhấn menu Apple tại góc trái màn hình > Chọn Cài đặt hệ thống, bấm vào tên ID Apple ở đầu thanh bên > Nhấn iCloud ở bên phải. Bên dưới Ứng dụng sử dụng iCloud, bạn bấm vào Hiển thị tất cả > Bật Lịch.
Với macOS Ventura 13 đến 13.2, bạn nhấn menu Apple > Chọn Cài đặt hệ thống, nhấn vào tên ID Apple ở đầu thanh bên > Nhấn iCloud > Bật Lịch.
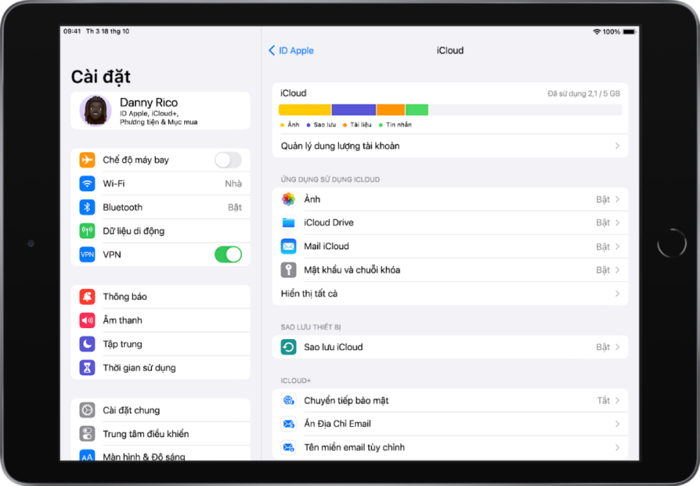
Nhấn Hiển thị tất cả dưới Ứng dụng sử dụng iCloud
2. Cách đăng xuất iCloud trên MacBook
2.1. Thoát iCloud khỏi MacBook bằng menu hệ thống
Dưới đây là các thao tác đăng xuất iCloud bằng Cài đặt hệ thống rất dễ thực hiện:
-
Bước 1: Nhấn biểu tượng Apple tại góc trái màn hình > Chọn Cài đặt hệ thống
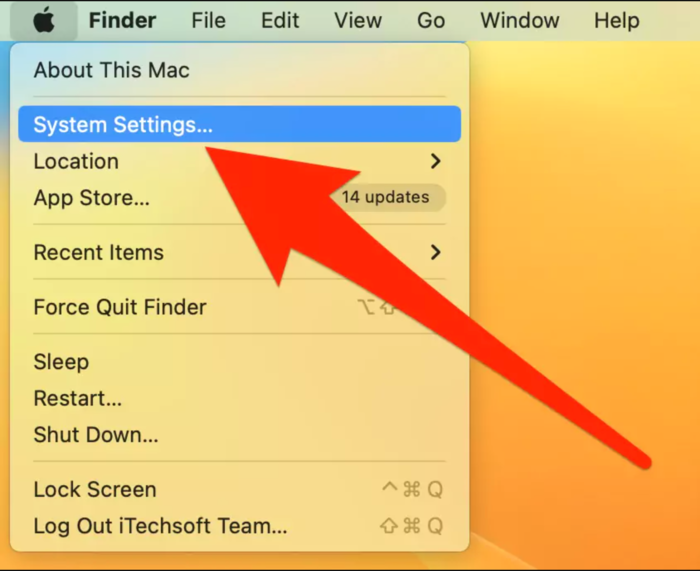
Chọn System Settings (Cài đặt hệ thống)
-
Bước 2: Nhấn vào tên Apple ID của bạn ở đầu thanh bên > Bấm Đăng xuất
.png)
Đăng xuất iCloud
>> Nếu bạn đang sử dụng MacBook và gặp khó khăn trong việc lưu file dưới định dạng PDF, đừng lo lắng! Hãy tham khảo bài viết 4 cách lưu file PDF trên MacBook nhanh gọn và đơn giản, giúp bạn xử lý công việc hiệu quả hơn mà không cần đến phần mềm bên ngoài.
2.2. Đăng xuất iCloud khỏi các trình duyệt
1 - Đăng xuất iCloud khỏi 1 trình duyệt
Để đăng xuất tài khoản iCloud khỏi 1 trình duyệt, bạn nhấn vào tên hoặc hình đại diện của bạn ở góc trên cùng bên phải của trình duyệt, sau đó nhấn Đăng xuất.
2 - Đăng xuất iCloud khỏi tất cả các trình duyệt
Để đăng xuất iCloud khỏi tất cả các trình duyệt, bạn nhấn vào ảnh ID Apple hoặc nút Tài khoản ở góc trên bên phải của cửa sổ iCloud.com > Bấm vào Cài đặt iCloud > Nhấn Đăng xuất khỏi tất cả trình duyệt > Bấm vào Đăng xuất.
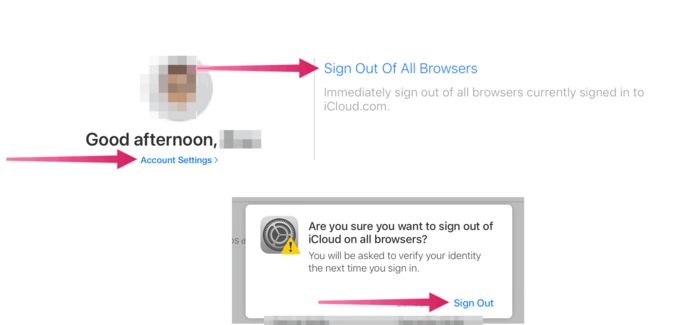
Nhấn Đăng xuất iCloud khỏi tất cả các trình duyệt trong mục Cài đặt
Xem thêm: 6 cách chuyển ảnh từ iPhone sang MacBook tức tốc chỉ trong 5 giây
3. Cách đăng xuất iCloud trên MacBook với trang iCloud.com
Cách đăng xuất iCloud trên MacBook với iCloud.com sẽ xóa sạch dữ liệu trong máy nên sẽ phù hợp với người dùng muốn cài lại hệ điều hành máy hoặc mang máy đi bảo hành. Bạn làm theo các bước sau đây để thoát iCloud:
-
Bước 1: Đăng nhập tài khoản iCloud của bạn trên trang web icloud.com
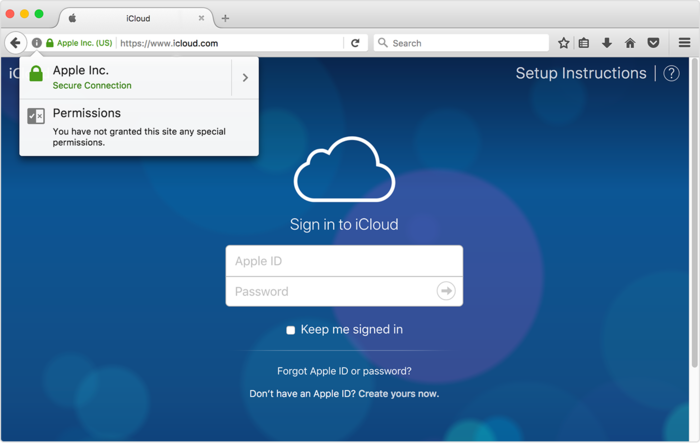
Đăng nhập tài khoản iCloud trên website icloud.com
-
Bước 2: Sau khi đăng nhập, bạn vào Account Settings (Cài đặt tài khoản)
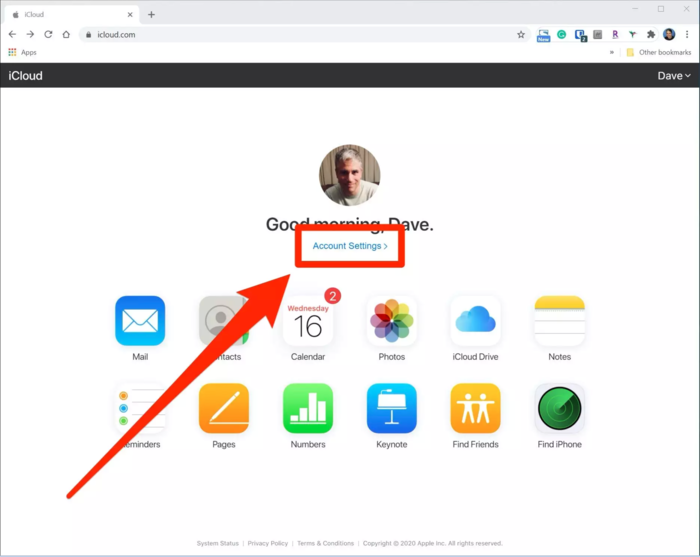
Nhấn Account Settings (Cài đặt tài khoản)
-
Bước 3: Truy cập mục My Device (Thiết bị của tôi), nhấn dấu X để xóa thiết bị của mình.
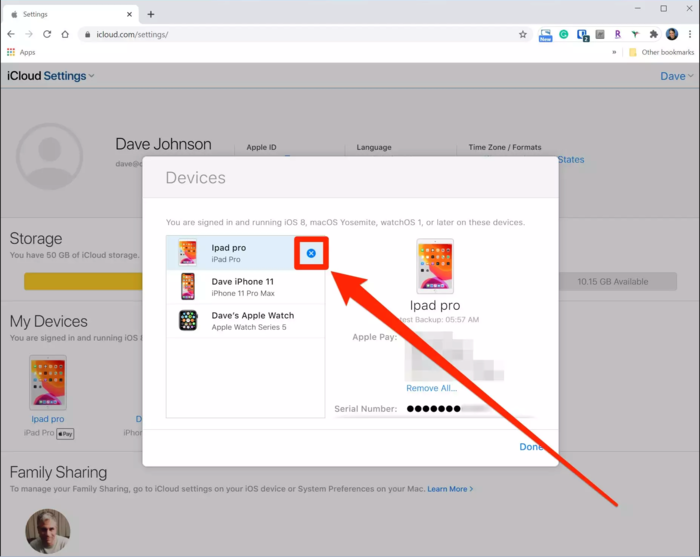
Nhấn dấu X để đăng xuất iCloud khỏi thiết bị của bạn
4. Giải đáp câu hỏi thường gặp khi đăng xuất iCloud trên MacBook
4.1. Có thể đăng xuất iCloud mà không cần mật khẩu không?
Bạn có thể đăng xuất iCloud không cần mật khẩu nhưng sẽ phức tạp hơn. Nếu mất máy, bạn có thể reset mật khẩu từ những thiết bị Apple khác (iPhone) hoặc thông qua ứng dụng Apple Support sau đó quay lại đăng xuất iCloud như hướng dẫn bên trên.
-
Reset mật khẩu từ thiết bị Apple khác (iPhone): Truy cập ứng dụng Cài đặt trên iPhone > Nhấn vào tên iCloud của bạn > Chọn Mật khẩu & bảo mật > Thay đổi mật khẩu.
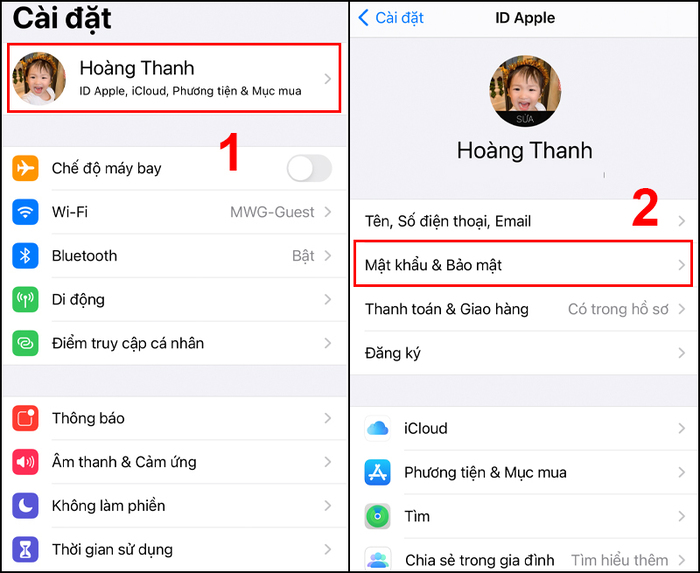
Chọn Mật khẩu & Bảo mật trong iCloud
-
Reset mật khẩu qua Apple Support: Tải và mở app Apple Support trên thiết bị của người khác > Cuộn xuống Support Tools (Công cụ hỗ trợ), bấm Reset Password (Đặt lại mật khẩu) > Nhấn vào A different Apple ID (ID Apple khác) > Nhập ID Apple của bạn, nhấn Tiếp theo và làm theo hướng dẫn trên màn hình để đặt lại mật khẩu.
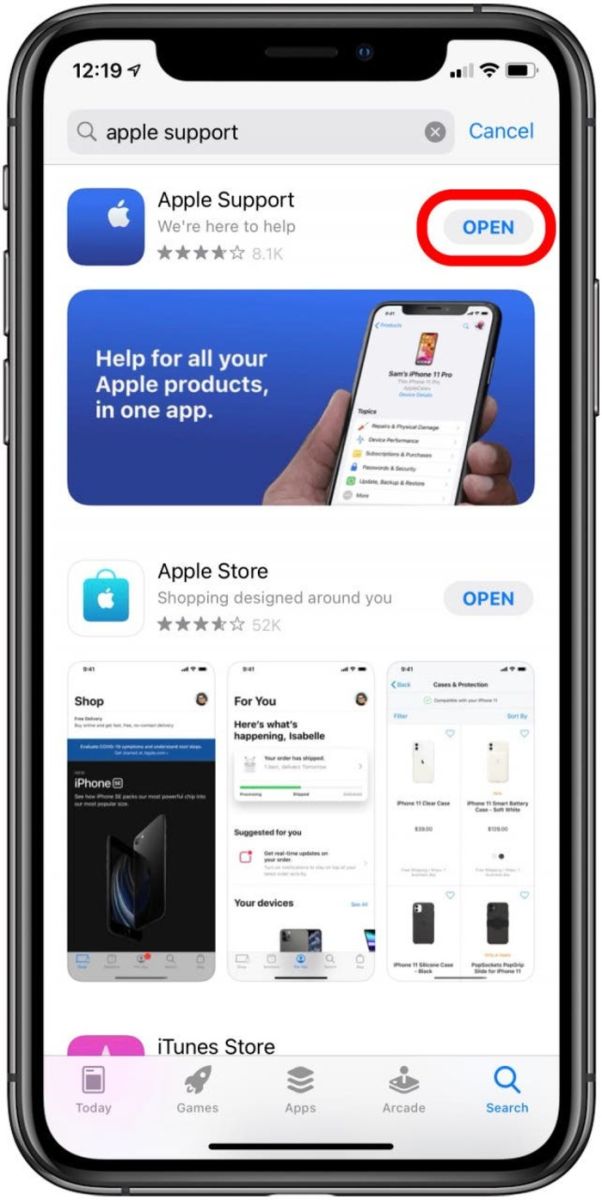
Cài đặt ứng dụng Apple Support
4.2. Điều gì sẽ xảy ra sau khi tôi đăng xuất iCloud khỏi MacBook?
Dưới đây là một số điều có thể xảy ra sau khi bạn đăng xuất iCloud:
-
Các ứng dụng, tài nguyên,... sẽ cần cài đặt lại bằng iCloud mới
-
Không sử dụng được sao lưu tự động, đồng bộ hóa dữ liệu từ iCloud
-
Không thể đồng bộ hóa mật khẩu bằng Keychain
-
Không sử dụng được tính năng định vị Find My Mac
>> Tham khảo ngay bài viết 9 Cách khắc phục MacBook không mở được camera để biết cách xử lý khi gặp tình trạng này
Bài viết đã mô tả chi tiết cách đăng xuất iCloud trên MacBook đơn giản, dễ thực hiện tại nhà và cách sao chép dữ liệu trước khi thực hiện. Mong rằng những thông tin ONEWAY cung cấp sẽ hữu ích với bạn trong quá trình sử dụng MacBook.
Khám phá ngay phiên bản MacBook Air M3 2024 mới nhất với hai tùy chọn màn hình 13 inch và 15 inch, cùng nhiều ưu đãi đặc biệt từ Oneway MacBook đang chờ đón bạn!
Nếu bạn vẫn còn băn khoăn và muốn tư vấn thêm về cách đăng xuất iCloud trên MacBook, đừng quên liên hệ với ONEWAY theo cách sau:
-
Hotline: 0246 681 9779
-
Website: https://onewaymacbook.vn/
-
Fanpage: ONEWAY MACBOOK





.png)
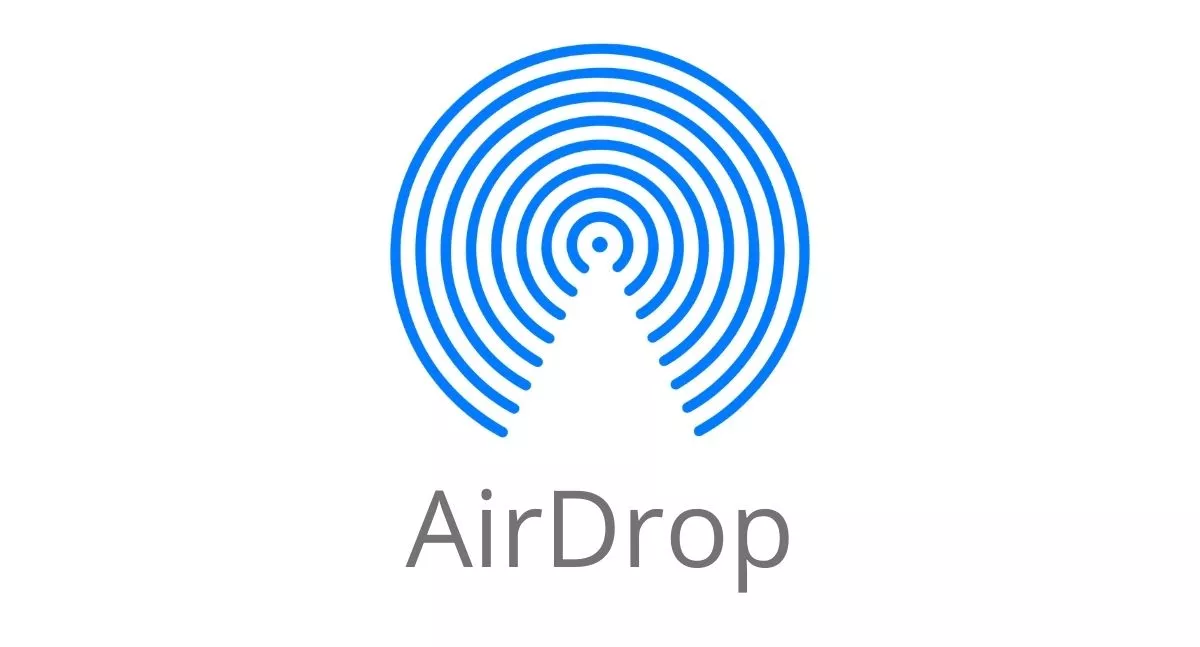
![[Chính thức] Apple trình làng chip M1 Ultra siêu mạnh, iPad Air 5 chạy chip M1, thêm màu mới cho iPhone 13 trong sự kiện 8/3 vừa qua!](/images/news/2022/03/09/original/apple-event-march-peak-performance_1646797665.jpeg)

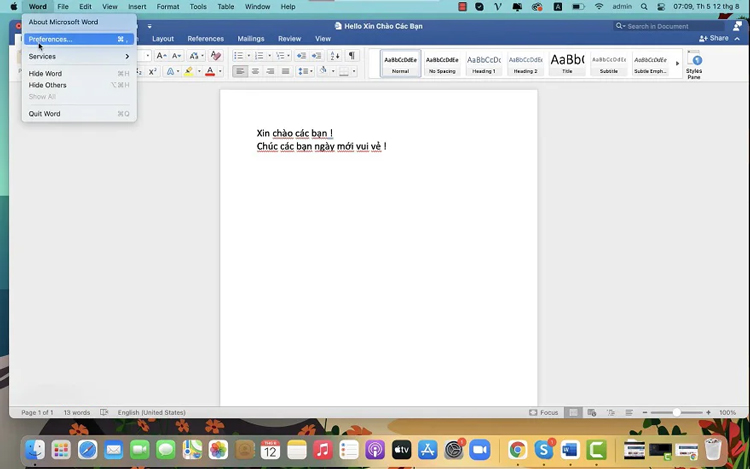

![Hướng dẫn cách Reset và Restore MacBook M1, M2 [MỚI NHẤT 2024]](/images/news/2021/01/09/original/cach-reset-va-restore-macbook-apple-m1-2_1610194480.webp)



