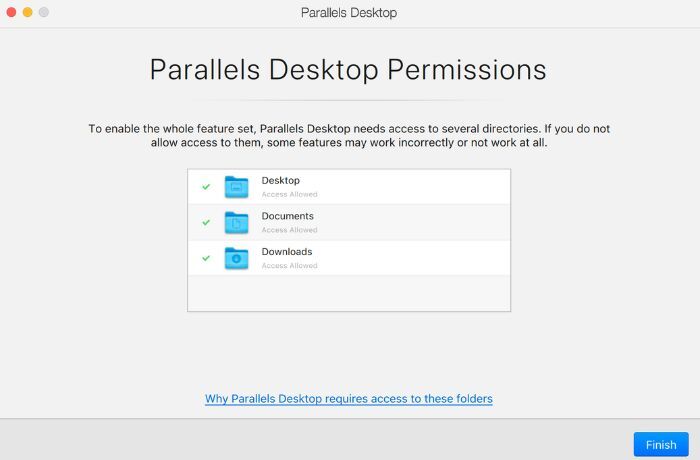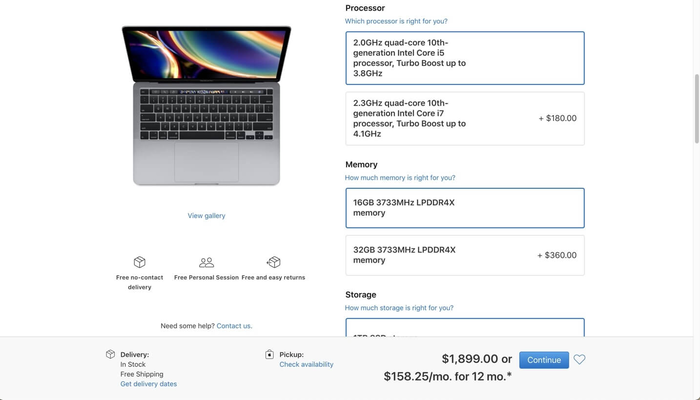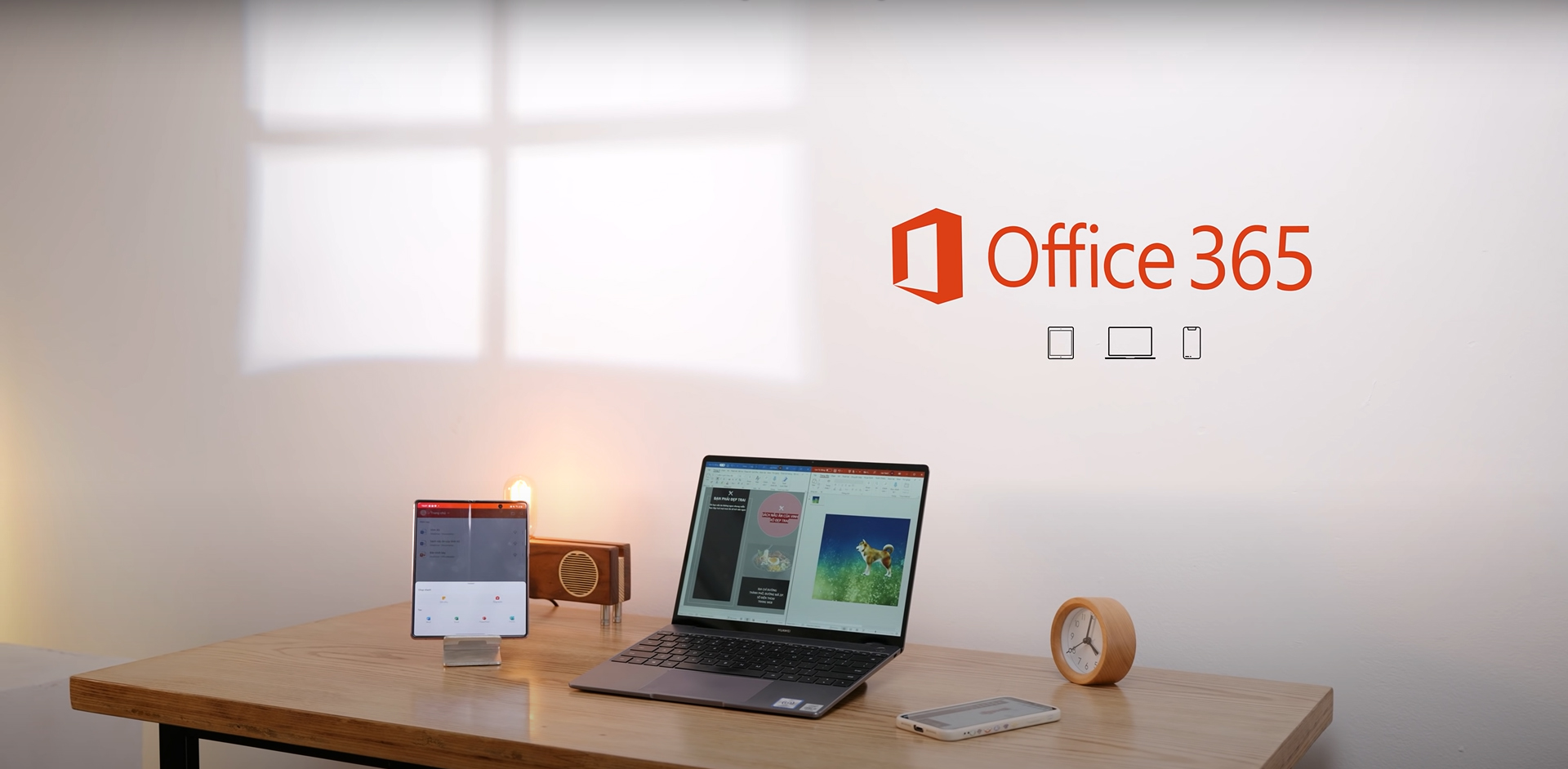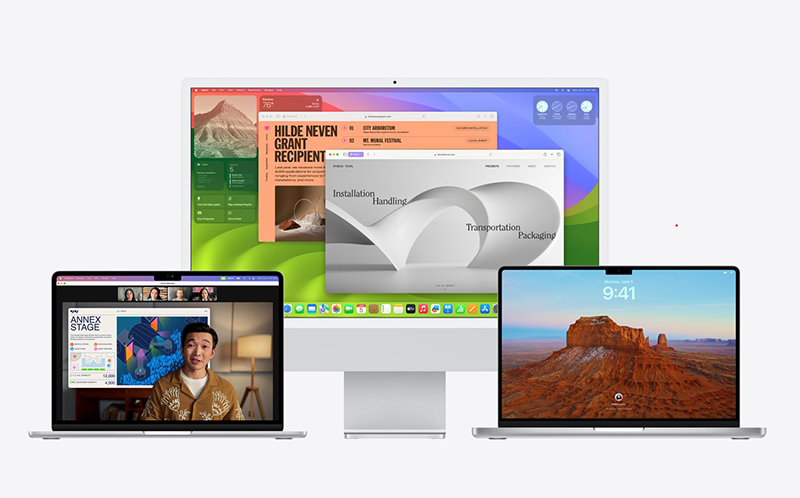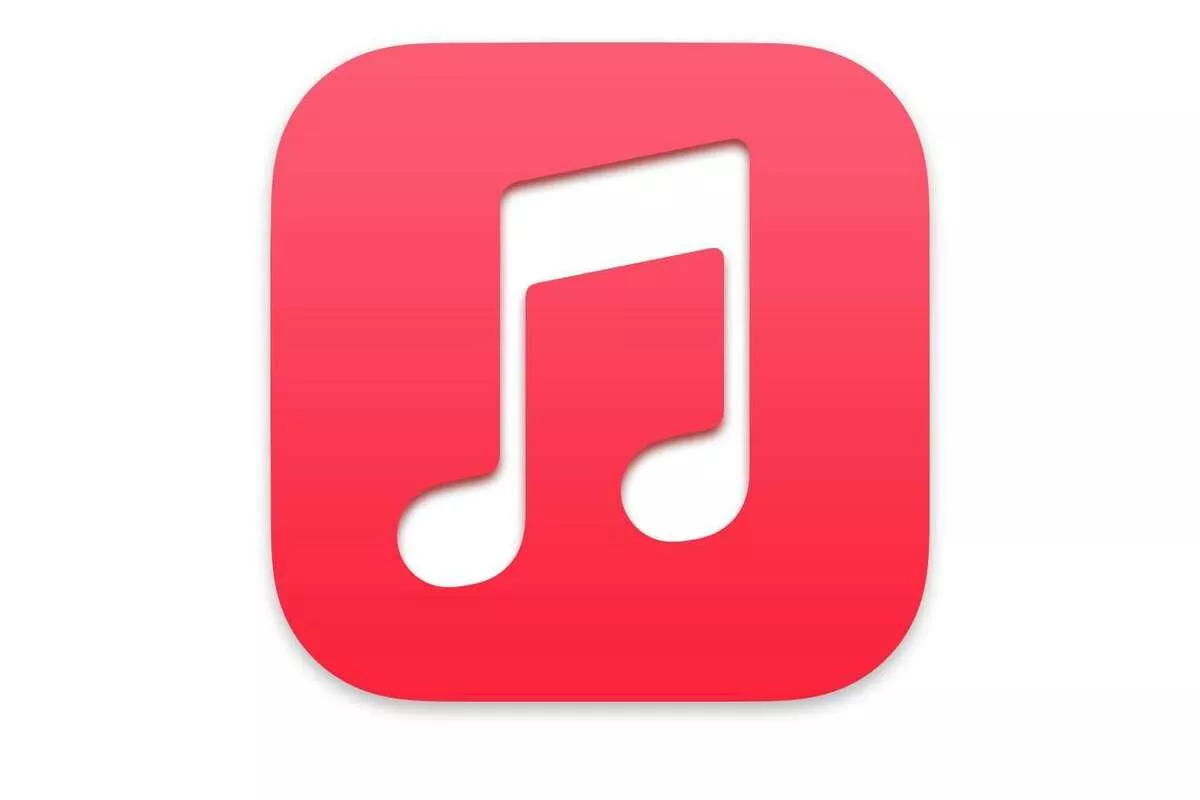MacBook M1 có cài Win được không là thắc mắc mà khi người dùng chuyển từ Windows sang MacOS nhưng vẫn muốn sử dụng những ứng dụng và thao tác cũ. Hãy cùng đội ngũ kỹ thuật Oneway tìm ra câu trả lời và cách cài đặt ngay tại bài viết dưới đây.
1. Các ‘Ông lớn’ khẳng định: Có thể cài Win trên MacBook M1
Trước đây khi các dòng MacBook của Apple sử dụng chip Intel, việc cài đặt Win trên MacBook diễn ra đơn giản, dễ dàng. Sau đó Apple tự phát triển chip Mac M1 cho laptop. Do đó mà nhiều người dùng băn khoăn không biết MacBook M1 có cài Win được không.
Và không để người dùng chờ đợi, Apple đã khẳng định rằng Chip Mac M1 có thể hoàn toàn hỗ trợ hệ điều hành Windows chỉ khi có sự cấp phép của Microsoft. Ông Federighi - Phó chủ tịch phụ trách kỹ thuật Apple cũng gợi ý rằng người dùng có thể chạy Windows trên nền tảng đám mây tương tự như CrossOver.

Các ‘Ông lớn’ khẳng định: Có thể cài Win trên MacBook M1
Ngày 16/02/2023 Microsoft đã có phản hồi chính thức hỗ trợ cài Windows lên MacBook M1 bằng phần mềm bên thứ 3 Parallels Desktop 18. Đây là phần mềm duy nhất được uỷ quyền để cài phiên bản Arm của Windows 11 Pro và Windows 11 Enterprise trên MacBook M1 và M2.
|
Như vậy, việc giả lập windows trên MacBook M1 hoàn toàn có thể thực hiện được. Với các dòng Mac dùng chip Intel thì có thể dễ dàng cài đặt Win thông qua Bootcamp. Còn với các dòng Mac dùng chip M1 và M2 nếu muốn cài đặt Win cần phải cài đặt thông qua phần mềm thứ ba Parallels Desktop 18. |
Thoát icloud trên Macbook như thế nào? Tham khảo ngay bài viết cách thoát iCloud trên MacBook chia sẻ đến bạn các lưu ý trước khi thoát icloud để tránh mất file dữ liệu quan trọng.
2. ‘Tổn thương’ mà MacBook M1 phải gánh chịu khi cài Win
Việc cài Win trên MacBook Air M1 8GB mang lại nhiều ưu điểm cho người dùng như: sử dụng các phần mềm MacOS chưa hỗ trợ, hiệu năng chạy Win vô cùng mượt mà. Vì thế mà khi mua Mac về người dùng vẫn sử dụng song song cả hai hệ điều hành trên chiếc máy tính này.
Không thể phủ nhận MacBook được mệnh danh là “chiếc máy tính chạy Win mượt nhất" nhưng bên cạnh đó việc cài Win cho Mac cũng tồn tại nhiều vấn đề:
1- Nguy cơ giảm tuổi thọ linh kiện:
Khi chạy Windows trên hệ điều hành macOS sẽ khiến cho máy tính nóng nhanh hơn. Có nghĩa là quạt máy trong máy tính sẽ quay liên tục để thoát nhiệt làm mát máy (khi Mac hoạt động trên hệ điều hành MacOS sẽ không xảy ra tình huống này quá thường xuyên).
Mặc dù dòng MacBook hiện nay đã được nâng cấp rất nhiều nhưng về cơ bản Windows là hệ điều hành không thuộc lập trình ban đầu nên hoạt động của nó trên Mac vẫn nóng hơn nhiều. Nếu bạn vẫn tiếp tục sử dụng trong thời gian dài sẽ dẫn đến nguy cơ các linh kiện máy bị giảm tuổi thọ.
2- Nguy cơ hao hụt pin nhanh hơn:
Do các linh kiện hoạt động liên tục trong quá trình chạy Windows vì vậy mà thời lượng pin cũng hao hụt nhanh hơn. Ví dụ MacBook Pro 2016 15’ thông thường có thể dùng liên tục khoảng 7 giờ nhưng khi sử dụng Win trên máy thì thời lượng pin giảm đáng kể chỉ còn khoảng 4 - 5 tiếng.
Ngoài nguyên nhân các linh kiện hoạt động khiến thời lượng pin hao hụt thì hệ điều hành không được tối ưu cho phần cứng. Điều này buộc CPU phải hoạt động nhiều hơn cũng khiến thời lượng pin tụt đáng kể.
Ngoài ra, khi cài win trên MacBook một số tính năng đặc thù sẽ không chạy được. Ví dụ như Touch ID (Windows thông báo là không hỗ trợ tính năng này), một số trò chơi online như The Sims 2 cũng tương tự.
|
Lưu ý trước khi cài Win cho MacBook M1 hãy đảm bảo:
|
3. 08 bước cài Windows cho MacBook M1 đơn giản, nhanh chóng
Nếu người dùng muốn cài Windows cho MacBook M1 thì hãy thực hiện theo 8 bước đơn giản sau:
Bước 1: Tải xuống và cài đặt Parallels Desktop 16 cho Mac
Truy cập website chính thức của Parallels > Nhấp vào Dùng thử miễn phí hoặc Mua ngay > Nhập địa chỉ email > Đồng ý với các điều khoản > Nhấn Nộp > Parallels sẽ tiến hành tải về máy.
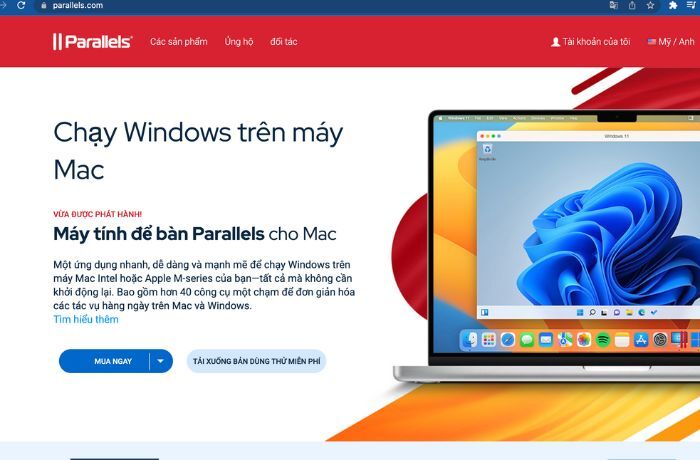
Truy cập vào website Parallels để cài đặt ứng dụng Parallels Desktop
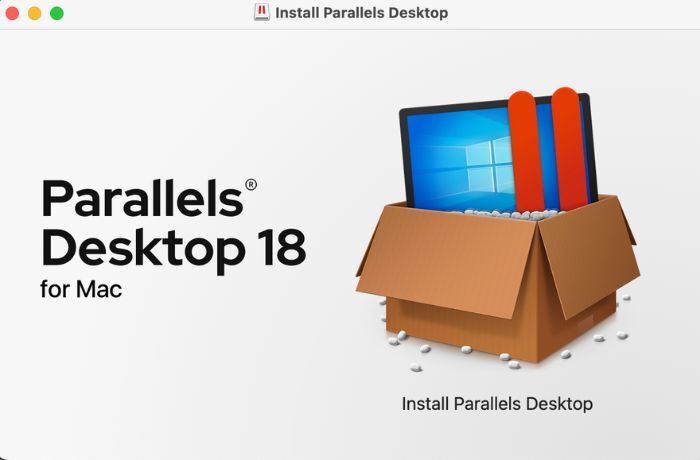
Nhập email và chấp nhận các điều khoản sau đó tự động ứng dụng sẽ tải về máy
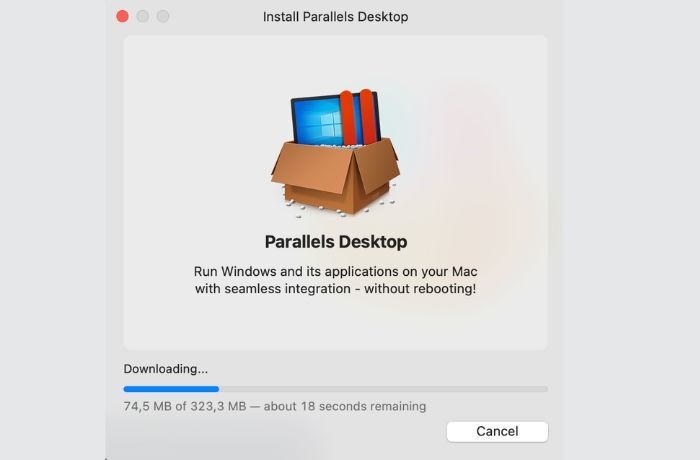
Chấp nhận các điều khoản của MacBook để ứng dụng được tiến hành cài đặt
Parallels Desktop sẽ truy cập vào các folder trên máy của bạn sau đó nhấn “Finish” để hoàn tất
Bước 2: Đăng ký làm Người dùng nội bộ Windows.
Để có thể tải xuống Windows Insider thì bạn phải đăng ký tài khoản trước khi Windows cho phép tải xuống hệ điều hành này theo các bước: Truy cập website Microsoft > Chọn Register > Đăng nhập tài khoản Microsoft > Chọn “Accept the term of this agreement" > Chọn Register now > Nhấn Flight now.
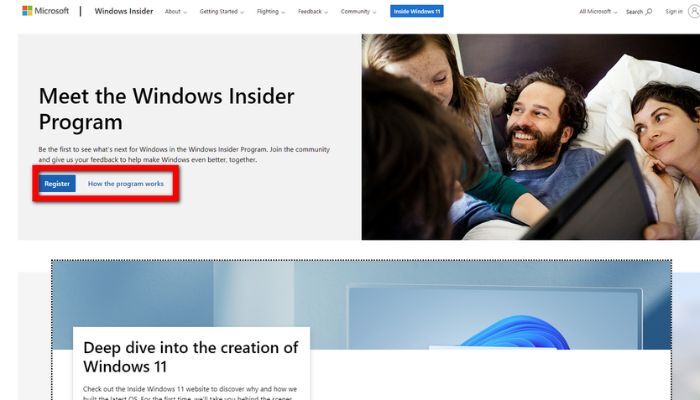
Truy cập Windows Insider tại Microsoft để đăng ký làm người dùng nội bộ Windows
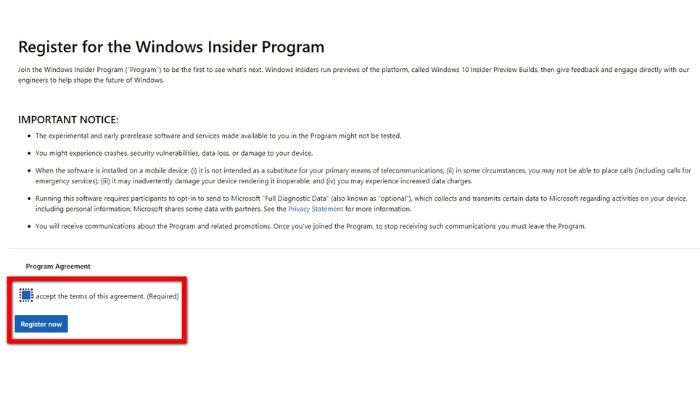
Nhấn chấp nhận các điều khoản > nhấn Register now
Khi màn hình hiển thị “Welcome to the Windows Insider Program" bạn chọn Flight now hoàn tất đăng ký
Bước 3: Tải xuống Windows 10 trên ARM Insider Preview
Microsoft đã cung cấp phiên bản Insider dành cho ARM Insider Preview trên MacBook M1. Vì vậy sau khi tải xong ứng dụng Parallels Desktop và đăng ký tài khoản nội bộ, bạn có thể tiếp tục tiến hành tải Windows ngay trên phần mềm thứ ba này.
Các bước thực hiện như sau: Sau khi nhấn Finish cài đặt Parallels Desktop > nhấn Install Windows để cài đặt > Nhấn Accept.
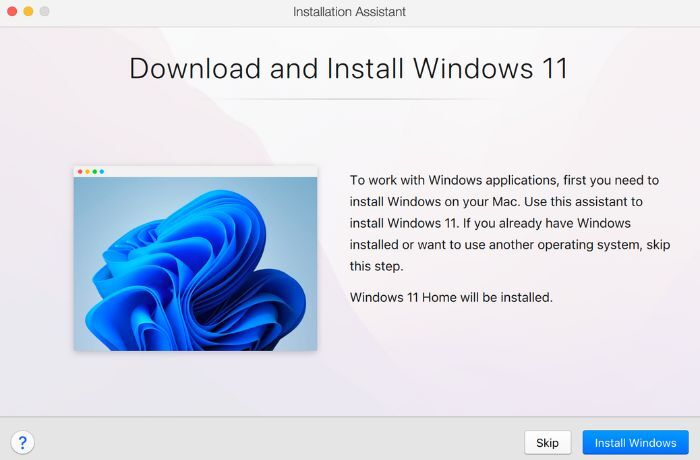
Nhấn Install Windows để cài Window cho Macbook M1
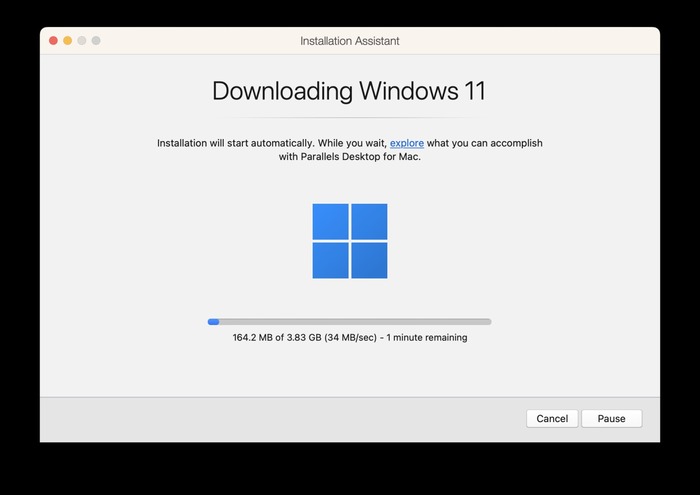
Quá trình tải hệ điều hành Windows đang thực hiện
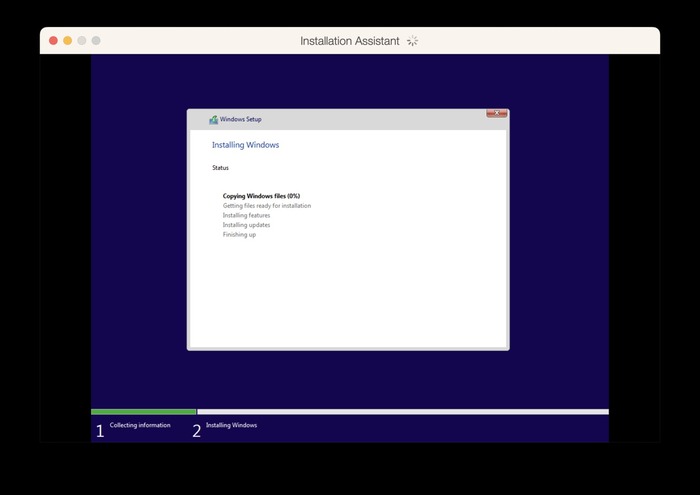
Quá trình chuyển sang cài đặt
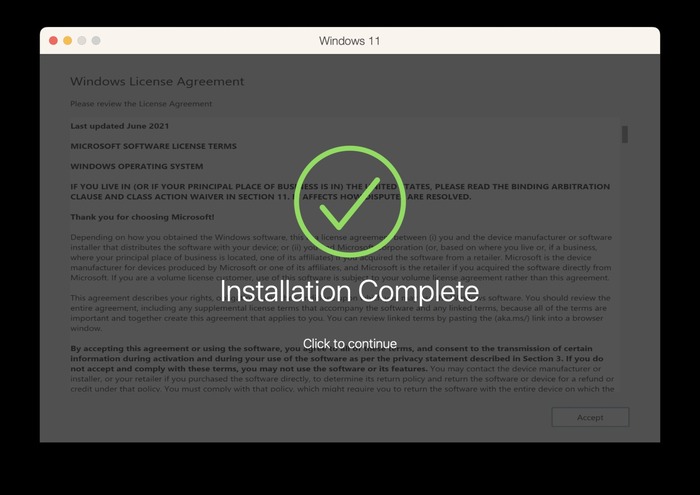
Quá trình cài đặt hoàn tất
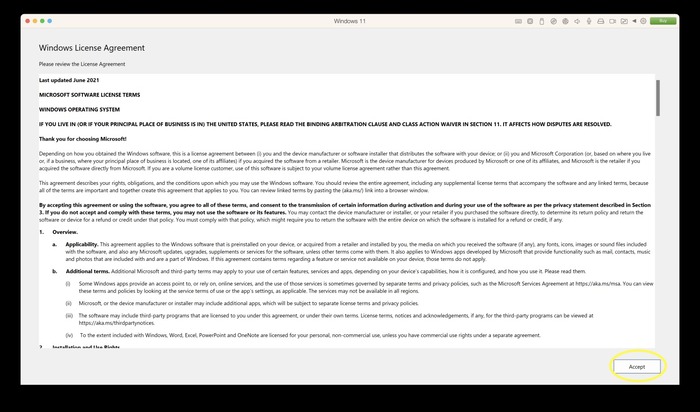
Nhấn Accept để chấp nhận các điều khoản
>>> Xem thêm: Tổng hợp 30+ game "HUYỀN THOẠI" cho MacBook khiến bao thế hệ gamer MÊ MỆT
Bước 4: Định cấu hình Windows 10 bằng Trợ lý Cài đặt Parallels
Sau khi hoàn tất quá trình tải hệ điều hành Windows xuống, bạn mở Parallels Desktop để cố định cấu hình Windows 10 như sau: Chọn Tiếp tục tại cửa sổ cài đặt > Nhấn cài đặt Windows từ đĩa DVD hoặc tệp ảnh > Nhấn Continue.
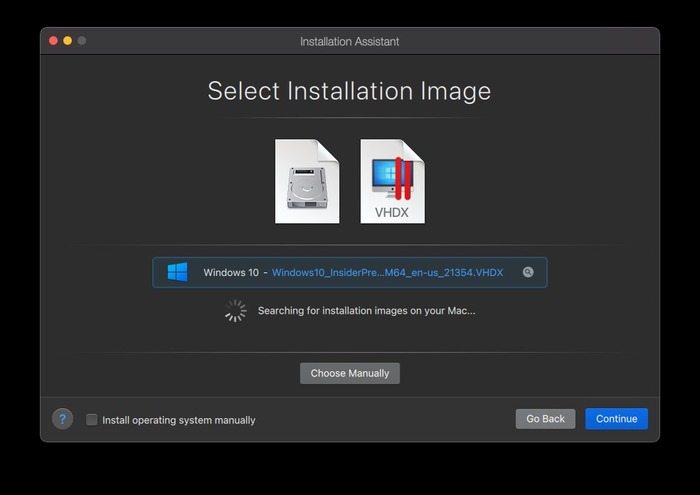
Nhấn chọn Windows 10 phía dưới và chọn Continue
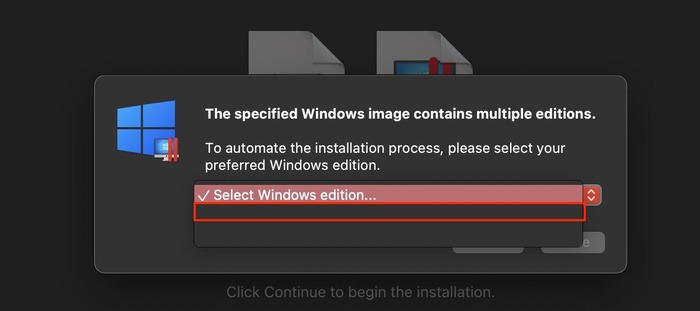
Chọn vào ô trắng đầu tiên nếu không hiện phiên bản Windows
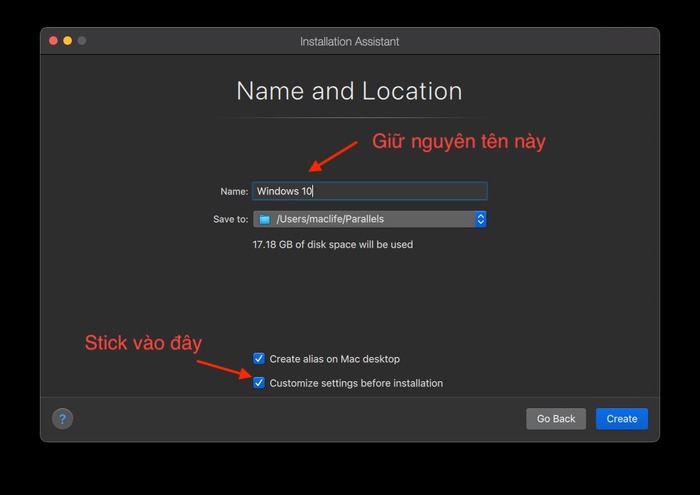
Giữ nguyên tên máy ảo và chọn vào Customize setting > chọn Create
Đợi quá trình chuẩn bị dữ liệu chạy 1 lúc, màn hình Customize sẽ mặc định máy ảo có 3GB Ram và 2 Core. Bạn có thể tùy chỉnh tăng lên 4GB và 4 Core tùy nhu cầu sử dụng.
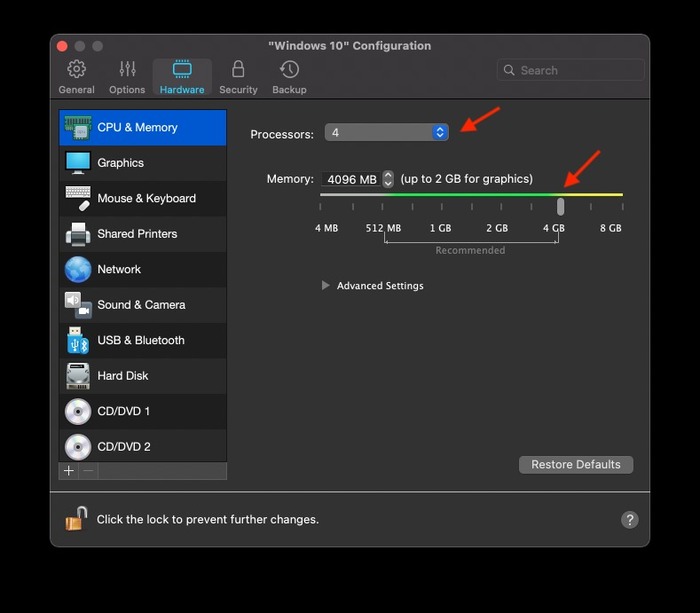
Tuỳ chỉnh dung lượng Ram và Core mà hệ điều hành ảo sử dụng trên MacBook M1
Bước 5: Cài đặt Windows 10
Tiếp tục màn hình sẽ chuyển đến trang cấu hình máy ảo để bắt đầu cài đặt Windows 10 trên MacBook M1.
Sau khi hoàn tất tải cấu hình Windows > Nhấn Continue > nhấn OK để chấp nhận truy cập ảnh > Nhấn Skip để bỏ qua cài đặt Parallels Toolbox > Màn hình ảo hiện lên là đã cài thành công.
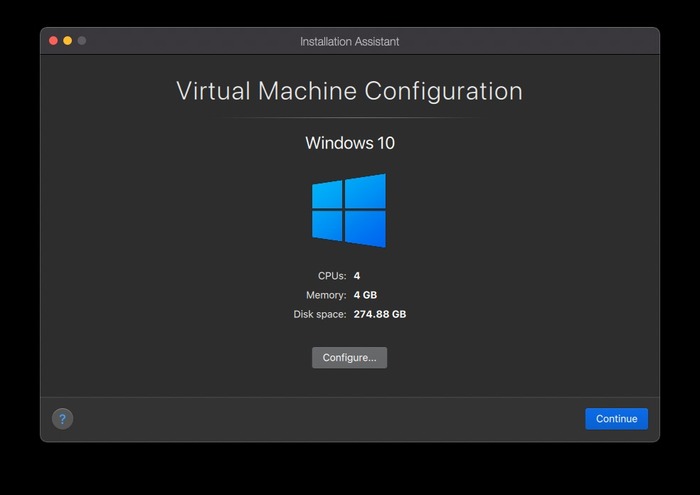
Sau khi hoàn tất điều chỉnh cấu hình Windows nhấn Continue để tiếp tục cài đặt Windows 10
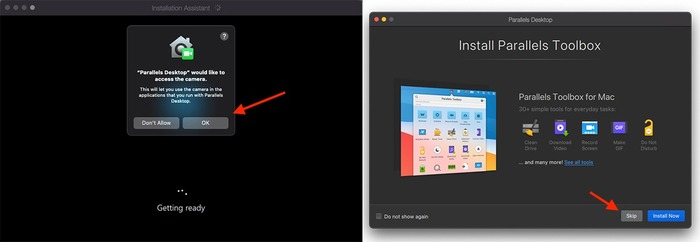
Ứng dụng yêu cầu truy cập ảnh bạn nhấn OK > Nhấn Skip để bỏ qua cài đặt Parallels Toolbox
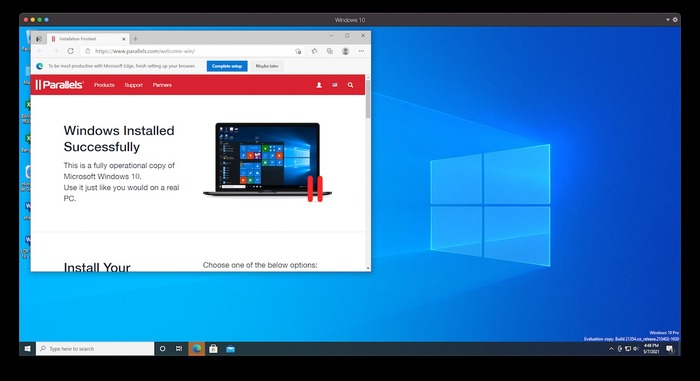
Màn hình ảo hiện lên thông báo cài thành công là hoàn tất
>>> Tham khảo thêm: Reset MacBook M1
Bước 6: Đăng nhập vào tài khoản Parallels của bạn
Nếu chưa có tài khoản Parallels, bạn có thể đăng nhập bằng Apple ID, Facebook, tài khoản Google hoặc làm theo các bước sau để đăng ký tạo tài khoản: Truy cập Parallels > Chọn I am a new User > Điền tên, email, mật khẩu > Chọn Create Account.
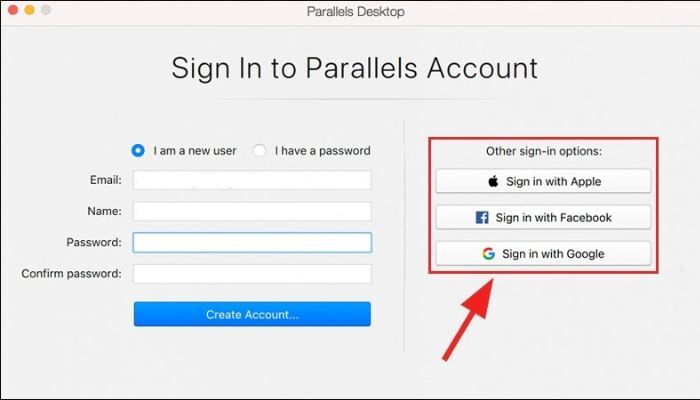
Nhập email > tên tài khoản > Nhập Password và xác minh lại password > chọn Create Account để hoàn tất đăng ký tài khoản
Bước 7: Chạy Windows Update
Sau khi hoàn tất cài đặt Windows 10 trên máy tính, bạn hãy cập nhật tất cả các bản sửa lỗi bảo mật và phần mềm mới nhất của Windows 10 Insider Preview. Ngoài ra, các bản cập nhật cho NET Framework, Microsoft Defender cũng cần tải xuống.
Để kiểm tra tình trạng cập nhật, bạn làm theo các bước: Truy cập Cài đặt trên màn hình Windows ảo > Chọn mục Windows Update > Kiểm tra các bản cập nhật.
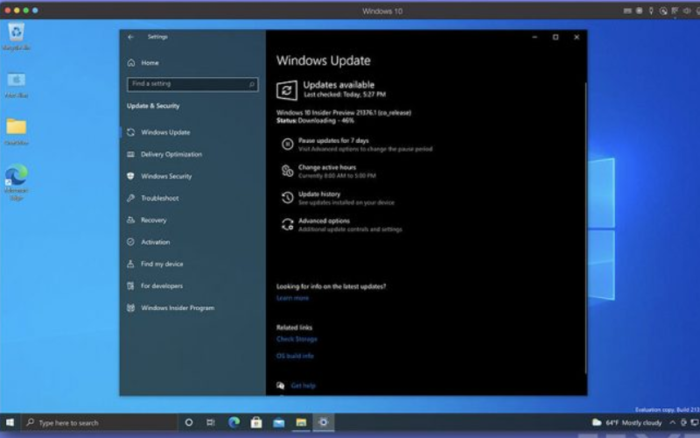
Kiểm tra các bản cập nhật cho NET Framework, Microsoft Defender
Bước 8: Cài đặt các ứng dụng và trò chơi yêu thích của bạn
Trên màn hình ảo chọn tìm Microsoft Store và nhấn Open > Chọn Search để tìm các ứng dụng, trò chơi bạn thích > Chọn ứng dụng bạn muốn tải > Chọn Get > Microsoft Store sẽ bắt đầu tải xuống và cài đặt.
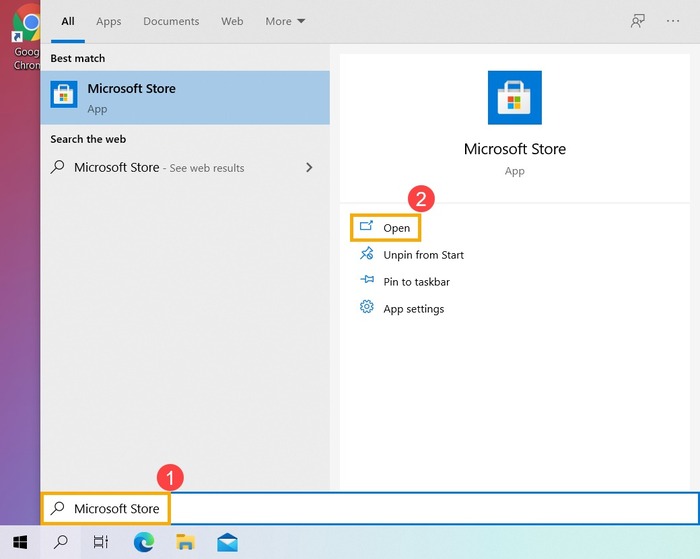
Vào mục Tìm kiếm search Microsoft Store và nhấn Open
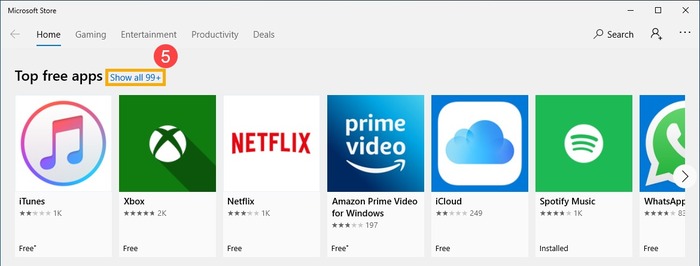
Nhấn Search để tìm kiếm ứng dụng > Nhấn Show all để xem tất cả ứng dụng
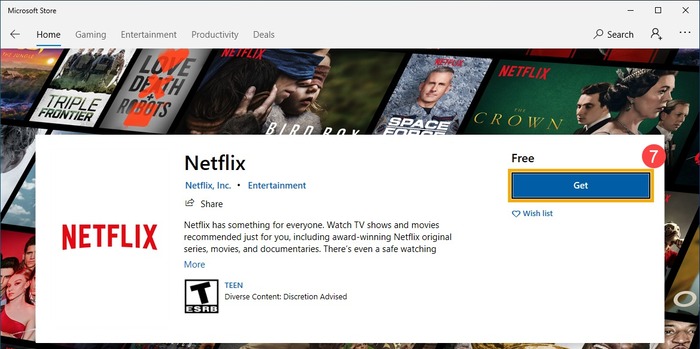
Nhấn vào ứng dụng bạn muốn tải và chọn Get > Microsoft Store sẽ tiến hành tải xuống và cài đặt
Trong quá trình update, MacBook thỉnh thoảng bị lỗi, mời bạn đọc tham khảo ngay bài viết MacBook update bị lỗi giúp bạn xử lý nhanh chóng và dễ dàng chỉ với 4 thao tác.
4. 4 câu hỏi liên quan tới cài Win cho MacBook M1
Có rất nhiều câu hỏi thắc mắc khi cài Win cho MacBook M1, dưới đây là 4 câu hỏi thường gặp khi người dùng cài Win cho Mac:
1. Cài Win trên Mac M1 bằng Bootcamp được không?
Bạn có thể cài Win trên Mac M1 bằng Bootcamp được. Vì Bootcamp chỉ có thể cài được trên máy Mac có sử dụng chip Intel. Sau này, Apple đã độc lập hoàn toàn khi chế tạo ra chip M1 và dừng hỗ trợ cài đặt Windows Bootcamp ngay sau đó.
2. Cài Win trên Mac M3 có được không?
Bạn hoàn toàn có thể cài Win trên Mac M3. Vì chip M3 là sự nâng cấp về hiệu năng và các tính năng khác từ chip M1. Microsoft cũng đã tạo ra phần mềm thứ 3 Parallels giúp việc cài Win trên MacBook M3 dễ dàng. Các thao tác tương tự như cài Win trên Mac M1.
3. MacBook Air M1 cài Win được không?
Một câu hỏi phổ biến là có thể cài Win trên MacBook M1 không. Với phiên bản macOS Big Sur 11.3, Apple không hỗ trợ trực tiếp Boot Camp, công cụ giúp cài Windows trên các dòng Mac trước đây. Tuy nhiên, bạn vẫn có thể cài Windows trên MacBook M1 bằng phần mềm ảo hóa như Parallels Desktop, giúp bạn chạy cả hai hệ điều hành đồng thời.
4. Cài Win cho MacBook ở đâu?
Có 2 cách phổ biến nhất giúp người dùng có thể cài Windows cho Macbook đó là BootCamp và Parallels Desktop. Trong đó BootCamp là công cụ được hỗ trợ bởi Apple, còn Parallels là phần mềm tạo máy ảo chuyên nghiệp bên thứ 3.
Qua bài viết trên, bạn đã biết được MacBook M1 có cài Win được không và cách cài Windows cho Mac M1 đơn giản, nhanh chóng. Tuy nhiên, người dùng cần phải rõ ràng rằng, MacBook sẽ hoạt động tốt nhất và lâu bền nhất khi sử dụng hệ điều hành của chính nó. Do đó, nếu không phải vạn bất đắc dĩ, người dùng không nên cài đặt Win cho MacBook.
Nếu bạn gặp khó khăn trong quá trình cài đặt hay muốn tìm hiểu thêm về MacBook M1 thì có thể liên hệ với đội ngũ kỹ thuật chuyên nghiệp Oneway để được hỗ trợ tư vấn. Bên cạnh đó, Oneway hiện đang phân phối các dòng sản phẩm MacBook chính hãng khác như: MacBook Air M3, MacBook Air M2 15 inch,... Hãy liên hệ ngay Oneway để được tư vấn thêm về sản phẩm.
Thông tin liên hệ:
- Hotline Tổng đài: 0246 681 9779
- Email liên hệ: onewaygroup.vn@gmail.com
- Website: https://onewaymacbook.vn/
Xem thêm các bài viết khác:





.png)