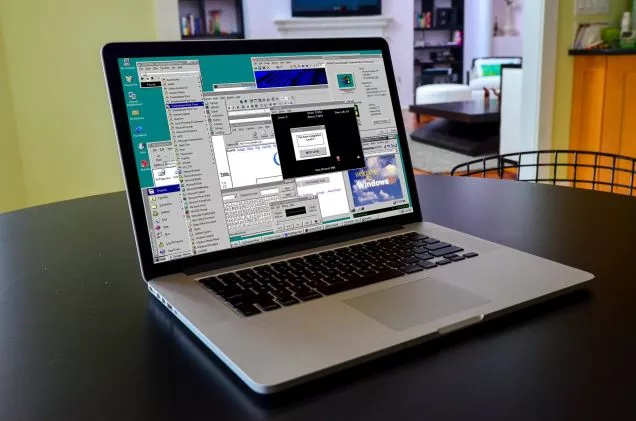Bạn đang muốn cài Office cho MacBook Air nhưng không biết làm cách nào? Tham khảo ngay những cách cài bộ tin học văn phòng cho MacBook Air miễn phí tại nhà trong vòng 5 phút mà các kỹ thuật viên Oneway chia sẻ dưới đây.
1. MacBook Air nên lựa chọn cài bộ Office nào?
Cho tới hiện tại, ông lớn Apple đã cho ra mắt nhiều dòng MacBook Air khác nhau, mỗi dòng Mac Air sẽ có cấu hình, chức năng phù hợp với mỗi bộ Office tương ứng, cụ thể:.
- MacBook Air từ 2019 đổ về trước bao gồm: MacBook Air đời đầu 2006, MacBook Air 2016, MacBook Air 2017, MacBook Air 2018, MacBook Air 2019 sẽ phù hợp hơn khi sử dụng bộ Office 2016.
- MacBook Air 2020 đổ về sau bao gồm: MacBook Air 2020, MacBook Air M2 2022 đã nâng cấp lên chip M1, M2 đời mới của Apple sẽ thích hợp sử dụng bộ Office 2019, 2023.
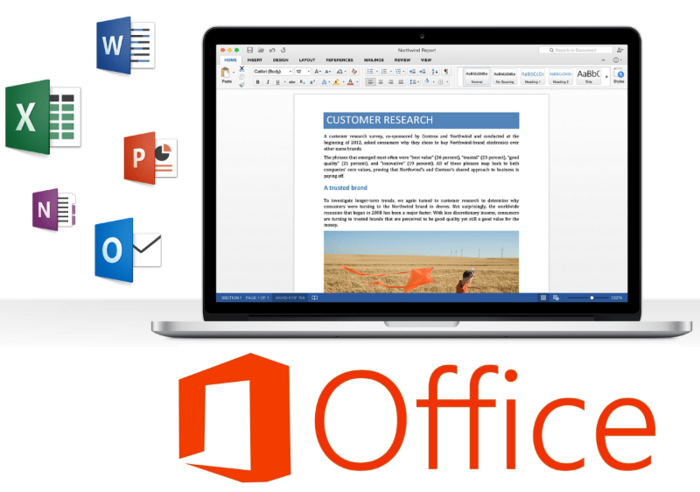
Mỗi dòng MacBook Air sẽ tương ứng với bộ Microsoft Office khác nhau
Để người dùng có thể hình dung rõ hơn về tính năng nổi bật của từng bộ Office, Oneway đã tổng hợp thông tin chi tiết trong bảng sau đây:
| Bộ Office | Tính năng nổi bật |
| Office 2016 |
|
| Office 2019 |
|
| Office 2023 (Office 365) |
|
Tóm lại, đời máy sẽ quyết định bạn nên lựa chọn bộ Office nào. Mỗi đời máy khác nhau sẽ phù hợp với bộ Office khác nhau để đảm bảo hoạt động mượt mà trên hệ điều hành của máy và cung cấp đầy đủ các chức năng cần thiết.
2. Có nên cài Office bản Crack cho MacBook Air hay không?
Hiện nay, có 3 cách cài Office cho MacBook Air:
- Dùng bản Crack cho MacBook: Với bản Crack, người dùng có thể sử dụng bộ Office miễn phí với đầy đủ chức năng như phiên bản chính thức. Tuy nhiên, vì là bản lậu nên sẽ không thể tự động cập nhật các tính năng mới nhất từ nhà sản xuất và tiềm ẩn nhiều nguy cơ lây nhiễm virus cho máy của bạn. Do đó, Oneway không khuyến khích bạn sử dụng phiên bản này.
- Mua bản quyền Office: Khi mua bản quyền bạn có thể được sử dụng đầy đủ và lâu dài trọn bộ tính năng từ Microsoft. Đặc biệt, bạn cũng sẽ được cập nhật liên tục các phiên bản mới nhất của nhà sản xuất và cam kết bảo mật thông tin tuyệt đối chỉ từ 1,499,000/năm.
- Dùng bản miễn phí: Bản Office miễn phí của Microsoft nên bị giới hạn tính năng, chỉ sử dụng được các tính năng chỉnh sửa cơ bản với bộ nhớ 5GB.
Do đó, nếu đủ khả năng tài chính bạn nên mua và sử dụng phiên bản trả phí để bảo vệ quyền sáng tạo của nhà sản xuất cũng như nhận được đầy đủ các tính năng tuyệt vời của một bộ Office.
3. Hướng cài Office cho MacBook Air trong vòng 1 nốt nhạc
Tùy theo mục đích sử dụng và điều kiện tài chính của mỗi người, khách hàng có thể cài đặt bộ Office bản quyền hoặc bản Crack cho MacBook Air một cách an toàn theo các hướng dẫn sau đây:
3.1. Hướng dẫn cài Office bản quyền cho MacBook Air từ Microsoft
Người dùng thực hiện lần lượt 4 bước sau để cài đặt Office bản quyền cho MacBook Air:
Bước 1: Đăng ký tài khoản Microsoft miễn phí
Để cài Office cho MacBook Air, trước tiên bạn truy cập vào microsoft.com > Chọn Tạo tài khoản > Nhập địa chỉ email của bạn > Chọn Tiếp theo > Điền mật khẩu mà bạn muốn sử dụng > Chọn Tiếp theo.
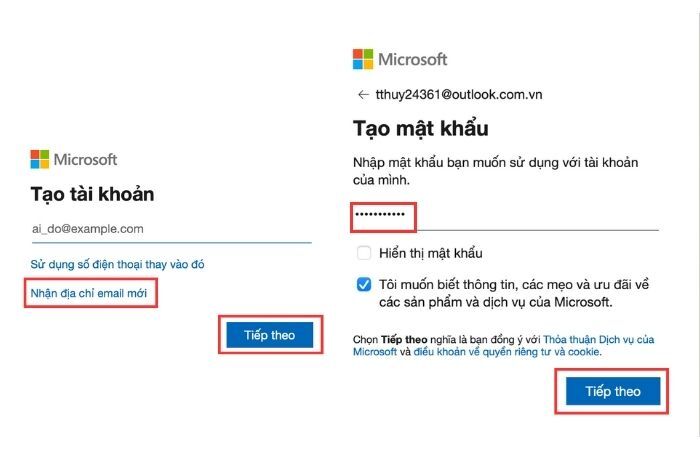
Bạn chọn “Nhận địa chỉ email mới” và tạo mật khẩu để đăng ký tài khoản trên Microsoft
Tiếp theo, người dùng nhập các thông tin cơ bản theo yêu cầu của Microsoft để tài khoản được bảo mật cao thông qua các bước sau:
Nhập Họ và Tên của bạn > Chọn Tiếp theo > Nhập ngày tháng năm sinh và Quốc gia (Việt Nam) > Chọn Tiếp theo > Nhập mã xác minh được gửi đến email đăng ký của bạn > Hoàn tất đăng ký và đăng nhập vào tài khoản.
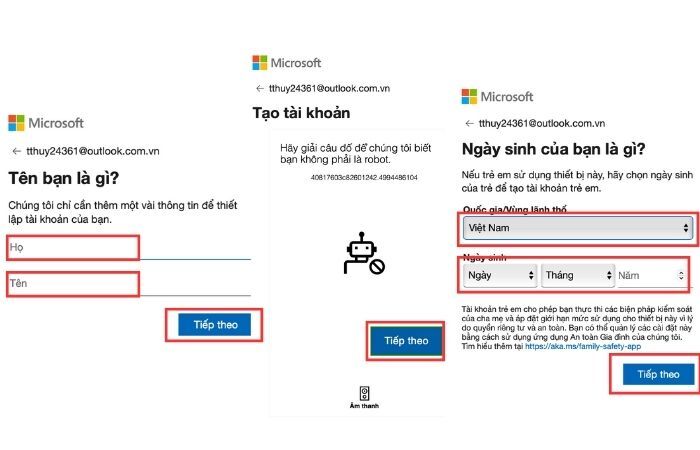
Điền các thông tin để xác minh đăng ký tài khoản tại Website Microsoft
Bước 2: Tải xuống bộ ứng dụng Office cho Mac
Hiện nay có nhiều địa chỉ cung cấp bộ ứng dụng Office cho MacBook. Bạn có thể tìm hiểu và lựa chọn nhà cung cấp bán bộ Office phù hợp với MacBook của bạn từ các cơ sở uy tín để nhận key kích hoạt. Sau đó, tiến hành lựa chọn bộ Office phù hợp và tiến hành thanh toán để nhận Key kích hoạt bộ Microsoft Office.
Để cài Office cho MacBook Air, bạn có thể lựa chọn nhiều bộ Office như: Office 365 Personal, Office 365 Family, Office 2019, Office 2016,...
Quay lại đăng nhập tài khoản và nhấn “Install Office" để tải bộ Office
Sau khi nhận được key, bạn cần quay trở lại website Microsoft vừa đăng nhập. Trên trang chủ sẽ hiện lên cho bạn 2 lựa chọn. Nếu bạn đã có key thì hãy chọn dòng I have a product key (Tôi có khóa sản phẩm).
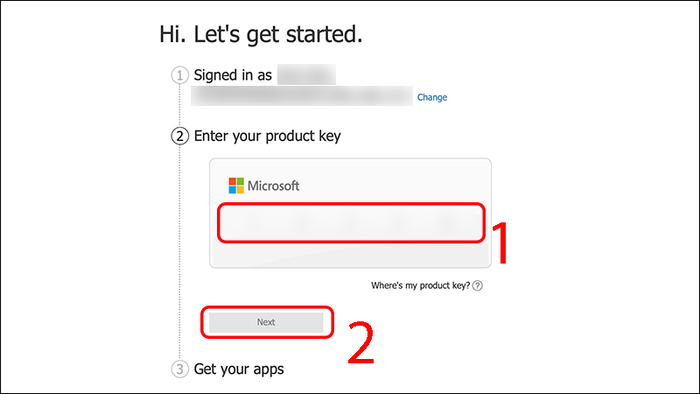
Nhập mã key sản phẩm mà bạn đã mua bộ Office và nhấn Next
Tiếp theo, bạn điền mã key đã mua vào mục Enter your product key > nhấn Next.
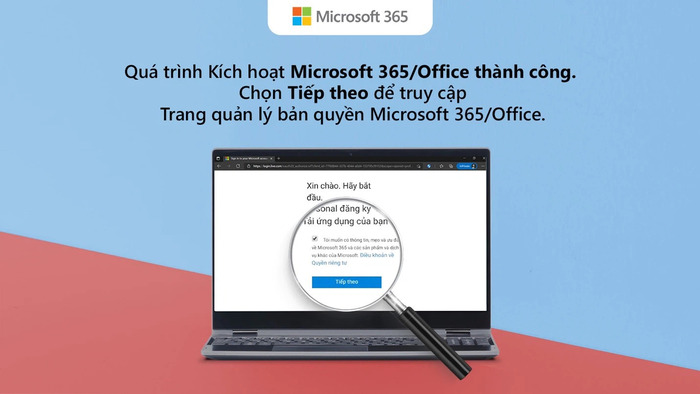
Tải bộ Office sau khi hoàn tất nhập Product key
Giao diện mới sẽ hiện ra và yêu cầu bạn đồng ý với các điều khoản của Microsoft. Bạn tích vào ô đồng ý và nhấn Tiếp theo để hoàn tất kích hoạt key sản phẩm Microsoft Office đã mua.
Bước 3: Cài đặt Office trên MacBook
Sau khi kích hoạt key sản phẩm thành công, bạn thực hiện tiếp các bước dưới đây để cài Office cho MacBook Air:
1- Chọn “Cài đặt Office” > Chọn “Tiếp tục”.
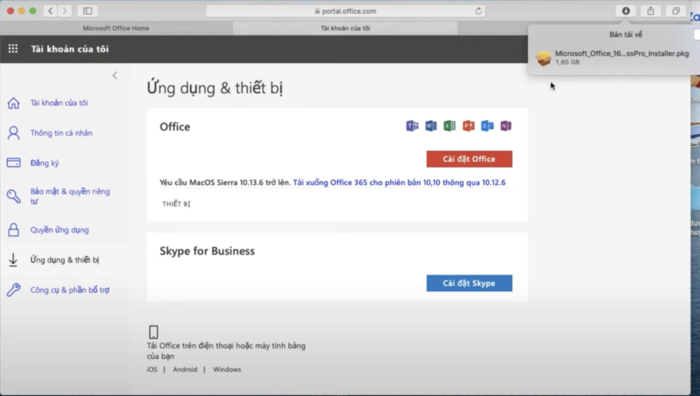
Nhấp vào “Cài đặt Office” để tiến hành cài đặt về máy
2- Chọn ngôn ngữ “English" > nhấn “Tiếp tục".
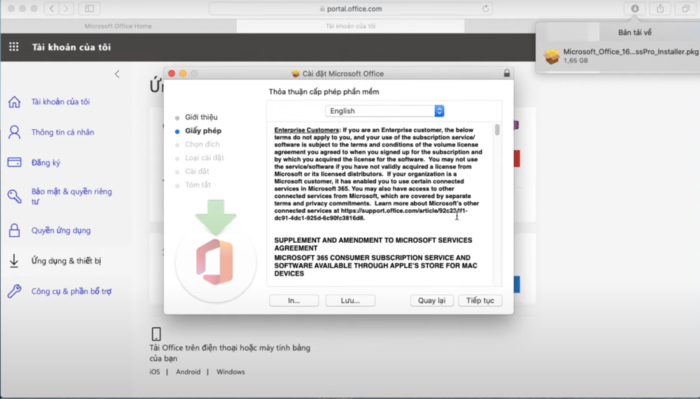
Người dùng chọn ngôn ngữ bộ gõ phù hợp rồi nhấn Tiếp tục để cài đặt
3- Chọn Đồng ý với các điều khoản của thỏa thuận cấp phép cho phần mềm.
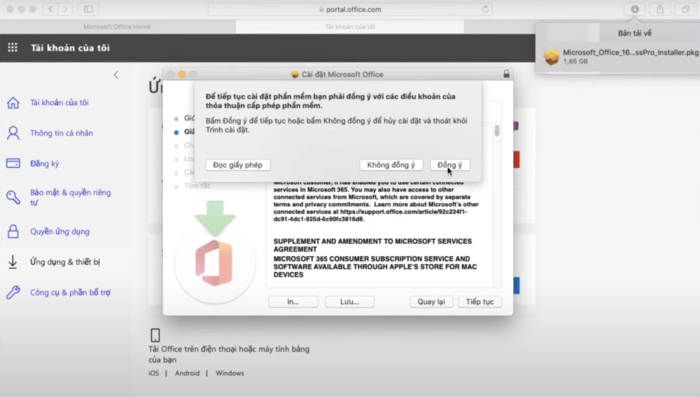
Đồng ý các điều khoản thỏa thuận cấp phép phần mềm để tiến hành tải bộ ứng dụng về máy
4- Điền tên người dùng và mật khẩu mở máy tính của bạn > Chọn “Cài đặt Phần mềm"
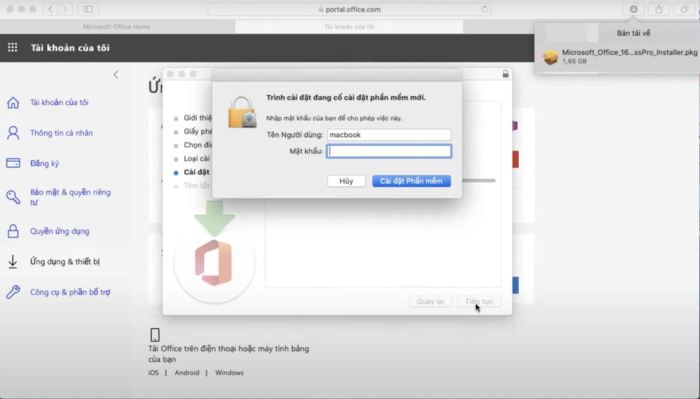
Hệ thống sẽ yêu cầu bạn nhập tên người dùng và mật khẩu máy tính để cho phép cài đặt phần mềm
5- Sau khi hoàn tất các cài đặt, cửa sổ sẽ hiện thông báo “Quá trình cài đặt thành công" > Nhấn “Đóng".
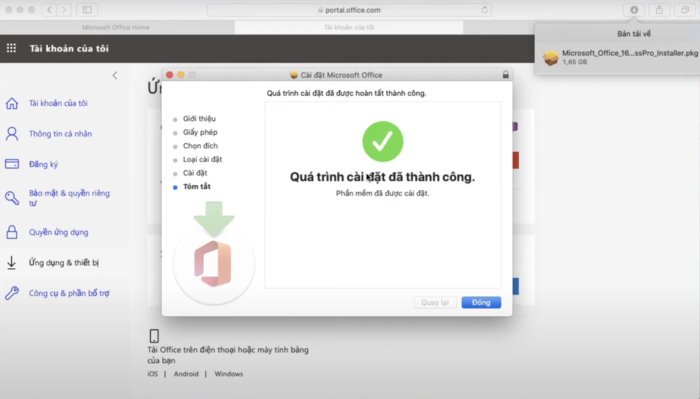
Quá trình cài đặt sẽ diễn ra khoảng 15 - 30 phút
6- Nhấn “Check for Updates” để nhận các phiên bản cập nhật mới nhất từ Microsoft.
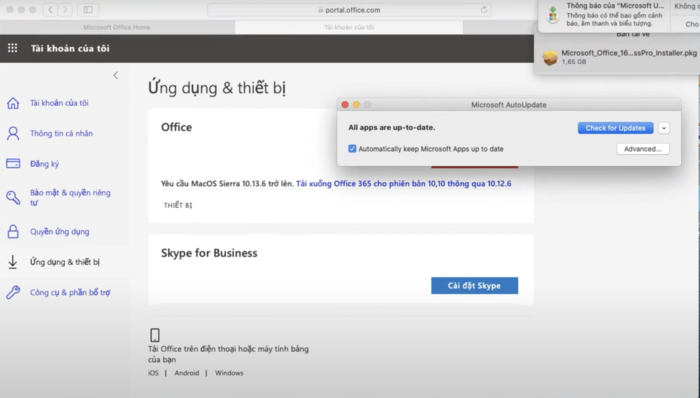
Nhấn “Check for Updates” để nhận các phiên bản cập nhật mới nhất từ Microsoft
Lưu ý: Sau khi hoàn thành cài Office cho MacBook Air, cửa sổ sẽ hiện lên và hỏi bạn có muốn xoá tệp gốc hay không. Bạn có thể xóa tệp gốc để làm trống bộ nhớ máy.
Bước 4: Đăng nhập và kích hoạt Office
Vào Finder > Chọn Ứng dụng (Apps) > Các ứng dụng của bộ Office bạn mua nằm trong mục này > Mở Word trong bộ Office.
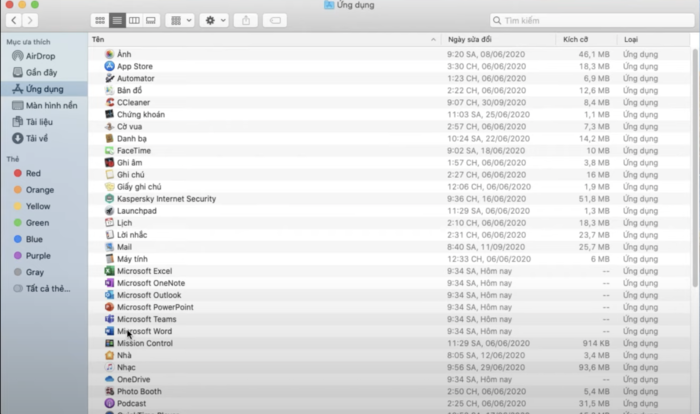
Vào thư mục ứng dụng để tìm kiếm các ứng dụng của bộ Office mà bạn đã mua
Nhấn “Get started" > Nhấp vào “Sign in" > Điền email (số điện thoại) đã đăng ký mua tài khoản Office và nhấn “Next" > Nhập mật khẩu và nhấn “Đăng nhập" > Nhấn vào ô
“Start Using Word". Các ứng dụng còn lại của bộ Office bạn chỉ cần nhấp vào “Start Using” là có thể sử dụng ngay.
“Bắt đầu" để tiếp tục đăng nhập tài khoản Microsoft vào các ứng dụng
3.2. Hướng dẫn cài Office cho MacBook Air (bản Crack)
Người dùng cần tắt Gatekeeper và SIP trước khi tải bản Crack:
Bắt đầu từ macOS Catalina từ bản 10.15 trở lên, để có thể cài được bộ Office hoặc bất kỳ phần mềm ngoài Appstore thì bạn cần tắt Gatekeeper (phần mềm chặn cài đặt các ứng dụng ngoài AppStore) trên máy Mac của mình. Sau khi đã tắt Gatekeeper, bạn có thể cài bản Office cho Macbook dễ dàng theo các bước dưới đây.
Bước 1: Truy cập link để download Office cho Mac
Hiện nay có rất nhiều trang web hỗ trợ người dùng cài Office cho Macbook Air phiên bản Crack, tuy nhiên hệ thống sẽ yêu cầu nhập mật khẩu được đính kèm trong từng link cài đặt dưới đây:
- Link 1: Office 2019 và 2021 cho Mac hoặc Office 2019 cho Mac (Vĩnh viễn)
- Link 2: Office 2016 cho Mac
- Link 3: Office 365 cho Mac
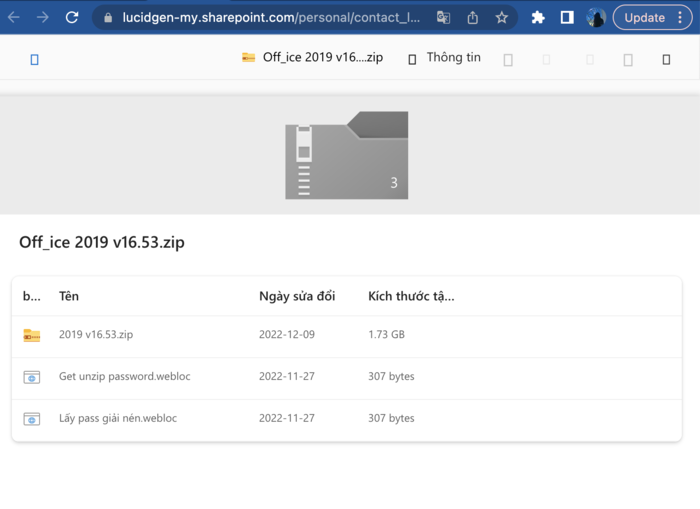
Chọn bộ Office phù hợp và nhấp vào link để download tệp nén về máy
Bước 2: Giải nén file download Office vừa tải
Để giải nén file Office trên Macbook, bạn nên thực hiện theo các bước sau:
Truy cập App Store > Tải The Unarchiver là phần mềm hỗ trợ nén và giải nén file trên MacBook > Nhấp chuột phải vào tệp nén Office vừa tải > Chọn Lấy thông tin > Chọn Mở bằng > Chọn The Unarchiver > Chọn Thay đổi tất cả để giải nén file.
Sau khi giải nén xong, thư mục của bạn sẽ xuất hiện 2 file đó là 1 file cài đặt và 1 file kích hoạt vĩnh viễn.
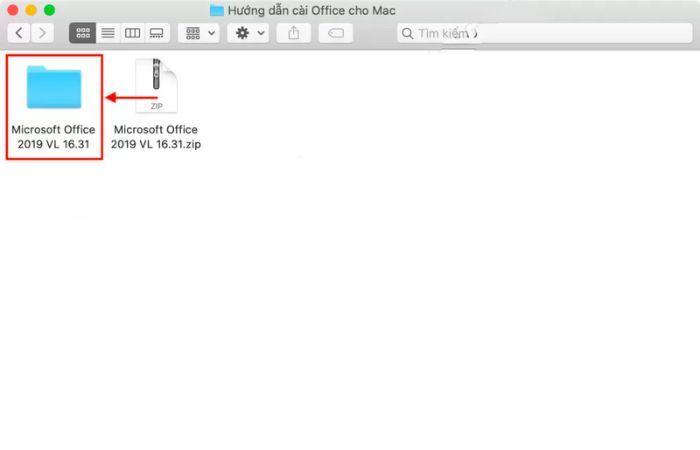
Bạn có thể giải nén trực tiếp trên Mac bằng Compress hoặc bằng ứng dụng giải nén
Bước 3: Chạy file cài đặt Office
Tiếp theo, để cài Office cho MacBook Air, bạn nhấn chọn file cài đặt > nhấn “OK" để máy chạy file > Nhấn “Continue" > Nhấn “Agree” (bản quyền ứng dụng để xác nhận cài đặt > Nhấn “Install" > Nhập Touch ID hoặc Mật khẩu > Chờ máy chạy xong, chọn Close để hoàn tất cài đặt.
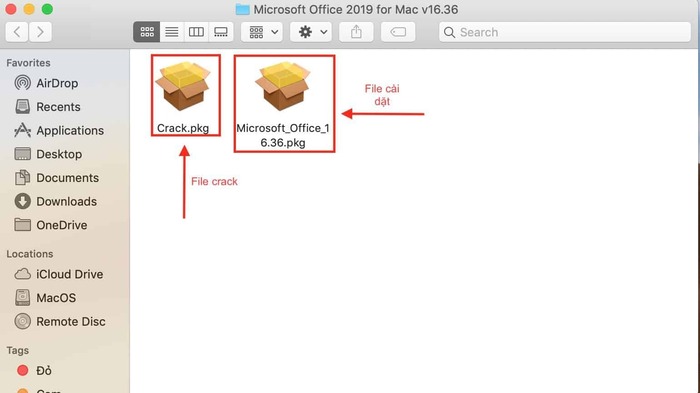
Nhấp vào file cài đặt có tên bộ Office để tiến hành kích hoạt
Nhấn “Continue" để tiếp tục quá trình cài đặt Office về MacBook Air
Nhấn “Agree" License (bản quyền ứng dụng) để tiến hành cài đặt ứng dụng
Màn hình sẽ thông báo dung lượng của bộ Office cần tải về, nhấn “Install" để bắt đầu tải
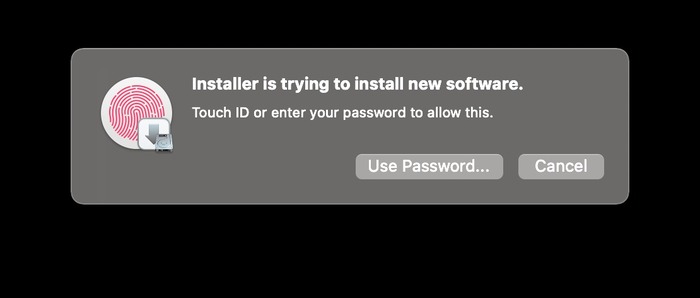
Tiếp đó điền tên người dùng và mật khẩu của MacBook Air hoặc Touch ID để tiến hành cài đặt (quá trình cài đặt khoảng 15 - 30 phút)
Quá trình cài đặt hoàn tất, nhấn “Close" để đóng cửa sổ
Bước 4: Crack file cài đặt Office
Sau bước cài Office cho MacBook Air bên trên, bạn hãy tiếp tục chạy tiếp file crack. Các bước thực hiện cài đặt file Crack tương tự như các thao tác cài đặt với file cài đặt như sau: Mở file Crack > chọn Continue > Chọn Install > Nhập Touch ID hoặc Mật khẩu máy tính > Đợi cài đặt và nhấn Close để hoàn tất.
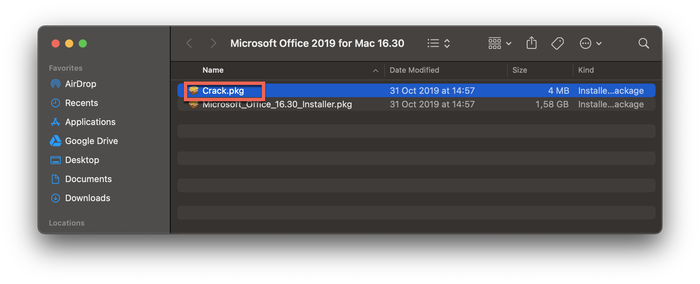
Nhấp vào file crack để tiến hành chạy Crack cài đặt Office
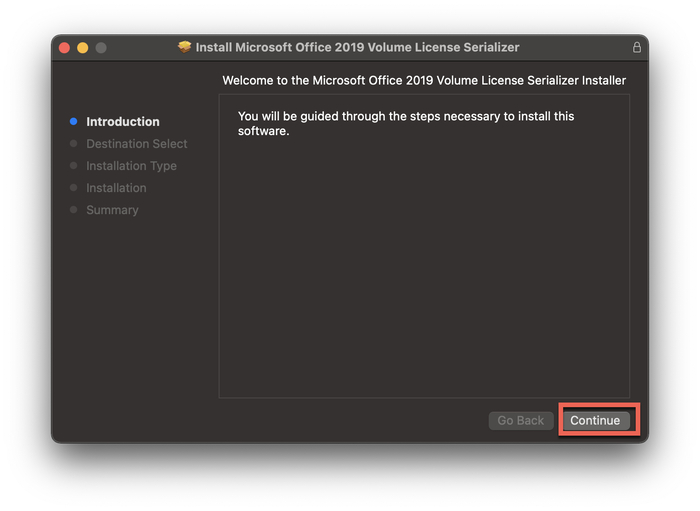
Nhấn Continue để chạy file Crack
Tương tự như file Office nhấn “Install" để tiếp tục
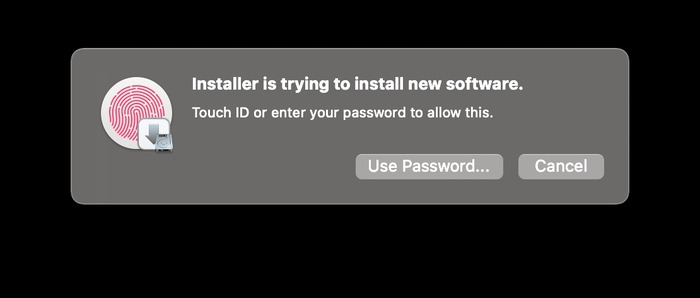
MacBook sẽ yêu cầu bạn mở khoá quá trình cài đặt bằng Touch ID hoặc nhập mật khẩu máy tính
Quá trình cài đặt cũng tiến hành khoảng 15 - 20 phút, khi cài đặt thành công, màn hình sẽ thông báo, nhấn “Close" để hoàn tất
Bước 5: Kích hoạt Office Crack trên Mac dùng vĩnh viễn
Qua 4 bước trên, mặc dù việc cài Office cho MacBook Air đã hoàn tất nhưng để sử dụng được bộ Office thì bạn cần kích hoạt để Office Crack có thể dùng được vĩnh viễn bằng cách: Mở file kích hoạt vĩnh viễn > Chọn Tiếp tục > Bạn thực hiện các bước tiếp theo tương tự như cài đặt file Office và file Crack tại bước 4.
Tiếp tục cài đặt file “Kích hoạt vĩnh viễn" để đảm bảo bộ Office của bạn được cài vĩnh viễn
Bước 6: Xóa File cập nhật Office trên MacBook
Bộ Office sẽ thường xuyên cập nhật và thông báo đến bạn. Nếu bạn vô tình chấp nhận phiên bản cập nhật mới thì bộ Office crack của bạn trên Mac sẽ không được kích hoạt vĩnh viễn. Do đó, người dùng bản Crack cần xóa file cập nhật Office trên MacBook theo hướng dẫn sau:
1- Truy cập Go trên thanh công cụ Mac > Chọn Go to Folder hoặc nhấn tổ hợp phím Command+Shift+G.
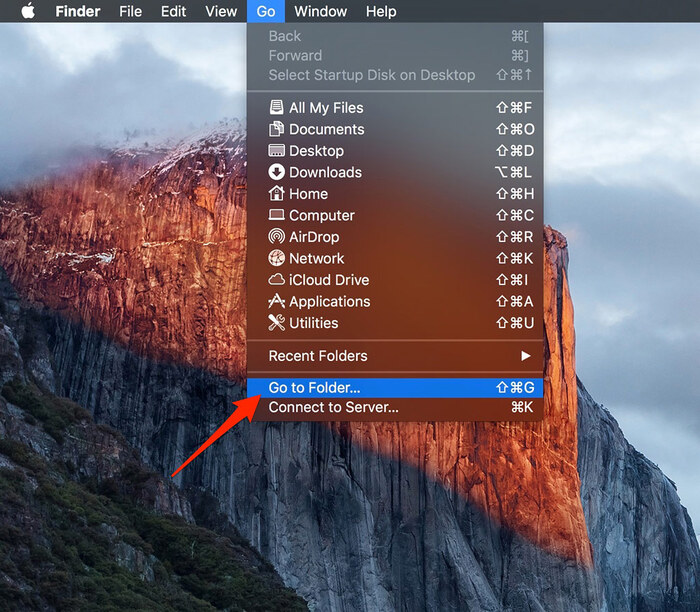
Trên Finder của MacBook, bạn nhấn tổ hợp phím Command + Shift + G
2- Người dùng tiếp tục dán link sau: “/Library/Application Support/Microsoft/” vào mục Go to the folder > Nhấn Go.
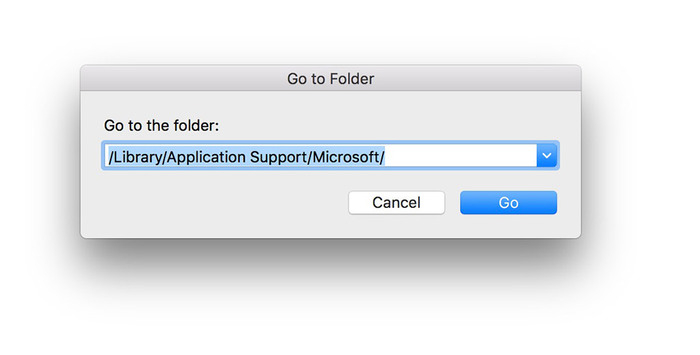
Một cửa sổ hiện ra, dán đường link dưới vào và nhấn nút đi.
3- Mở file MAU hoặc MAU2.0 tùy theo link cài đặt mà bạn tải Office.
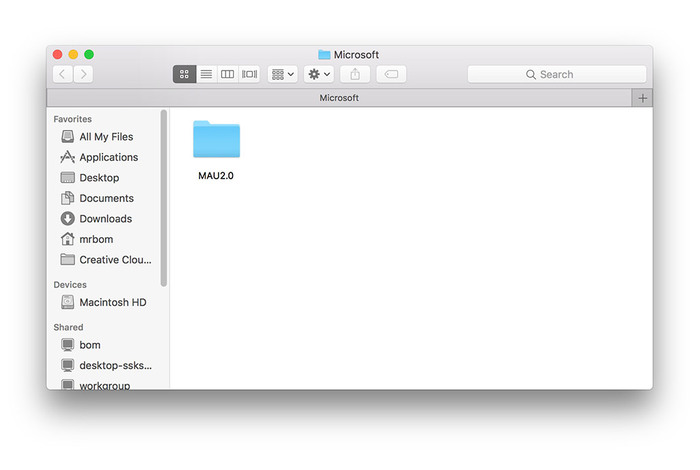
Thư mục có tên MAU hoặc MAU2.0 sẽ hiện lên. Nhấp mở thư mục và di chuyển nó vào thùng rác để xóa phần mềm update của Microsoft.
4- Nhấp chuột phải vào file Microsoft Auto Update > Chọn Move to the trash (Chuyển vào thùng rác).
Nhấp chuột phải để hiện các lựa chọn, chọn “Chuyển vào thùng rác" để xoá bản cập nhật Office
Bước 7: Hoàn thiện cài đặt Office
Sau khi hoàn tất xóa bản cập nhật, bạn vào Finder > Chọn Applications (Ứng dụng) > tìm các ứng dụng của bộ Office để khởi chạy > Mở ứng dụng Microsoft Word > Nhấn Skip Sign in để hoàn tất.
Mở ứng dụng bất kỳ, Microsoft sẽ yêu cầu bạn đăng nhập, bạn nhấn vào dòng “Skip Sign in" là hoàn thành
4. Hướng dẫn gỡ License sau khi đã cài đặt Office cho Mac
License là bản quyền phần mềm được cài đặt cho máy vi tính, nó giúp bảo vệ bản quyền phần mềm cho nhà sản xuất đồng thời bảo vệ cho máy tính của bạn không bị nhiễm virus.
Tuy nhiên khi cài Office cho MacBook Air bản Crack, bạn cần phải gỡ License để tránh gặp những sự cố đáng tiếc khiến các ứng dụng Microsoft Office của bạn không hoạt động được.
Hướng dẫn gỡ License sau khi cài đặt Office cho Mac như sau:
Bước 1: Tải công cụ Remove Lincese Office từ Microsoft.
Bước 2: Mở file Microsoft_Office_License_Removal vừa tải xuống.
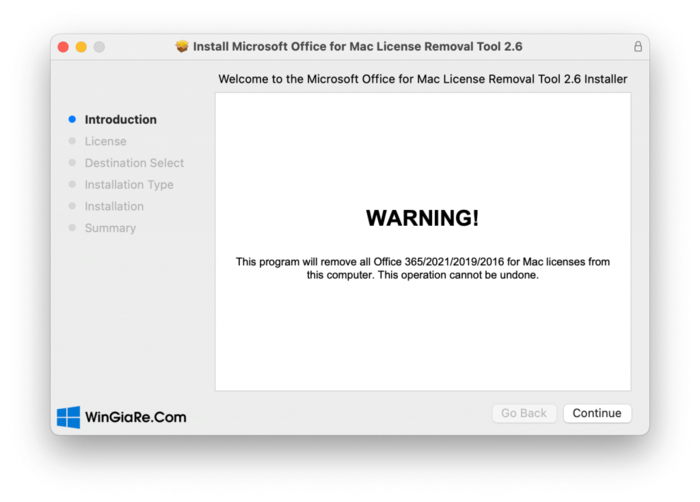
Gỡ License giúp bạn tránh những sự cố trong quá trình sử dụng Office bản Crack
Lưu ý: Có trường hợp mở file bị lỗi “Unidentified develop", bạn khắc phục bằng cách: nhấn “Control” > Nhấp chọn file > Chọn “Open” để mở lại tệp.
Bước 3: Nhấp vào “Continue” và làm theo hướng dẫn.
Bước 4: Đến cuối, màn hình sẽ hiện lên và hỏi bạn có chắc chắn gỡ bản quyền Office ra khỏi MacBook Air hay không. Chọn “Install” để tiếp tục, nhập tên tài khoản và mật khẩu để máy tiếp tục gỡ bản quyền.
Bước 5: Sau khi gỡ bản quyền thành công, màn hình sẽ hiện lên “Success" và bạn nhấn “Close" để hoàn thành.
Nhấn “Install" để đồng ý gỡ bản quyền của bộ Office vừa tải cho MacBook Air của bạn
5. 06 câu hỏi thường gặp khi cài Office cho MacBook Air
Trong quá trình cài đặt Office cho MacBook Air, người dùng có thể gặp nhiều vấn đề bất cập. Oneway đã tổng hợp 06 trường hợp phổ biến và cách xử lý sau đây:
1- Làm sao đổi ngôn ngữ Office thành tiếng Anh?
Để có thể đổi ngôn ngữ Office thành tiếng Anh, bạn hãy truy cập vào một trong những ứng dụng bất kỳ của Microsoft Office ví dụ như Word. Sau đó tiến hành các bước sau:
Nhấn vào dấu “...” trên thanh công cụ > cửa sổ Word Preferences hiện ra > nhấn vào “East Asian Language" > Nhấp vào mục chọn ngôn ngữ > đổi sang ngôn ngữ English (tiếng Anh) là hoàn tất.
2- Làm sao khi cài đặt Office thành công nhưng mở lên bị lỗi?
Có thể bạn đã tiến hành cài Office cho MacBook Air phiên bản khác trước đó và gỡ nhưng bị sót các file cache. Điều này sẽ khiến bạn gặp sự cố khi mở file Office sau này. Hãy truy cập vào CleanMyMac để gỡ toàn bộ phiên bản Office cũ rồi mới tiến hành cài lại bản Office khác.
Hoặc có thể phiên bản bạn đang cài đặt bị lỗi, hãy tìm các phiên bản khác và tiến hành cài đặt lại.
3- Tôi có thể nâng cấp lên phiên bản mới nhất không?
Bạn có thể nâng cấp Office lên phiên bản mới nhất tuy nhiên bản Office Crack khi nâng cấp sẽ bị mất kích hoạt vĩnh viễn. Do đó, nếu dùng bản Crack thì bạn chỉ có thể chọn ngay từ đầu 1 phiên bản gần nhất rồi tiến hành cài đặt và sử dụng.
4- Bộ Office cho MacBook bao gồm những gì?
Trừ Microsoft Access, bộ Office cho MacBook bao gồm 6 ứng dụng sau đây:
- Microsoft Word cho MacBook.
- Microsoft Excel cho MacBook.
- Microsoft PowerPoint cho MacBook.
- Microsoft OneNote cho MacBook.
- Microsoft Outlook cho MacBook.
- OneDrive cho MacBook
- Microsoft Team
Tùy từng phiên bản mà còn có thêm Publisher và Access.
5- Sử dụng Office miễn phí trên MacBook có tốt không?
Sử dụng Office miễn phí trên MacBook không thực sự tốt cho người dùng. Bộ Office miễn phí trên MacBook sẽ bị hạn chế rất nhiều tính năng so với bản trả phí. Vì vậy, nếu bạn có điều kiện tài chính thì nên mua Office bản quyền để được hưởng trọn vẹn các tính năng ưu việt của phần mềm.
6- Có cài Office cho MacBook M1 được không?
Bạn có thể cài đặt Office cho MacBook M1 vì dòng MacBook này sử dụng con chip M1 đời mới của Apple với khả năng xử lý dữ liệu mạnh mẽ, đảm bảo tốc độ hoạt động của Office trên MacBook của bạn.
Như vậy, bài viết đã hướng dẫn đầy đủ các bước cài Office cho MacBook Air đầy đủ cả hai phiên bản chính thức và crack. Tuy nhiên, chúng tôi khuyên bạn nên sử dụng Office bản quyền để có thể nhận được đầy đủ tính năng nhất.
Nếu bạn cần hỗ trợ cài đặt Office cho MacBook thì hãy đến ngay các chi nhánh của Oneway hoặc liên hệ theo các phương thức sau để nhận được hướng dẫn từ đội kỹ thuật viên chuyên nghiệp của Oneway:
Thông tin liên hệ:
- Hotline Tổng đài: 0246 681 9779
- Email liên hệ: onewaygroup.vn@gmail.com
- Website: https://onewaymacbook.vn/





.png)
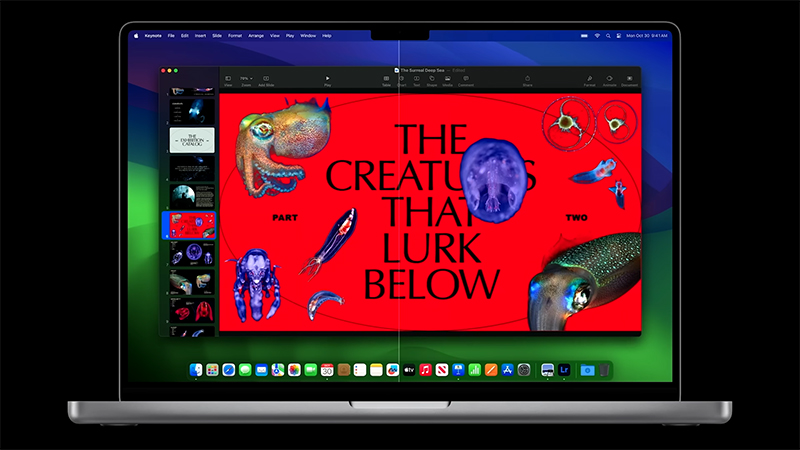

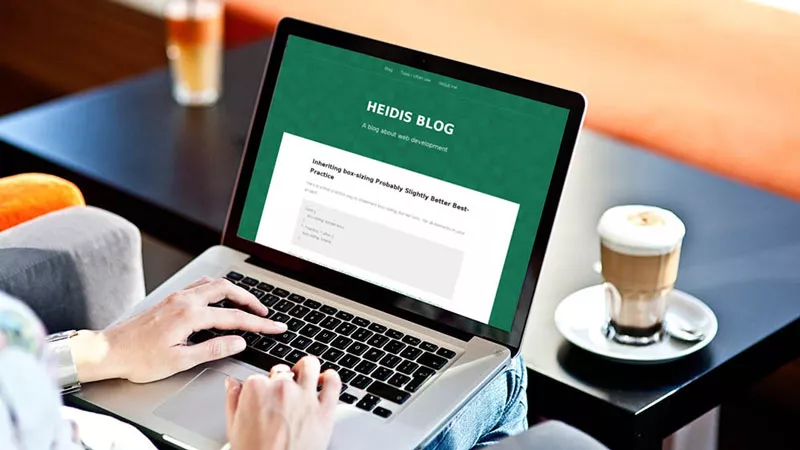
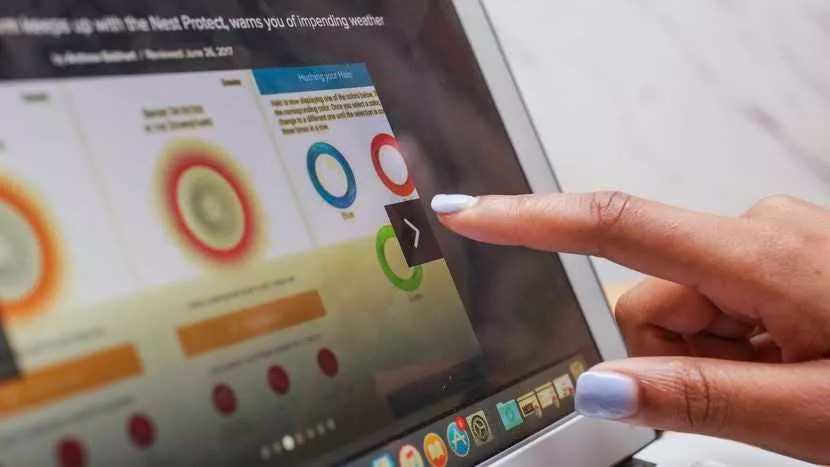
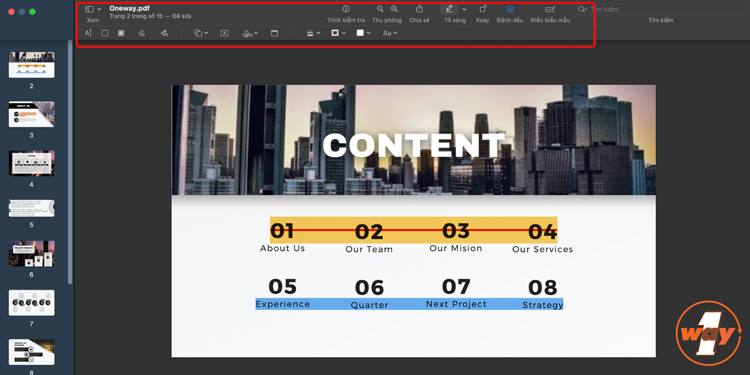
![Hướng dẫn cách kiểm tra, check Macbook cũ trước khi mua [Kèm Video chi tiết]](/images/news/2020/10/23/original/macbook-pro-15-inch-hieu-nang-khung_1603443461.webp)