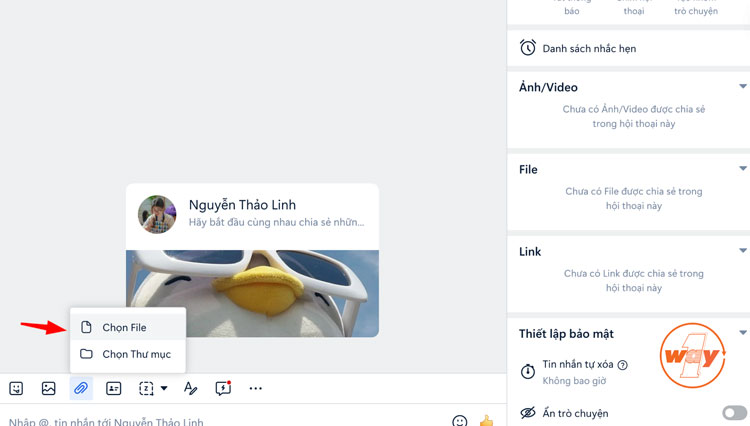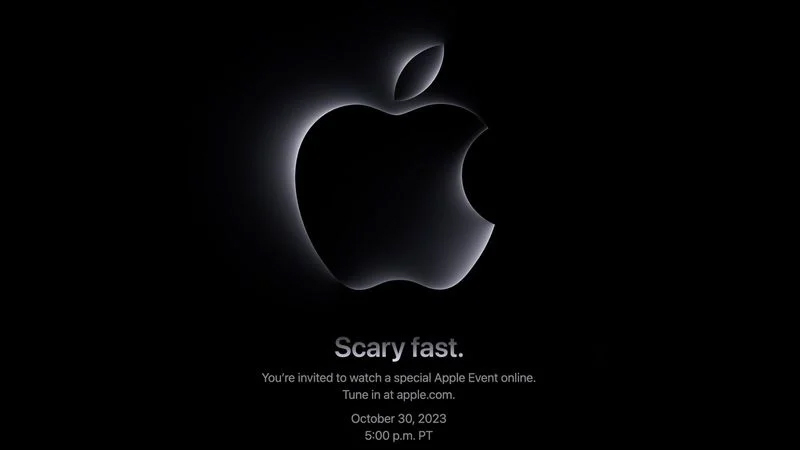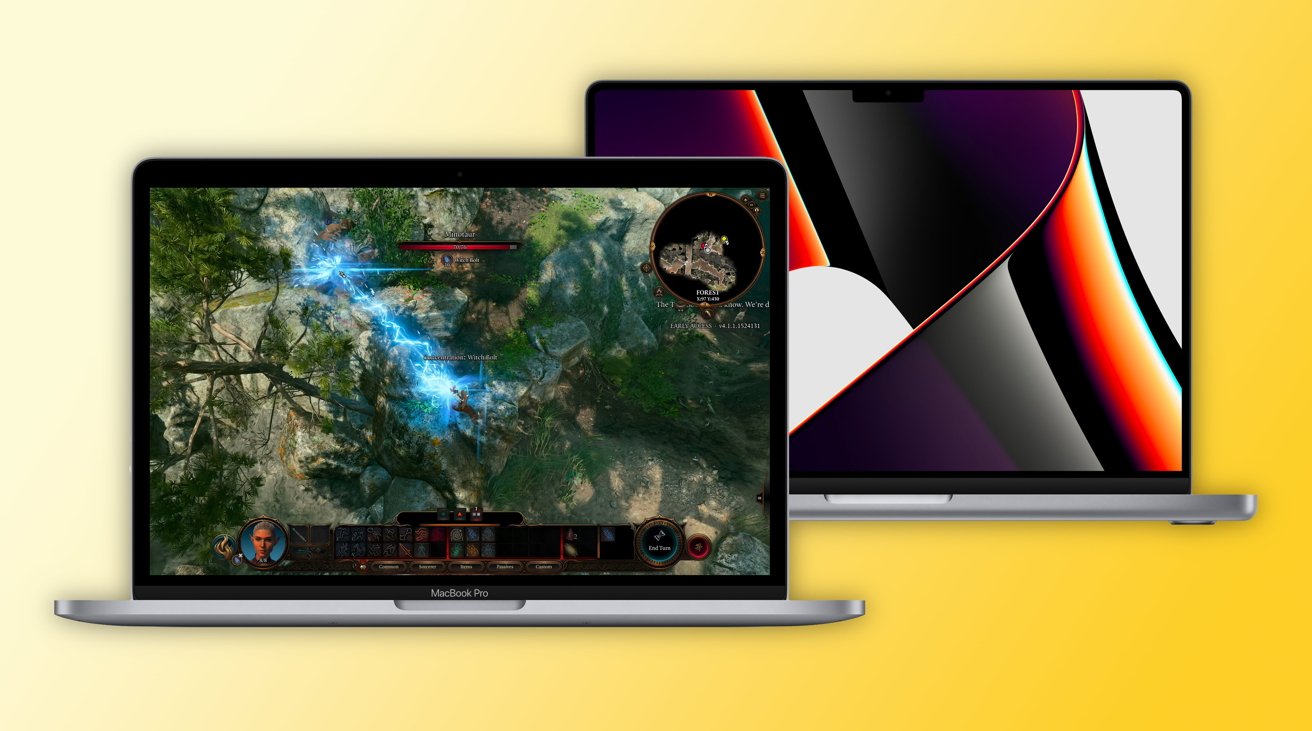Hiện nay, nhu cầu mua MacBook cũ để phục vụ việc học tập, giải trí và công việc ngày càng lớn. Khi mua MacBook cũ, bạn cần phải check, test kỹ lưỡng, đảm bảo không có lỗi và hoạt động bình thường. Tuy nhiên, không phải ai cũng biết cách kiểm tra MacBook cũ trước khi mua. Cách check MacBook Air cũ và MacBook Pro cũ như thế nào là chuẩn nhất?
Thấu hiểu được điều đó, Oneway đã tổng hợp 10 thao tác kiểm tra MacBook cũ trước khi mua siêu chi tiết trong bài viết sau, đảm bảo sau khi đọc xong, bạn có thể tự check MacBook Pro cũ, MacBook Air cũ trước khi mua một cách hiệu quả. Cùng theo dõi ngay!
Video hướng dẫn cách test MacBook cũ đã qua sử dụng trước khi mua trên kênh Youtube Oneway
1. Cách kiểm tra vỏ máy
Vì được thiết kế bằng nhôm nguyên khối nên tỷ lệ cấn móp cũng như xước xát của MacBook cũ đã qua sử dụng là rất cao. Hãy quan sát thật kỹ vỏ máy, nhất là 4 góc bởi vì nếu móp méo ở góc thì có khả năng máy bị rơi từ vị trí trên cao. Lưu ý khi mua Macbook Air cũ hay Pro cũ, bạn nên kiểm tra những linh kiện dù nhỏ nhưng rất quan trọng đó chính là ốc vít.
Dưới đây là một số thao tác kiểm tra vỏ máy khi mua MacBook cũ:
| Thao tác | Mô tả |
| Kiểm tra tổng thể |
- Kiểm tra xem máy có bị móp méo, trầy xước hay không. - Kiểm tra xem các ốc vít có còn đầy đủ hay không. |
|
Kiểm tra các góc cạnh |
- Kiểm tra xem các góc cạnh của máy có bị móp méo hay không. |
| Kiểm tra các bề mặt |
- Kiểm tra xem các bề mặt của máy có bị trầy xước hay không. |
| Kiểm tra các cổng kết nối |
- Kiểm tra xem các cổng kết nối có bị hư hỏng hay không. |
| Kiểm tra màu sắc |
- Kiểm tra xem màu sắc của máy có đồng đều hay không. |

Nên chọn những chiếc MacBook cũ ít xước hoặc không xước
2. Cách check màn hình
Màn hình là một bộ phận quan trọng của MacBook, vì vậy đừng chủ quan mà hãy test màn hình máy thật kỹ xem có xuất hiện kẻ sọc hay điểm chết nào trên màn hình không. Dưới đây là một số lỗi màn hình thường gặp trên MacBook cũ:
- Màn hình bị trầy xước, nứt vỡ: Màn hình bị trầy xước, nứt vỡ sẽ làm giảm chất lượng hình ảnh và ảnh hưởng đến trải nghiệm sử dụng.
- Màn hình bị tối, loang màu: Màn hình bị tối, loang màu sẽ làm giảm độ sáng và độ chính xác màu sắc.
- Màn hình bị ám màu: Màn hình bị ám màu sẽ làm cho màu sắc trên màn hình bị sai lệch.
- Màn hình bị mất màu ở các góc: Màn hình bị mất màu ở các góc sẽ làm giảm chất lượng hình ảnh khi nhìn từ các góc khác nhau.
Oneway hướng dẫn bạn một số cách test Macbook Air cũ và Pro cũ khi mua:
| Thao tác | Mô tả |
| Kiểm tra hình thức |
- Kiểm tra xem màn hình có bị trầy xước, nứt vỡ hay không. - Kiểm tra xem các góc cạnh của màn hình có bị móp méo hay không. |
| Kiểm tra độ sáng |
- Tăng hoặc giảm độ sáng màn hình để kiểm tra độ sáng. - Xem màn hình có bị tối hay loang màu hay không. |
|
Kiểm tra màu sắc |
- Mở một hình ảnh có nhiều màu sắc để kiểm tra màu sắc. - Xem màn hình có thể hiển thị màu sắc chính xác hay không. |
| Kiểm tra góc nhìn |
- Nhìn màn hình từ các góc khác nhau để kiểm tra góc nhìn. - Xem màn hình có bị mờ hay mất màu khi nhìn từ các góc khác nhau hay không. |
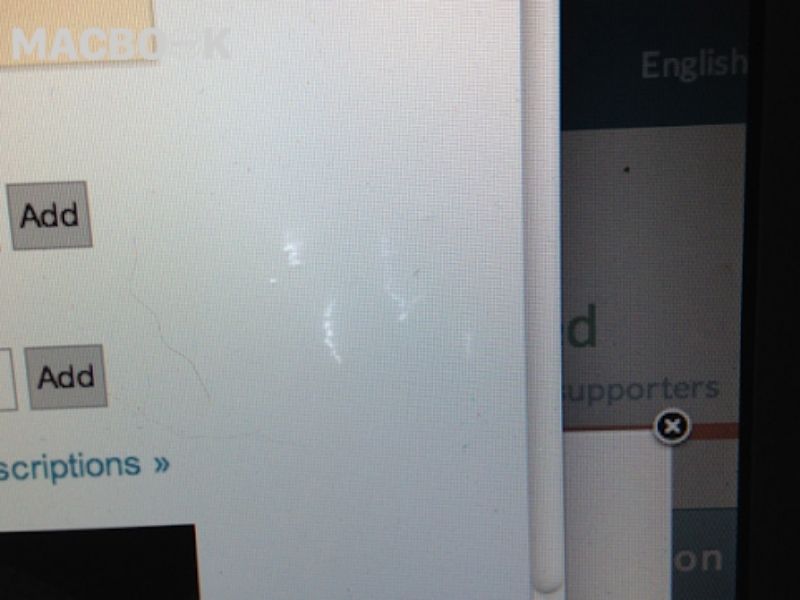
Hãy check thật kĩ màn hình trước khi mua để đề phòng những lỗi không đáng có
Ngoài ra, bạn cũng có thể sử dụng các phần mềm kiểm tra màn hình để kiểm tra kỹ hơn. Một số phần mềm kiểm tra màn hình phổ biến bao gồm:
- DisplayCal
- TFT Test
2 phần mền này cho phép bạn kiểm tra độ sáng, màu sắc, góc nhìn,... của màn hình Macbook cũ trước khi mua.
>>> Đọc thêm: Cách kiểm tra cấu hình MacBook NHANH NHẤT cho cả những tay mơ
3. Cách test bàn phím
Lưu ý tiếp theo khi mua MacBook Air cũ, MacBook Pro cũ đó là cần test kỹ bàn phím. Mục đích của thao tác này đó là kiểm tra xem có phím nào đang bị kẹt hay bị đơ không. Tin vui đó là Apple đã tích hợp sẵn công cụ để kiểm tra bàn phím: “System Preferences -> Keyboard -> tick Show Keyboard and emoji viewers in menu bar”.
Trong trường hợp bàn phím bị lỗi, bạn có thể tham khảo ngay bài viết "lỗi bàn phím MacBook Pro" để tìm hiểu rõ nguyên nhân gây ra tình trạng này cũng như cách khắc phục đơn giản, hiệu quả.

Bạn có thể kiểm tra bàn phím của MacBook cũ bằng công cụ Show Keyboard and emoji viewers in menu bar
>>> Khi kiểm tra bàn phím MacBook cũ trước khi mua, bạn cần chú ý kỹ đến khả năng hoạt động của các phím, đặc biệt là trên các dòng MacBook Pro có Touch Bar. Nếu bạn muốn tìm hiểu thêm về việc khôi phục các phím chức năng F1 đến F12 để đảm bảo bàn phím đáp ứng nhu cầu sử dụng, hãy tham khảo bài viết "cách hiển thị các phím chức năng trên MacBook Pro Touch Bar".
4. Kiểm tra các cổng kết nối
Cổng kết nối cũng là một trong các thành phần bạn cần đặc biệt lưu ý khi mua MacBook cũ. Bạn có thể check các cổng kết nối của máy bằng cách cắm những cổng kết nối lần lượt vào Thunderbolt, jack tai nghe hay HDMI. Nếu máy nhận thì đồng nghĩa với việc các cổng kết nối vẫn hoạt động bình thường.

Hãy đảm bảo các cổng Thunderbolt, jack tai nghe, HDMI hoạt động ổn định
Mời bạn đọc tham khảo bài viết cách dùng Word trên MacBook để có thêm 4 cách dùng Word trên Macbook miễn phí, đơn giản.
5. Kiểm tra Touchpad
Touchpad là một trong những bộ phận quan trọng của MacBook và được sử dụng rất nhiều. Do đó, bạn cần check kỹ để đảm bảo Touchpad không mắc các lỗi như:
- Touchpad bị liệt, loạn: Touchpad không thể di chuyển hoặc di chuyển không chính xác.
- Touchpad bị chạm nhầm: Touchpad phản hồi khi không có tác động nào.
- Touchpad bị hỏng nút điều hướng: Các nút điều hướng trên touchpad không hoạt động.
Để phát hiện các lỗi trên Touchpad, bạn thực hiện 3 thao tác dưới đây:
| Thao tác | Mô tả |
| Kiểm tra hình thức |
- Kiểm tra xem touchpad có bị trầy xước, nứt vỡ hay không. - Kiểm tra xem các nút điều hướng trên touchpad có bị hỏng hay không. |
| Kiểm tra độ nhạy |
- Di chuyển ngón tay trên touchpad để kiểm tra độ nhạy. - Xem touchpad có phản hồi nhanh chóng và chính xác hay không. |
| Kiểm tra các tính năng | Kiểm tra xem các tính năng của touchpad như Force Touch, Multi-Touch,... có hoạt động bình thường hay không. |

Thao tác check Touchpad rất quan trọng khi mua MacBook cũ
6. Kiểm tra Loa và Mic
Loa và Mic là những bộ phận tăng thêm trải nghiệm cho bạn do đó cần đảm bảo 2 bộ phận này hoạt động bình thường. Bạn tiến hành check như sau:
- Loa: Bật một bài hát hoặc video bất kì. Nếu âm thanh vẫn có thể phát ra trong trẻo, không bị rè thì loa của máy vẫn hoạt động bình thường.
- Mic: Vào phần Sound -> nhấn vào Input và thử búng tay hay nói chuyện để kiểm tra độ nhạy cũng như âm thanh phát ra của mic.
7. Kiểm tra Bluetooth và Wifi
Bạn có thể kiểm tra wifi Macbook cũ bằng cách kết nối thông thường, còn đối với bluetooth bạn có thể thử bằng cách kết nối với chuột hay loa,..v..v.
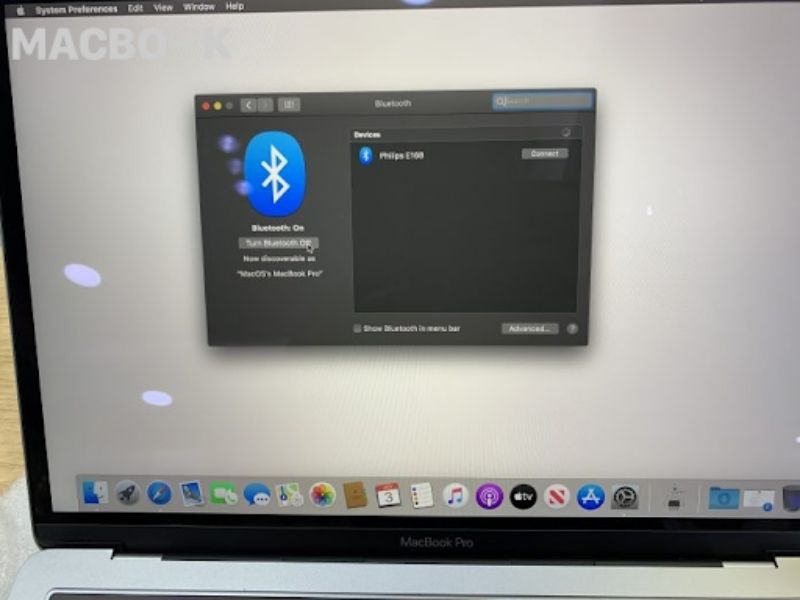
Bạn có thể dễ dàng test Bluetooth bằng chuột không dây hoặc loa
8. Kiểm tra main
Main sẽ ảnh hưởng trực tiếp đến quá trình hoạt động của máy, vậy nên bạn hãy nhờ bộ phận kỹ thuật mở ra giúp bạn để kiểm tra xem pin có bị phồng không hay các mạch chip gặp trục trặc hay vấn đề gì không.

Cần nhờ bộ phận kỹ thuật kiểm tra main để không xảy ra lỗi
9. Kiểm tra iCloud
iCloud là dịch vụ lưu trữ đám mây của Apple. Khi mua MacBook cũ, bạn cần kiểm tra iCloud để đảm bảo máy không bị dính iCloud của người bán. Dưới đây là cách kiểm tra iCloud khi mua MacBook cũ:
| Thao tác | Mô tả |
| Kiểm tra trạng thái iCloud |
- Mở ứng dụng System Preferences (Tùy chọn hệ thống). - Chọn mục iCloud -> Nếu trạng thái iCloud là Signed in to iCloud with (tên người dùng) thì máy đã được kích hoạt iCloud. |
| Kiểm tra mật khẩu iCloud |
- Yêu cầu người bán cung cấp mật khẩu iCloud. - Nhập mật khẩu iCloud vào máy để kiểm tra xem máy có thể đăng nhập được hay không. |
| Kiểm tra các thiết bị được liên kết với iCloud |
- Truy cập trang web iCloud. - Đăng nhập bằng ID Apple của người bán -> Tại đây, bạn có thể kiểm tra xem MacBook cũ có được liên kết với các thiết bị khác hay không. Nếu MacBook cũ được liên kết với các thiết bị khác thì bạn cần yêu cầu người bán xóa iCloud của họ trước khi mua máy. |
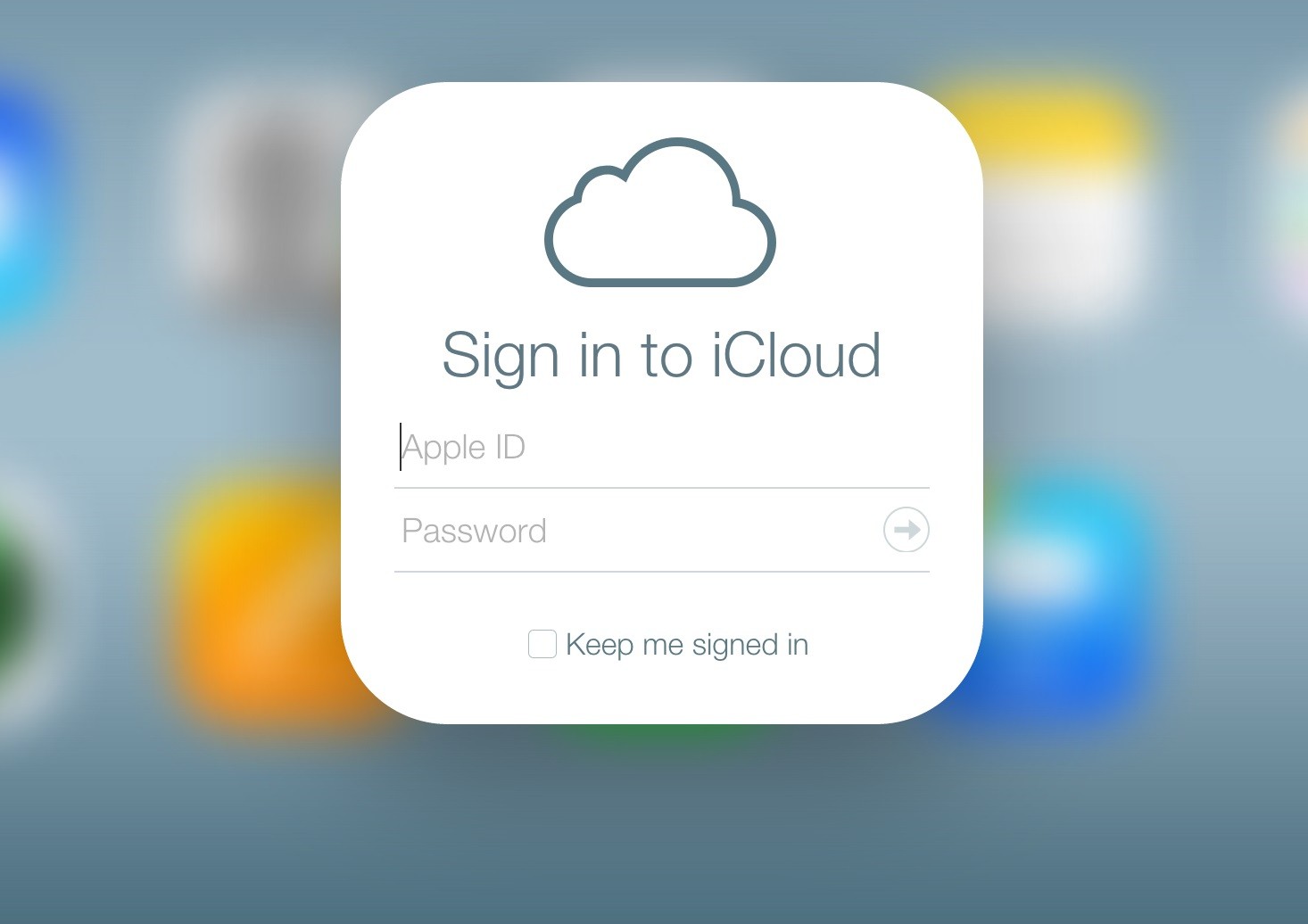
Nếu không thể đăng nhập iCloud thì máy đã bị dính iCloud của người bán.
>>> Sử dụng Macbook đơn giản với 6 cách khởi động lại macbook nhanh chóng với 1 thao tác đơn giản.
10. Kiểm tra thời lượng pin
Thời lượng pin là một trong những yếu tố quan trọng cần lưu tâm khi check Macbook Air cũ hay Macbook Pro cũ. Để đảm bảo mua được MacBook cũ với thời lượng pin tốt, bạn cần kiểm tra kỹ thời lượng pin trước khi mua. Dưới đây là một số cách kiểm tra thời lượng pin khi mua MacBook cũ:
| Thao tác | Mô tả |
| Kiểm tra số lần sạc |
- Mở ứng dụng System Information (Thông tin hệ thống). - Chọn tab Power (Năng lượng). - Xem số lần sạc (Cycle Count) trong mục Battery Information (Thông tin pin). |
|
Kiểm tra thời lượng pin thực tế |
- Sử dụng máy trong khoảng 1-2 tiếng để kiểm tra thời lượng pin thực tế. - Trong thời gian này, bạn nên sử dụng máy với các tác vụ cơ bản như lướt web, soạn thảo văn bản,... => Nếu thời lượng pin thực tế thấp hơn so với thời lượng pin được công bố bởi Apple thì pin có thể đã bị chai. |
| Sử dụng các phần mềm kiểm tra pin |
Bạn cũng có thể sử dụng các phần mềm kiểm tra pin để kiểm tra kỹ hơn. Một số phần mềm kiểm tra pin phổ biến bao gồm:
|
>>> Có thể bạn quan tâm: 7+ trường hợp MacBook Pro lỗi pin & cách khắc phục ĐƠN GIẢN
.jpg)
Số lần sạc càng cao thì pin càng bị chai. Nếu máy đã được sạc hơn 1000 lần thì pin có thể đã bị chai đáng kể.
??? Bạn đang phân vân có nên mua Macbook không? Tham khảo ngay bài viết Có nên mua MacBook cũ không? Kinh nghiệm mua Macbook cũ giá rẻ để có thêm sự lựa chọn mua Macbook phù hợp với nhu cầu sử dụng của mình nhé!
|
Oneway - Địa chỉ mua MacBook cũ Uy tín - Giá tốt Với phương châm làm việc “Uy tín trước sau như một”, Oneway cam kết mang lại cho khách hàng những chiếc MacBook cũ với chất lượng cao nhất, được đảm bảo tuyệt đối về ngoại hình và tính năng. Oneway không chỉ đảm bảo mức giá MacBook RẺ NHẤT THỊ TRƯỜNG mà còn có chính sách mua hàng, bảo hành cực ưu đãi. Chính sách mua hàng của Oneway
Chính sách bảo hành - không phát sinh bất cứ chi phí trong thời gian bảo hành
|
Trên đây là toàn bộ hướng dẫn cách kiểm tra MacBook cũ trước khi mua siêu chi tiết từ Oneway. Hy vọng qua bài viết trên, bạn đọc đã biết cách check MacBook Pro cũ và MacBook Air cũ trước khi mua, đảm bảo mua được sản phẩm ưng ý với giá thành rẻ hơn và chất lượng tốt.





.png)