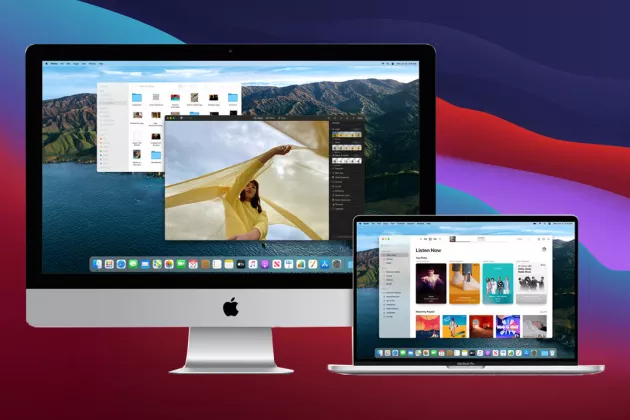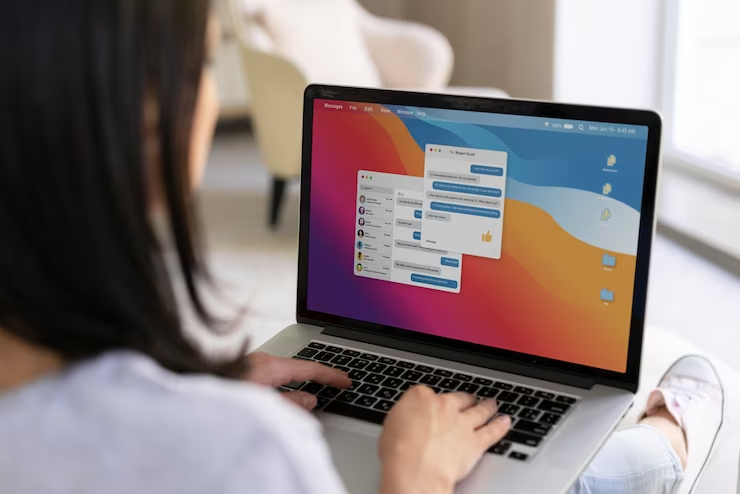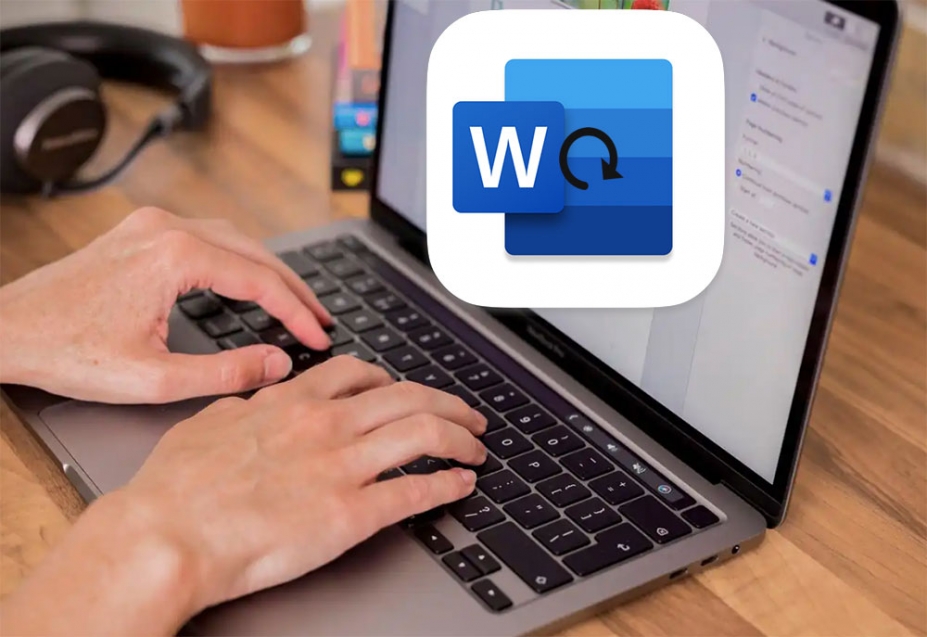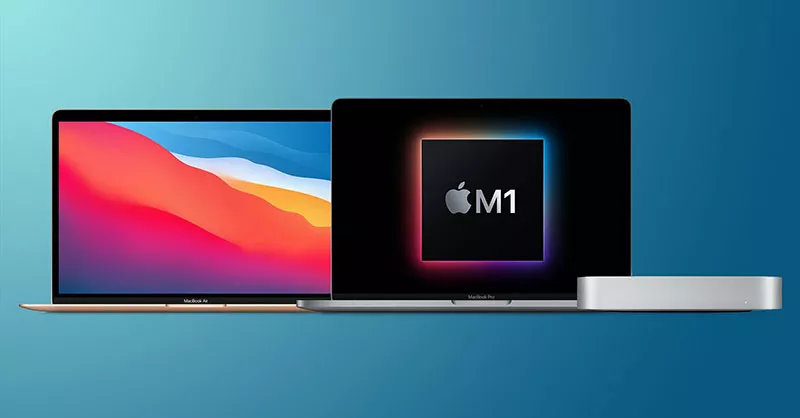MacBook bị lag có thể do một số nguyên nhân như: Ổ cứng bị đầy, phần mềm bị crash (tức bị đóng và lỗi) hoặc do RAM của máy bị quá tải… Trong trường hợp này, bạn có thể xử lý tại nhà đơn giản mà không cần mang ra quán sửa chữa. Theo dõi bài viết sau để biết cách thực hiện nhé!
Xem thêm:
- Cách khắc phục 3 lỗi thường gặp khi cài Photoshop trên Mac
- Cách xử lý MacBook không nhận iPhone SIÊU EZ tại nhà [2024]
- MacBook bị mất âm thanh và 5 thủ thuật xử lý ĐƠN GIẢN!!
- MacBook dùng để làm gì? Tại sao bạn nên sở hữu ngay 1 chiếc MacBook?
Nguyên nhân khiến MacBook bị lag
Nếu MacBook của bạn bị lag với những biểu hiện như:
- Chạy chậm hơn so với bình thường
- Màn hình bị chớp (1 - 2 phút chớp 1 lần)
- Máy không nhận các thiết bị ngoại vi trừ bộ sạc
- Máy không thể shutdown bằng nút mềm mà phải ấn phím nguồn
- ...
Thì có thể là do những nguyên nhân như:
- Dữ liệu quá nhiều dẫn đến không gian ổ cứng bị quá tải khiến hệ điều hành MacOS khó hoạt động dẫn đến trình trạng giật lag
- Phần mềm quá nhiều và cũ, lâu ngày không sử dụng khiến RAM bị quá tải
- Phần mềm bị crash khiến tập tin bị ảnh hưởng và từ đó MacBook bị trì trệ trong hoạt động
- Không cập nhật hệ điều hành MacOS cũng là một trong những lý do khiến MacBook bị giật lag
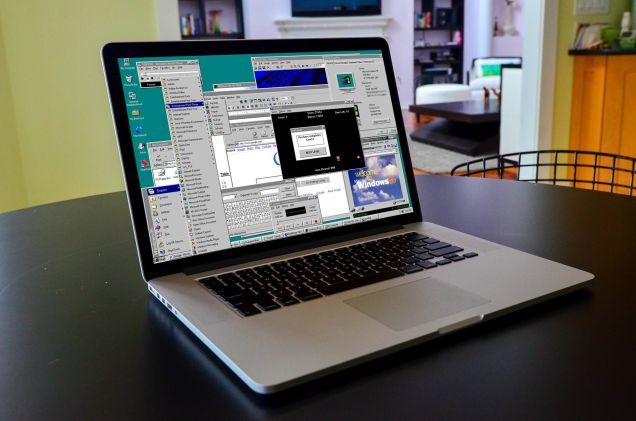
Thông thường MacBook sẽ bị lag sau một thời gian dài sử dụng
Trong tình huống này, bạn có thể xử lý đơn giản theo hướng dẫn của kỹ thuật viên ở phần dưới!
>>> Đọc thêm: Cách reset và restore Macbook apple M1
Giải pháp hiệu quả khắc phục tình trạng MacBook bị chậm, đơ màn hình
Với những những cách đơn giản dưới đây, hy vọng bạn sẽ khắc phục tình trạng giật lag một cách nhanh chóng nhất:
Tối ưu lại dung lượng lưu trữ trên RAM và SSD/HDD
Cách dễ dàng nhất để tối ưu dung lượng lưu trữ trên RAM và SSD/HDD là dọn dẹp bộ nhớ vì điều này có thể giảm thiểu sự ì ạch của MacBook. Hãy chỉ giữ lại những File cần thiết hoặc upload chúng lên iCloud hoặc Drive,...
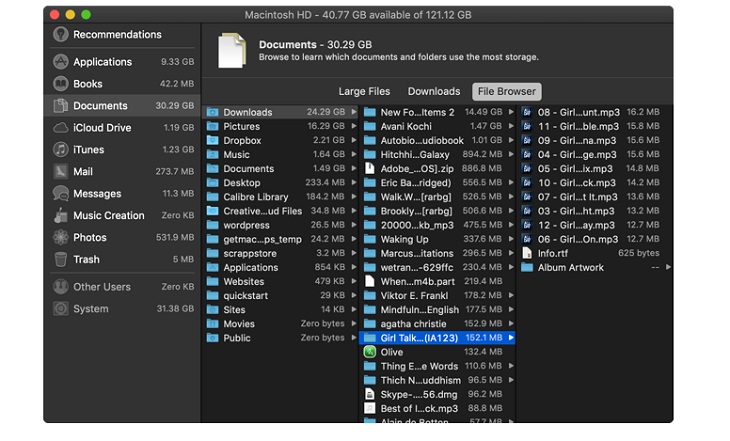
Tối ưu hóa dung lượng trên RAM và SSD là cách đơn giản nhất để giải quyết tình trạng MacBook bị lag
>> Xem ngay các sản phẩm MacBook Pro M2 mới nhất với nhiều tính năng ưu việt mang lại trải nghiệm cực tốt cho người sử dụng.
Xóa bớt các ứng dụng không còn sử dụng, loại bỏ các tác vụ tốn tài nguyên
Đầu tiên, truy cập vào Activity Monitor bằng cách sử dụng Spotlight Search hoặc nhấn tổ hợp phím Command và Space Bar. Sau khi vào Activity Monitor, chọn CPU và %CPU để xem ứng dụng nào ngốn nhiều tài nguyên nhất, nếu là ứng dụng ít khi dùng, bạn hãy chọn Quit. Với thao tác này, hiệu năng của máy sẽ dễ dàng được gia tăng.
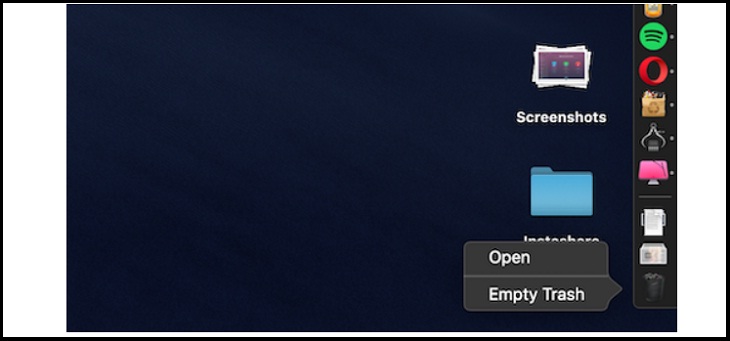
Hãy xóa bớt những tài nguyên ít khi sử dụng đến
Xem thêm: MacBook quạt kêu to do đâu?
Ngăn một số app khởi động cùng OS X
Có những ứng dụng sẽ được mở tự động ngay sau khi MacBook được bật. Để kiểm tra và tắt những ứng dụng này, bạn hãy truy cập biểu tượng ở góc trái màn hình, truy cập Systems References >> Chọn User & Groups nằm ở gần cuối hộp thoại. Sau đó chọn Login Items, chọn ứng dụng mà bạn không muốn hoạt động khi mở máy và nhấn vào dấu (-) ở phía dưới, có thể giúp bạn khắc phục tình trạng giật lag trên MacBook.
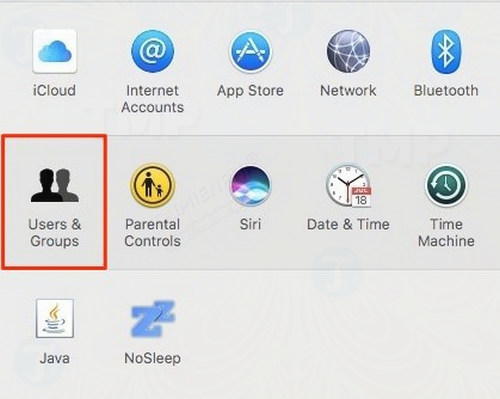
Tắt những phần mềm hoạt động cùng OS X sẽ làm giảm thiểu vấn đề giật lag
Xóa bớt Internet Plugin hay các Extension không cần thiết
Chạy Plugin cũng là một trong những lý do khiến MacBook bị giật lag, để tắt tính năng này bạn hãy truy cập vào Macsh HD, sau đó chọn thư viện và chuyển đến Internet Plug- Ins Macsh HD, vào mục Users (người dùng) và tiếp đến thư mục Home, vào lại Library và chọn Internet Plug-Ins.
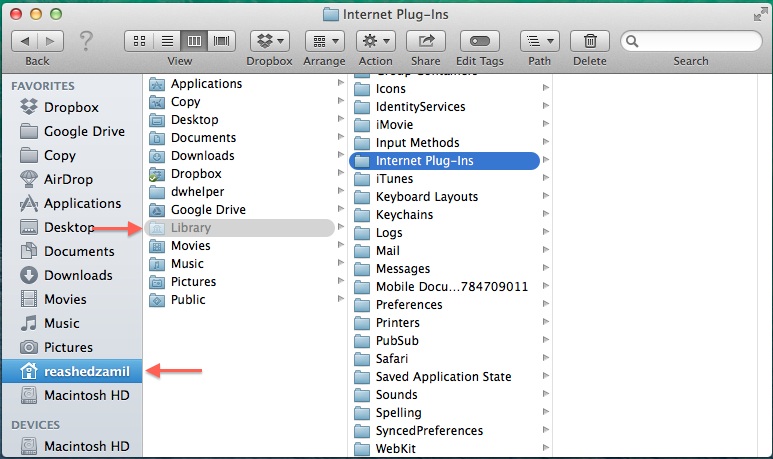
Chỉ với vài thao tác đơn giản, bạn đã có thể xóa bớt Internet Plugin
Vô hiệu hóa FileVault
Nếu những bước trên không khả thi, hãy thử vô hiệu hóa FileVault, một công cụ giúp MacBook tăng cường bảo mật nhưng đôi khi nó lại khiến máy bị chậm trễ hay giật lag bằng cách truy cập vào Systems References, sau đó mở Security & Privacy và chọn tắt FileVault.
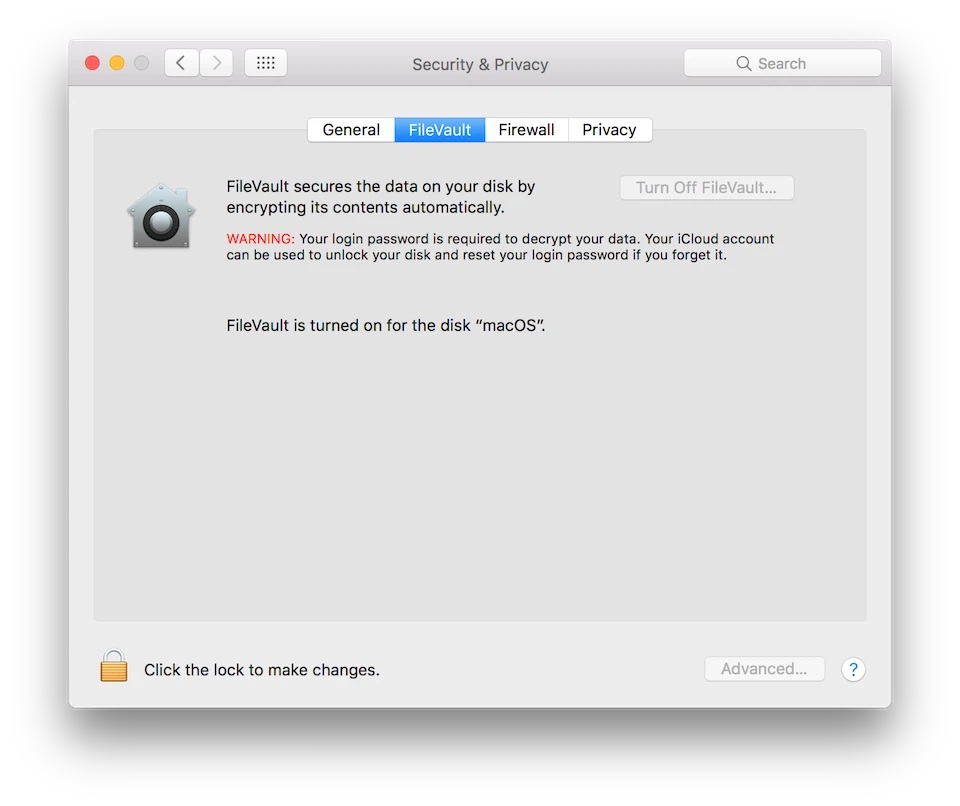
Filevault là một công cụ tăng cường bảo mật tuy nhiên nó lại khiến MacBook bị giật, lag
Thử Reset SMC
SMC là một công cụ đặc biệt giúp thay đổi nhiệt độ MacBook, kiểm soát sạc pin, thay đổi màn hình LED, … Tuy nhiên, đôi khi chính SMC lại chính MacBook hoạt động thiếu ổn định. Bạn có thể reset SMC chỉ bằng 1 số bước đơn giản:
- Bước 1: Tắt máy
- Bước 2: Sạc máy với nguồn điện
- Bước 3: Tổ hợp phím Shift – Control – Alt (Option) và nhấn giữ nút nguồn trong tối thiểu 10 giây
- Bước 4: Thả tổ hợp ra và khởi động lại máy
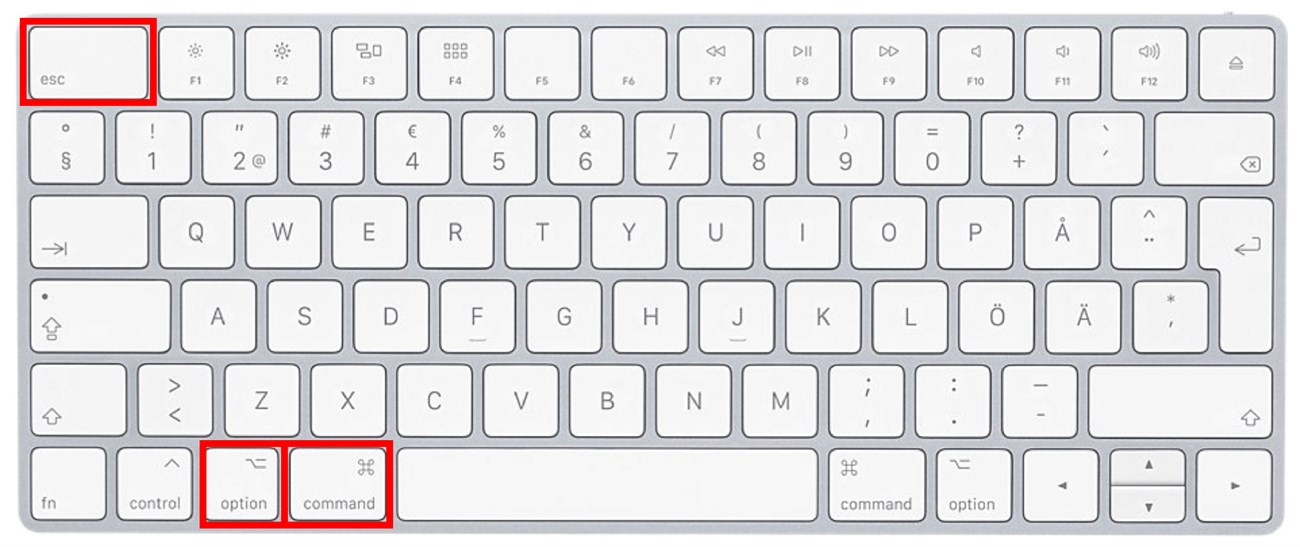
Reset SMC là cách đơn giản giúp MacBook giảm lag hiệu quả
Xem thêm: MacBook vừa sạc vừa dùng có gây hại không?
Sử dụng trình duyệt Safari thay vì Chrome và Cốc Cốc
Safari là phần mềm tìm kiếm tối ưu nhất cho MacBook thay vì Cốc Cốc và Chrome vì Safari là phần mềm độc quyền của Apple, tính ổn định cao và hạn chế được sự xung đột phần mềm trên MacBook.
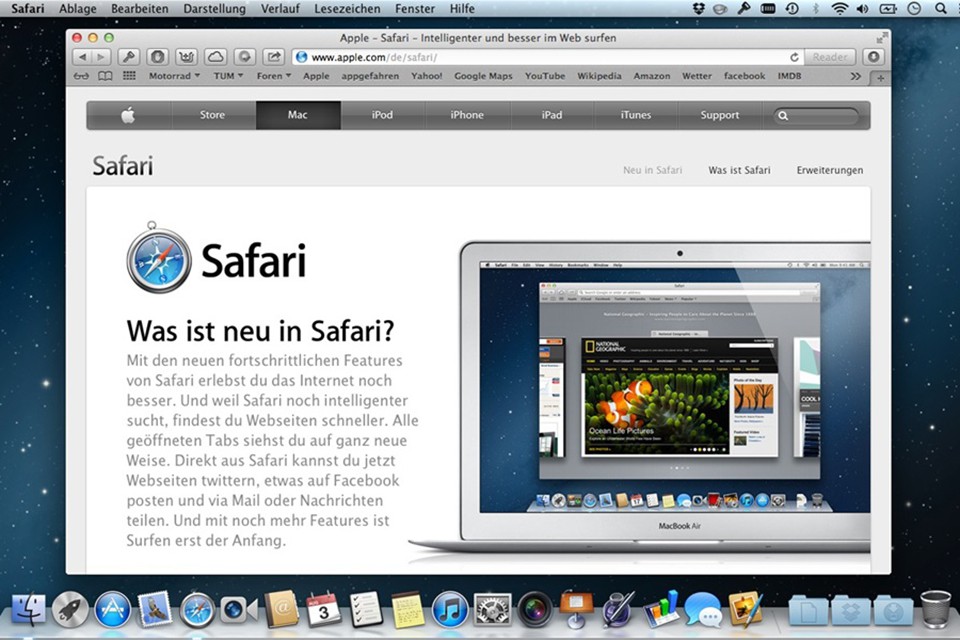
Safari sẽ là công cụ tìm kiếm tối ưu nhất cho MacBook
Giảm bớt hiệu ứng hình ảnh trên MacBook
Hiệu ứng hình ảnh giúp trải nghiệm của người dùng thú vị hơn nhưng cũng là nhân tố khiến hao tốn tài nguyên và giật lag ở MacBook. Để hạn chế chuyển động, bạn hãy truy cập Systems References chọn Accessibility --> Display và click vào Reduce Transparency.
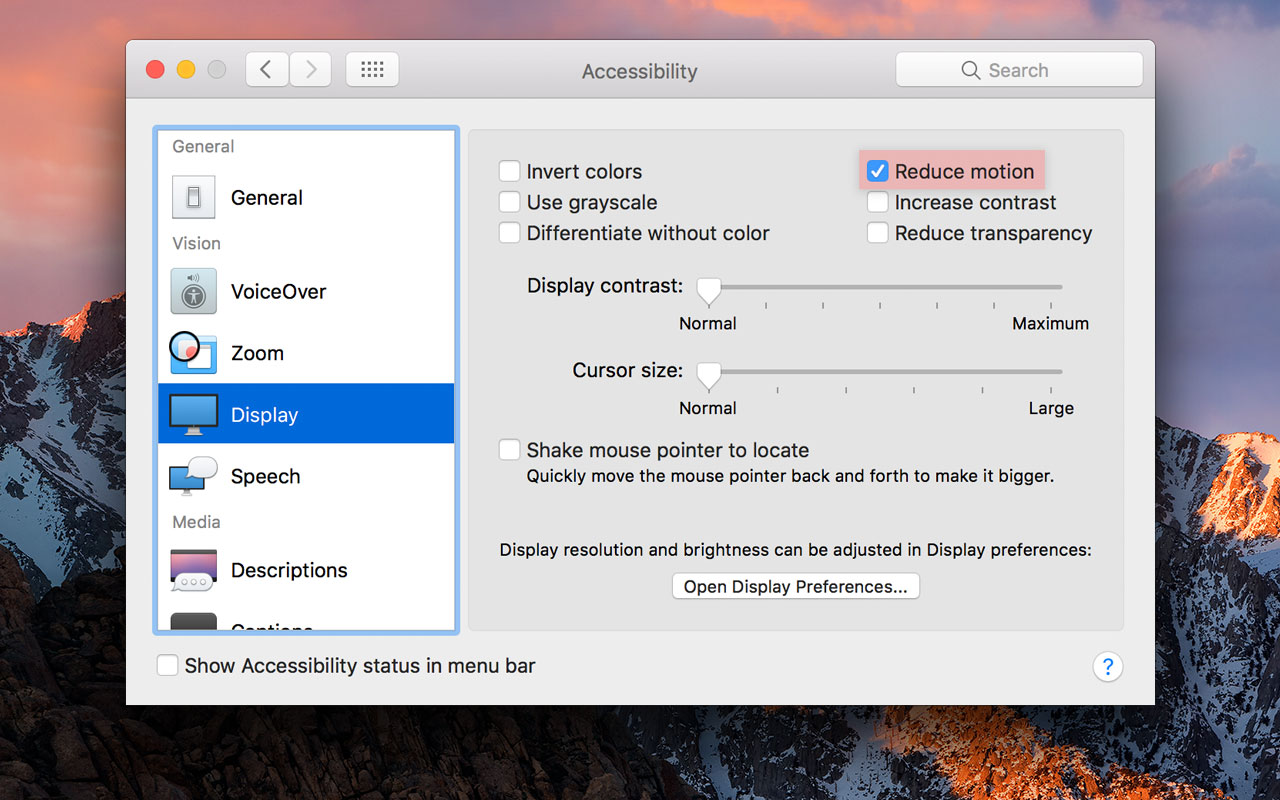
Hiệu ứng hình ảnh gia tăng trải nghiệm cho người dùng nhưng lại khiến MacBook bị giật lag
Bạn đang phân vân nên mua iPad hay Macbook? Mỗi sản phẩm có ưu điểm riêng, mời bạn tham khảo bài viết Nên mua Macbook hay iPad để chọn cho mình sản phẩm phù hợp nhất.
Nâng cấp RAM
Những dòng RAM lỗi thời có thể khiến MacBook của bạn hoạt động kém hiệu quả, giật lag. Hãy thử khắc phục bằng những bước nâng cấp RAM đơn giản như:
- Bước 1: Tháo phích cắm, ngắt MacBook ra khỏi các nguồn điện, dùng tua vít và mở đế của MacBook
- Bước 2: Xác định vị trí của RAM (thường là bảng mạch màu xanh lá) và tiến hành gỡ bỏ một cách cẩn thận
- Bước 3: Dùng RAM mới, lắp vào bảng mạch theo đúng chiều, dùng tăm bông và cồn nhẹ nhàng lấy sạch bụi bẩn
- Bước 4: Mở nguồn, truy cập About this Mac và kiểm tra xem RAM đã tương thích chưa.
Lưu ý: Những thao tác này khá khó để thực hiện tại nhà vì liên quan nhiều đến yếu tố kỹ thuật. Cách tốt nhất là bạn mang máy tính qua các địa chỉ sửa chữa MacBook uy tín để được hỗ trợ.

RAM lỗi thời khiến MacBook hoạt động kém hiệu quả
Hy vọng với những bước đơn giản vừa rồi, bạn đã có thể đưa MacBook của mình hoạt động ổn định trở lại. Còn nếu chúng không hiệu quả, hãy mang máy đến Oneway để được đội ngũ kỹ thuật hỗ trợ, giúp đảm bảo trải nghiệm hiệu quả nhất với chiếc MacBook của mình.
- Hotline: 0246 681 9779 - 085 520 3333
- Fanpage: https://www.facebook.com/ONEWAY.MACBOOK/
- Website: https://onewaymacbook.vn/
- Showroom:
- Cơ sở 1: 416 Cầu Giấy - Q.Cầu Giấy, Hà Nội
- Cơ sở 2: 66 Thái Hà - Q.Đống Đa, Hà Nội
- Cơ sở 3: 313 Đường 3/2 - P.10, Q.10, TP.HCM
- Cơ sở 4: 258 Quang Trung, P.10, Q.Gò Vấp, TP HCM





.png)
![[Tư vấn] Có nên tải Google Meet cho MacBook không?](/images/news/2023/12/07/original/3-tai-google-meet-cho-macbook_1701926346.png)