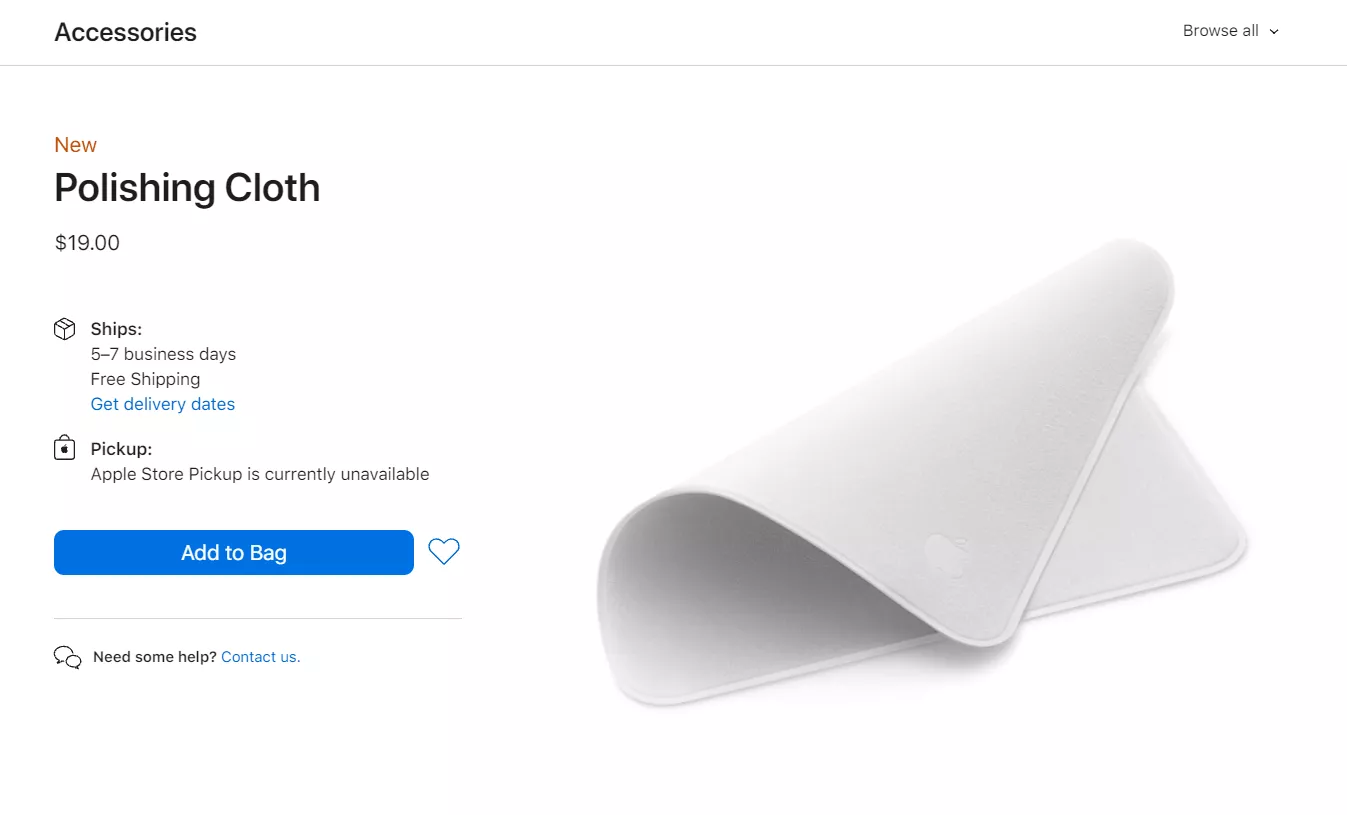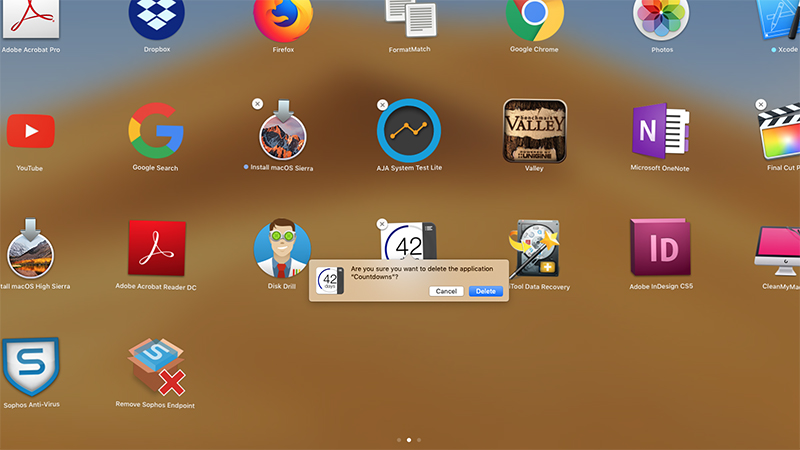Trong quá trình sử dụng MacBook sẽ có những ứng dụng đã lâu ngày bạn không dùng đến và cần xóa bỏ để “giảm tải” cho bộ nhớ của máy. Hãy cùng tham khảo những cách xóa ứng dụng trên MacBook đơn giản sau đây để máy tính có thêm dung lượng khả dụng lưu trữ và hoạt động hiệu quả hơn.
1. Cách xóa ứng dụng trên MacBook bằng Launchpad
Launchpad là nơi chứa tất cả các ứng dụng đã được cài đặt trên MacBook. Chính vì vậy, việc xóa/gỡ ứng dụng trên MacBook bằng Launchpad được thực hiện đơn giản và nhanh chóng. Các bước thực hiện như sau:
- Bước 1: Bạn bấm vào biểu tượng Launchpad (biểu tượng có 9 ô vuông với 9 màu sắc khác nhau) trên thanh Dock.
.png)
- Bước 2: Trong Launchpad, bạn tìm ứng dụng muốn xóa và giữ chuột trái.
- Bước 3: Bạn nhấn vào dấu X màu đỏ xuất hiện ở góc trái của biểu tượng ứng dụng. Khi đó, màn hình hiển thị câu hỏi “Bạn có chắc chắn muốn xóa ứng dụng… không/Are you sure you want to delete the application...”, bạn chọn “Xóa/Delete” là hoàn thành.
.png)
2. Cách xóa ứng dụng trên MacBook bằng Finder
Finder là địa chỉ lưu trữ các file và tài liệu cá nhân. Finder trên MacBook cũng đóng vai trò như Document trên máy tính sử dụng hệ điều hành Windows. Gỡ ứng dụng trên Macbook bằng Finder được thực hiện với các bước đơn giản sau:
- Bước 1: Bạn bấm vào biểu tượng Finder (hình mặt cười) trên thanh Dock.
.png)
- Bước 2: Sau khi vào được Finder, chọn “Ứng dụng/Applications”.
.png)
- Bước 3: Bạn tìm ứng dụng muốn xóa, nhấn chuột phải vào biểu tượng ứng dụng và chọn “Chuyển vào thùng rác/Move to Trash”.
.png)
- Bước 4: Bạn vào biểu tượng thùng rác trên thanh công cụ Dock. Tìm ứng dụng vừa di chuyển vào thùng rác, bấm chuột phải và chọn “Xóa ngay lập tức/Delete immediately” để gỡ ứng dụng Macbook.
.png)
3. Xóa ứng dụng MacBook bằng Quản lý bộ nhớ có trên máy
Công cụ Quản lý bộ nhớ sẽ có hiển thị những ứng dụng đã cài đặt trên MacBook. Đây cũng là 1 trong các cách xóa ứng dụng trên màn hình MacBook đơn giản.
Bạn có thể sử dụng công cụ này để gỡ ứng dụng với các bước thực hiện như sau:
- Bước 1: Nhấp chuột vào biểu tượng quả táo ở trên màn hình và nhấn vào “Giới thiệu về máy Mac này/About this Mac”.
.png)
- Bước 2: Khi màn hình hiển thị bảng thông tin, bạn nhấn chọn “Ổ lưu trữ/Storage” rồi chọn “Quản lý…/Manage…” để tiếp tục các bước xóa ứng dụng trên MacBook.
.png)
- Bước 3: Tiếp theo, bạn chọn “Ứng dụng/Applications”, chọn ứng dụng muốn xóa. Sau đó, bạn nhấp chuột phải và chọn “Xóa/Delete”.
.png)
- Bước 4: Khi màn hình hiển thị câu hỏi “Bạn có chắc chắn muốn xóa 1 mục đã chọn không/Are you sure you want to delete a selected item?” bạn nhấn “Xóa/Delete” là đã hoàn thành việc gỡ ứng dụng trên MacBook.
.png)
>>> Lưu ý: bạn có thể tham khảo cách dùng Siri trên MacBook để truy cập chức năng này dễ dàng hơn.
4. Gỡ ứng dụng trên MacBook bằng phần mềm trung gian CleanMyMac X
Ngoài những phương pháp trên, bạn còn có thể xóa ứng dụng trên MacBook thông qua các phần mềm trung gian. Sau đây là cách xóa ứng dụng trên MacBook bằng phần mềm CleanMyMac X - ứng dụng được nhiều người sử dụng để tối ưu dung lượng lưu trữ trên MacBook. Các bước thực hiện cách xóa ứng dụng trên màn hình Macbook này như sau:
- Bước 1: Bạn tải và cài đặt ứng dụng CleanMyMac X rồi tiến hành mở ứng dụng.
.png)
- Bước 2: Tại phía bên trái màn hình, bạn nhấn vào “Uninstaller/Trình gỡ cài đặt” rồi chọn mục “All Applications/Tất cả ứng dụng”. Sau đó, bạn tìm ứng dụng mà mình muốn gỡ bỏ khỏi MacBook.
.png)
- Bước 3: Cuối cùng, bạn chọn “Uninstaller/Gỡ” để hoàn thành việc xóa ứng dụng.
>>> Tham khảo thêm: Nếu bạn muốn chỉnh thanh menu trên MacBook để làm gọn không gian làm việc sau khi xóa ứng dụng trên MacBook, việc điều chỉnh các biểu tượng trong thanh menu sẽ giúp bạn dễ dàng truy cập vào các ứng dụng còn lại.
Một số lưu ý khi xóa ứng dụng trên MacBook
Sau đây là một số lưu ý cần biết khi bạn thực hiện gỡ ứng dụng trên MacBook. Cụ thể:
1 - Cân nhắc trước khi xóa ứng dụng:
Bạn chỉ nên gỡ ứng dụng macbook khi thực sự không cần sử dụng. Bởi vì nếu muốn dùng ứng dụng đó, bạn sẽ mất công tải, cài đặt lại.
2 - Trường hợp không xóa được ứng dụng:
Trong trường hợp, bạn không xóa được ứng dụng, MacBook thường xuất hiện thông báo "Không thể di chuyển mục đến Thùng rác vì mục này đang mở/This App can't be moved to trash because it's open". Điều này chứng tỏ thao tác xóa ứng dụng trên MacBook không thành công là do ứng dụng đó đang mở trên thiết bị. Bạn cần tắt ứng dụng và thực hiện lại một trong những cách xóa trên là sẽ thực hiện thành công.
3 - Cách tắt ứng dụng đang mở trên MacBook:
Để tắt ứng dụng đang mở trên MacBook giúp việc gỡ ứng dụng thành công, bạn thực hiện theo các bước sau:
- Bước 1: Bạn vào biểu tượng quả táo ở góc trái màn hình, chọn “Bắt buộc thoát Finder”.
.jpg)
- Bước 2: Khi cửa sổ “Bắt buộc thoát ứng dụng” hiện ra, bạn chọn app muốn gỡ bỏ và nhấn vào “Bắt buộc thoát” là hoàn thành.
.jpg)
Trên đây là những cách xóa ứng dụng trên MacBook đơn giản, hiệu quả và những lưu ý cần biết khi thao tác gỡ ứng dụng. Hy vọng bài viết đã mang đến cho bạn nhiều thông tin hữu ích để gỡ bỏ ứng dụng nhanh chóng, tiết kiệm dung lượng ổ cứng và góp phần giúp máy tính hoạt động hiệu quả hơn.
Xem thêm: 3 cách mở Spotlight trên MacBook và 7 mẹo sử dụng đơn giản





.png)

![[BẬT MÍ] 3 cách format USB trên MacBook đơn giản, đúng cách](/images/news/2023/07/07/original/cach-format-usb-tren-macbook_1688677155.png)