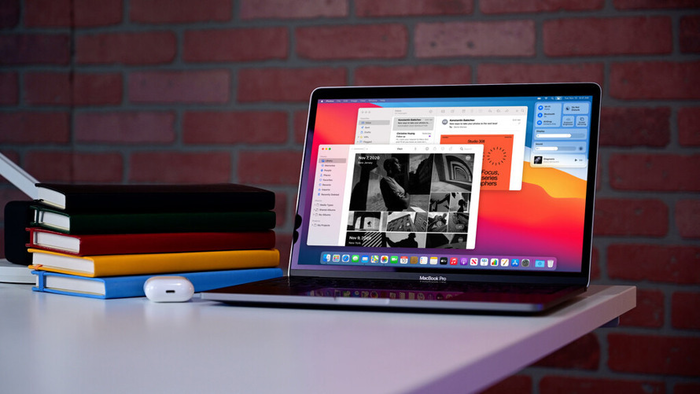- 1. Lưu ý khi format USB trên MacBook
- 2. Cách format USB trên MacBook bằng Disk Utility
- 3. Cách format USB trên MacBook bằng DoYourData Super Eraser
- 4. Cách format USB trên MacBook bằng lệnh Terminal
- 5. Cách xử lý khi không thể format USB trên MacBook
- 6. Cách khôi phục dữ liệu sau khi format USB trên MacBook
Format USB giúp chuyển đổi định dạng, xóa dữ liệu, khắc phục lỗi, đưa USB trở về trạng thái bình thường. Vậy đâu là cách format USB trên MacBook chuẩn nhất? Bài viết sau sẽ làm rõ những lưu ý khi thực hiện, 3 cách format USB đơn giản và hướng xử lý khi không thể format USB trên MacBook.
1. Lưu ý khi format USB trên MacBook
Trước khi format USB trên máy tính, bạn nên sao lưu dữ liệu quan trọng bởi USB sẽ được khôi phục về trạng thái ban đầu, dữ liệu sẽ bị xóa hoàn toàn sau khi kết thúc định dạng. Bên cạnh đó, bạn cần lựa chọn một trong những định dạng hệ thống tệp phù hợp dưới đây:
- APFS: Định dạng hệ thống tệp trên MacBook có macOS 10.13 trở lên, không được mã hóa, không phân biệt chữ hoa/thường.
- APFS (Đã mã hóa): Định dạng APFS và mã hóa ổ.
- APFS (Phân biệt chữ hoa/thường): Định dạng APFS và phân biệt chữ hoa/thường cho tên tệp, thư mục.
- APFS (Phân biệt chữ hoa/thường, đã mã hóa): Định dạng APFS, phân biệt chữ hoa/thường cho tên tệp, thư mục và mã hóa ổ.
- Mac OS Extended (Ghi nhật ký): Định dạng hệ thống tệp trên MacBook có macOS 10.12 hoặc cũ hơn, không được mã hóa hoặc không phân biệt chữ hoa/thường giúp bảo vệ sự toàn vẹn của hệ thống tệp phân cấp.
- Mac OS Extended (Ghi nhật ký, Mã hóa): Định dạng Mac yêu cầu mật khẩu và mã hóa phân vùng.
- Mac OS Extended (Phân biệt chữ hoa/thường, Ghi nhật ký): Định dạng Mac, phân biệt chữ hoa/thường cho tên tệp, thư mục.
- Mac OS Extended (Phân biệt chữ hoa/thường, Ghi nhật ký, Mã hóa): Định dạng Mac, yêu cầu mật khẩu, mã hóa phân vùng, phân biệt chữ hoa/thường cho tên tệp, thư mục.
- MS-DOS (FAT): Định dạng hệ thống tệp tương thích với Windows, thích hợp với các ổ đĩa từ 32GB trở xuống.
- ExFAT: Định dạng hệ thống tệp được thiết lập để tương thích với Windows, ứng dụng với các ổ đĩa trên 32GB.
Sau khi format USB, bạn kiểm tra lại USB, đảm bảo dung lượng hiển thị đúng với dung lượng của USB, khả năng ghi, đọc dữ liệu bình thường, không xuất hiện tệp tin độc hại nào.

Đảm bảo sao lưu dữ liệu quan trọng trước khi format USB trên thiết bị
>> Xem thêm:
- [BẬT MÍ] 3 cách format USB trên MacBook đơn giản, đúng cách
- 5 cách thu nhỏ màn hình MacBook - Thao tác trong vài giây!
- Hướng dẫn cách xoá bộ nhớ Khác trên MacBook
2. Cách format USB trên MacBook bằng Disk Utility
Để format USB bằng Disk Utility trên thiết bị, bạn cắm USB vào máy rồi thực hiện theo các bước sau đây:
Bước 1: Bật công cụ tìm kiếm Spotlight (Command (⌘) + Space) > Nhấn vào biểu tượng kính lúp, gõ và mở trình quản lý ổ đĩa Disk Utility

Mở Disk Utility
Bước 2: Nhấn vào tên USB muốn format trong danh sách bên trái > Click Erase (Xóa) trên thanh công cụ

Chọn tên USB và nhấn Erase
Bước 3: Sau khi hộp thoại format hiện ra, bạn đổi tên tại mục Name (Tên), chọn định dạng tại mục Format (Định dạng) > Nhấn Erase (Xóa)
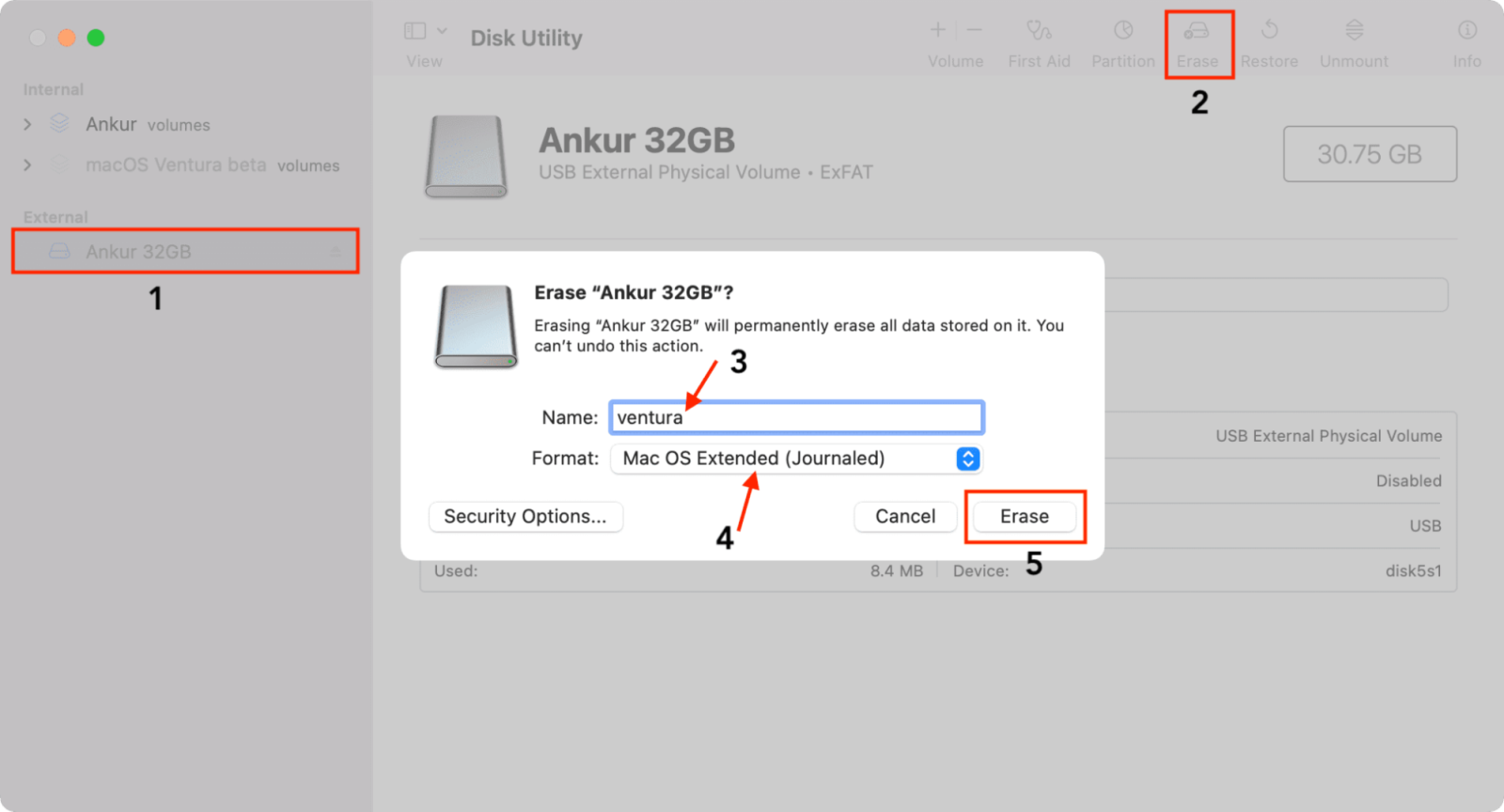
Đổi tên và định dạng USB
- Bước 4: Chờ quá trình format hoàn tất > Nhấn Done.
.png)
Kết thúc format USB trên máy tính
3. Cách format USB trên MacBook bằng DoYourData Super Eraser
DoYourData Super Eraser là một công cụ định dạng ổ đĩa và xóa vĩnh viễn dữ liệu USB dành cho cả hệ điều hành Windows và macOS. Để format USB trên máy, bạn cần tải ứng dụng miễn phí DoYourData Super Eraser, cắm USB vào máy và thực hiện theo các bước sau:
Bước 1: Mở phần mềm DoYourData Super Eraser > Chọn chế độ Wipe Hard Drive (Xóa ổ cứng)

Nhấn Wipe Hard Drive, chọn ổ USB muốn format
Bước 2: Chọn USB và nhấp vào nút Wipe Now (Xóa ngay) để định dạng và xóa dữ liệu vĩnh viễn trên USB

Hoàn thành định dạng USB trên máy bằng DoYourData Super Eraser
4. Cách format USB trên MacBook bằng lệnh Terminal
Terminal yêu cầu độ chính xác tuyệt đối nên cách format USB này chỉ khuyến nghị với người dùng MacBook nâng cao. Để format USB trên thiết bị bằng Terminal, bạn thực hiện theo các bước sau đây:
Bước 1: Mở cửa sổ tìm kiếm Spotlight bằng cách nhấn Command (⌘) + Space > Nhấn vào biểu tượng kính lúp, gõ và mở Terminal

Cửa sổ Terminal
Bước 2: Nhập lệnh “diskutil list” và nhấn Enter để hiển thị tất cả ổ đĩa, USB trên thiết bị của bạn > Xác định ổ đĩa cần định dạng trên danh sách nhận được từ bước 1, giả sử như disk0, disk1,...

Nhập lệnh “diskutil list”
Bước 3: Sử dụng cú pháp sau để định dạng ổ đĩa: “diskutil erasedisk FILE_SYSTEM DISK_NAME DISK_IDENTIFIER”. Ví dụ “diskutil erasedisk JHFS+ MyDisk disk2”
Đối với phần NAME DISK (tên ổ đĩa), bạn nhập bất kỳ tên nào bạn muốn đặt cho USB của mình. Đối với IDENTIFIER (bộ nhận dạng), bạn lấy tên ổ đĩa định danh đã xác định ở bước 2. Đối với FILE_SYSTEM DISK (hệ thống ổ đĩa) , bạn nhập cú pháp của một trong các định dạng USB sau: JHFS+ (MacOS Extended Journaled), HFS+ (MacOS Extended), FAT32 (MS-DOS FAT), ExFAT (ExFAT).
Giả sử bạn muốn định dạng ổ đĩa của mình thành macOS Extended Journaled và đổi tên thành "MyDisk", bạn có thể nhập lệnh đầu cuối như “diskutil erasedisk JHFS+ MyDisk disk2”

Định dạng USB bằng cú pháp
5. Cách xử lý khi không thể format USB trên MacBook
Nếu thực hiện các cách format trên không thành công, bạn hãy kiểm tra các lỗi sau:
- Lỗi đến từ cổng USB, kết nối: Đảm bảo rằng USB đã được cắm chặt vào cổng USB trên MacBook. Bạn kiểm tra xem có sự cố với cổng USB trên máy hay không bằng cách kết nối máy tính với cổng USB khác.
- Lỗi đến từ USB: Có thể USB bị lỗi, gặp sự cố về phần cứng, có tệp tin độc hại. Bạn thử kết nối USB đó vào một máy tính khác để xem liệu nó có hoạt động hay không. Nếu không hoạt động, USB cần được thay thế.
- Lỗi đến từ MacBook: Có thể thiết bị của bạn bị lỗi hệ thống. Bạn hãy làm mới hệ thống bằng cách khởi động lại máy.
Nếu vẫn chưa khắc phục được tính trạng trên, bạn hãy liên hệ bộ phận hỗ trợ Apple Support hoặc cửa hàng sửa chữa MacBook gần nhất để được hỗ trợ kịp thời.

Lỗi có thể từ USB
6. Cách khôi phục dữ liệu sau khi format USB trên MacBook
Khi bạn quên sao lưu dữ liệu trước khi thực hiện format USB và muốn khôi phục dữ liệu, phần mềm Disk Drill sẽ là giải pháp tuyệt vời cho bạn. Để khôi phục dữ liệu, bạn chỉ cần thực hiện theo quy trình sau:
Bước 1: Tải và cài đặt phần mềm Disk Drill. Lưu ý: Chỉ có thể khôi phục 500MB với bản free.

Cài đặt phần mềm Disk Drill
Bước 2: Kết nối USB với máy tính của bạn, khởi chạy phần mềm Disk Drill

Kết nối USB với MacBook
Bước 3: Chọn và quét USB để tìm dữ liệu bị mất bằng cách nhấn Search for lost data (Tìm dữ liệu bị mất)
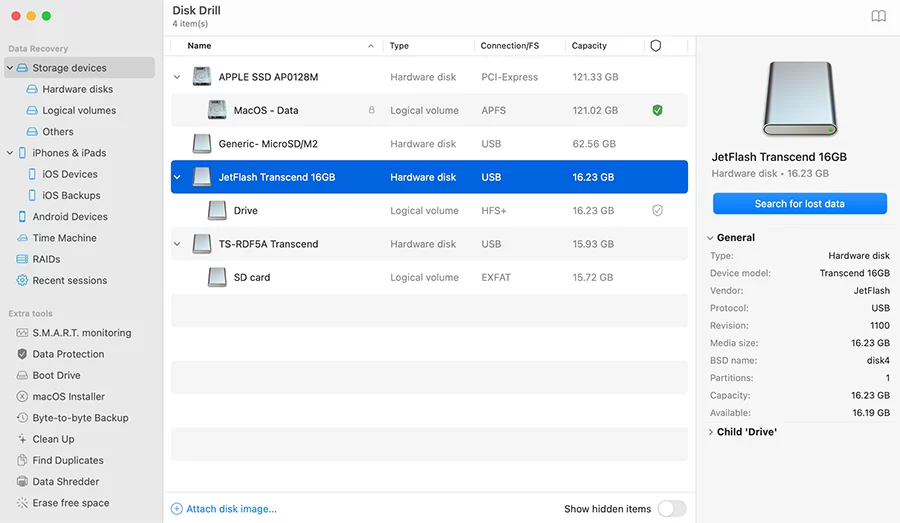
Chọn USB và tìm dữ liệu bị mất
Bước 4: Xem trước và chọn các tập tin có thể phục hồi > Nhấn Recover (Phục hồi), chọn vị trí lưu an toàn > Nhấn OK để kết thúc khôi phục.

Chọn tệp tin để phục hồi và nhấn Recover
Khám phá ngay phiên bản MacBook Pro M3 với hai tùy chọn màn hình 14 inch và 16 inch, cùng nhiều ưu đãi đặc biệt từ Oneway MacBook đang chờ đón bạn!
Bài viết đã mô tả 3 cách format USB trên MacBook chuẩn nhất, những lưu ý khi thực hiện, cách xử lý khi gặp sự cố và cách khôi phục dữ liệu sau khi format USB. Mong rằng thông tin mà ONEWAY đưa ra sẽ giúp bạn format USB trên MacBook thành công.
Nếu bạn vẫn còn băn khoăn và muốn tư vấn thêm về cách format USB trên MacBook, đừng quên liên hệ với ONEWAY - cửa hàng MacBook chính hãng, uy tín, hỗ trợ tận tâm:
Thông tin liên hệ
- Hotline: 0246 681 9779
- Website: onewaymacbook.vn
- Fanpage: ONEWAY.MACBOOK





.png)
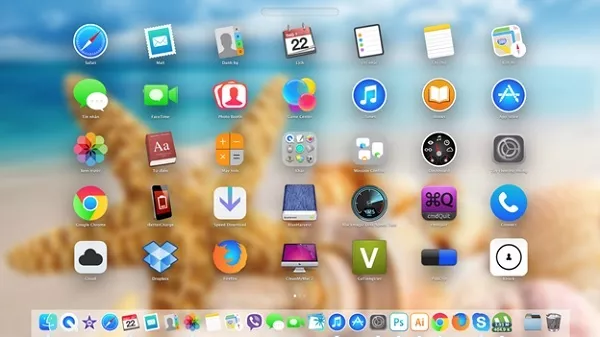
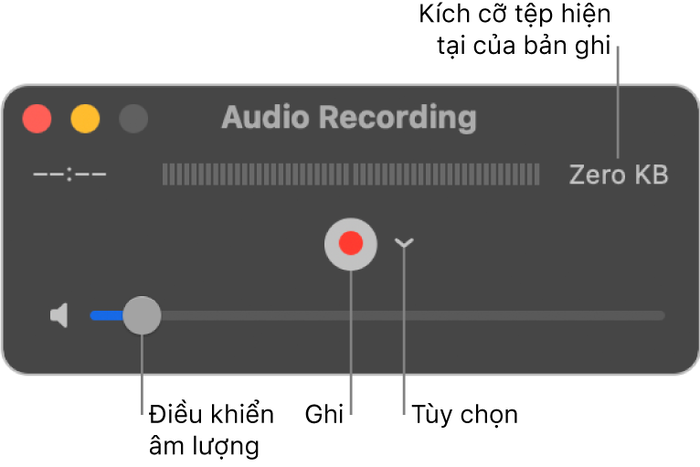

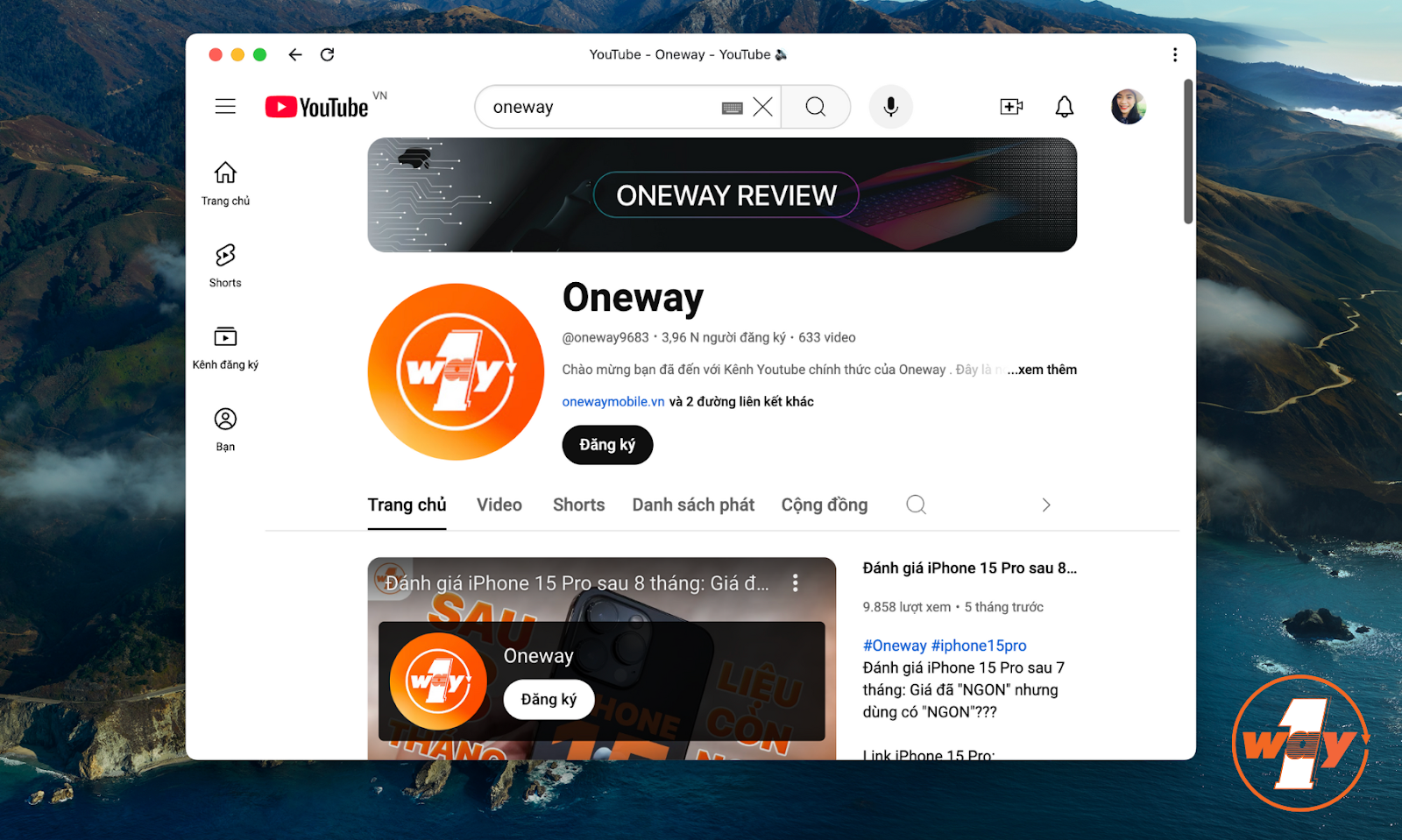
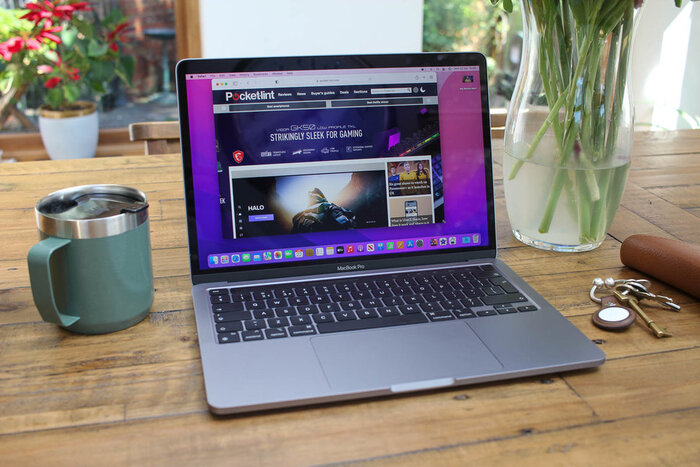



![[TƯ VẤN] Sinh viên, dân văn phòng có nên mua MacBook Air 2017 cũ?](/images/news/2020/11/03/original/macbook-air-2017-la-lua-chon-tot-neu-khong-co-nhieu-tien_1604388035.webp)