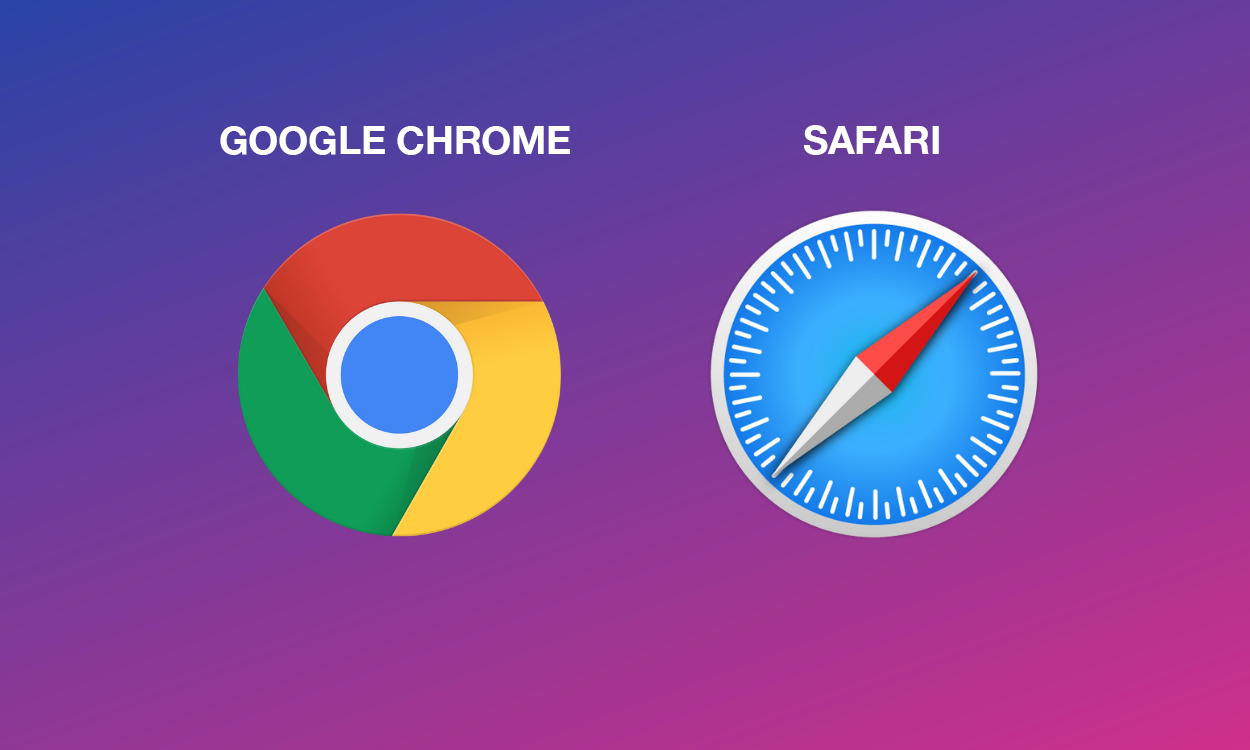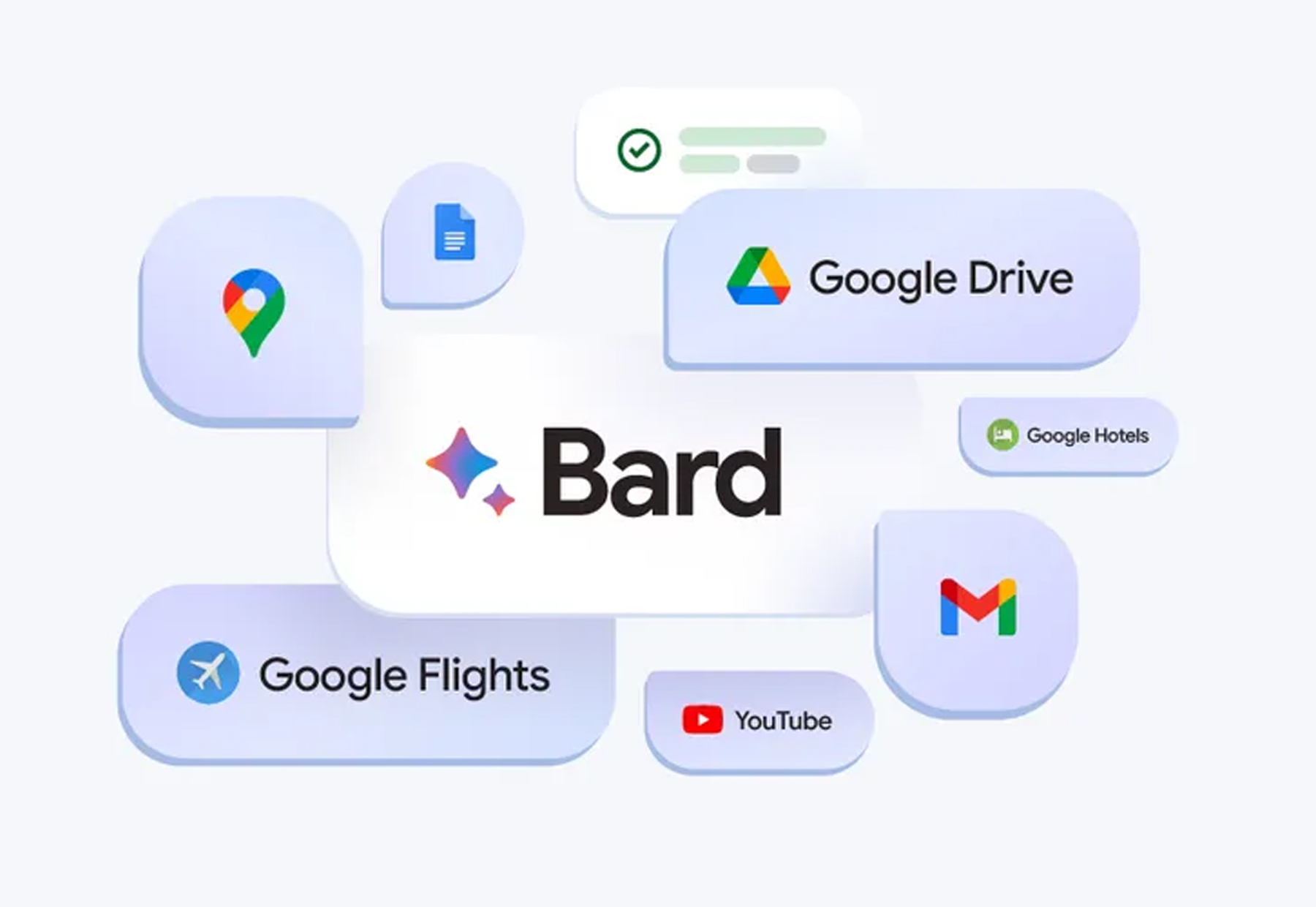Có nhiều người lần đầu sử dụng MacBook Air chưa biết cách sạc sao cho đúng khiến pin nhanh bị chai. Chính vì vậy bài viết dưới đây Oneway sẽ chỉ bạn cách sạc MacBook Air đúng cách giúp tăng tuổi thọ pin, cùng theo dõi nhé!
1. Hiểu đúng về pin Macbook Air để sạc đúng cách
Đối với những phiên bản MacBook Air sử dụng pin lithium-ion thì theo khuyến nghị của Apple, trong 80% dung lượng pin đầu là sạc nhanh, sau đó sẽ chuyển sang chế độ sang chậm cho đến khi máy đạt 100%.
 Hiểu rõ hơn về pin MacBook để biết cách sạc đúng, tránh làm hư hại pin
Hiểu rõ hơn về pin MacBook để biết cách sạc đúng, tránh làm hư hại pin
Thời gian cần để pin đạt được 80% tuỳ thuộc vào cài đặt, thiết bị sạc hay độ mới của máy. Trong quá trình sạc MacBook Air cũng sẽ sản sinh nhiệt lượng nên bộ điều khiển Mac sẽ tự điều chỉnh khi máy sạc được dung lượng trên 80% và vượt qua nhiệt độ pin cho phép. Nhờ vậy mà thời lượng sử dụng pin được kéo dài hơn và tuổi thọ pin cũng được đảm bảo.
2. Cách sạc Macbook Air đúng cách - khuyến nghị của Apple
Apple nói rằng bạn có thể sạc pin cho MacBook Air mọi lúc bạn muốn chứ không cần đợi máy hết sạch pin hay xuống dưới 20% mới sạc. Bởi vì chu kỳ sử dụng pin lithium-ion trên MacBook Air của bạn được tính theo một cách hoàn toàn khác cách mà bạn biết. Ví dụ máy Mac của bạn đang 100% và bạn sử dụng hết 78% trong ngày hôm nay, sau đó bạn sạc đến khi máy đầy lại 100% và ở ngày thứ 2 khi máy bạn còn lại 78% thì đã đúng đủ 1 chu kì sử dụng pin - lithium.
 Có thể sạc pin cho MacBook Air bất cứ khi nào bạn muốn
Có thể sạc pin cho MacBook Air bất cứ khi nào bạn muốn
Còn riêng đối với MacBook Air mới mua thì bạn có thể thực hiện theo các bước sau để giúp pin giãn nở đều và tăng tuổi thọ pin.
-
Bước 1: Dùng hết pin khi sử dụng lần đầu tiên: Khi mới mua về MacBook Air thường được sạc sẵn pin khoảng 50 - 60% vậy nên bạn cần dùng cho máy hết pin.
-
Bước 2: Sạc MacBook trong thời gian dài: Khi máy hết pin bạn đem đi sạc và nhớ thời gian sạc khoảng 8 - 9 tiếng.
-
Bước 3: Chu kỳ sạc trong 1 tuần đầu tiên: Từ lần sử dụng thứ 2 bạn vẫn sử dụng hết 100% pin và sạc máy sau khi đầy thêm 1,2 tiếng.
Nếu bạn thực hiện đúng các bước trên và hiểu rõ cách sạc của đối với dòng pin lithium-ion trên MacBook Air thì thời lượng sử dụng pin sẽ luôn như những ngày mới mua và tuổi thọ pin được kéo dài hơn.
>>> MacBook Air là một trong những dòng máy tính xách tay được nhiều người yêu thích nhờ hiệu năng mạnh mẽ và sở hữu hàng loạt tính năng ấn tượng. Cùng review nhanh MacBook Air có dùng được Photoshop hay không nhé!
3. Câu hỏi thường gặp khi sạc pin MacBook Air
Có 2 vấn đều mà nhiều người thường thắc mắc khi sạc pin MacBook Air như sau:
3.1. Có nên sạc Macbook Air qua đêm?
Apple không chia sẻ bất kỳ thông tin gì về việc có nên sạc qua đêm hay không nhưng dựa trên kinh nghiệm sử dụng của nhiều người thì pin khi sạc đầy 100% nên tháo sạc ra là tốt nhất. Có nhiều trường hợp sạc pin qua đêm của các thiết bị điện tử dẫn đến cháy nổ có lẽ bạn cũng biết. Vì vậy để đảm bảo an toàn cho bản thân thì bạn nên tránh sạc pin qua đêm hoặc quá lâu.
 Không nên sạc MacBook Air quá lâu, đặc biệt là để qua đêm
Không nên sạc MacBook Air quá lâu, đặc biệt là để qua đêm
Ngoài ra, có một số người cảm thấy pin bị chai do sạc không đúng cách nhưng Apple đã khẳng định rằng đó không phải là sự thật. Pin chính là linh kiện điện tử, sau một thời gian dài sử dụng chất lượng và độ bền cũng sẽ giảm. Chính vì thế thời lượng sử dụng pin không dài như trước nữa, còn cách sạc chỉ ảnh hưởng một phần nhỏ đến tuổi thọ của pin. Đặc biệt, với pin lithium-ion, dung lượng giảm đi một chút sau mỗi chu kỳ sạc hoàn chỉnh.
>>> Khám phá ngay 4 cách gỡ cài đặt ứng dụng trên MacBook Air đơn giản và nhanh chóng, giúp tối ưu không gian lưu trữ và cải thiện hiệu suất máy!
3.2. Cách kiểm tra số lần đã sạc trên MacBook Air?
1 - Cách kiểm tra số lần đã sạc trên MacBook Air: Thực hiện kiểm tra số lần sạc trên MacBook Air với 3 bước đơn giản sau:
Bước 1: Nhấn vào biểu tượng quả táo trên góc trái màn hình và chọn Giới thiệu về máy Mac này

Bước 2: Bảng thông tin hiện ra chọn Tổng quan >>> Báo cáo hệ thống…

Bước 3: Chọn Nguồn điện và tìm kiếm Số lượng Chu kỳ trên bảng thông tin để có được kết quả của mình.

2 - Cách xem lịch sử sử dụng pin trên MacBook Air: 3 bước thực hiện kiểm tra lịch sử sử dụng pin trên MacBook Air:
Bước 1: Nhấn vào biểu tượng quả táo bên góc trái màn hình >>> Tùy chọn hệ thống >>> Pin
 Thực hiện các bước như hình
Thực hiện các bước như hình
Bước 2: Một bảng thông tin hiện ra thì chọn Lịch sử sử dụng. Trong bảng sẽ là lịch sử dùng trong 24 giờ hoặc 10 ngày liên tiếp của bạn.
 Kiểm tra lịch sử sử dụng pin trên MacBook Air khi bảng hiện ra
Kiểm tra lịch sử sử dụng pin trên MacBook Air khi bảng hiện ra
>>> Bật mí cách sử dụng bàn phím MacBook Air: Gõ nhanh, bền máy
Hi vọng thông qua bài viết bạn đã biết cách sạc MacBook Air đúng cách và kiểm tra tình trạng pin trên máy của mình. Nếu có bất kỳ thắc mắc nào liên quan đến sản phẩm hãy liên hệ ngay đến Oneway - chúng tôi để được tư vấn kỹ hơn.
Thông tin liên hệ:
-
Hotline: 0246 681 9779
-
Website: https://onewaymacbook.vn/
Địa chỉ:
-
Cơ sở 1: 416 Cầu Giấy - Q.Cầu Giấy, Hà Nội
-
Cơ sở 2: 66 Thái Hà, Q.Đống Đa, Hà Nội
-
Cơ sở 3: 313 Đường 3/2, P.10, Q.10, TP.HCM
- Cơ sở 5: 161 Khánh Hội, P.3, Q.4, TP HCM
- Cơ sở 6: 71-73 Nguyễn Văn Cừ - P.Ngọc Lâm - Q.Long Biên - TP.Hà Nội
- Cơ sở 7: 117 P. Xã Đàn Phương Liên Đống Đa Hà Nội





.png)
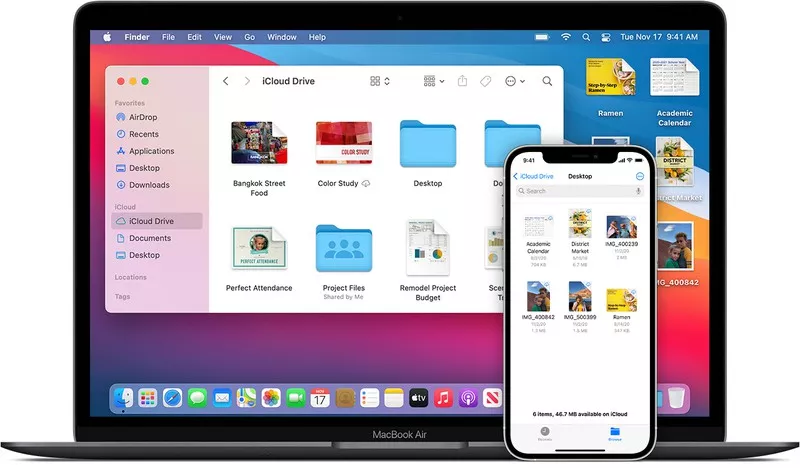

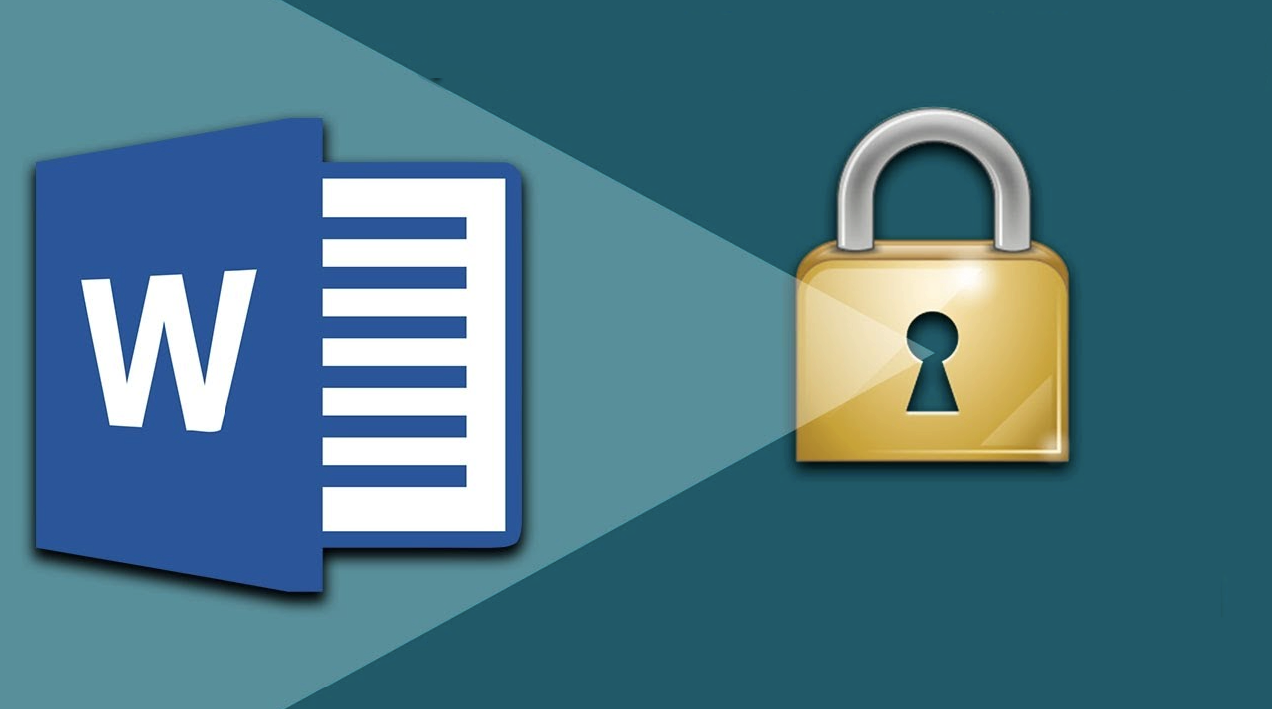
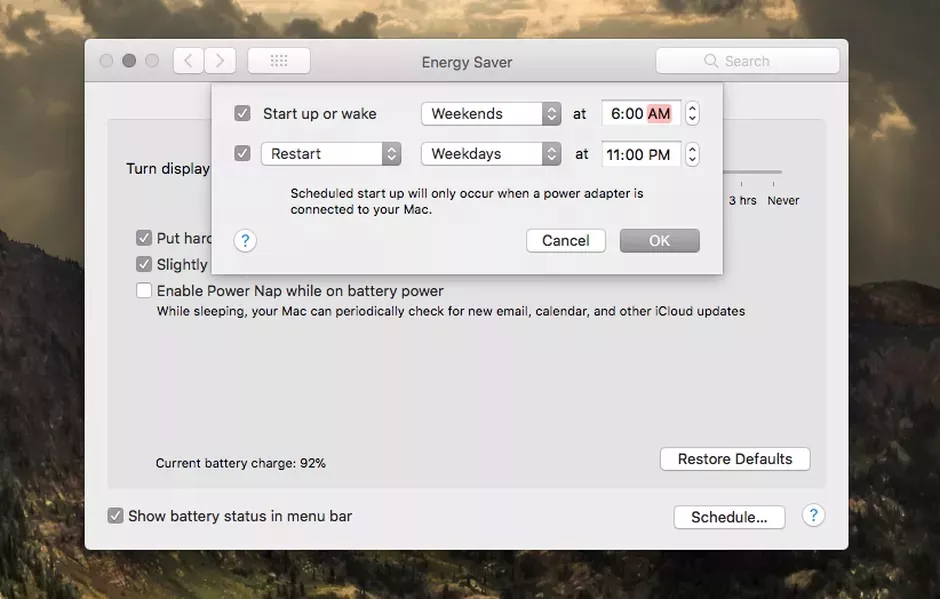
![[BỎ TÚI] Cách dùng MacBook Pro chi tiết nhất - Cực dễ](/images/news/2023/05/17/original/cach-dung-macbook-pro_1684319329.jpeg)