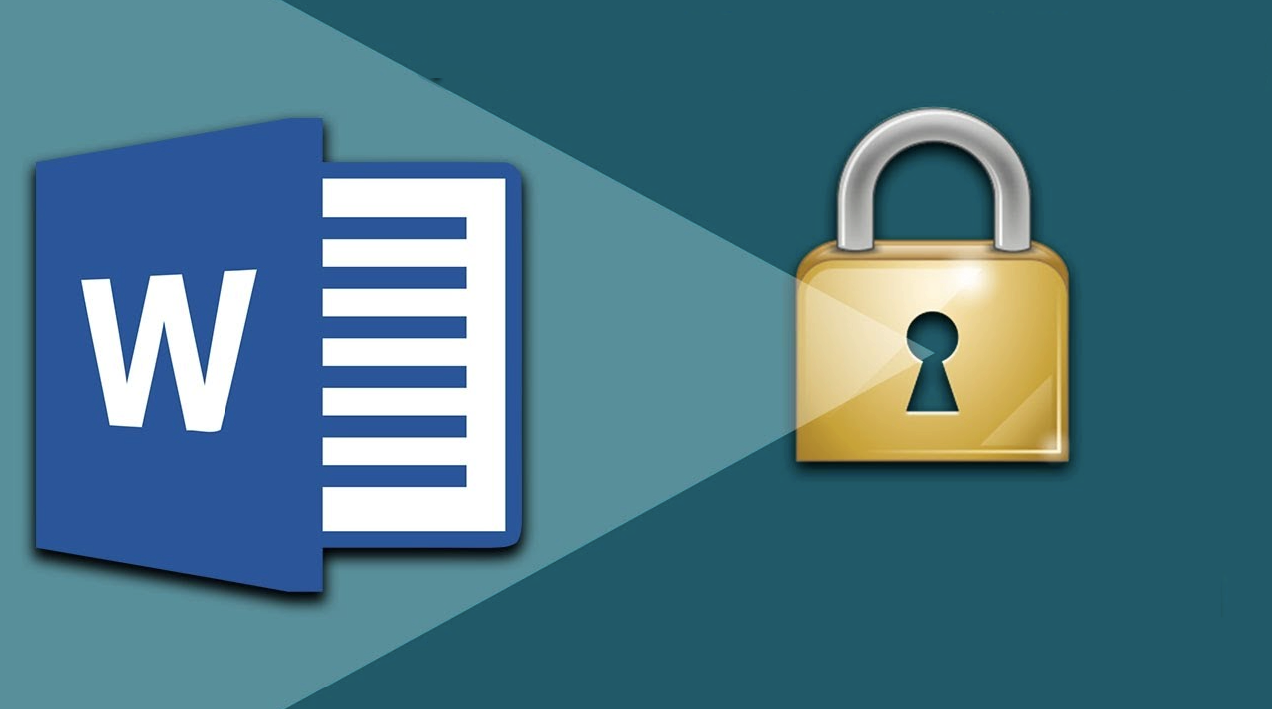Bạn mới mua MacBook Pro nhưng chưa nắm rõ các thao tác sử dụng vì MacBook có hệ điều hành khác biệt. Cùng tìm hiểu cách dùng MacBook Pro cho người mới bắt đầu chi tiết, đơn giản qua bài viết dưới đây.
1. Tổ hợp phím trên MacBook Pro
Hiểu rõ tổ hợp phím trên MacBook Pro sẽ giúp người dùng tiết kiệm thời gian và hạn chế mắc lỗi trong quá trình nhập liệu. Dưới đây là một số tổ hợp phím thông dụng trên MacBook Pro giúp nâng cao chất lượng làm việc.
1.1. Các phím chức năng trên MacBook Pro
Cách dùng MacBook Pro khác biệt về chức năng so với bàn phím Windows, vì vậy người dùng cần lưu ý để không bị nhầm lẫn trong quá trình sử dụng.
|
STT |
Phím |
Chức năng |
|
1 |
Command |
Giống phím Ctrl trên Windows, có thể kết hợp với các phím khác để tạo tổ hợp phím tắt |
|
2 |
Option |
Tương đương với phím Alt, có thể thao tác cùng các phím khác để điều khiển MacBook |
|
3 |
Delete |
Tương đương với phím Backspace trên Windows, dùng để xóa các ký tự |
|
4 |
Return |
Giống với phím Enter trên các dòng laptop khác, có chức năng xuống dòng hoặc thực hiện lệnh |
|
5 |
Caps Lock |
Viết chữ in hoa |
|
6 |
Esc |
Được dùng để thoát hoặc đóng ứng dụng |
|
7 |
Shift |
Tổ hợp với các phím khác để viết hoa và tạo những ký tự đặc biệt như #,$,@,... |
|
8 |
F1 |
Giảm độ sáng màn hình |
|
9 |
F2 |
Tăng độ sáng màn hình |
|
10 |
F3 |
Điều khiển nhiệm vụ mở |
|
11 |
F4 |
Truy cập Launchpad |
|
12 |
F5 |
Giảm độ sáng bàn phím |
|
13 |
F6 |
Tăng độ sáng bàn phím |
|
14 |
F7 |
Bỏ qua lại âm thanh |
|
15 |
F8 |
Tạm dừng hoặc phát |
|
16 |
F9 |
Bỏ qua trình phát âm thanh phía trước |
|
17 |
F10 |
Tắt tiếng |
|
18 |
F11 |
Giảm âm lượng |
|
19 |
F12 |
Tăng âm lượng |
1.2. Các phím tắt trên MacBook Pro
MacBook Pro cũng được tích hợp các phím tắt giúp người dùng thao tác mượt mà, nhanh gọn hơn khi làm việc. Những phím tắt thông dụng trên dòng Pro của nhà Táo gồm có:
|
STT |
Tổ hợp phím |
Chức năng |
|
1 |
Command + C |
Sao chép dữ liệu |
|
2 |
Command + V |
Dán dữ liệu |
|
3 |
Command + A |
Chọn tất cả |
|
4 |
Command + Q |
Đóng ứng dụng |
|
5 |
Command + T |
Mở tab mới |
|
6 |
Command + Shift + T |
Mở lại tab vừa đóng |
|
7 |
Command + Tabs |
Mở cửa sổ đa nhiệm |
|
8 |
Command + Shift + 3 |
Chụp ảnh toàn màn hình |
|
9 |
Command + Shift + 4 |
Chụp ảnh màn hình theo vùng tùy chọn |
|
10 |
Command + Shift + 4 + Space |
Chụp ảnh màn hình theo cửa sổ ứng dụng đang mở |
|
11 |
Command + “+” |
Phóng to màn hình |
|
12 |
Command + “-” |
Thu nhỏ màn hình |
2. Các ứng dụng trên MacBook Pro
MacBook Pro được tích hợp sẵn những ứng dụng mặc định với nhiều tiện ích khác nhau. Cùng khám phá kho ứng dụng trên MacBook Pro có chức năng gì qua bảng dưới đây.
|
STT |
Tên ứng dụng |
Chức năng |
|
1 |
App Store |
Tải xuống hoặc cập nhật những ứng dụng trên MacBook |
|
2 |
Photos (Ảnh) |
Lưu trữ hình ảnh và video |
|
3 |
Safari |
Trình duyệt web hay công cụ tìm kiếm trên máy Mac |
|
4 |
|
Hộp thư thoại |
|
5 |
Contact (Danh bạ) |
Danh sách liên lạc |
|
6 |
FaceTime |
Gọi điện video miễn phí |
|
7 |
Messages (Tin nhắn) |
Gửi và nhận tin nhắn |
|
8 |
Calendar (Lịch) |
Hiển thị ngày, tháng, năm, sự kiện, cuộc họp,... |
|
9 |
Reminders (Lời nhắc) |
Tạo và thông báo lại những việc cần làm |
|
10 |
Notes (Ghi chú) |
Ghi chép nhanh |
|
11 |
Maps (Bản đồ) |
Hướng dẫn đi đường, thông tin về tình trạng giao thông và phương tiện tham gia giao thông |
|
12 |
Find My (Tìm) |
Tìm kiếm iPhone, iPad hoặc MacBook bị mất bằng định vị |
|
13 |
Photo Booth |
Chụp ảnh trên MacBook, có kèm hiệu ứng |
|
14 |
Preview (Xem trước) |
Xem trước và chỉnh sửa ảnh, ảnh chụp màn hình, PDF,... |
|
15 |
Music (Âm nhạc) |
Nghe nhạc trực tuyến |
|
16 |
Podcast |
Lắng nghe câu chuyện qua tập tin âm thanh |
|
17 |
TV |
Xem phim trực tuyến |
|
18 |
Voice Memos (Ghi âm) |
Ghi âm, chỉnh sửa và chia sẻ |
|
19 |
News (Tin tức) |
Cập nhật tin tức trực tuyến |
|
20 |
Stocks (Chứng khoán) |
Cập nhật tình hình thị trường chứng khoán |
|
21 |
Books (Sách) |
Đọc sách trực tuyến |
|
22 |
Dictionary (Từ điển) |
Tra cứu từ |
|
23 |
Calculator (Máy tính) |
Tính toán |
|
24 |
Home (Nhà) |
Điều khiển và quản lý nhà thông minh |
|
25 |
Siri |
Trợ lý ảo thông minh |
|
26 |
Mission Control |
Quản lý và tùy chỉnh các cửa sổ đang mở trên màn hình |
|
27 |
System Settings (Tùy chỉnh hệ thống) |
Thay đổi cài đặt trên MacBook |
|
28 |
Weather (Thời tiết) |
Cập nhật tình hình thời tiết |
|
29 |
Clock (Đồng hồ) |
Báo thức, bấm giờ, xem giờ quốc tế |
|
30 |
Other (Khác) |
Một số tiện ích khác trên MacBook |
>>> Nếu bạn đang cân nhắc mua MacBook Pro cũ và muốn đảm bảo rằng sản phẩm mình chọn là chính hãng, chất lượng, đừng bỏ qua bài viết "cách kiểm tra MacBook Pro cũ". Bài viết sẽ hướng dẫn bạn các bước kiểm tra quan trọng để xác nhận tình trạng máy và giúp bạn tránh mua phải hàng kém chất lượng.
3. Hướng dẫn 12 tính năng cơ bản trên MacBook Pro
3.1. Cách tạo tài khoản khách trên MacBook Pro
Tài khoản khách (Guest Account) là chức năng giúp người dùng có thể cho người thân, bạn bè mượn MacBook trong thời gian ngắn mà không cần tạo mới hay dùng chung tài khoản với chính chủ.
Các bước tạo Tài khoản khách (Guest Account) như sau:
Bước 1: Ấn vào biểu tượng Apple trên cùng góc trái màn hình > Truy cập System Settings/ System Preferences (Tùy chỉnh hệ thống)
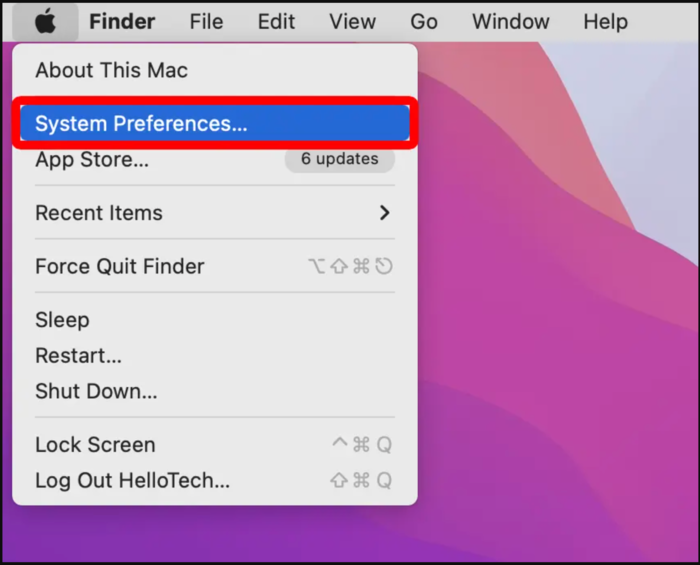
Chọn System Preferences trên MacBook
Bước 2: Bấm vào mục Users and Groups (Người dùng và nhóm) > Chọn Guest User (Người dùng Khách)
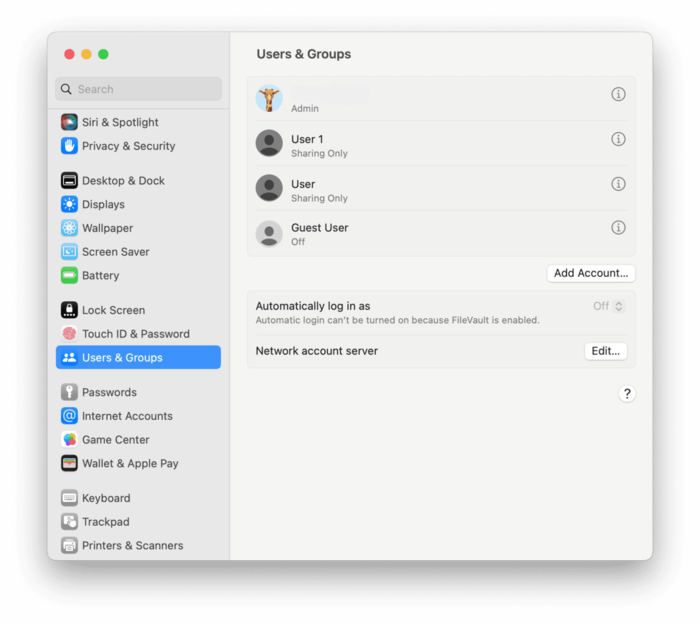
Chọn Guest User (Người dùng Khách) trong mục Users and Groups (Người dùng và nhóm)
Bước 3: Tick chọn Allow guests to log into this computer (Cho phép khách sử dụng máy tính này)
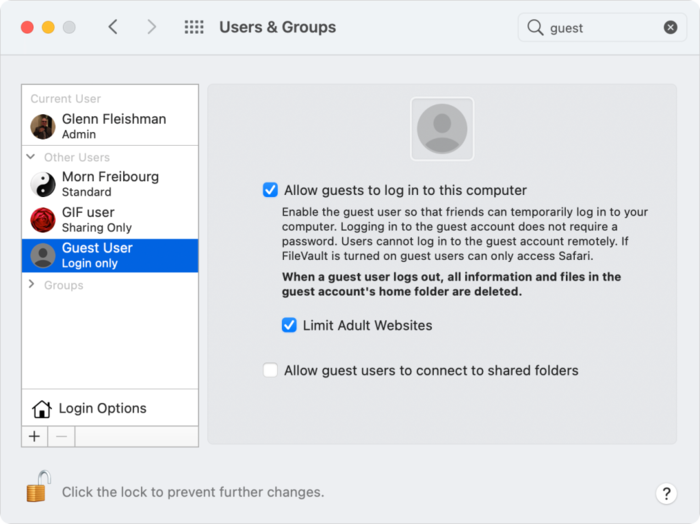
Tick chọn Allow guests to log into this computer (Cho phép khách sử dụng máy tính này)
Bước 4: Thoát khỏi giao diện cài đặt và kiểm tra lại. Nếu máy bạn hiển thị ô Guest User (Người dùng Khách) tức là bạn đã tạo tài khoản khách thành công.
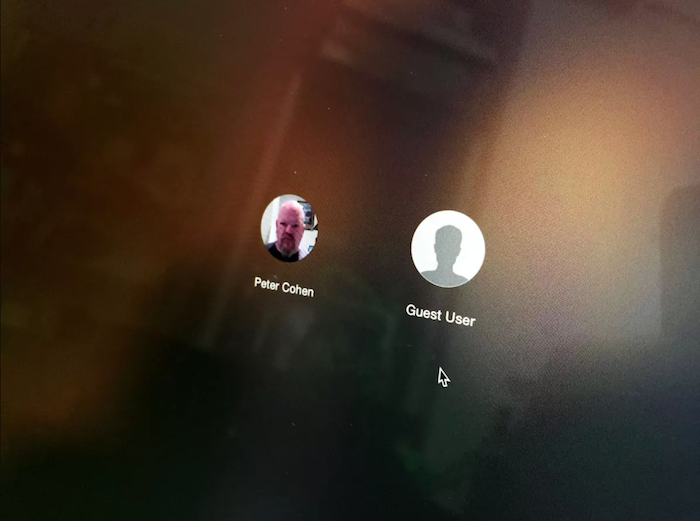
Tạo tài khoản khách thành công khi xuất hiện ô Guest User (Người dùng Khách)
3.2. Cách cài tiếng Việt trên MacBook Pro
Nếu không quen dùng ngôn ngữ Tiếng Anh trên MacBook, bạn hoàn toàn có thể thay đổi sang Tiếng Việt với một vài thao tác sau:
Bước 1: Bấm chọn biểu tượng Apple trên cùng góc trái màn hình > Truy cập System Settings/ System Preferences (Tùy chỉnh hệ thống).
.png)
Truy cập Tùy chỉnh hệ thống trên MacBook
Bước 2: Bấm vào mục General (Chung) > Chọn Language & Region (Ngôn ngữ và Vùng).
.jpg)
Chọn Language & Region (Ngôn ngữ và Vùng)
Bước 3: Click dấu “+” dưới phần Preferred Languages (Ngôn ngữ ưu tiên) > Tìm chọn Tiếng Việt - Vietnamese > Nhấn Add (Thêm).
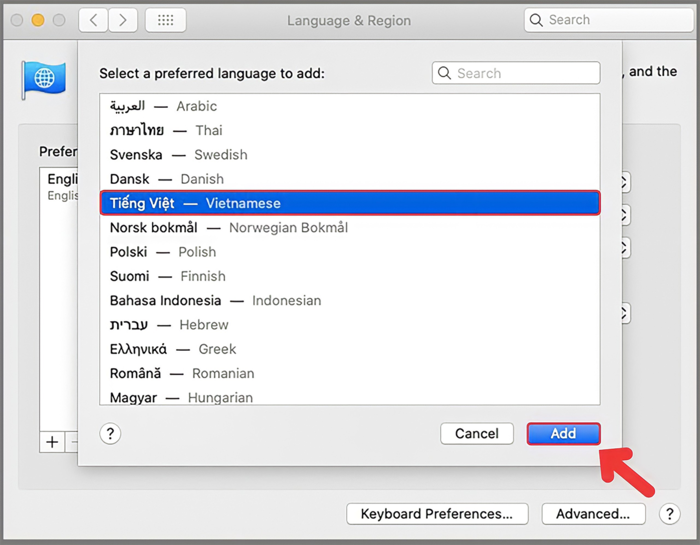
Tìm và thêm ngôn ngữ sang Tiếng Việt trên giao diện Ngôn ngữ ưu tiên
Bước 4: Tại hộp thoại với câu hỏi “Would you like to use Vietnamese as your primary language?” (Bạn có muốn dùng tiếng Việt làm ngôn ngữ chính cho máy không?), bấm chọn "Use Vietnamese" (Sử dụng tiếng Việt) để thiết lập cài đặt.
Bấm chọn "Use Vietnamese" để chuyển sang ngôn ngữ chính sang Tiếng Việt
Bước 5: Khởi động lại máy để thay đổi ngôn ngữ bằng cách nhấn Restart Now (Khởi động lại ngay) khi hộp thoại chứa câu hỏi “Do you want to restart your computer now” (Bạn có muốn khởi động lại máy tính ngay bây giờ?) hiện lên.
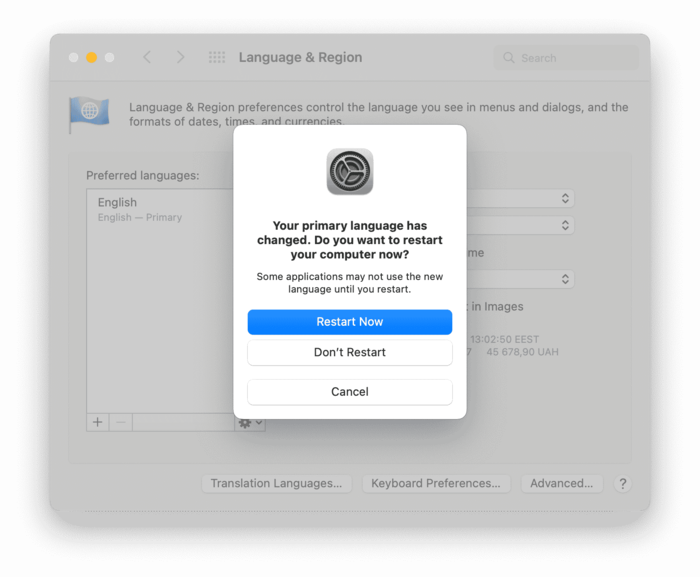
Khởi động lại máy để chuyển ngôn ngữ sang Tiếng Việt
3.3. Cách thay background trên MacBook Pro
Bạn muốn thay đổi hình nền của MacBook hơn là để hình nền mặc định, nhưng lại không biết làm thế nào. Thay background trên MacBook Pro sẽ rất đơn giản với các bước cụ thể sau:
Bước 1: Truy cập System Settings/ System Preferences (Tùy chỉnh hệ thống) > Nhấp mở mục Desktop & Screen Saver (Màn hình và Màn hình chờ)
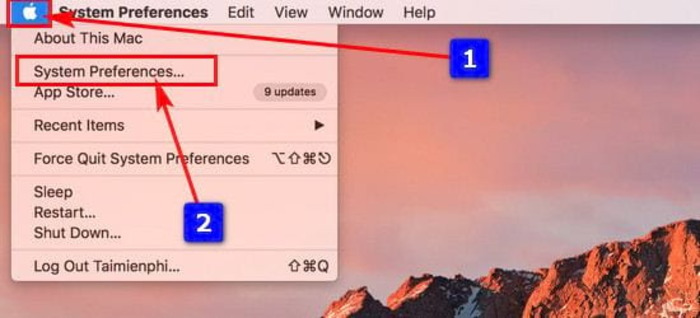
Chọn System Preferences (Tùy chỉnh hệ thống) trên MacBook
Bước 2: Tại giao diện mục Desktop (Màn hình), người dùng có thể tùy ý cài đặt hình nền có sẵn trên MacBook bằng cách lựa chọn Desktop Pictures (Hình nền máy tính) hoặc Colours (Màu sắc). Nếu muốn cài đặt hình ảnh riêng, hãy nhấp vào mục Photos (Ảnh) và lựa chọn hình ảnh mình thích.
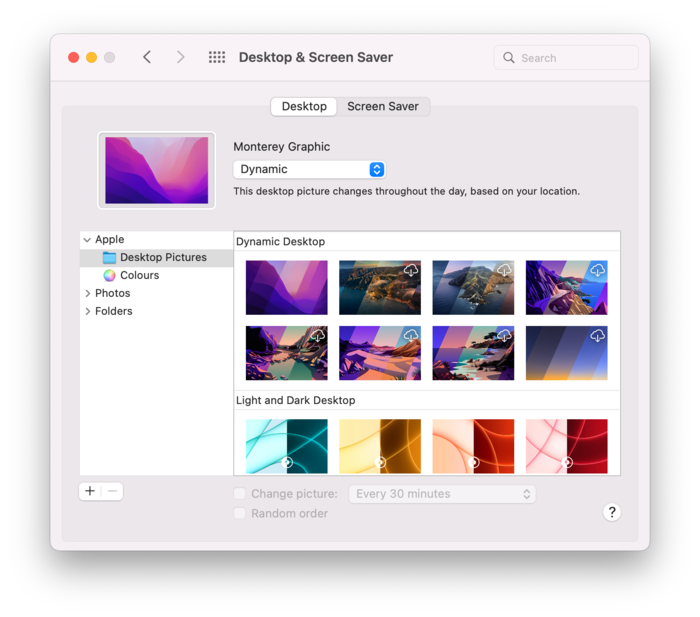
Giao diện mục Desktop & Screen Saver (Màn hình và Màn hình chờ)
Bước 3: Click 2 lần vào hình nền ưa thích > Đóng giao diện Desktop & Screen Saver (Màn hình và Màn hình chờ) là bạn đã thay đổi background MacBook Pro thành công.
3.4. Cách giải nén file trên MacBook Pro
Nén file là việc cần thiết giúp tiết kiệm dung lượng MacBook và thuận tiện trong quá trình trao đổi dữ liệu. Các thao tác giải nén file trên MacBook Pro như sau:
Bước 1: Tại giao diện màn hình chính chọn mở App Store > Gõ tìm ứng dụng The Unarchiver trên thanh tìm kiếm > Nhấn vào biểu tượng đám mây có mũi tên chỉ xuống để tải về
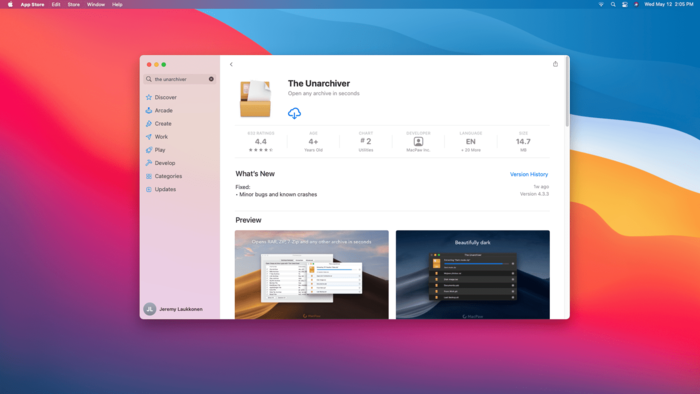
Tải ứng dụng The Unarchiver trên App Store
Bước 2: Mở ứng dụng The Unarchiver > Nhấn vào thư mục chứa dấu cộng giữa màn hình > Chọn file cần giải nén > Chờ file được giải nén thành công
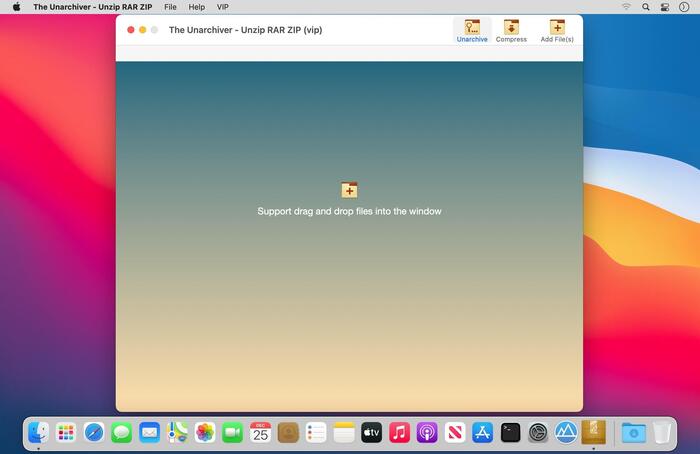
Giao diện ứng dụng The Unarchiver
3.5. Cách thiết lập phím tắt để khóa nhanh màn hình MacBook Pro
Để khóa nhanh màn hình mà không cần nhiều thao tác, người dùng có 2 cách thiết lập phím tắt khóa nhanh màn hình MacBook như sau:
Cách 1: Nhấn tổ hợp phím Control + Command + Q để khoá màn hình MacBook
Cách 2: Sử dụng tổ hợp phím Command + Option + Power để đưa MacBook về chế độ Sleep (Ngủ)

Nhấn tổ hợp phím Control + Command + Q để khoá màn hình MacBook
3.6. 2 cách dùng MacBook Pro để hẹn giờ bật, tắt máy trên MacBook Pro
Muốn kiểm soát thời gian sử dụng của MacBook Pro, bạn có thể sử dụng tính năng hẹn giờ để bật/tắt máy. Cách để thiết lập tính năng này như sau:
Bước 1: Mở giao diện System Settings/ System Preferences (Tùy chỉnh hệ thống) > Chọn mục Energy Saver (Tiết kiệm năng lượng) > Chọn Schedule (Lịch trình)
Bước 2: Tùy chỉnh lại thời gian theo ý muốn > Chọn Apply (Áp dụng) để thiết lập.
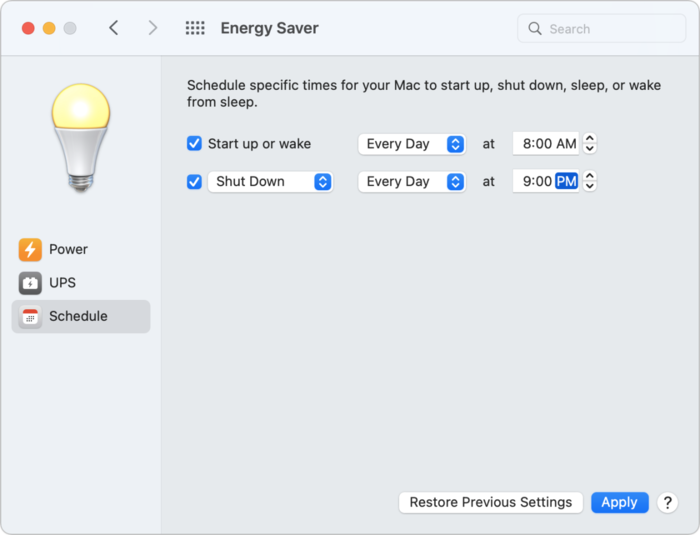
Điều chỉnh thời gian trên giao diện Schedule (Lịch trình) để hẹn giờ bật, tắt MacBook Pro
3.7. Cách bật chế độ tiết kiệm pin trên MacBook Pro
Muốn kích hoạt chế độ tiết kiệm pin trên MacBook Pro để tiết kiệm điện năng cũng như kéo dài thời gian sử dụng, người dùng cần thực hiện những thao tác sau: Truy cập System Settings/ System Preferences (Tùy chỉnh hệ thống) > Chọn mục Battery (Pin) > Tick xanh ô Low power mode (Tiết kiệm pin).
Ngoài ra, bạn cũng có thể tiết kiệm pin cho MacBook Pro bằng cách: Giảm độ sáng màn hình và bàn phím, chỉ bật Bluetooth và Wifi khi cần thiết, kiểm tra tình trạng pin thường xuyên để đảm bảo pin vẫn hoạt động bình thường,...
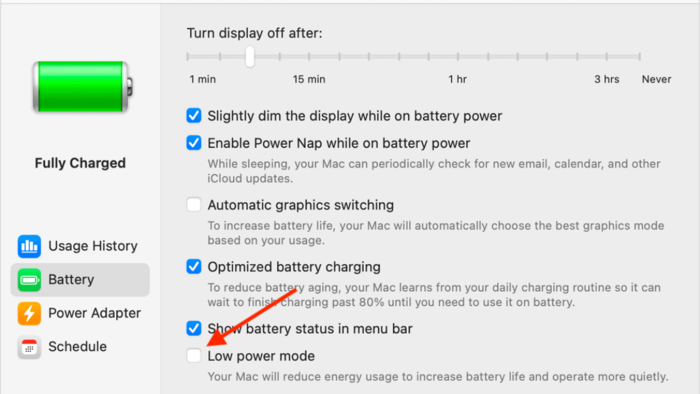
Bật chế độ Low power mode (Tiết kiệm pin) trên MacBook Pro
>>> Apple đã triển khai chương trình thay thế pin miễn phí cho người dùng MacBook Pro 2016 và 2017 gặp phải sự cố pin sạc không quá 1%. Nếu bạn sở hữu một trong những dòng máy này và muốn biết liệu máy của mình có đủ điều kiện thay pin miễn phí, hãy tham khảo ngay bài viết “cách kiểm tra MacBook Pro đủ điều kiện thay pin miễn phí” để có thêm thông tin chi tiết.
3.8. Cách dùng MacBook Pro bằng công cụ tìm kiếm Spotlight trên MacBook Pro
Spotlight là công cụ tìm kiếm được tích hợp sẵn trên MacBook, giúp người dùng tìm kiếm thông tin trên web hoặc máy tính. Các bước để sử dụng công cụ này như sau:
Bước 1: Nhấn tổ hợp phím Command + Space (Phím cách) hoặc ấn vào biểu tượng kính lúp trên cùng bên phải màn hình để bật thanh Spotlight
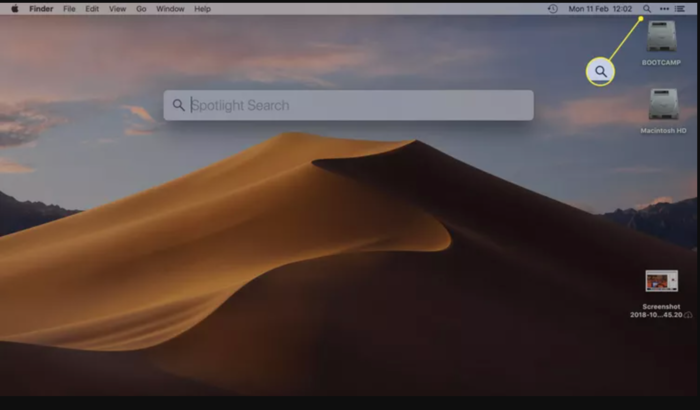
Ấn vào biểu tượng kính lúp trên cùng bên phải màn hình để bật thanh Spotlight
Bước 2: Cách dùng MacBook Pro Nhập bằng cụm từ cần tra vào thanh Spotlight. Các kết quả tìm kiếm sẽ hiện ra khi bạn nhập > Nhấn đúp vào mục bạn muốn tra cứu
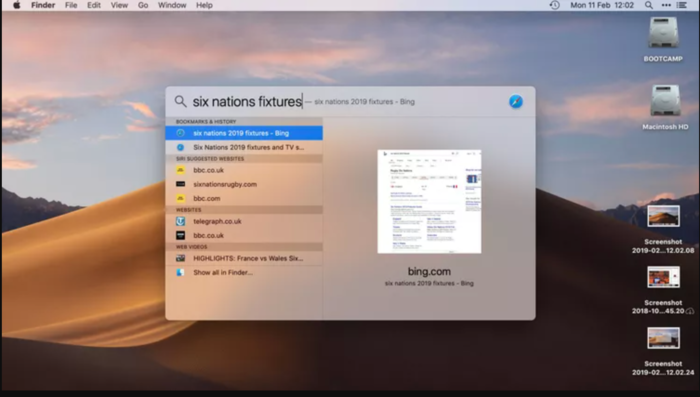
Nhập cụm từ cần tra vào thanh Spotlight để tìm kiếm thông tin
3.9. Cách tắt ứng dụng trên MacBook
Trong quá trình sử dụng, người dùng có thể gặp khó khăn trong trong qua trình sử dụng tắt ứng dụng do máy đơ, lag,... Sau đây là những cách để đóng ứng dụng nhanh chóng, đơn giản:
Cách 1: Sử dụng thanh Menu của MacBook để bắt buộc tắt
Bước 1: Nhấp chọn biểu tượng Apple (quả táo cắn dở) ở góc trái trên cùng màn hình > Bấm vào tính năng Force Quit Finder (Bắt buộc Thoát Finder)
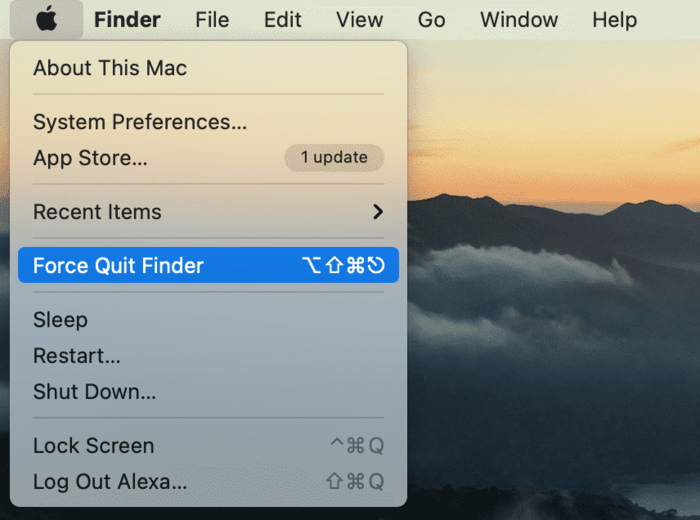
Bấm vào tính năng Force Quit Finder (Bắt buộc Thoát Finder) trên trình thả xuống
Bước 2: Cửa sổ mới Force Quit Applications (Bắt buộc thoát ứng dụng) xuất hiện > Chọn Force Quit (Bắt buộc thoát) để đóng hẳn ứng dụng.
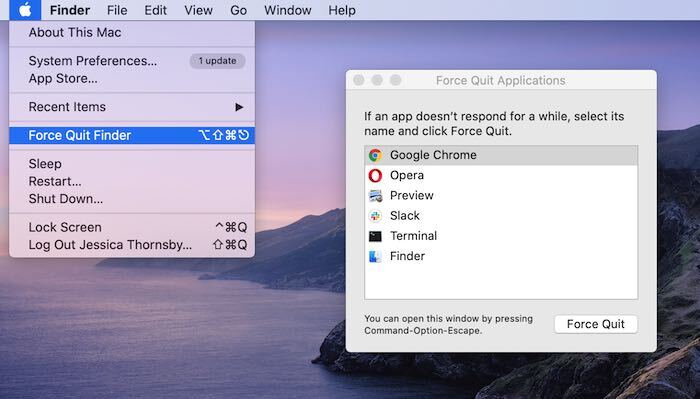
Giao diện cửa sổ mới Force Quit Applications (Bắt buộc thoát ứng dụng)
Cách 2: Tắt ứng dụng qua Dock
Ứng dụng nào trên MacBook khi được mở đều xuất hiện trên thanh Dock bên dưới màn hình. Để tắt ứng dụng bằng thanh Dock, người cần làm theo hướng dẫn sau: Nhấn giữ phím Option + nhấp chuột phải vào biểu tượng của ứng dụng trên thanh Dock > Bấm mục Quit (Thoát) trên ô tùy chọn để đóng ứng dụng đó.
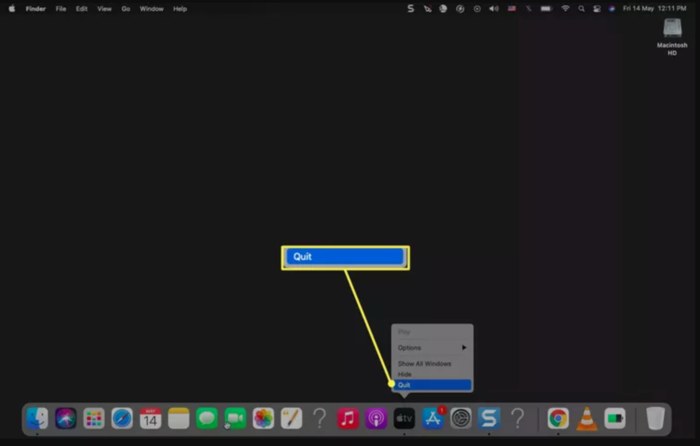
Bấm mục Quit (Thoát) trên ô tùy chọn của ứng dụng trên thanh Dock để đóng ứng dụng đó
3.10. Cách xóa file trên MacBook Pro
Để xóa file trên MacBook Pro, người dùng có thể làm theo một trong những cách sau:
Cách 1: Click chuột phải vào file hoặc ứng dụng bạn muốn xoá > Bấm chọn Move to trash (Chuyển vào thùng rác)
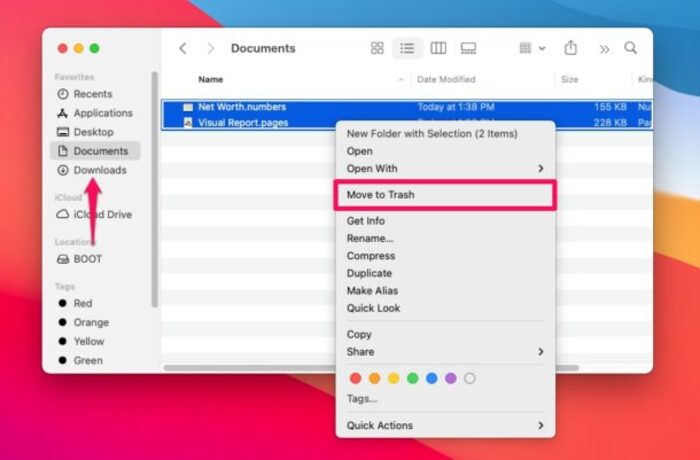
Chọn Move to Trash để xoá file trên MacBook Pro
Cách 2: Click vào file cần xóa > Bấm tổ hợp phím Command + Delete

Bấm tổ hợp phím Command + Delete trên bàn phím để xóa file trên MacBook
3.11. Cách sử dụng công cụ Mission Control
Mission Control là cách dùng MacBook Pro thông qua tính năng cho phép người dùng nhìn thấy tất cả các cửa sổ đang mở trên màn hình MacBook và căn chỉnh trong một lớp để thuận tiện trong việc tìm cửa sổ. Cách sử dụng công cụ Mission Control như sau:
Bước 1: Bấm phím Mission Control trên bàn phím Apple hoặc Touch Bar
Bước 2: Thêm không gian bằng cách bấm vào dấu “+” trên cùng bên phải giao diện > Thay đổi vị trí cửa sổ bằng cách nhấn Control + Mũi tên phải hoặc Control + Mũi tên trái trên bàn phím MacBook.
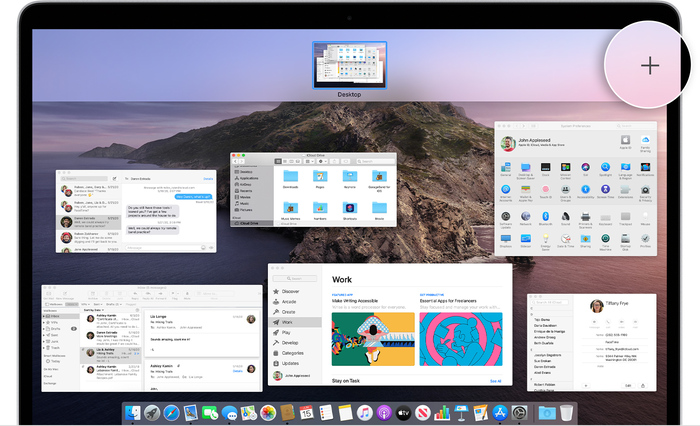
Thêm không gian bằng cách bấm vào dấu “+” trên cùng bên phải giao diện Mission Control
3.12. Cách xem lại những pass Wifi đã lưu trên MacBook Pro
Nếu chẳng may bạn lỡ quên cách dùng MacBook Pro để lấy mật khẩu wifi, hãy làm theo hướng dẫn sau để xem lại những pass Wifi đã lưu trên thiết bị như sau:
Bước 1: Nhấn vào biểu tượng kính lúp trên cùng bên phải màn hình > Tìm và mở ứng dụng Keychain Access (Truy cập chuỗi khóa)
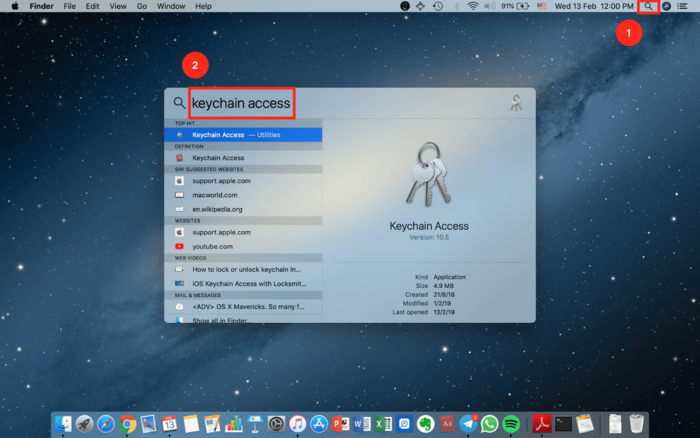
Mở ứng dụng Keychain Access (Truy cập chuỗi khóa)
Bước 2: Chọn System (Hệ thống) > Bấm vào mục Passwords (Mật khẩu) > Chọn Wifi mà bạn muốn xem mật khẩu
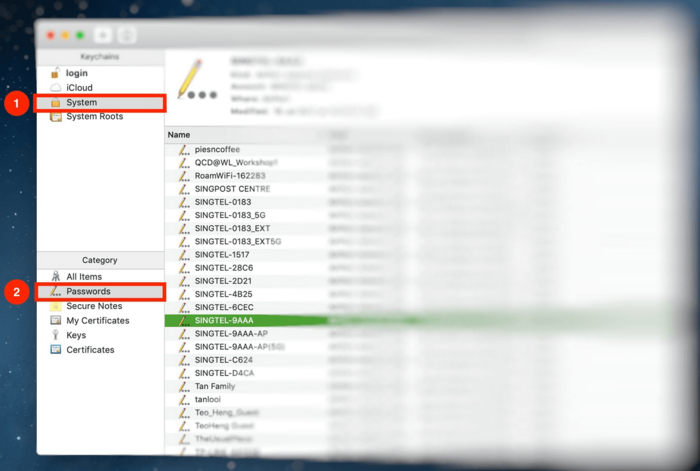
Chọn Wifi mà bạn muốn xem mật khẩu
Bước 3: Tích chọn ô Show password (Hiển Thị mật khẩu) > Nhập mật khẩu của Keychain Access (Truy cập chuỗi khóa) > Nhập tên và mật khẩu MacBook Pro của bạn > Bấm Allow (Cho phép)
.png)
Mật khẩu Wifi sẽ hiện ra trong hộp bên cạnh nút Show Password (Hiển thị mật khẩu)
>>> Có thể bạn quan tâm: [Tư vấn] Lý do nên mua MacBook Pro cũ ngay hôm nay!!!
4. Cách sử dụng Touch Bar trên MacBook Pro
Khác với bàn phím của các hãng khác, cách dùng MacBook Pro thông qua bàn phím được Apple trang bị thêm thanh công cụ Touch Bar. Cùng tìm hiểu cách sử dụng Touch Bar trên MacBook Pro để nâng cao trải nghiệm sử dụng qua hướng dẫn dưới đây:
-
Sử dụng Control Strip: Control Strip là các nút nằm ở ngoài cũng bên phải của thanh Touch Bar. Tính năng này giúp người dùng điều chỉnh về âm lượng, tăng giảm độ sáng hay khởi động trợ lý ảo Siri bằng cách vuốt ngón tay sang trái hoặc phải.
.png)
Control Strip giúp người dùng điều chỉnh về âm lượng, độ sáng hay khởi động trợ lý ảo Siri
-
Tùy chỉnh Control Strip: Để thêm bớt nút tính năng trên Touch Bar, người dùng cần truy cập System Settings (Tùy chỉnh hệ thống) > Chọn Keyboard (Bàn phím) > Bấm vào Touch Bar > Chọn Tùy chỉnh Control Strip. Lúc này, bạn có thể kéo các mục ưa thích xuống cuối màn hình vào Touch Bar để thêm các tính năng đó.
.png)
Giao diện mục Tùy chỉnh Control Strip
-
Hiển thị các phím chức năng: Bằng cách Nhấn và giữ phím Function (Fn), bạn có thể hiển thị và sử dụng các nút F1 đến F12 trên Touch Bar dù không còn các phím cơ trên bàn phím của MacBook Pro.

Các nút F1 đến F12 trên Touch Bar
-
Gợi ý nhập: Khi gõ văn bản, Touch Bar sẽ hiển thị gợi ý từ mà bạn định gõ. Việc này sẽ giúp bạn tiết kiệm thời gian nhập liệu bằng cách chạm vào gợi ý nhập này. Nếu muốn những từ gợi ý này xuất hiện trên màn hình để dễ nhìn hơn, hãy bấm Fn (hoặc F5 tùy dòng máy).

Touch Bar sẽ hiển thị gợi ý từ mà bạn định gõ
-
Tùy chọn biểu tượng cảm xúc: Touch Bar được tích hợp các biểu tượng giúp văn bản của bạn sinh động hơn. Để sử dụng tính năng này, hãy chạm vào biểu tượng mặt cười để hiển thị các icon (biểu tượng) > Vuốt để tìm icon ưng ý > Chạm vào icon cần tìm để chọn.

Touch Bar được tích hợp các biểu tượng giúp văn bản trở nên sinh động hơn
-
Khám phá và trải nghiệm: Bạn có thể dành thời gian khám phá cách dùng MacBook Pro thông qua tính năng khác trên thanh Touch Bar để hỗ trợ cho công việc của mình. Chẳng hạn như việc tính toán nhanh hơn bằng cách sử dụng các phép tính và hàm trên Touch Bar mà không cần nhập liệu trên màn hình.

Tính toán nhanh hơn bằng việc sử dụng các phép tính và hàm trên Touch Bar
5. Các thao tác với trackpad trên MacBook Pro
Cách dùng MacBook Pro thông qua Trackpad (Bàn di chuột), người dùng có thể thao tác mượt mà trên MacBook mà không cần dùng chuột cầm tay. Bỏ túi ngay những thao tác thông dụng với Trackpad ngay để tăng năng suất làm việc qua bảng dưới đây.
|
STT |
Thao tác |
Hành động |
|
1 |
Tra cứu và bộ dò tìm dữ liệu |
|
|
2 |
Bấm chuột phụ |
|
|
3 |
Chạm để bấm |
Chạm vào TrackPad bằng một ngón tay |
|
4 |
Cuộn màn hình |
Trượt hai ngón tay lên hoặc xuống trên TrackPad |
|
5 |
Phóng to và thu nhỏ |
|
|
6 |
Thu phóng thông minh |
Nhấn đúp hai ngón tay |
|
7 |
Xoay |
Di chuyển hai ngón tay xung quanh nhau để xoay ảnh, mục khác |
|
8 |
Vuốt giữa các trang |
Vuốt sang trái hoặc phải bằng hai ngón tay |
|
9 |
Vuốt giữa các ứng dụng toàn màn hình |
Vuốt sang trái hoặc phải bằng bốn ngón tay |
|
10 |
Mở trung tâm thông báo |
Vuốt đồng thời hai ngón tay từ phải qua trái |
|
11 |
Điều khiển nhiệm vụ |
Vuốt lên bằng bốn ngón tay |
|
12 |
Kéo các mục trên màn hình |
Dùng ba ngón tay để kéo các mục trên màn hình, sau đó nhấp hoặc nhấn để thả |
|
13 |
Hiển thị màn hình nền |
Trải rộng ngón tay cái và ba ngón tay |
|
14 |
Mở Launchpad |
Chụm ngón tay cái và ba ngón tay lại với nhau |
Trên đây là một số hướng dẫn của Oneway về cách dùng MacBook Pro. Mong rằng qua bài viết, bạn sẽ biết cách sử dụng MacBook Pro để nâng cao chất lượng làm việc cũng như có trải nghiệm dùng MacBook trọn vẹn.
Đừng quên theo dõi website của Oneway để cập nhật thêm kinh nghiệm sử dụng MacBook Pro. Ngoài ra, nếu bạn đang quan tâm tới các sản phẩm công nghệ như: iPhone, MacBook,... hãy liên hệ ngay với Oneway để được tư vấn miễn phí qua địa chỉ sau:
Hotline: 0246 681 9779
Website: https://onewayMacBook.vn/
Fanpage: ONEWAY MacBook





.png)


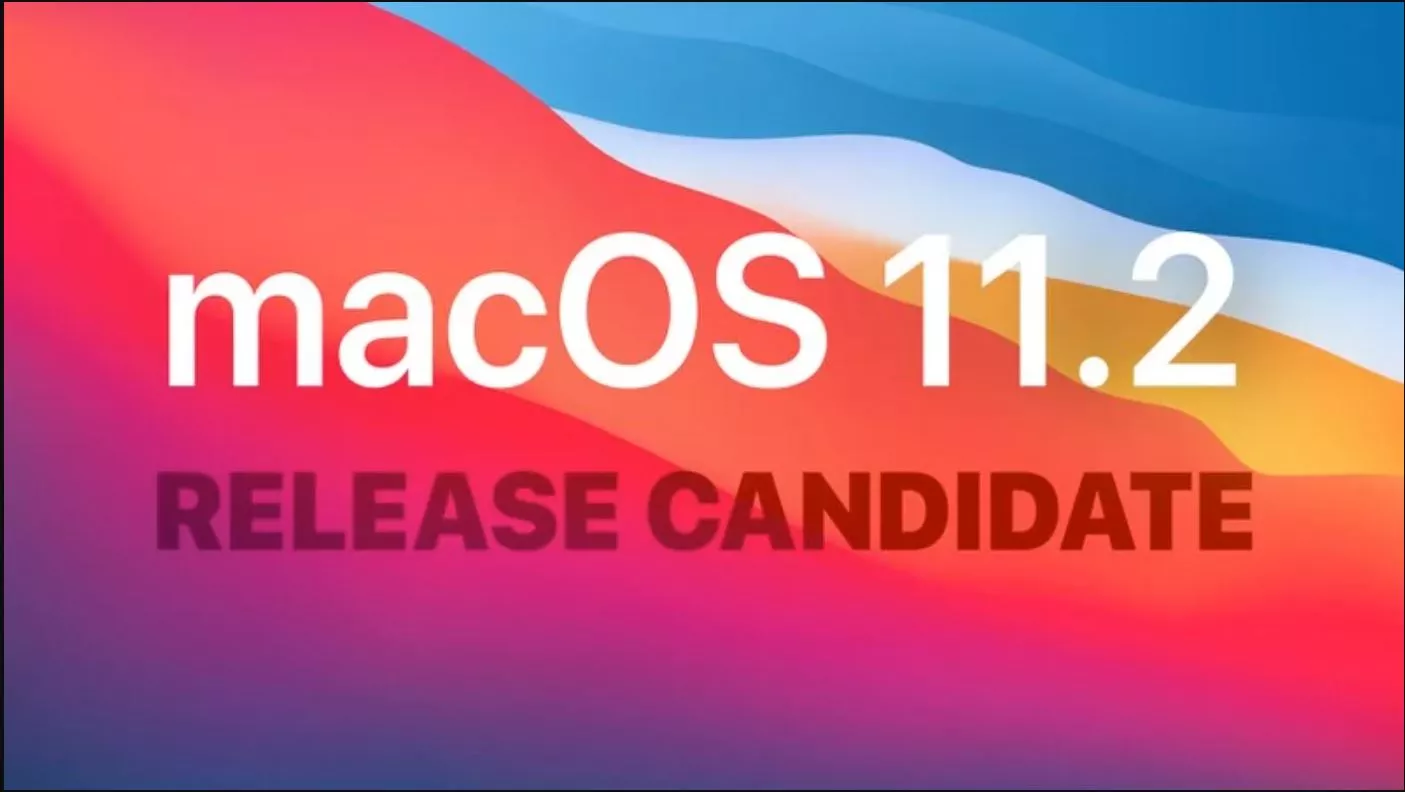
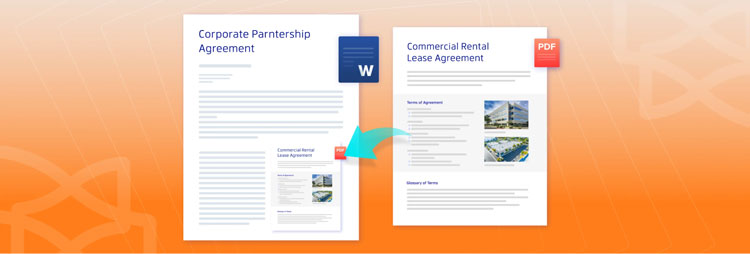
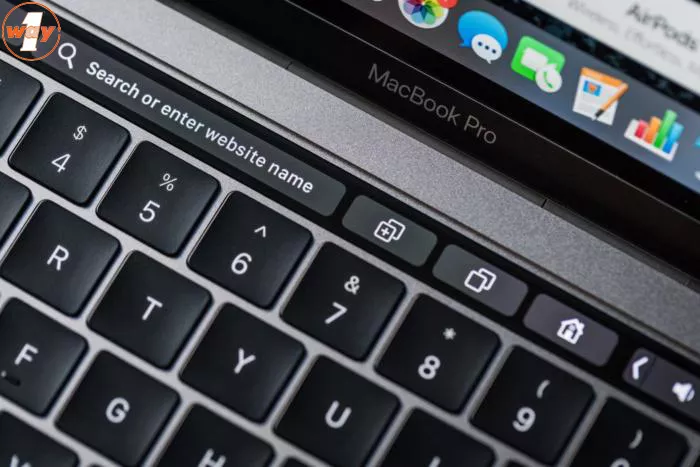
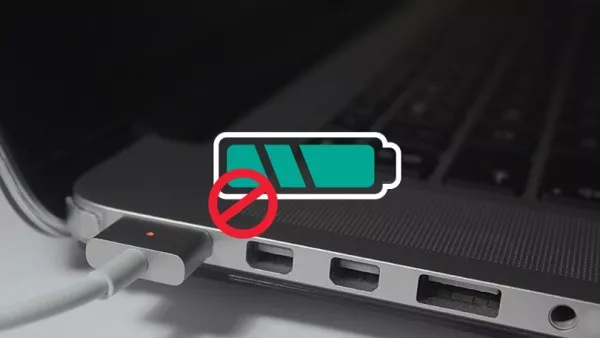
![[Từ A - Z] Hướng dẫn thiết lập MacBook mới đơn giản, dễ thực hiện](/images/news/2023/05/09/original/nhap-ngon-ngu_1683624383.png)