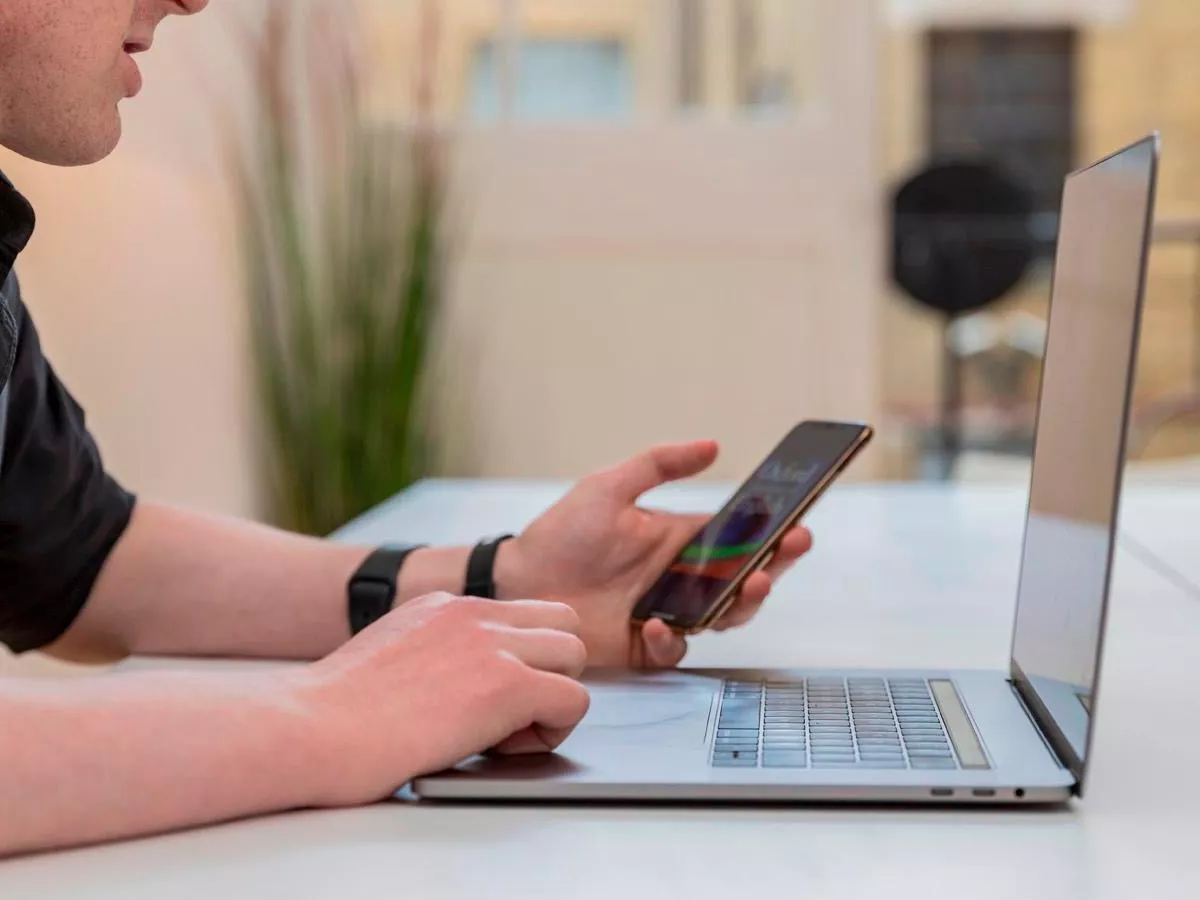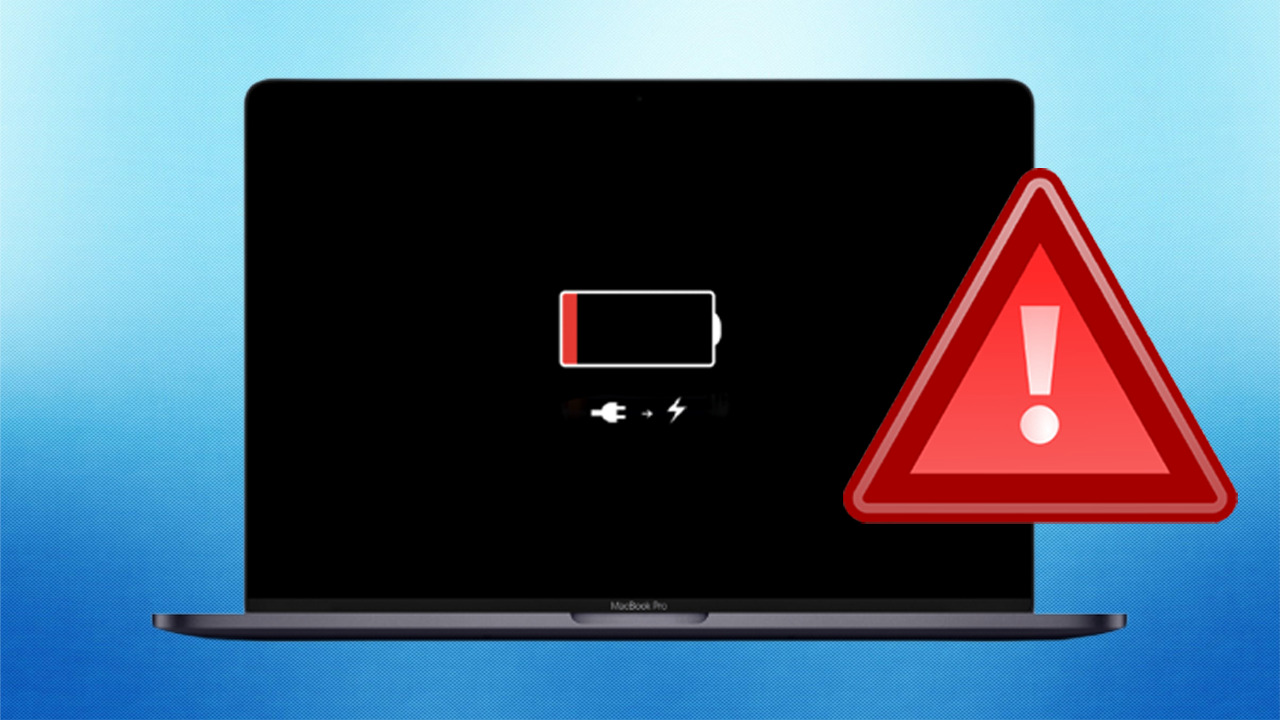Nếu mới chuyển từ Laptop Windows sang MacBook của Apple bạn có thể sẽ có chút bỡ ngỡ. Ở bài viết này Oneway sẽ giới thiệu 9 thủ thuật hay dành cho người mới bắt đầu sử dụng MacBook mà bạn nên thử để điều khiển MacBook của mình tốt hơn.
1. Cách nhấp chuột phải trên MacBook
MacBook sử dụng TrackPad sẽ có thao tác nhấp chuột phải (Control Clicking) không được rõ ràng như Windows. Bạn có thể thực hiện nhấp chuột phải theo hai cách khác nhau.

Đầu tiên, bạn có thể nhấn và giữ phím Control trên bàn phím, sau đó nhấp bình thường vào bất kỳ mục nào.
Hoặc nếu không muốn lúc nào cũng phải dựa vào bàn phím, bạn có thể nhấn bàn di chuột bằng hai ngón tay cùng một lúc. Thao tác này sẽ hoạt động giống như nhấp chuột phải vào bất kỳ ứng dụng nào bạn sử dụng.
Chi tiết: Cách sử dụng chuột phải trên MacBook SIÊU đơn giản
2. Cài đặt Siri
Bạn có thể sử dụng Siri trên MacBook giống như sử dụng Siri trên iPhone. Tức là bạn có thể nhấn và giữ một phím trên bàn phím hoặc nói Hey Siri, và Siri sẽ ngay lập tức xuất hiện.

Dưới đây là cách sử dụng và thiết lập Siri trên MacBook:
- Nhấp vào menu Apple nằm ở góc trên cùng bên trái của màn hình. (đó là nút có logo Apple).
- Chọn Tùy chọn Hệ thống.
- Nhấp vào Siri.
Tại đây bạn có thể tùy chỉnh Siri theo cách bạn thích như thay đổi giọng nói, tạo lối tắt bàn phím, Lắng nghe "Hey Siri"... Vì vậy bạn có thể yêu cầu Siri trợ giúp mà không cần chạm vào MacBook của mình.
3. Master Hot Corners
MacBook có một tính năng gọi là Hot Corners. Mặc dù cái tên nghe có vẻ lạ, nhưng đây là một tính năng thực sự hữu ích mà bạn nên sử dụng.
Hot Corners sẽ cho phép người dùng thêm các thao tác vào từng góc trong số bốn góc của màn hình MacBook. Bạn có thể di con trỏ vào một trong các góc đó và MacBook sẽ thực hiện một hành động như mở Ghi chú nhanh hoặc đặt MacBook ở chế độ ngủ.

Và đây là cách sử dụng:
-
Nhấp vào menu Apple nằm ở góc trên cùng bên trái của màn hình. (Đó là nút có logo Apple).
-
Chọn Tùy chọn Hệ thống.
-
Nhấp vào Màn hình nền & Trình bảo vệ màn hình.
-
Đảm bảo rằng bạn đang ở trên tab Trình bảo vệ màn hình.
-
Nhấp vào Hot Corners (Góc nóng) ở góc dưới cùng bên phải của màn hình.
-
Chọn góc bạn muốn.
-
Chọn hành động bạn muốn góc đó thực hiện.
-
Sau khi hoàn tất, hãy nhấp vào OK.
Bạn đang muốn mua Macbook M1 khu vực TPHCM nhưng chưa tìm được địa chỉ uy tín, tham khảo ngay bài viết Macbook Air M1 cũ TPHCM để lựa chọn cho mình những sản phẩm Macbook tốt nhất. ONEWAY đang có nhiều chương tình ưu đãi khi mua Macbook Air M1, số lượng có hạn, mua ngay kẻo lỡ!
4. Sử dụng Touch ID

Nếu bạn đang sử dụng MacBook có Touch ID thì đây là cách thiết lập.
- Nhấp vào menu Apple nằm ở góc trên cùng bên trái của màn hình.
- Chọn Tùy chọn Hệ thống.
- Nhấp vào Touch ID.
- Nhấp vào Thêm dấu vân tay.
- Nhập mật khẩu của bạn nếu bạn cần.
- Đặt ngón tay của bạn vào nút Touch ID và quét nó cho đến khi MacBook cho biết đã hoàn tất.
Bạn có thể thêm tối đa ba vân tay khác nhau, có nghĩa là bạn có thể sử dụng nó cho cả hai tay của mình và cho phép người khác mở khóa MacBook của bạn. Bạn cũng có thể sử dụng Apple Pay, mở MacBook, tự động điền mật khẩu...
Tham khảo: Mua MacBook Pro M1 2021 14" - Apple M1 Pro chính hãng Giá rẻ trả góp 0%, tại Oneway
5. Tuỳ chỉnh Widgets
Bạn có thể thiết lập các widget yêu thích trên MacBook như cách đã làm trên iPhone hoặc iPad. Tuy nhiên, bạn không thể có các widget trên màn hình chính, thay vào đó bạn có thể tìm thấy các widget MacBook trong Trung tâm Thông báo.

Để tuỳ chỉnh Widget, hãy nhấp vào thời gian ở góc trên cùng bên phải màn hình MacBook. Chọn Sửa tiện ích, lúc này danh sách các tiện ích hiện có ở phía bên phải, ở giữa là các gợi ý mà bạn có thể muốn thử, và bên trái là danh sách tất cả các widget có sẵn.
Bạn có thể kéo và thả các widget sang bên phải để thêm chúng vào danh sách của mình. Bạn cũng có thể kéo chúng lên trên hoặc dưới các widget khác để sắp xếp lại chúng. Và nếu bạn không thấy tiện ích mình muốn sử dụng, hãy nhập tên của nó vào thanh tìm kiếm để xem bạn có những tùy chọn nào.
6. Cách chụp ảnh màn hình trên MacBook

Một công cụ thực sự hữu ích mà bạn nên học là cách chụp ảnh màn hình trên MacBook.
- Để chụp ảnh toàn màn hình, hãy nhấn tổ hợp phím Command + Shift + 3.
- Nếu muốn chụp ảnh màn hình của một phần cụ thể, bạn có thể nhấn Command + Shift + 4. Con trỏ sẽ thay đổi và bạn có thể nhấp và kéo qua khu vực bạn muốn. Khi thả ngón tay ra, bạn sẽ chụp được ảnh chụp màn hình.
- Nếu muốn ghi lại màn hình một phần hoặc toàn bộ màn hình, bạn có thể nhấn Command + Shift + 5. Một menu sẽ xuất hiện trên màn hình và bạn có thể chọn những gì muốn làm từ menu ở dưới cùng.
7. Mở khoá MacBook bằng Apple Watch
Một mẹo nhỏ khá ấn tượng nữa mà Oneway muốn nhắc đến chính là việc bạn có thể mở khóa MacBook mà không cần gì ngoài Apple Watch. Không chỉ vậy, bạn cũng có thể mở khóa các ứng dụng một cách dễ dàng bằng chính chiếc Apple Watch đó.

Và đây là những gì bạn cần làm:
- Vào Tùy chọn Hệ thống.
- Nhấp vào Bảo mật & Quyền riêng tư.
- Đảm bảo rằng bạn đang ở trong tab Cài đặt chung. Nếu cần, hãy nhấp vào biểu tượng ổ khóa nằm ở phía dưới cùng bên trái của cửa sổ. Nhấp vào Sử dụng Apple Watch để mở khóa ứng dụng và MacBook của bạn.
Lưu ý: bạn cần bật kết nối Wi-Fi và Bluetooth để sử dụng tính năng này.
8. Tuỳ chỉnh thanh Menu
Thanh Menu có các công cụ và hành động hữu ích nhất mà bạn có thể cần.

Để tuỳ chỉnh thanh menu, bạn cần làm các bước sau:
- Vào Tùy chọn Hệ thống.
- Nhấp vào Dock & Thanh Menu
Bạn có thể chọn bất kỳ mục nào ở menu bên trái. Chọn bất kỳ thứ gì bạn thường xuyên sử dụng nhất, muốn sử dụng và sau đó nhấp vào Hiển thị trong Thanh Menu.
9. Các phím tắt cơ bản

Có rất nhiều phím tắt trên MacBook, và dưới đây là một số phím tắt cơ bản mà bạn nên biết:
- Command + Tab: nhanh chóng chuyển đổi giữa các ứng dụng đang mở.
- Command + Q : đóng cửa sổ bạn đang sử dụng vào lúc này.
- Command + F3: để thu nhỏ tất cả các cửa sổ và chuyển thẳng đến màn hình desktop
- Command + C: sao chép bất kỳ văn bản hoặc tệp đã chọn.
- Command + V: dán văn bản hoặc tệp đã sao chép.
- Command + Z: hoàn tác
- Command + Option + Esc sẽ mở cửa sổ Force Quit, nơi bạn có thể tự động đóng bất kỳ ứng dụng nào gây ra sự cố cho bạn.
- Control + Command + Q: ngay lập tức khóa màn hình.
Xem thêm:





.png)