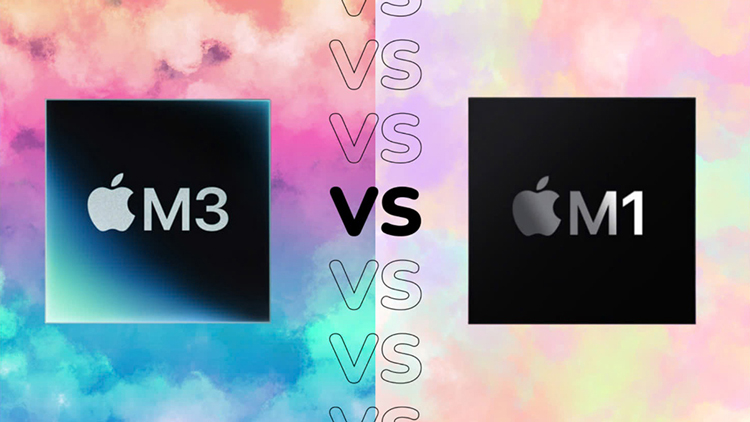In ấn là công việc không thể thiếu trong học tập và làm việc, tuy nhiên không phải ai cũng biết cách in trên MacBook chuẩn nhất. Cùng tìm hiểu những cách in trên MacBook nhanh chóng, dễ dàng qua bài viết dưới đây.

Hướng dẫn cách in trên MacBook nhanh gọn, dễ dàng
1. Cách kết nối máy in với MacBook
Có nhiều cách kết nối máy in với MacBook, mỗi cách lại có hướng dẫn và lưu ý riêng. Dưới đây là hướng dẫn 4 cách kết nối máy in với MacBook đơn giản, nhanh gọn.
1.1. Kết nối máy in qua cổng USB
Người dùng cần đảm bảo máy in đã được cập nhật phần mềm tương thích với máy Mac để có thể kết nối máy in qua cổng USB. Để chắc chắn, hãy cập nhật phần mềm mới nhất trên trang web của nhà sản xuất.
Sau khi đã cập nhật thành công, người dùng cần làm theo các bước sau để kết nối máy in qua cổng USB:
Bước 1: Cắm hai đầu cáp USB vào máy in và máy Mac. Nếu MacBook không có cổng USB truyền thống, người dùng cần kết nối gián tiếp qua bộ chuyển đổi USB-C. Sau khi cắm cáp USB, nếu màn hình MacBook hiện lên thông báo bạn cần cập nhật phần mềm mới, hãy cài đặt phần mềm đó cho máy ngay. `
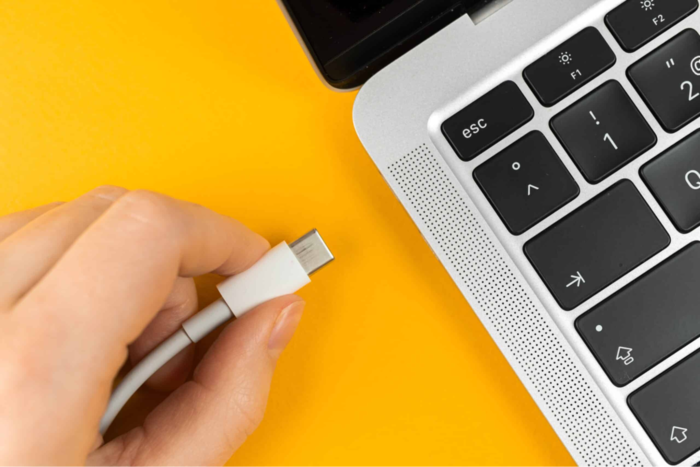
Cắm cáp USB vào máy Mac
Bước 2: Ấn tổ hợp phím Command + Space để mở thanh tìm kiếm trên Mac > Gõ dòng chữ: System Settings (Cài đặt hệ thống) đối với hệ điều hành macOS Ventura hoặc System Preferences (Tùy chỉnh hệ thống) đối với hệ điều hành macOS Monterey > Kéo tìm và chọn Printers & Scanners (Máy in & máy quét)
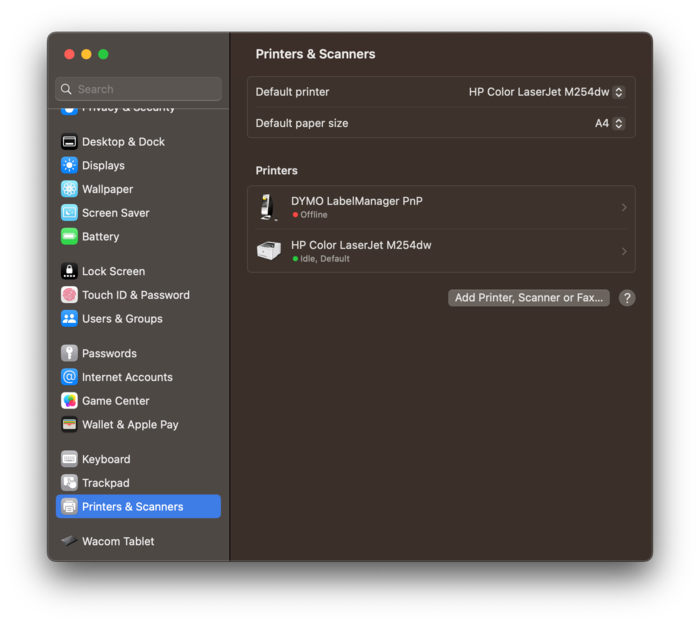
Giao diện mục Printers and Scanners (Máy in & máy quét)
Bước 3: Bấm vào mục Add Printer, Scanner, or Fax (Thêm Máy in, Máy quét hoặc Fax) ở bên phải > Chọn máy in mà người dùng sử dụng > Nhấn Add (Thêm) để kết nối thành công máy in với MacBook bằng cổng USB
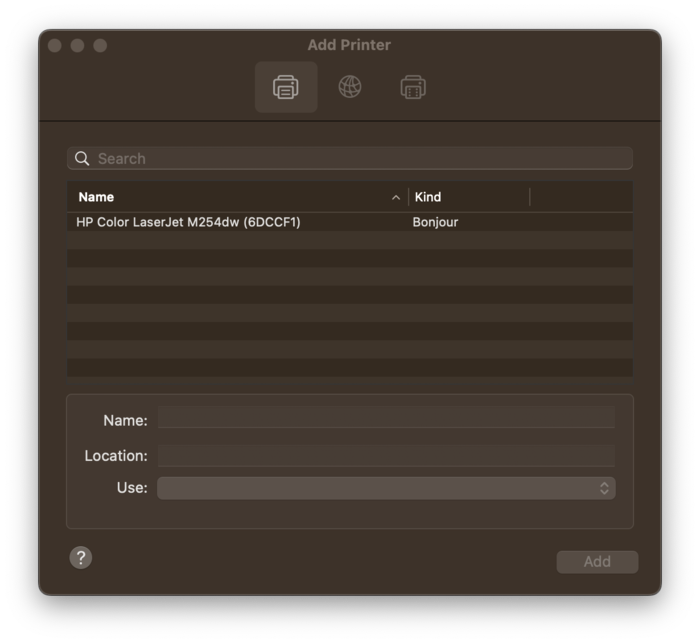
Bấm vào mục Add Printer, Scanner, or Fax (Thêm Máy in, Máy quét hoặc Fax) để thêm máy in
>> Bàn phím ảo Macbook là gì? Sử dụng như thế nào? Cùng tìm hiểu trong bài viết bàn phím ảo MacBook hướng dẫn bạn cách sử dụng và tính năng của bàn phím ảo Macbook
1.2. Kết nối máy in bằng Bluetooth
Ngoài cách dùng cáp USB, người dùng có thể sử dụng kết nối không dây từ máy in đến máy Mac qua Bluetooth. Cách này đòi hỏi máy in có thể sử dụng được tính năng Bluetooth.
Các bước kết nối máy in bằng Bluetooth như sau:
Bước 1: Bật máy in và đảm bảo máy in có thể sử dụng tính năng Bluetooth (Người dùng có thể tham khảo hướng dẫn sử dụng đi kèm của máy in để thực hiện bước này)

Bật máy in và đảm bảo máy in có thể sử dụng tính năng Bluetooth
Bước 2: Bật tính năng Bluetooth trên MacBook: Từ Menu Apple truy cập System Setting (Cài đặt hệ thống) > Bấm vào mục Bluetooth ở thanh bên > Gạt thanh sang phải để bật tính năng Bluetooth
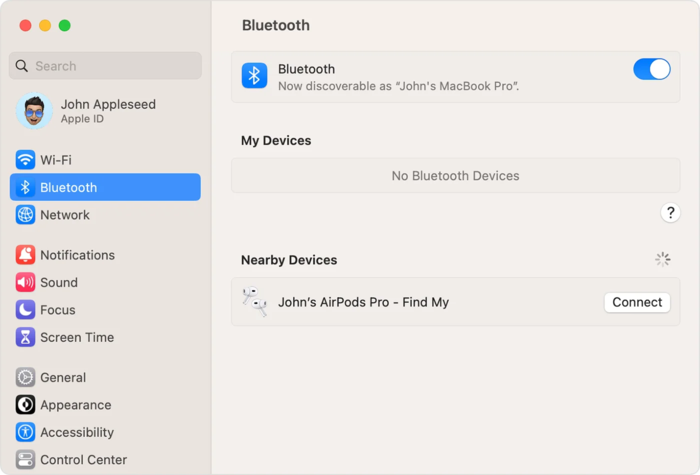
Bật Bluetooth trên MacBook
Bước 3: Trở lại giao diện System Setting (Cài đặt hệ thống) > Cuộn xuống và chọn Printers & Scanners (Máy in & máy quét) > Bấm vào mục Add Printer, Scanner, or Fax (Thêm Máy in, Máy quét hoặc Fax) > Hộp thoại chứa danh sách máy in xuất hiện, bấm vào tên máy in mà người dùng sử dụng > Nhấn Add (Thêm).
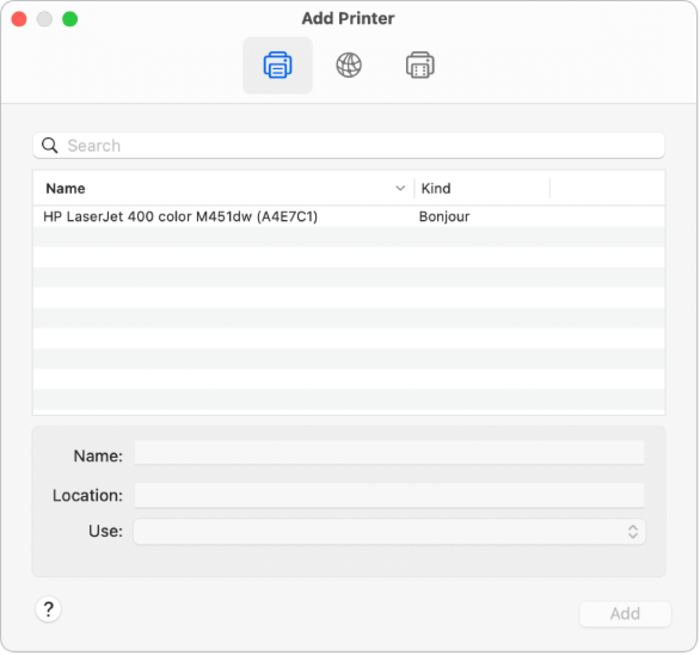
Bấm vào tên máy in mà người dùng sử dụng trong danh sách máy in
Nếu không thấy máy in như dự kiến, hãy nhấn vào thanh tìm kiếm, nhập tên máy in muốn dùng và nhấn Return (Quay lại) để tìm. Nếu máy in muốn dùng vẫn không hiện ra, hãy đảm bảo máy in đã được cập nhật phiên bản có thể sử dụng bluetooth. Người dùng có thể liên hệ với nhà sản xuất qua hotline (đường dây nóng) hoặc trang web để biết thêm thông tin.
Nhiều người sử dụng tính năng chia đôi màn hình để làm việc hiệu quả hơn, mời bạn tham khảo bài viết Phím tắt chia đôi màn hình MacBook giúp bạn thực hiện các thao tác trên Macbook nhanh chóng và đơn giản.
1.3. Kết nối máy in Wi-Fi hoặc máy in mạng
Kết nối máy in Wi-Fi hoặc máy in mạng cũng là cách kết nối được nhiều người ưa chuộng bởi sự nhanh gọn, tiện lợi. Với cách này, chỉ cần đảm bảo máy in và MacBook kết nối cùng một mạng Wi-Fi, người dùng có thể kết nối máy in với máy Mac mà không cần bất kỳ thiết lập nào.
Sau khi chắc chắn máy in và MacBook đã kết nối cùng một mạng Wi-Fi, người dùng có thể kiểm tra kết nối bằng cách:
Truy cập System Settings (Cài đặt hệ thống) trên thanh Apple > Chọn Printers & Scanners (Máy in & Máy quét) > Nếu chưa thấy máy in hiện lên trong mục Printers (Máy in), người dùng có thể thêm máy in bằng cách bấm vào mục Add Printer, Scanner, or Fax (Thêm Máy in, Máy quét hoặc Fax) > Chọn máy in muốn sử dụng > Nhấn Add (Thêm)
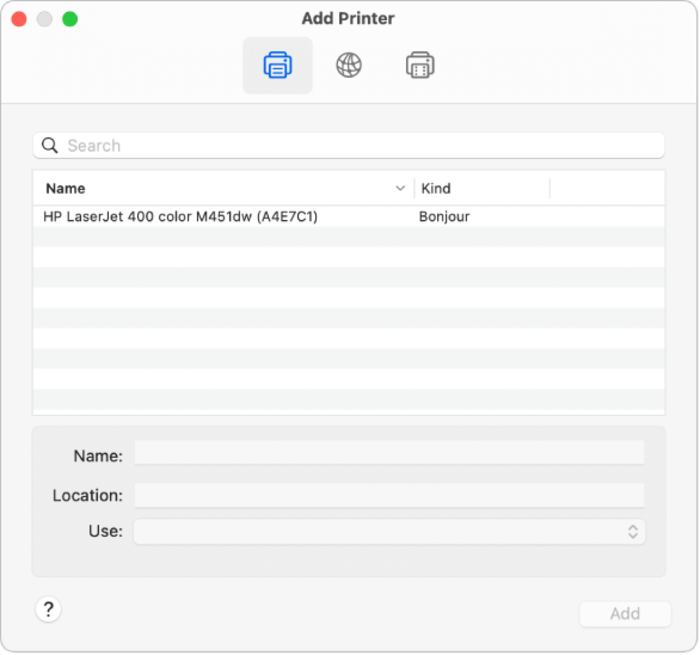
Thêm máy in bằng cách bấm vào mục Add Printer, Scanner, or Fax (Thêm Máy in, Máy quét hoặc Fax)
1.4. Kết nối máy in qua địa chỉ IP
Nếu máy in muốn sử dụng không xuất hiện trong danh sách máy in có sẵn, người dùng có thể sử dụng cách khác là kết nối máy in qua địa chỉ IP. Đây là phương pháp có chút phức tạp vì người dùng cần nắm chắc địa chỉ IP của máy in (Address) và giao thức (Protocol) để có thể kết nối máy in với MacBook.
Ngoài ra, để kết nối thành công bằng địa chỉ IP, máy in phải được trang bị ít nhất một trong những Protocol (giao thức) sau: AirPrint, HP Jetdirect (Socket), Line Printer Daemon (LPD) hoặc Giao thức In qua internet (IPP). Các bước thực hiện kết nối máy in với máy Mac qua địa chỉ IP như sau:
Bước 1: Kết nối máy in với MacBook bằng cáp USB hoặc Wi-Fi (như hướng dẫn phía trên)
Bước 2: Từ thanh menu có logo quả táo Apple chọn System Settings (Cài đặt hệ thống) > Chọn Printers & Scanners (Máy in & Máy quét) > Bấm vào mục Add Printer, Scanner, or Fax (Thêm Máy in, Máy quét hoặc Fax) > Nhấn vào nút IP (có biểu tượng quả địa cầu) ở giữa trên cùng màn hình
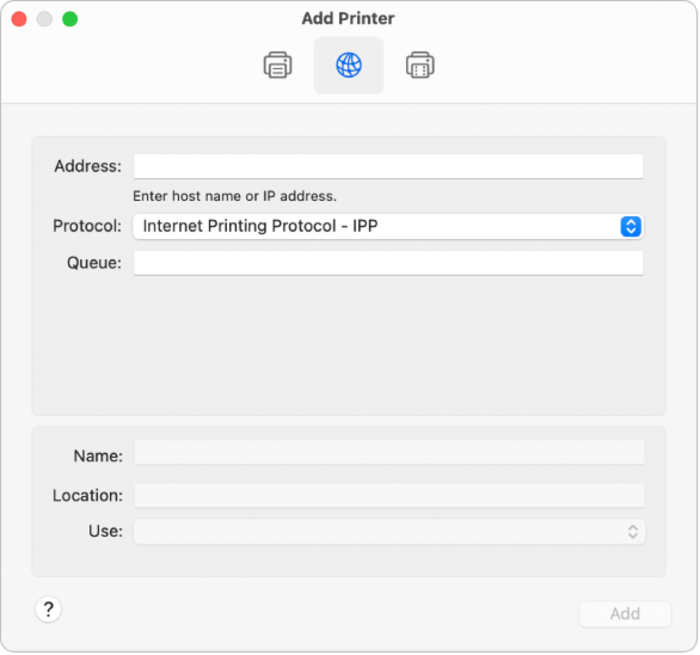
Giao diện thêm máy in bằng địa chỉ IP
Bước 3: Trên giao diện thêm máy bằng địa chỉ IP, nhập những thông tin sau theo hướng dẫn:
- Address (Địa chỉ): Nhập địa chỉ IP của máy in (là dãy số gần giống 192.168.20.11) hoặc tên máy in (ví dụ: printer.example.com).
- Protocol (Giao thức): Chọn một trong những giao thức sau: AirPrint, IPP, LPD, HP Jetdirect tùy máy in.
- Queue (Hàng đợi): Bỏ trống hoặc hỏi tên hàng đợi quản trị viên mạng
- Name (Tên): Đặt tên máy in sao cho dễ phân biệt nhất (Ví dụ: máy in hãng X có màu xanh nhạt)
- Location (Vị trí): Ghi mô tả nơi đặt máy in để không nhầm lẫn với các máy in khác cùng chỗ (Ví dụ: máy in ngoài cùng gần cửa ra vào)
- Use (Sử dụng): Chọn phần mềm in thích hợp trong Printer Software List (Danh sách phần mềm máy in)
>>> Xem thêm: Hướng dẫn copy link trên MacBook siêu dễ chỉ trong 1 nốt nhạc
2. Hướng dẫn cách in trên MacBook nhanh chóng
Sau khi kết nối thành công máy in với máy Mac, người dùng có thể in ấn tài liệu từ MacBook. Tùy chọn in trên MacBook cho phép người dùng in tài liệu với nhiều hình thức khác nhau. Các bước để in tài liệu trên MacBook như sau:
Bước 1: Mở tài liệu cần in > Bấm tổ hợp phím Command + P hoặc vào mục File (Tệp) > Chọn Print (In)
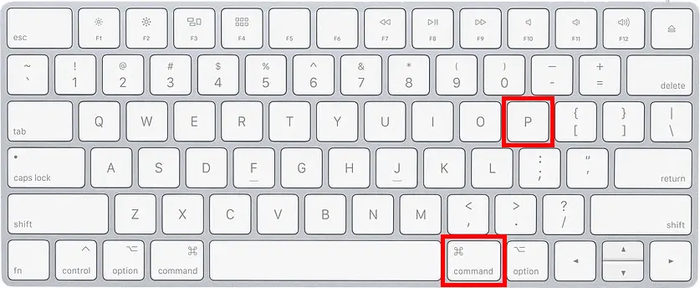
Bấm tổ hợp phím Command + P để khởi động lệnh in
Bước 2: Hộp thoại xuất hiện cùng với bản xem trước tài liệu được và cài đặt in. Người dùng có thể điều chỉnh cài đặt in theo ý muốn dựa trên các mục sau:
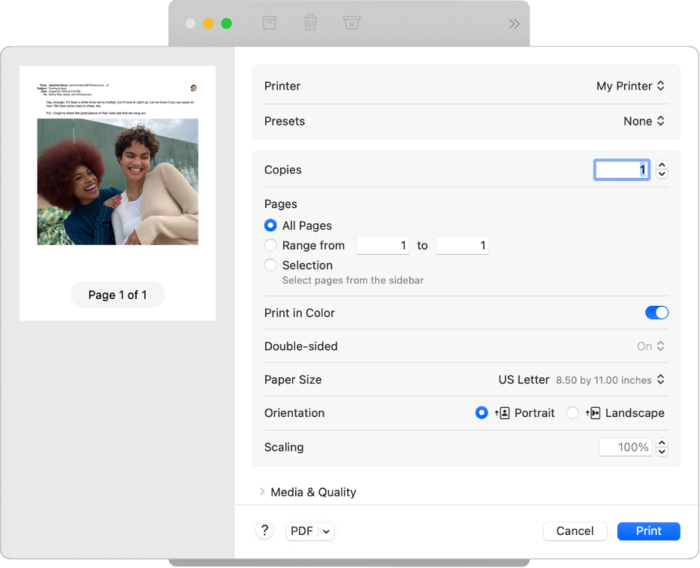
Giao diện hộp thoại in
- Printer (Máy in): Chọn máy in muốn sử dụng. Nếu không thấy máy in dự kiến, hãy thực hiện kết nối với MacBook như hướng dẫn bên trên.
- Presets (Đặt trước): Thông thường người dùng sẽ sử dụng chức năng Default Settings (Cài đặt mặc định) ở mục này. Tuy nhiên người dùng cũng có thể tùy chọn cài đặt chế độ in giống với những thiết lập được lưu trước đó.
- Copies (Bản sao): Người dùng có thể chỉ định số lượng bản sao theo ý muốn. Để in tất cả các trang của tài liệu trước khi bản sao tiếp theo in ra, hãy bấm vào Xử lý giấy, sau đó chọn “In chia bộ trang”. Xem In trang theo thứ tự bình thường.
- Pages (Số trang): Đây là mục người dùng có thể cài đặt số trang muốn in. Cài đặt này cho phép người dùng in tất cả các trang hoặc một số trang trong phạm vi nhất định, các trang được in không nhất thiết phải nằm liền kề nhau. Chẳng hạn như bạn có in riêng lẻ trang 6, trang 19 trong một tài liệu có 20 trang.
- Print in Color (In màu): Đây là tính năng in màu cho tài liệu (Chỉ khả dụng với máy in hỗ trợ in màu). Nếu không chọn mục này, tài liệu sẽ được in đen trắng.
- Double-sided (Hai mặt): Chuyển trạng thái thành On (Bật) nếu người dùng muốn in hai mặt trên 1 tờ giấy (Chỉ sử dụng được nếu máy in có tính năng này). Nếu muốn in tài liệu theo chế độ đóng gáy ở đầu trang, người dùng có thể chọn chế độ On (Short Edge) - Bật (Cạnh ngắn).
- Paper Size (Khổ giấy): Chọn khổ giấy thích hợp để in tài liệu.
- Orientation (Hướng): Nếu muốn in khổ giấy đứng, hãy chọn mục Portrait (Dọc). Nếu muốn tài liệu in với khổ ngang, hãy bấm chọn Landscape (Ngang). Hướng của bản xem trước cũng sẽ thay đổi theo hướng người dùng chọn.
- Scaling (Định tỷ lệ): Điều chỉnh tỷ lệ của tài liệu trên trang giấy theo ý muốn. Đối chiếu với bản xem trước ở thanh bên trái để chắc chắn đã có tỷ lệ như ý.
Bước 4: Sau khi hoàn tất Tùy chọn in, ấn nút Print (In) dưới cùng bên phải hộp thoại in để hoàn tất
>> Xem ngay những sản phẩm được khách hàng yêu thích tại Oneway: MacBook M1, MacBook M3 và MacBook Air 15 inch
M3. Xóa máy in khỏi danh sách máy in trên máy MacBook
Trong trường hợp không muốn sử dụng máy in nào đó trên MacBook, người dùng có thể ngắt máy in đó ra khỏi danh sách máy in. Các thao tác để xóa máy in trên MacBook như sau:
Bước 1: Bấm vào logo quả táo cắn dở của Apple trên cùng bên trái > Truy cập System Settings (Cài đặt hệ thống) > Cuộn xuống và chọn Printers & Scanners (Máy in & máy quét)
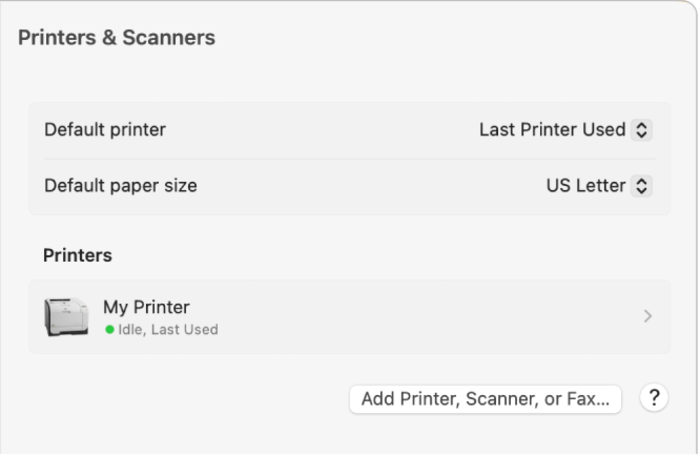
Giao diện mục Printers & Scanners (Máy in & máy quét)
Bước 2: Chọn máy in muốn ngắt ở mục Printers (Máy in) > Chọn Remove Printer (Xóa máy in)
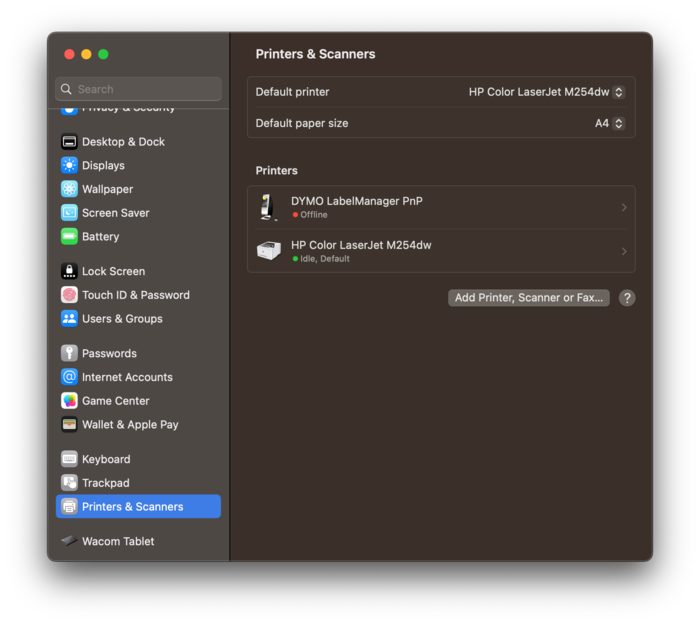
Chọn tên máy in muốn xóa khỏi MacBook ở mục Printer (Máy in)
4. Cách khắc phục sự cố khi in trên MacBook
Trong quá trình in ấn trên MacBook, người dùng có thể sẽ gặp một vài trục trặc. Dưới đây là một số cách khắc phục sự cố để đảm bảo quá trình in diễn ra suôn sẻ với chất lượng in tốt nhất.
4.1. Kiểm tra và giải quyết sự cố trên máy in
Để đề phòng không xảy ra sự cố, người dùng cần kiểm tra kỹ máy trước khi in. Đảm bảo rằng máy in được bật với đèn báo bình thường, giấy luôn có sẵn trong máy in và không bị kẹt, máy còn đủ mực để in, các cáp nối máy in được cắm chính xác vào nguồn điện đã được bật. Đồng thời máy in cần được cài đặt phần mềm in mới nhất của nhà sản xuất.

Đảm bảo giấy luôn có sẵn trong máy in và không bị kẹt
Một số lưu ý với từng cách kết nối máy in người dùng cần chú tâm như sau: :
- Máy in kết nối mạng: Đảm bảo máy Mac và máy in được kết nối cùng một mạng, máy in đã được bật và mạng không gặp sự cố. Nếu một mạng có nhiều máy in, người dùng cần chắc chắn máy in được chọn là đúng.
- Máy in được kết nối với máy Mac: Chắc chắn rằng máy Mac đó được cài đặt hệ điều hành macOS 10.5 trở lên, không ở chế độ ngủ và đã bật tính năng kết nối với máy in.
- Máy in kết nối với cổng USB của máy tính: Kiểm tra Báo cáo hệ thống bằng cách nhấn giữ phím Option > Chọn Apple menu > Chọn System Information để biết máy in đang hoạt động không. Nếu tên máy in có trong danh sách nhưng không in được, hãy xem lại hướng dẫn sử dụng của máy in để biết thêm thông tin.
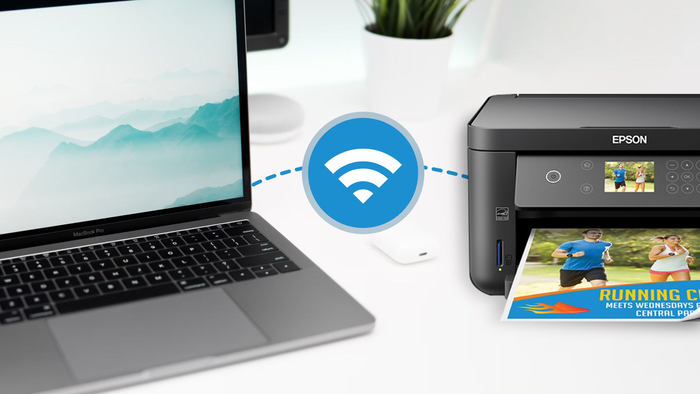
Đảm bảo máy Mac và máy in được kết nối cùng một mạng
>> Hãy cùng Oneway khám phá những app chụp ảnh tự sướng đẹp trên MacBook, với cách thực hiện đơn giản để bạn có thể thoải mái tạo ra những bức ảnh đẹp mắt và đầy ý nghĩa ngay trên chiếc MacBook của mình!
4.2. Kiểm tra và giải quyết sự cố trên MacBook
Nếu tác vụ trong hàng đợi (Queue) bị tạm dừng hoặc không hoạt động do lỗi, người dùng có thể cố gắng tiếp tục in bằng cách bấm vào biểu tượng máy in trên thanh Dock (nằm ở dưới cùng màn hình) để mở cửa sổ hàng đợi. Tiếp đến, người dùng có thể xử lý theo 1 trong 3 hướng sau:
- Nếu thấy nút Continue (Tiếp tục) trong thanh công cụ tức là máy in đang bị tạm dừng. Bấm vào nút Continue (Tiếp tục) để máy tiến hành in.
- Nếu một tác vụ (job) khác đang chờ trong hàng đợi do lỗi, hãy chọn tác vụ, sau đó bấm nút xóa tác vụ ở bên phải (được đánh dấu bằng X).
- Nếu tác vụ in riêng lẻ trong danh sách bị tạm dừng, hãy chọn tác vụ đó, sau đó bấm vào nút Tiếp tục tác vụ ở bên phải (được đánh dấu bằng mũi tên vòng).
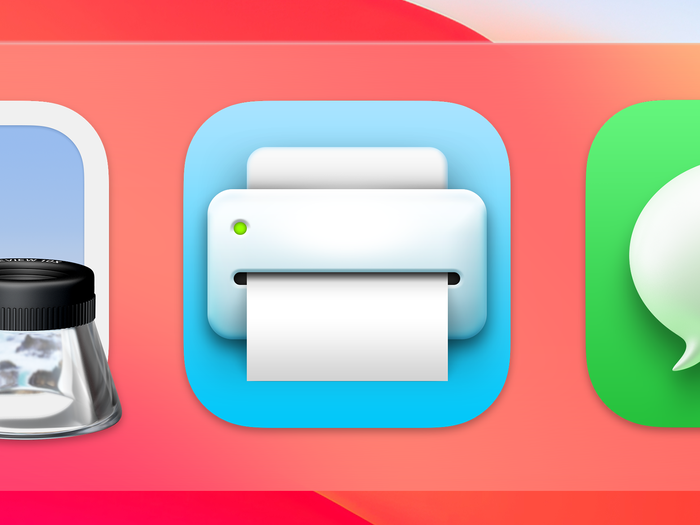
Biểu tượng máy in trên thanh Dock ở MacBook
Nếu sự cố đến từ ứng dụng in tài liệu, hãy liên kết máy in với một ứng dụng khác như TextEdit và xem lại thông tin từ ứng dụng đó để biết hướng xử lý. Nếu người dùng gặp sự cố với phần mềm sử dụng Phần mở rộng hộp thoại in (PDE), hãy tắt sử dụng PDE cho máy in đó. Nếu máy in không xuất hiện, người dùng thử thêm máy in lần nữa để tạo hàng in mới.
Sau khi thực hiện các bước trên mà vẫn gặp khó khăn khi in, hãy tham khảo tài liệu hướng dẫn cung cấp bởi Apple hoặc liên hệ với dịch vụ hỗ trợ kỹ thuật để được giúp đỡ.

Liên hệ với dịch vụ hỗ trợ kỹ thuật nếu vẫn gặp sự cố khi in tài liệu
Trên đây là hướng dẫn cách in trên MacBook chính xác, nhanh gọn và đơn giản. Mong rằng bài viết đã giúp người dùng in ấn thuận tiện hơn bằng MacBook, từ đó nâng cao hiệu suất công việc.
Vào 04/03/2024, Apple đã cho ra mắt phiên bản MacBook Air M3 với 2 tùy chọn màn hình là 13 inch và 15 inch. Dòng MacBook Air M3 này hứa hẹn sẽ mang lại những trải nghiệm tuyệt vời cho người dùng!
Nếu người dùng đang quan tâm tới các sản phẩm công nghệ đặc biệt là MacBook, hãy liên hệ ngay với Oneway - cửa hàng MacBook chính hãng với dịch vụ tận tâm, chuyên nghiệp để được tư vấn:
- Hotline: 0246 681 9779
- Website: https://onewaymacbook.vn/
- Fanpage: https://www.facebook.com/ONEWAY.MACBOOK





.png)




![[HCM] Tuần lễ giảm giá tháng 5: Giảm 300K/SP](/images/news/2022/05/12/original/tuan-le-giam-gia-oneway-1_1652349323.webp)