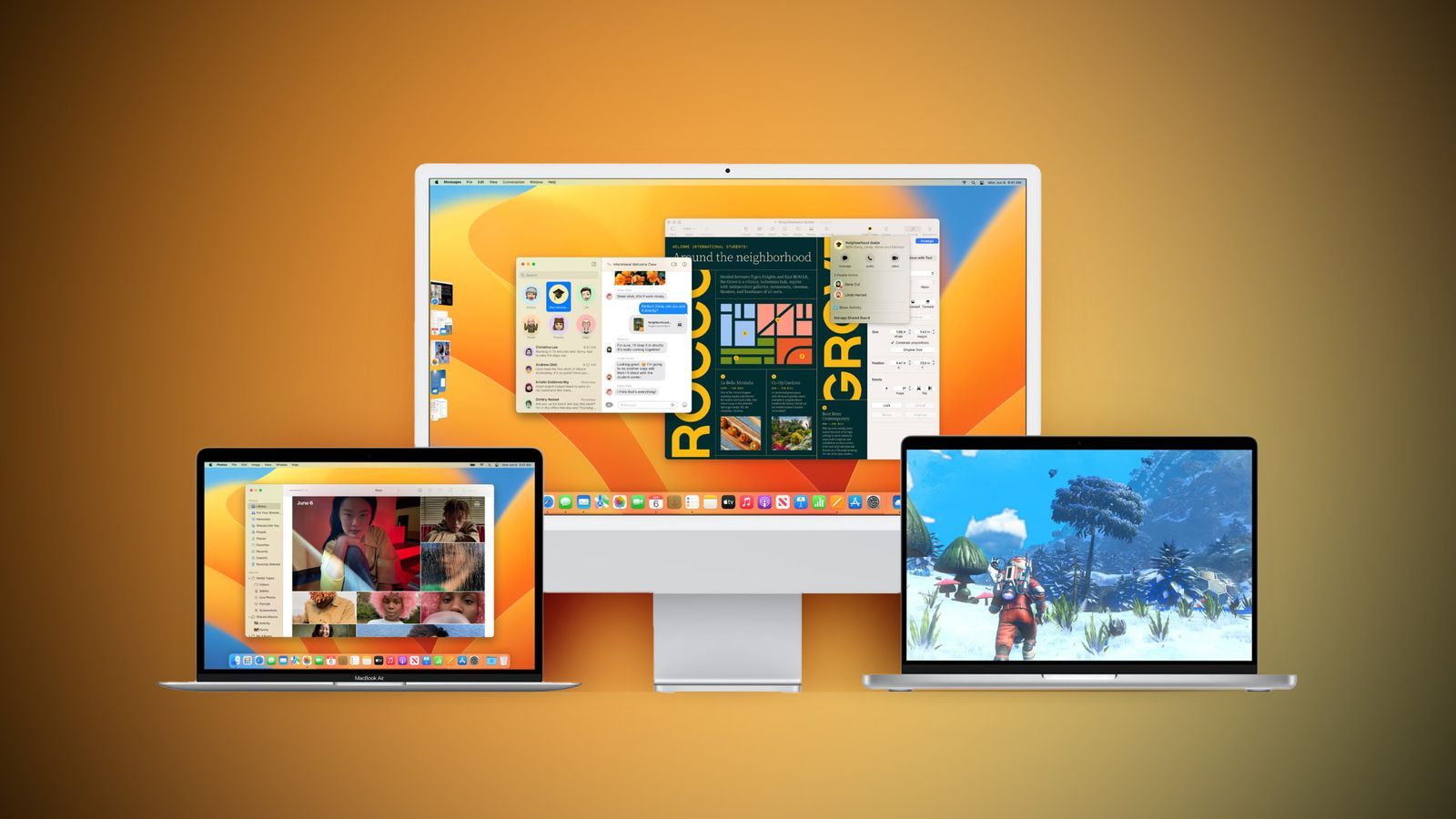Cách khôi phục cài đặt gốc MacBook đơn giản, chính xác nhất
Nếu bạn đang có ý định nhượng máy MacBook của mình cho người khác hoặc muốn “dọn dẹp” máy sau thời gian dài sử dụng thì khôi phục cài đặt gốc chính là việc nên làm lúc này. Bài viết sau đây sẽ giới thiệu đến bạn cách khôi phục cài đặt gốc MacBook đơn giản, chính xác nhất cùng với những lưu ý để bạn có thể reset máy thành công.
1. Lưu ý trước khi khôi phục cài đặt gốc MacBook
1.1. Hủy hoặc chuyển bảo hiểm AppleCare
Nếu máy Mac của bạn đang được bảo hành bởi gói bảo hiểm AppleCare, bạn hãy hủy hoặc chuyển gói bảo hiểm này để đảm bảo đầy đủ quyền lợi của bản thân.
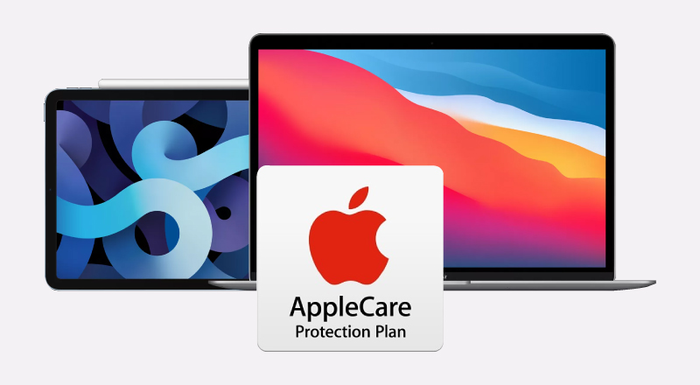
Bạn nên hủy hoặc chuyển bảo hiểm AppleCare trước khi thực hiện factory reset MacBook
1 - Hủy gói bảo hiểm AppleCare
Bạn hãy liên hệ tới Apple và chuẩn bị sẵn những thông tin sau:
- Số đăng ký bảo hiểm AppleCare (Đăng nhập vào MySupport để xem số đăng ký)
- Số seri của thiết bị đang được gói bảo hiểm bảo hành (Hướng dẫn cách tìm số seri)
- Biên lai mua bảo hiểm AppleCare
2 - Chuyển gói bảo hiểm AppleCare
Bạn có thể chuyển gói bảo hiểm này sang một người khác bằng cách:
- Bước 1: Đăng nhập vào MySupport để lấy số đăng ký bảo hiểm, số seri thiết bị và bằng chứng chứng minh MacBook của bạn đang được bảo hành bởi gói này
- Bước 2: Tìm biên lai mua bảo hiểm AppleCare
- Bước 3: Tìm đầy đủ thông tin tên, địa chỉ, email và số điện thoại của người sở hữu mới
- Bước 4: Liên hệ tới bộ phận hỗ trợ của Apple
1.2. Xóa tất cả nội dung (Content) và cài đặt (Settings) ở MacBook
Nếu MacBook của bạn tích hợp Chip Apple Silicon và sử dụng hệ điều hành MacOS Monterey trở lên hoặc có Chip Apple T2 Security thì bạn nên xóa tất cả phần nội dung (Content) và cài đặt (Settings) ở trong máy.
Hướng dẫn thực hiện:
Bước 1: Nhấn vào Logo Apple > Chọn System Preferences…
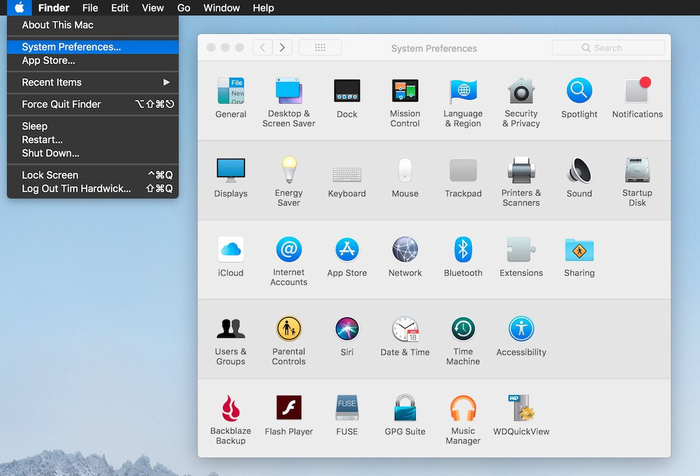
Nhấn vào Logo của Apple trên màn hình và lựa chọn mục System Preferences…
Bước 2: Khi kênh tùy chọn xuất hiện, chọn System Preferences > Nhấn vào mục Erase All Content and Settings
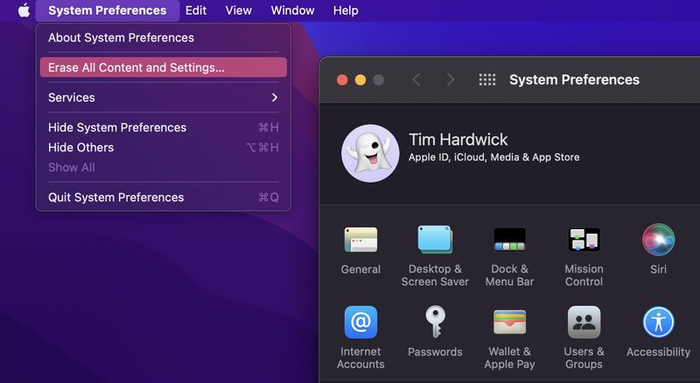
Nhấn vào mục Erase All Content and Settings trong menu System Preferences
Bước 3: Nhập mật khẩu quản trị của bạn vào hộp thoại Erase Assistant > Nhấn OK
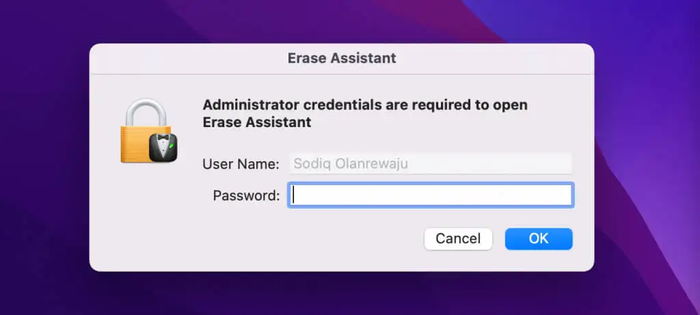
Nhập mật khẩu của bạn vào hộp thoại Erase Assistant
Bước 4: Hãy chú ý tới lời khuyên của Apple trên màn hình Time Machine Backup nếu bạn chưa sao lưu những dữ liệu quan trọng > Nhấn Continue nếu bạn không quan tâm bước này
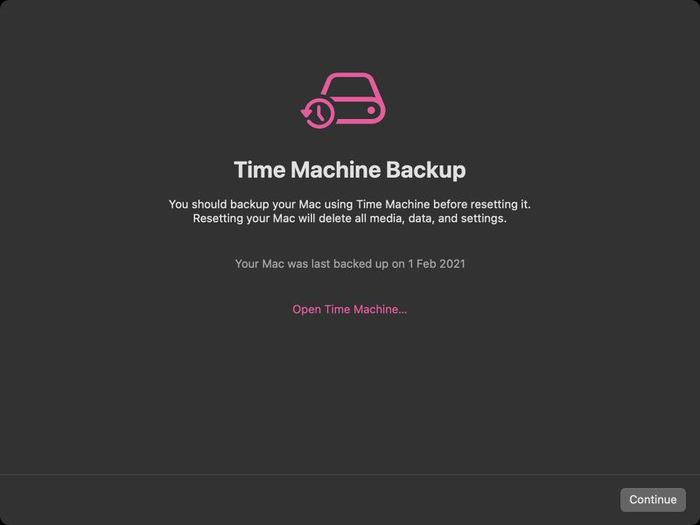
Nhấn Continue để bỏ qua màn hình nhắc nhở sao lưu dữ liệu
Bước 5: Lưu ý lại những cài đặt và nội dung bị xóa > Nhấn Continue
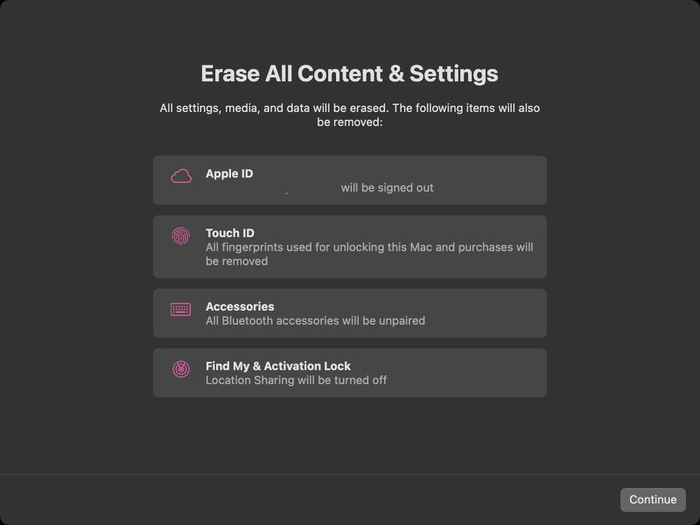
Nhấn Continue khi bạn chắc chắn muốn xóa những nội dung và cài đặt trên MacBook
Bước 6: Nhập mật khẩu để đăng xuất Apple ID của bạn > Nhấn Erase All Content & Settings để xác nhận xóa > Toàn bộ nội dung và cài đặt trên MacBook đã được xóa bỏ
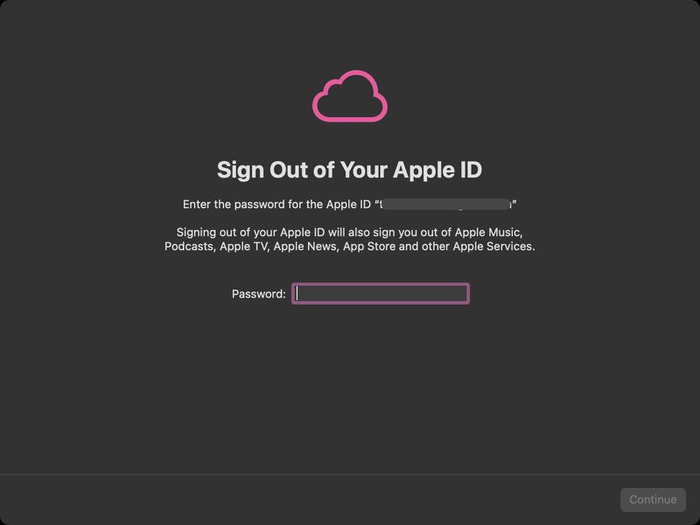
Nhập mật khẩu để đăng xuất Apple ID
>> Tham khảo: Kết nối MacBook với màn hình bên ngoài cực dễ
1.3. Sao lưu các dữ liệu của bạn
Để không lạc mất những dữ liệu quan trọng, ONEWAY đề xuất bạn nên sao lưu lại các dữ liệu của mình trước khi thực hiện cách khôi phục cài đặt gốc MacBook. Bạn hoàn toàn có thể thực hiện sao lưu theo 2 cách: Sao lưu dữ liệu bằng Time Machine & Sao lưu trên iCloud.
1 - Sao lưu dữ liệu MacBook bằng Time Machine
Bước 1: Nhấn vào Logo Apple > Chọn System Preferences…
.png)
Nhấn vào Logo của Apple trên màn hình và lựa chọn mục System Preferences…
Bước 2: Nhấn chọn vào biểu tượng Time Machine trong bảng chọn System Preferences
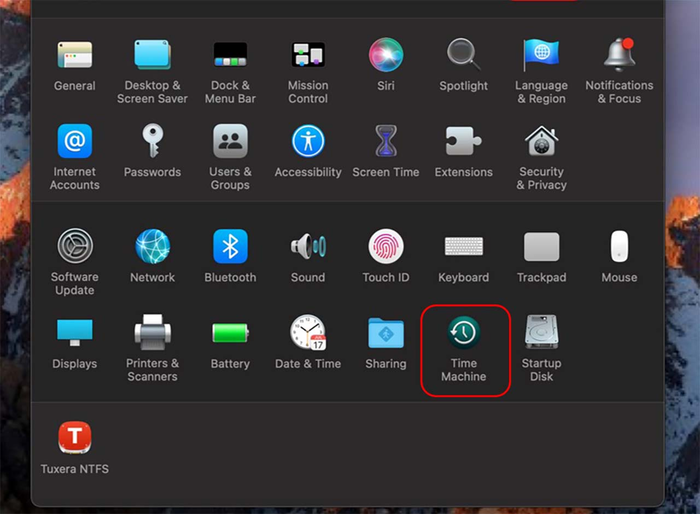
Nhấn chuột vào Time Machine
Bước 3: Chọn Select Backup Disk > Chọn ổ cứng mà bạn đang kết nối > Nhấn Use Disk
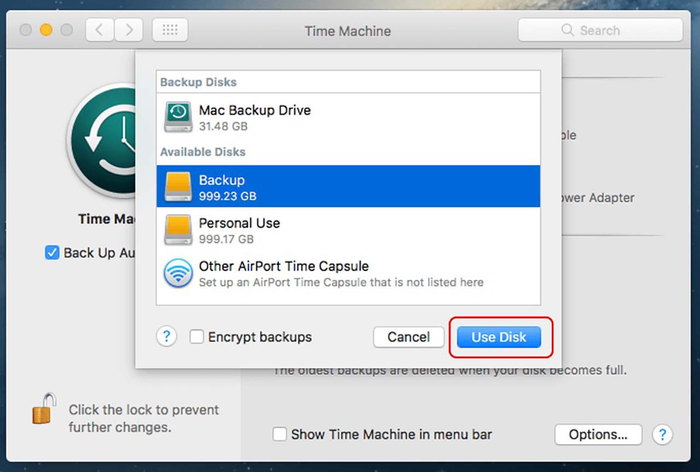
Chọn ổ cứng mà bạn đang kết nối với MacBook sau đó nhấn Use Disk ở góc trái hộp thoại Backup Disk
Bước 4: Lựa chọn cách sao lưu theo ý muốn của bạn trong ô Options
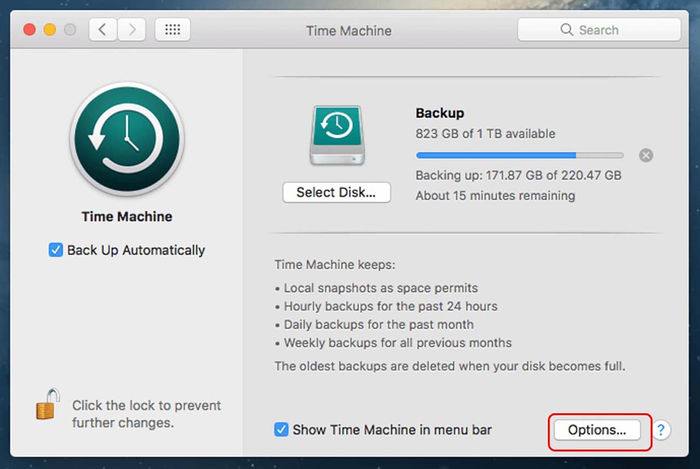
Lựa chọn hình thức sao lưu dữ liệu trong mục Options
2 - Sao lưu dữ liệu trên iCloud
Bước 1: Nhấn vào Logo Apple > Chọn System Preferences…
.png)
Nhấn vào Logo của Apple trên màn hình và lựa chọn mục System Preferences…
Bước 2: Chọn ID Apple > Chọn mục iCloud > Tick chọn các dữ liệu mà bạn muốn sao lưu
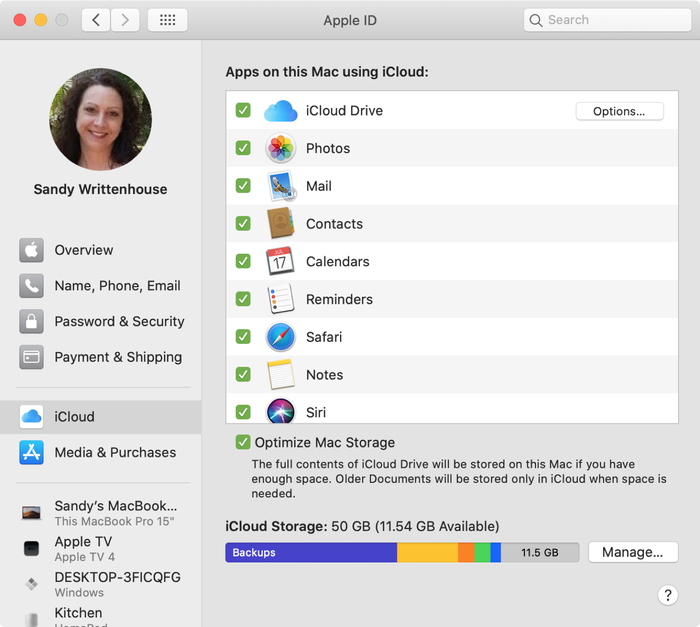
Nhấp chuột vào mục iCloud và tick chọn các ứng dụng, dữ liệu mà bạn muốn sao lưu
>> Việc kiểm tra cấu hình MacBook sẽ giúp các bạn hiểu được tình trạng sức khỏe của thiết bị, hỗ trợ trong một số trường hợp máy tính gặp sự cố
1.4. Đăng xuất các tài khoản iTunes, iCloud, iMessage
1 - Đăng xuất tài khoản iTunes
Nếu bạn sử dụng MacOS Catalina thì không cần phải thực hiện thao tác này, còn nếu bạn sử dụng những phiên bản cũ hơn thì hãy đăng xuất iTunes khỏi MacBook của mình trước khi reset theo những bước sau:
Từ thanh menu trong iTunes, chọn mục Account > Authorizations > Deauthorize This Computer > Nhập mật khẩu Apple ID và nhấp chuột vào Deauthorize để đăng xuất.
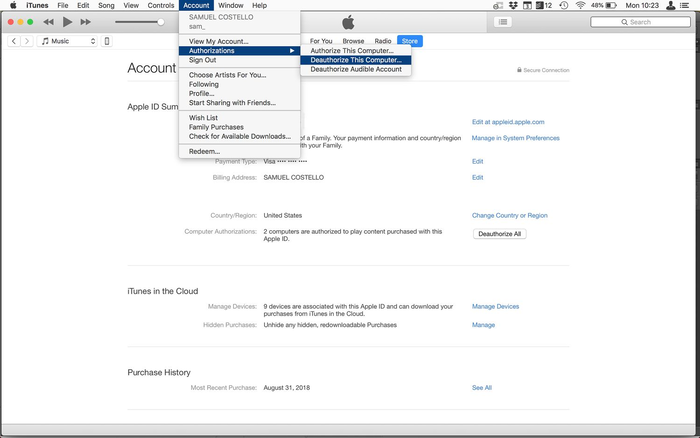
Nhấn vào Deauthorize This Computer và thực hiện theo hướng dẫn để đăng xuất iTunes khỏi MacBook
2 - Đăng xuất tài khoản iCloud
iCloud chính là nơi lưu trữ toàn bộ thông tin cá nhân cũng như những dữ liệu quan trọng của bạn. Bạn nên đăng xuất iCloud trước khi giao máy cho một người khác để tránh mất mát dữ liệu hoặc bị đánh cắp thông tin về sau. ONEWAY sẽ hướng dẫn cho bạn 3 cách đăng xuất tài khoản iCloud ứng với những phiên bản hệ điều hành khác nhau.
- Đối với MacOS Ventura trở lên: Nhấn vào Logo Apple > Chọn System Settings > Nhấn vào tên của bạn (Apple ID) ở menu sidebar > Lăn chuột xuống dưới cùng phía bên phải và nhấp vào Sign Out để đăng xuất.
- Đối với MacOS Monterey, MacOS Big Sur, or MacOS Catalina: Nhấn vào Logo Apple > Chọn System Preferences > Nhấn chuột vào Apple ID > Lựa chọn mục Overview ở menu sidebar > Nhấn Sign Out để đăng xuất.
- Đối với những phiên bản cũ hơn: Nhấn vào Logo Apple > Chọn System Preferences > Chọn iCloud > Nhấn Sign Out để đăng xuất.
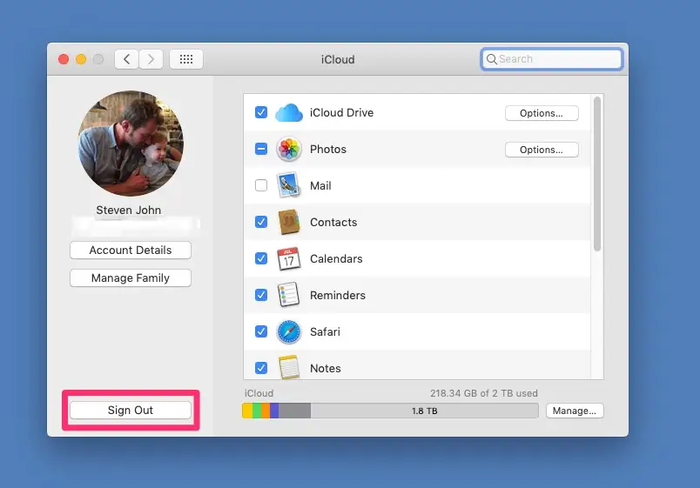
Đăng xuất iCloud khỏi MacBook trước khi reset là điều cần thiết
3 - Đăng xuất tài khoản iMessages
Để tránh mất đi những tin nhắn hay cuộc hẹn quan trọng, bạn hãy thực hiện đăng xuất iMessage trước khi factory reset máy Mac theo những bước đơn giản sau: Từ thanh menu của Messages, chọn mục Messages > Settings (hoặc Preferences) > Nhấn chuột vào iMessage, sau đó lựa chọn Sign Out.
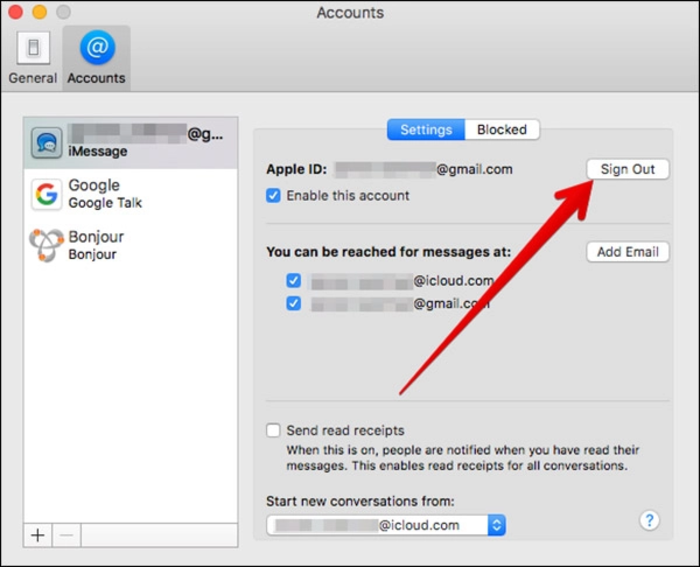
Chỉ với một vài bước đơn giản là bạn đã có thể đăng xuất tài khoản iMessage khỏi máy Mac trước khi khôi phục cài đặt gốc
>> Nếu bạn đang muốn thay đổi từ trình duyệt Safari sang Chrome, đừng bỏ lỡ bài viết chia sẻ cách nhập dấu trang Safari vào Chrome để lưu lại các thông tin quan trọng.
1.5. Reset NVRAM
NVRAM lưu trữ những dữ liệu cài đặt của bạn như múi giờ, âm lượng hệ thống, ổ đĩa lưu trữ,... Nếu bạn muốn khôi phục lại cài đặt gốc của máy trước khi bàn giao MacBook cho một người khác thì hãy lưu ý reset lại NVRAM.
Cách reset NVRAM được thực hiện như sau: Tắt MacBook > Bật lại máy lên > Nhấn tổ hợp phím Option + Command + P + R và nhả ra sau 20 giây > MacBook sẽ tự khởi động lại.
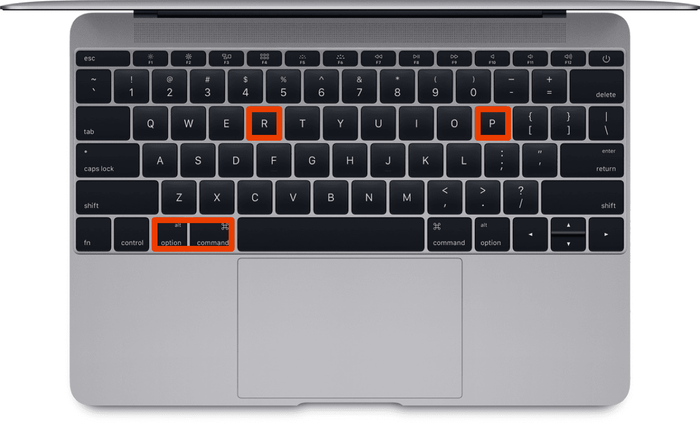
Nhấn tổ hợp phím Option + Command + P + R để reset NVRAM
1.6. Ngắt kết nối các thiết bị Bluetooth đã ghép đôi trước đó (nếu có)
Nếu bạn đang muốn nhượng, bán lại MacBook của mình thì việc ngắt kết nối với các thiết bị Bluetooth không còn sử dụng nữa cũng là một việc nên thực hiện. Bạn hãy thao tác theo các bước: Nhấn vào Logo Apple > Chọn System Preferences > Bluetooth > Di chuyển chuột tới những thiết bị mà bạn muốn ngắt kết nối và nhấn vào dấu X bên phải tên của thiết bị > Nhấn Remove.
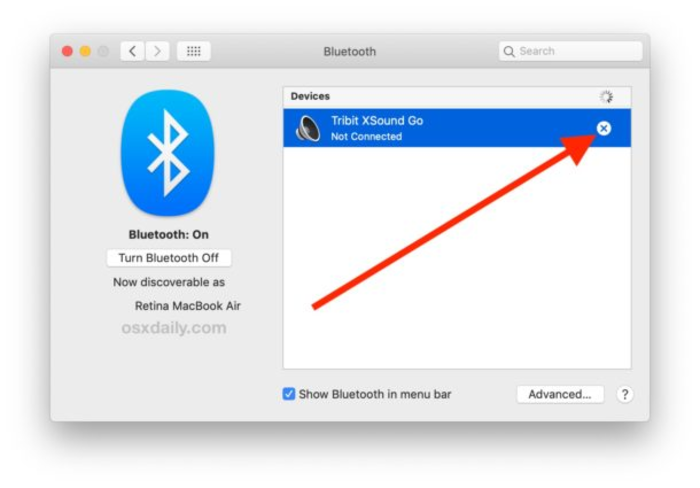
Trước khi khôi phục cài đặt gốc cho MacBook, bạn nên ngắt kết nối những thiết bị Bluetooth mà mình không còn sử dụng
2. Thao tác cách khôi phục cài đặt gốc MacBook
2.1. Đối với hệ điều hành MacOS Ventura và MacOS Monterey
Đối với MacBook đang sử dụng hệ điều hành MacOS Ventura và MacOS Monterey, bạn có thể khôi phục cài đặt gốc cho máy sau khi thực hiện xong thao tác xóa tất cả nội dung (Content) và cài đặt (Settings). Sau khi thao tác xóa xong, bạn thực hiện tiếp tục những bước sau để reset MacBook:
Bước 1: Sau khi xóa tất cả nội dung (Content) và cài đặt (Settings), máy Mac của bạn sẽ tự khởi động lại và hiển thị màn hình đen hoặc thanh tiến trình (progress bar) > Kết nối lại các thiết bị Bluetooth mà bạn muốn > Chọn ngôn ngữ phù hợp với nhu cầu của bạn.
Bước 2: Bạn sẽ nhận được yêu cầu lựa chọn sử dụng mạng Wifi hoặc kết nối có dây, nếu bạn muốn sử dụng Wifi thì hãy nhấn vào menu Wifi (có biểu tượng Wifi) ở góc trên bên phải màn hình.
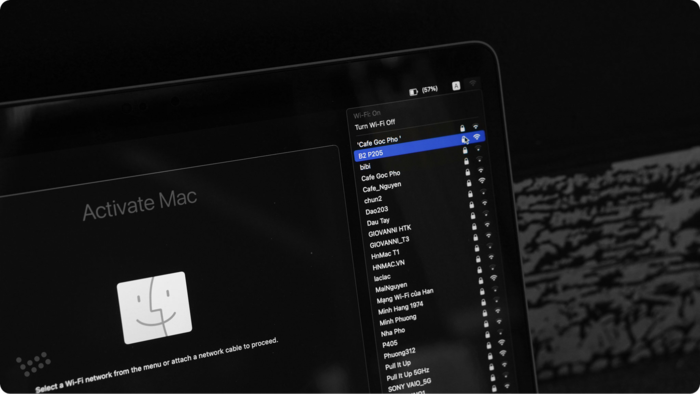
Nhấn vào menu Wifi nếu bạn muốn kết nối MacBook với mạng Wifi
Bước 3: Sau khi được kết nối với mạng, MacBook sẽ được kích hoạt > Nhấn Restart
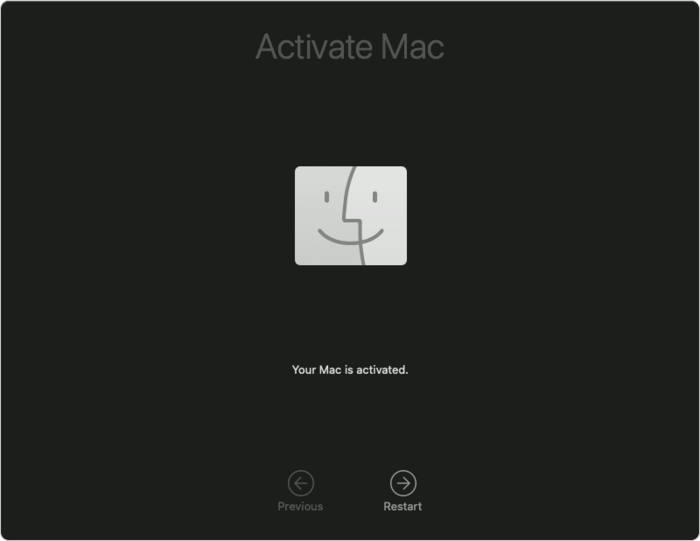
Nhấn Restart để kích hoạt lại MacBook
Bước 4: Sau khi được khởi động lại, bạn sẽ được hướng dẫn thiết lập lại các cài đặt như lúc mới mua > Reset máy thành công
2.2. Đối với hệ điều hành MacOS Catalina và MacOS Big Sur
Nếu bạn đang sử dụng MacBook có hệ điều hành MacOS Catalina hoặc MacOS Big Sur, ONEWAY sẽ hướng dẫn bạn cách khôi phục cài đặt gốc cho MacBook sử dụng hai hệ điều hành này như sau:
Bước 1: Tắt nguồn MacBook
Bước 2: Nhấn lại nút nguồn để bật máy, đồng thời nhấn giữ tổ hợp phím Command + R cho tới khi màn hình xuất hiện Logo Apple thì nhả ra
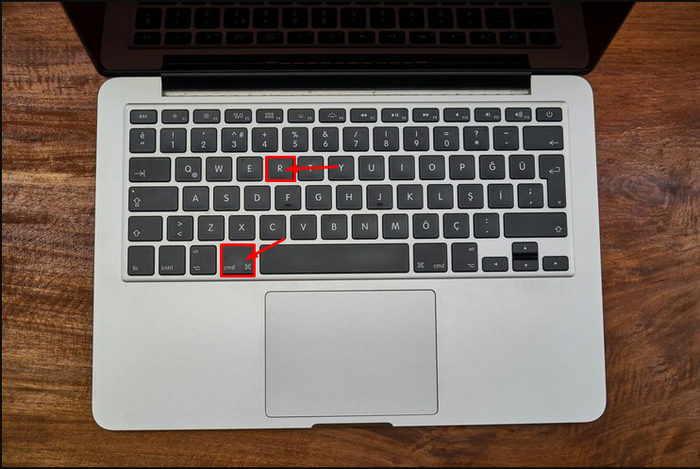
Nhấn tổ hợp phím Command + R cho tới khi màn hình xuất hiện Logo Apple
Bước 3: Giao diện MacOS Utilities xuất hiện > Chọn Disk Utility > Nhấn Continue
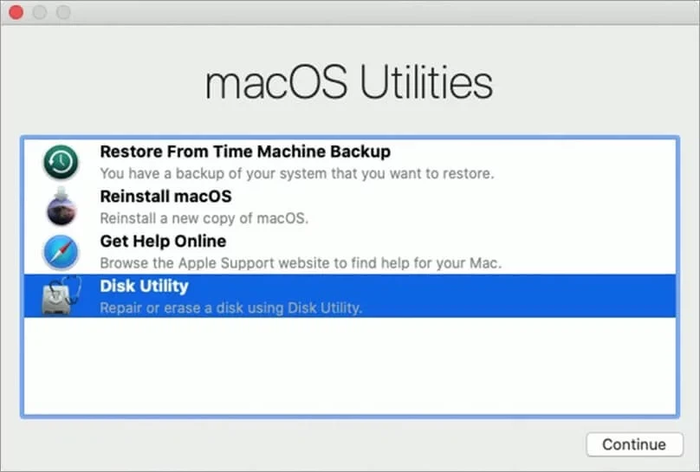
Trong giao diện MacOS Utilities, bạn nhấn chọn vào mục Disk Utility
Bước 4: Trong hộp thoại Disk Utility, bạn tìm đến đề mục Internal > Chọn ổ đĩa có chứa hậu tố Data > Nhấp chuột vào mục Edit ở trên thanh công cụ > Nhấn Delete APFS Volume > Chọn Delete và đợi đến khi tiến trình hoàn tất
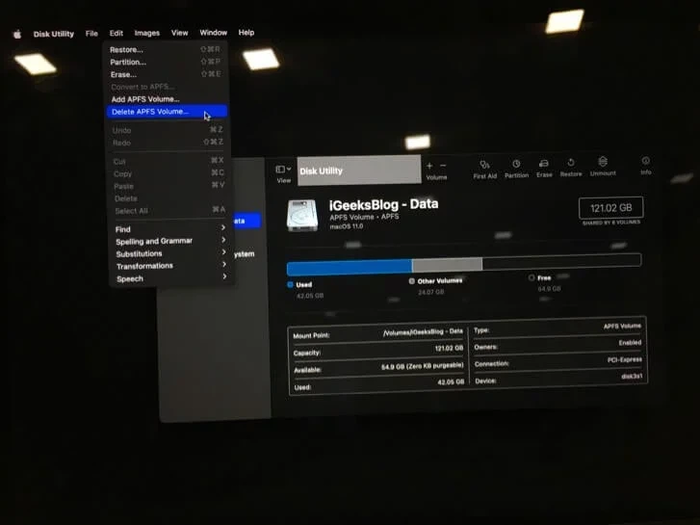
Xóa ổ đĩa có hậu tố Data trong mục Internal
Bước 5: Lặp lại các thao tác ở bước 4 để xóa những ổ đĩa còn lại trong mục Internal > Nhấn vào Disk Utility ở bên trái thanh menu > Nhấn Quit Disk Utility > Xóa thành công toàn bộ dữ liệu và cài đặt hệ điều hành
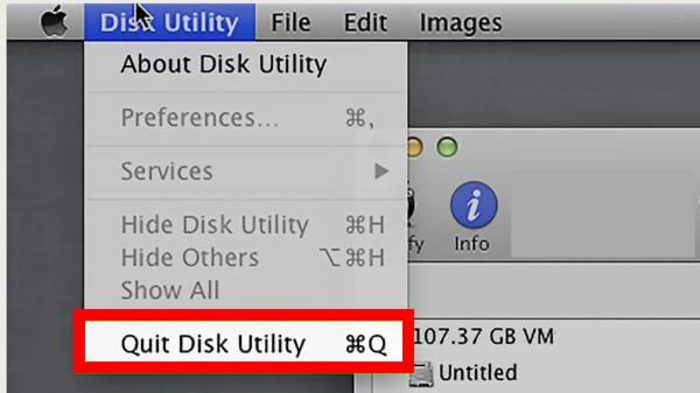
Nhấn Quit Disk Utility là bạn đã hoàn tất việc xóa toàn bộ dữ liệu và cài đặt hệ điều hành MacBook
Bước 6: Click vào Reinstall MacOS > Continue > Làm theo các hướng dẫn của trợ lý trên màn hình > Chọn ổ đĩa mà bạn muốn cài đặt MacOS > Chờ tiến trình hoàn thành là bạn đã thực hiện khôi phục cài đặt gốc cho MacBook thành công
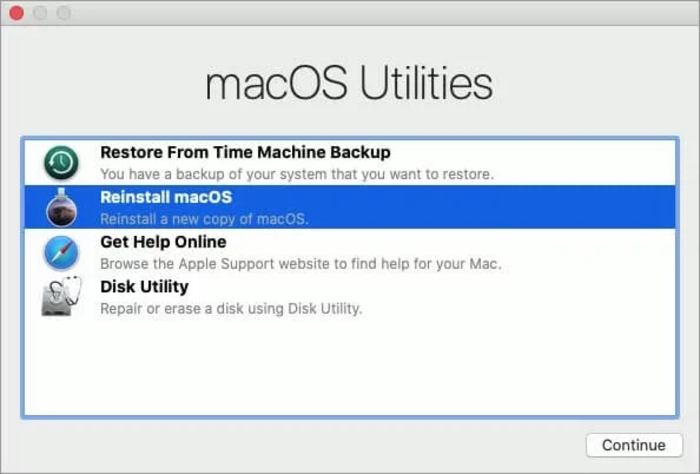
Nhấn vào Reinstall MacOS để cài đặt lại hệ điều hành cho MacBook
2.3. Đối với hệ điều hành MacOS Mojave và các phiên bản cũ hơn
Ở hệ điều hành MacOS phiên bản Mojave hoặc cũ hơn thì cách thực hiện dễ dàng hơn rất nhiều. Bạn hãy thực hiện các bước 1, 2 và 3 giống như với hệ điều hành MacOS Catalina và MacOS Big Sur. Ở bước 4, bạn thực hiện như sau: Trong hộp thoại Disk Utility, bạn tìm đến đề mục Internal > Xóa các ổ đĩa trong mục này bằng cách nhấn Erase
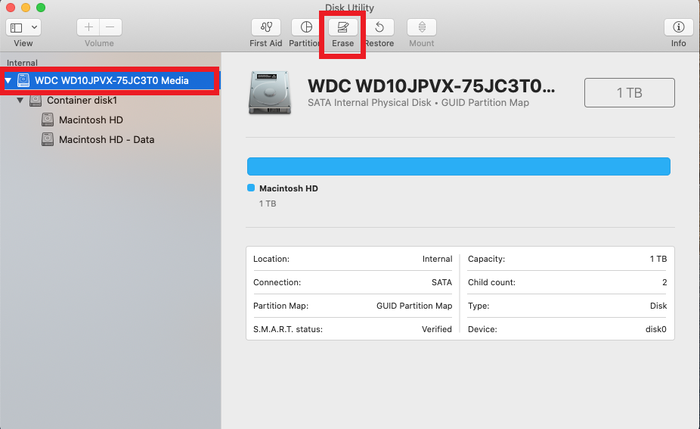
Nhấn Erase để xóa các ổ đĩa trong mục Internal
Sau khi xóa các ổ đĩa trong đề mục Internal thành công, bạn hãy thực hiện cài đặt MacOS cho MacBook tương tự như bước 6 của MacOS Catalina và MacOS Big Sur. Quá trình khôi phục cài đặt gốc có thể kéo dài tới hàng giờ đồng hồ nên bạn hãy kiên nhẫn nhé.
3. Giải đáp một số thắc mắc khi khôi phục cài đặt gốc MacBook
3.1. Làm gì khi không thể thực hiện các cách khôi phục cài đặt gốc MacBook?
Nếu bạn đã cố gắng khôi phục cài đặt gốc cho MacBook vài lần nhưng vẫn chưa làm được thì bạn có thể thử làm theo hướng dẫn sau đây:
Bước 1: Kiểm tra lại kết nối Internet, đảm bảo MacBook của bạn đang có kết nối mạng ổn định
Bước 2: Sao lưu dữ liệu, bạn có thể thực hiện thao tác này theo hướng dẫn ở phần 1.3.
Bước 4: Khởi động chế độ Internet Recovery bằng cách nhấn tổ hợp phím Command + Option + R
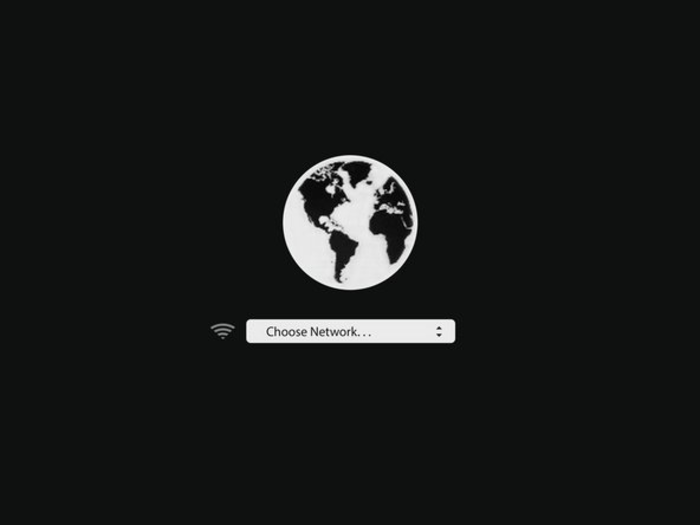
Khởi động chế độ Internet Recovery
Bước 5: Mở ứng dụng quản lý ổ đĩa cứng Disk Utility
.png)
Trong giao diện MacOS Utilities, bạn nhấn chọn vào mục Disk Utility
Bước 6: Phân chia các vùng ổ cứng bằng cách nhấn vào Partition trên thanh menu > Lựa chọn số lượng phân vùng các ổ theo trình đơn thả xuống ở menu sidebar bên trái
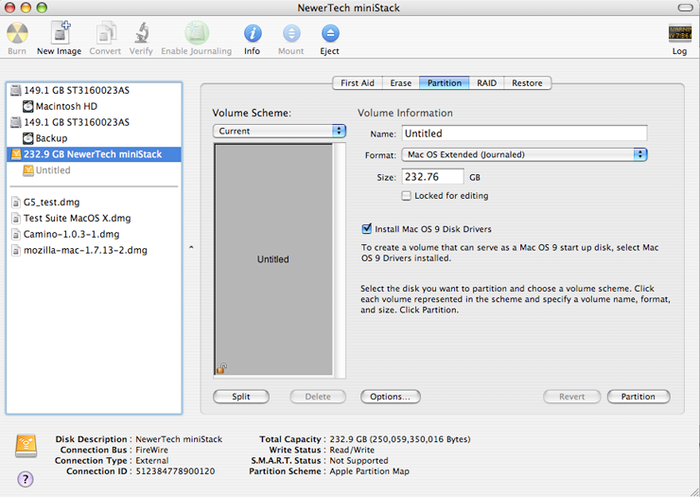
Phân chia các vùng ổ cứng của MacBook
Bước 7: Định dạng lại ổ cứng bằng cách nhấn vào nút Erase trên thanh menu > Lựa chọn mục MacOS Extended (Journaled) > Nhấn nút Erase và thoát cửa sổ Disk Utility
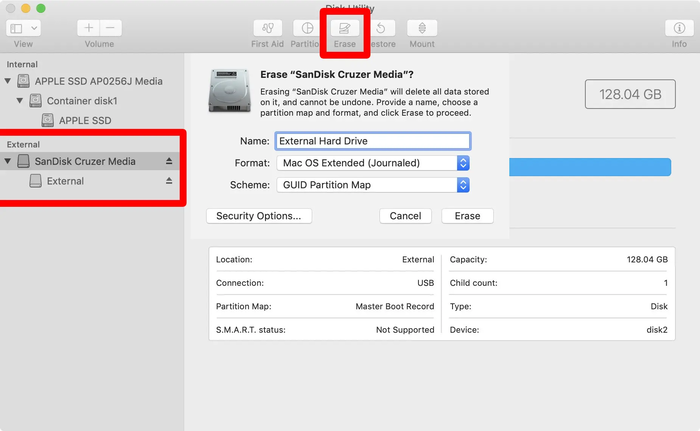
Lựa chọn format MacOS Extended (Journaled) và nhấn Erase
Bước 8: Cài đặt lại hệ điều hành MacOS một lần nữa theo như hướng dẫn phần 2.2.
3.2. Có nên áp dụng cách khôi phục cài đặt gốc MacBook thường xuyên không?
ONEWAY khuyên bạn nên khôi phục cài đặt gốc cho chiếc MacBook của mình trong những trường hợp sau:
- Khi bán/nhượng/tặng MacBook cho người khác: Khi bạn giao máy cho một người khác mà chưa factory reset thì đồng nghĩa với việc bạn đang trao cho người đó toàn bộ quyền sử dụng, chỉnh sửa dữ liệu của mình. Bạn nên reset lại MacBook để tránh mất hay hư hại dữ liệu nhé!
- MacBook bị đầy các ổ lưu trữ: Nếu các ổ lưu trữ của máy chật chỗ thì bạn cũng nên khôi phục cài đặt gốc để tránh quá tải cho MacBook.
- MacBook bị lỗi trong quá trình sử dụng: Trong quá trình sử dụng hàng ngày, MacBook có thể gặp những lỗi nhỏ như giật, lag,... Một cách sửa chữa đơn giản tại nhà chính là reset lại máy về tình trạng ban đầu của nhà sản xuất.

Bạn chỉ nên thực hiện khôi phục cài đặt gốc cho máy trong một số trường hợp cần thiết
Vậy là qua bài viết này, ONEWAY đã giới thiệu tới bạn cách khôi phục cài đặt gốc MacBook tương ứng với từng phiên bản hệ điều hành cũng như những lưu ý trước khi thực hiện và hướng dẫn khắc phục khi bạn không thể thực hiện khôi phục thành công. Hy vọng bài viết sẽ giúp ích được cho bạn trong quá trình sử dụng MacBook!
Trong quá trình sử dụng MacBook, nếu bạn gặp bất kỳ khó khăn nào thì hãy liên hệ trực tiếp với ONEWAY để được tư vấn tận tình nhất qua những kênh sau:
- Hotline: 0246 681 9779
- Website: onewaymacbook.vn
- Fanpage: ONEWAY MACBOOK





.png)
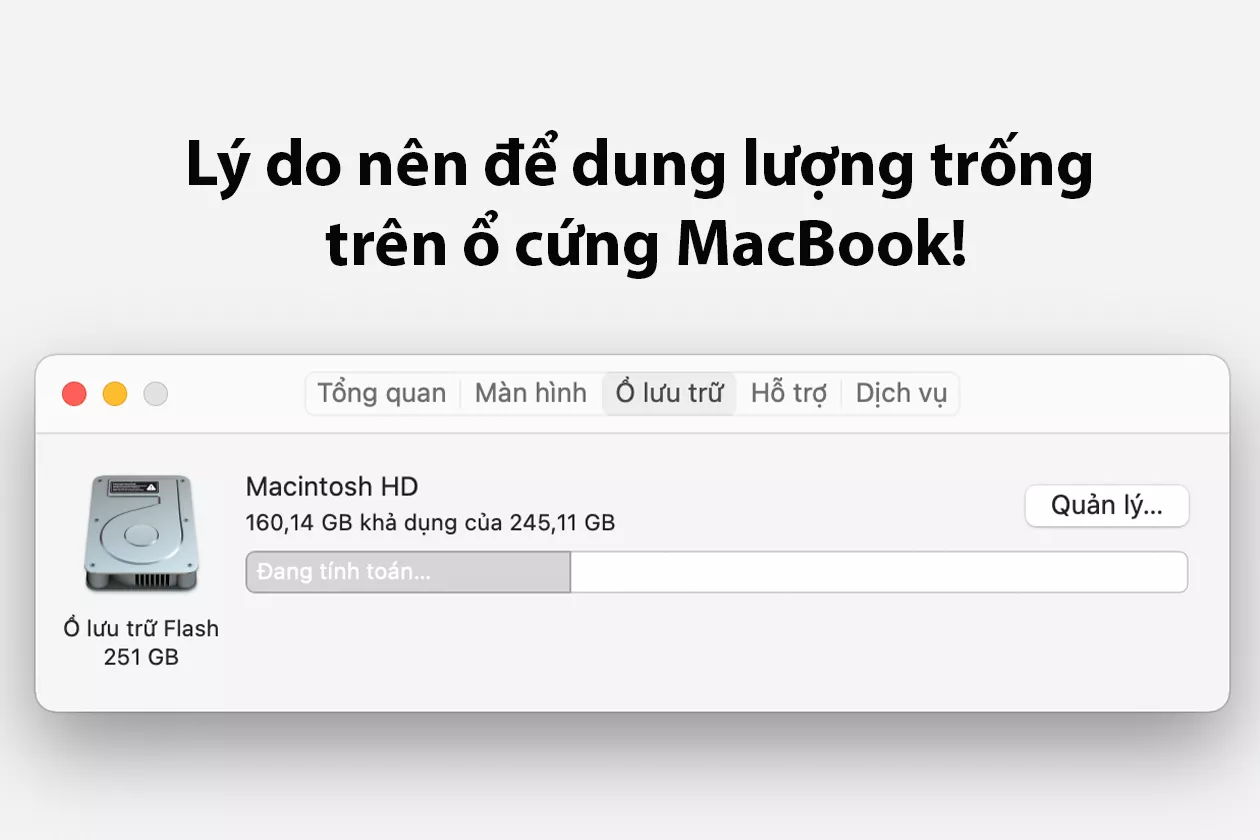

![Hướng dẫn cách kiểm tra, check Macbook cũ trước khi mua [Kèm Video chi tiết]](/images/news/2020/10/23/original/macbook-pro-15-inch-hieu-nang-khung_1603443461.webp)



![[Chính thức] Sự kiện Apple "Peek Performance" được tổ chức vào ngày 8 tháng 3!](/images/news/2022/03/03/original/su-kien-apple-thang-3_1646299769.webp)