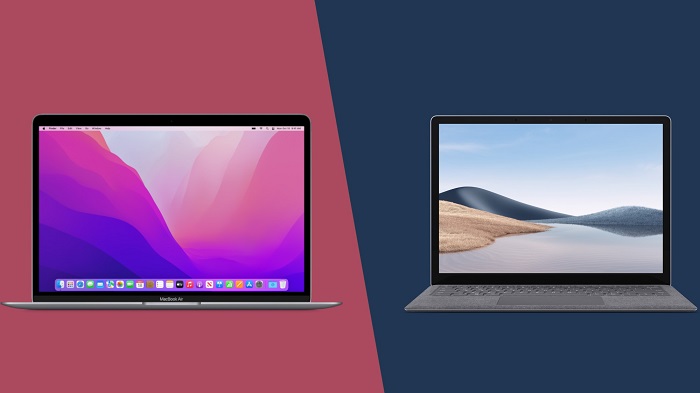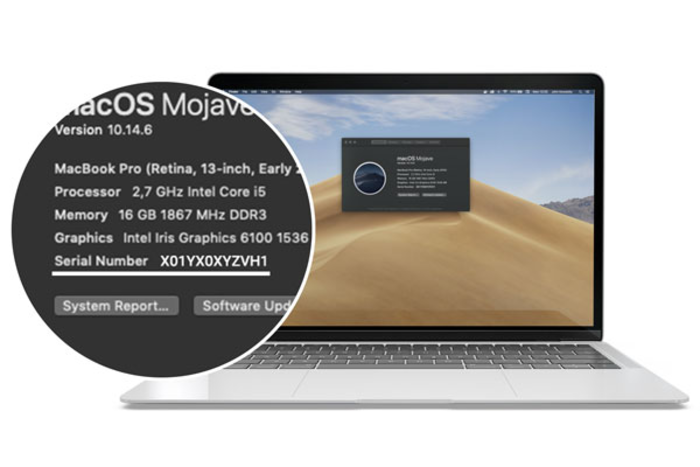Cài máy in cho MacBook Air hay MacBook Pro thực ra không hề khó như bạn nghĩ! Sau bài viết dưới đây của Oneway, bạn sẽ thành thạo tác vụ trên trong chưa đầy 5 phút!
Những lưu ý trước khi cài máy in cho MacBook Air hay MacBook Pro
Thông thường, khi kết nối MacBook với máy in, nếu không chú ý sẽ dễ xảy ra lỗi bởi mỗi dòng máy in đều được tích hợp một bộ Driver riêng. Vì vậy có thể dễ hiểu lỗi phát sinh là bởi Driver bạn cài đặt không phải của máy in hoặc không tương thích với MacOS. Để đảm bảo thao tác chính xác, hãy tải đúng định dạng Driver để không gặp phải những sai sót trong quá trình in ấn.

Nên lựa chọn Driver máy in thật chính xác để không gặp sai sót trong quá trình in
Cài đặt máy in cho MacBook qua cáp USB
- Bước 1: Tải về trình điều khiển cho máy in bằng cách tìm kiếm trên trình duyệt cụm từ khoá “Driver (tên máy in) for Mac" và chọn kết quả để tải về file nén.
- Bước 2: Tiến hành giải nén file bằng cách Double Click vào file vừa tải về nằm trong mục Download.
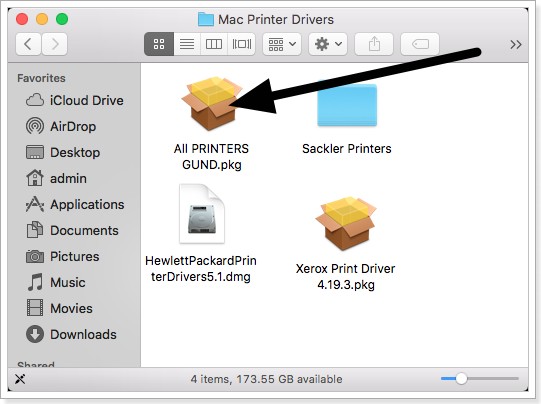
Vào mục Download để tìm kiếm Driver máy in vừa tải
- Bước 3: Bắt đầu chạy file tuần tự tìm tên file vừa được giải nén, sau đó nhấp đúp chuột vào file để tiến hành cài đặt và cuối cùng nhập tên User và Password để hoàn tất thao tác.
- Bước 4: Cắm đầu nối USB của máy in vào MacBook thông qua ổ (đối với đời từ trước 2015) hoặc bộ chuyển và bật nguồn.
- Bước 5: Truy cập vào Systems Preferences và chọn Printers & Scanner
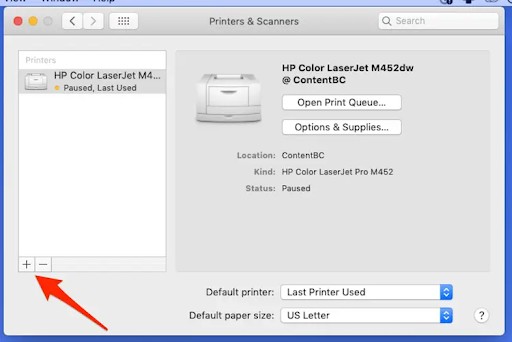
Nhấn (+) để thực hiện thao tác thêm máy in
- Bước 6: Nhấn vào biểu tượng dấu (+) để tiến hành thêm máy in
- Bước 7: Lựa chọn tên máy in bạn đang sử dụng tại mục Use và nhấn OK
Máy in sẽ tự động cài đặt và bạn có thể sử dụng một cách bình thường.
>>> Khám phá ngay cách sạc MacBook Air đúng cách theo khuyến nghị của Apple, giúp kéo dài tuổi thọ pin và đảm bảo hiệu suất hoạt động ổn định cho thiết bị của bạn!
Cài đặt máy in cho MacBook qua Wifi
Hiện nay, có rất nhiều loại máy in hỗ trợ kết nối trực tiếp bằng Wi- Fi. Vì vậy, MacBook cũng có thể kết nối cực kỳ đơn giản:
- Bước 1: Nhấn chọn biểu tượng Apple thông qua thanh Dock, vào mục Updates để đảm bảo MacBook của bạn đang sử dụng hệ điều hành mới nhất, tránh tình trạng máy in không khả dụng.
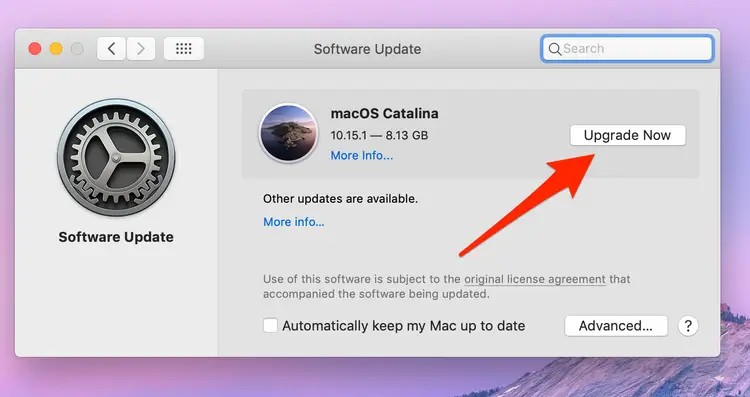
Hãy đảm bảo MacBook của bạn được cập nhật hệ điều hành mới nhất
- Bước 2: Setup máy in bao gồm lắp mực, bổ sung giấy theo hướng dẫn
- Bước 3: Đối với một số máy in, bạn sẽ phải kết nối USB trước để máy in được thiết lập thông qua Wi-Fi

- Bước 4: Thêm máy in vào danh sách bằng cách truy cập vào Systems Preferences và chọn Printers & Scanner
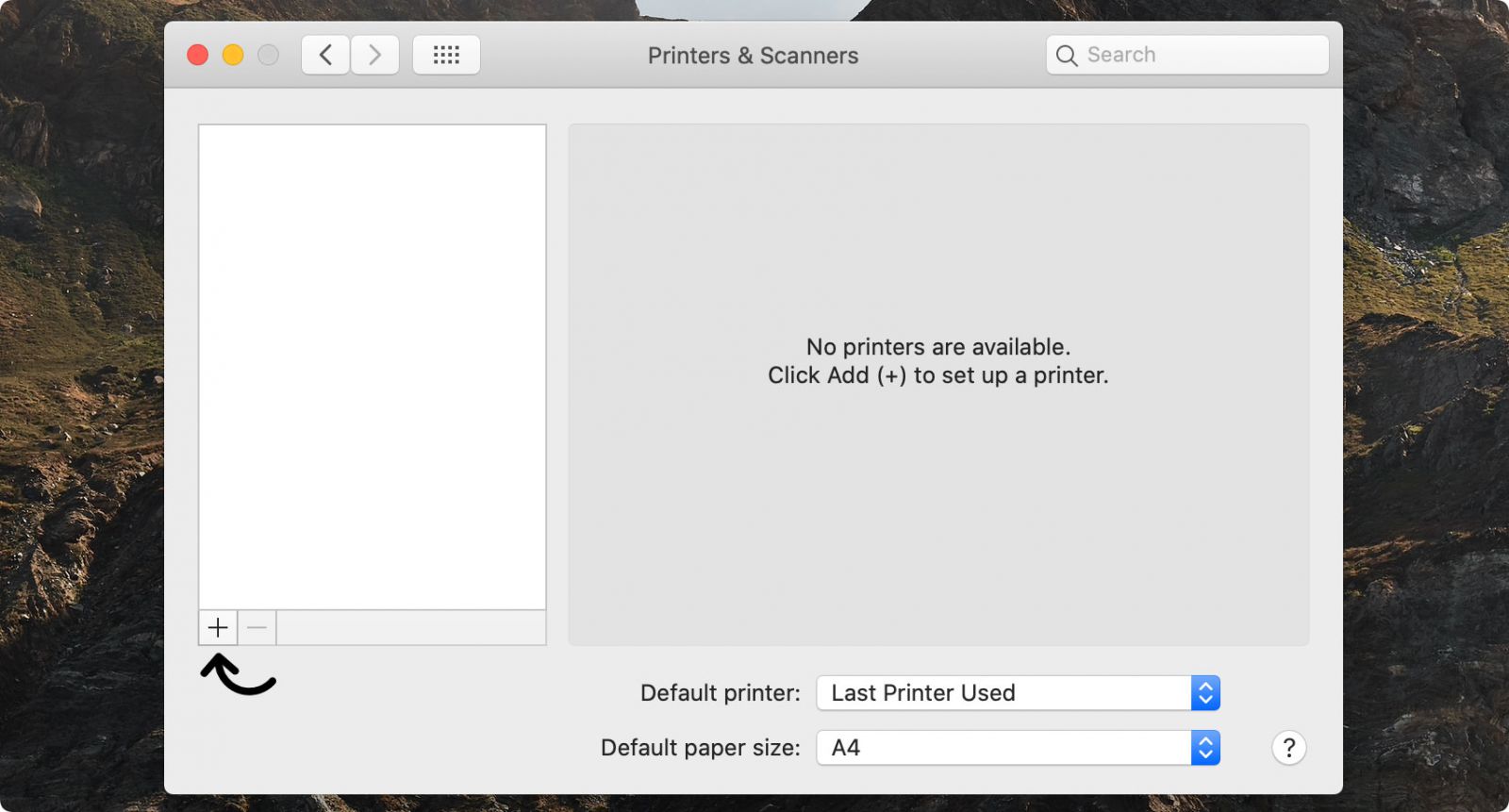
Nhấn (+) để thêm thiết bị in vào danh sách
Nếu máy in không hiện trên danh sách, hãy nhấn biểu tượng (+) để MacBook tự động liệt kê những máy in đang mạng cục bộ.
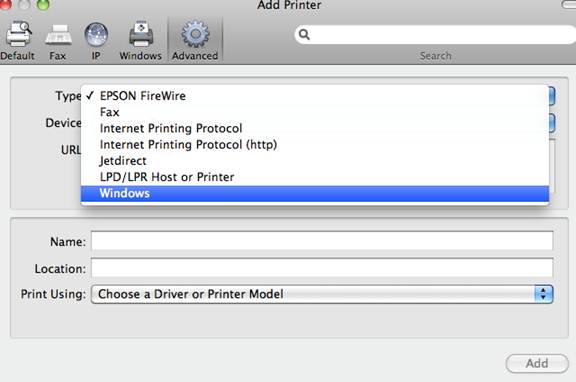
Nếu bước này vẫn không khả dụng bạn hãy nhấn vào biểu tượng IP, nhập thông tin của máy in và hoàn tất các thông tin bên dưới bao gồm:
- Địa chỉ IP: Là một dãy số tương tự như 192.178.22.21 hoặc tên máy chủ
- Giao thức: Bao gồm AirPrint, HP Jetdirect-Socket, Line Printer Daemon và IPP
- AirPrint: Giao thức AirPrint cho phép truy cập qua Wi-Fi, USB và mạng Ethernet vào các tùy chọn in và quét của máy in (nếu máy in cụ thể hỗ trợ những tính năng này). Bạn không cần tải về hoặc cài đặt phần mềm máy in để sử dụng máy in có AirPrint. Rất nhiều máy in, bao gồm Aurora, Brother, Canon, Dell, Epson, Fuji, Hewlett Packard, Samsung, Xerox và nhiều loại khác hỗ trợ giao thức AirPrint.
- HP Jetdirect – Socket: Hewlett Packard và nhiều nhà sản xuất máy in khác sử dụng giao thức này.
- Line Printer Daemon - LPD: Các máy in và máy chủ máy in cũ hơn có thể sử dụng giao thức này.
- Giao thức In qua internet - IPP: Các máy in và máy chủ máy in hiện đại sử dụng giao thức này.
- Hàng đợi: Để trống
- Tên: Nhập loại máy in của bạn như in màu, laser,….
- Vị trí: Nhập vị trí máy in theo ý bạn muốn (VD: máy in tầng 1, máy in 1 tại phòng kế toán,...)
Xem thêm: Cách kết nối MacBook với tivi
Cài máy in cho MacBook qua Bluetooth
- Bước 1: Tương tự như cách cài đặt máy in Wi-Fi, bạn hãy kiểm tra bản cập nhật MacOS tại mục Updates
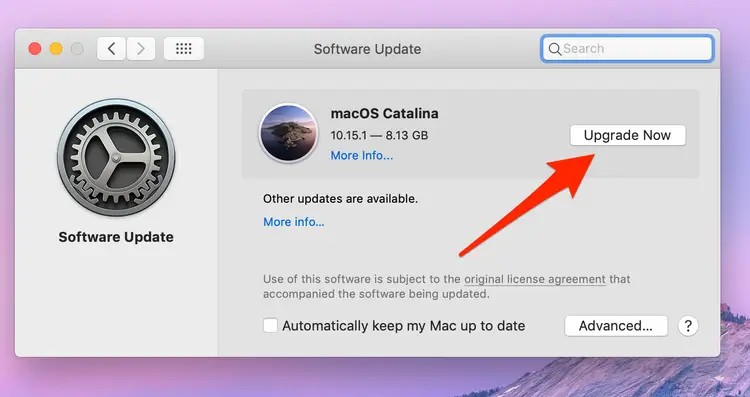
Đảm bảo MacBook của bạn được cập nhật hệ điều hành mới nhất
- Bước 2: Chuẩn bị máy in, sẵn sàng cho máy kết nối Bluetooth
- Bước 3: Thêm máy in vào danh sách bằng cách nhấn dấu (+) trong phần Printers & Scanners
.jpg)
Nhấn biểu tượng (+) để tiến hành thêm máy in
Nếu máy in không có trong danh sách, hãy nhấn Return và thử lại hoặc kiểm tra và đối chiếu Driver của máy in trên MacBook.
Hy vọng với bài viết này, Oneway đã giúp bạn hiểu được cách thức cài máy in cho MacBook Air cũng như MacBook Pro, đáp ứng nhu cầu in ấn trong công việc của bạn.
Nếu bạn có nhu cầu mua MacBook cũ qua sử dụng hay MacBook mới, hãy đến với Oneway để được tận hưởng những chế độ ưu đãi, bảo hành hấp dẫn, giá rẻ hơn từ vài trăm đến vài triệu đồng so với thị trường nhưng đảm bảo tuyệt đối về chất lượng, được đội kỹ thuật test kỹ trước khi đến tay khách hàng. Liên hệ ngay với Oneway:
- Hotline: 0246 681 9779 - 085 520 3333
- Website: https://onewaymacbook.vn/
- Fanpage: https://www.facebook.com/ONEWAY.MACBOOK/
- Showroom:
- Cơ sở 1: 416 Cầu Giấy - Q.Cầu Giấy, Hà Nội
- Cơ sở 2: 66 Thái Hà, Q.Đống Đa, Hà Nội
- Cơ sở 3: 313 Đường 3/2, P.10, Q.10, TP.HCM
Xem thêm:





.png)
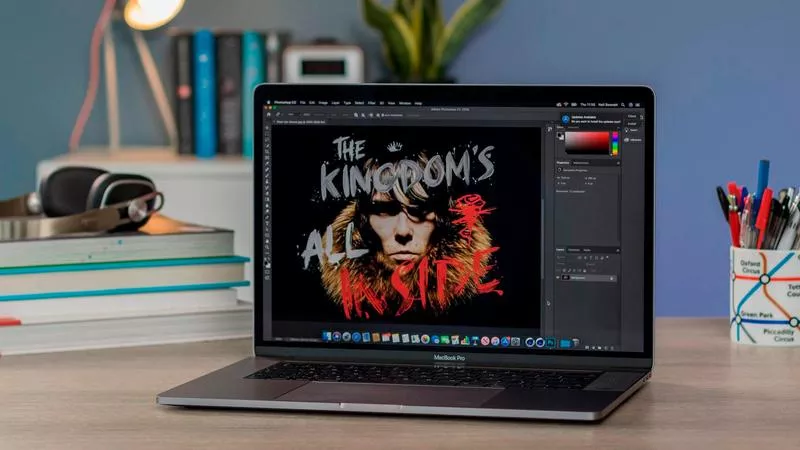
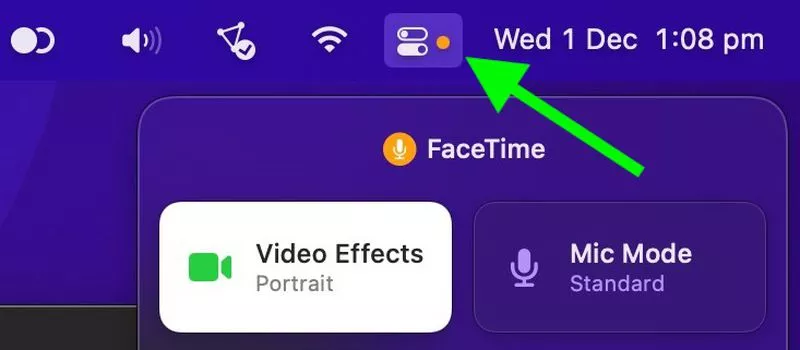
![MacBook Air M2 màu bạc (Silver) - Sang trọng và Chuyên nghiệp [kèm hình ảnh]](/images/news/2022/11/21/original/macbook-air-m2-silver_1669019115.jpg)


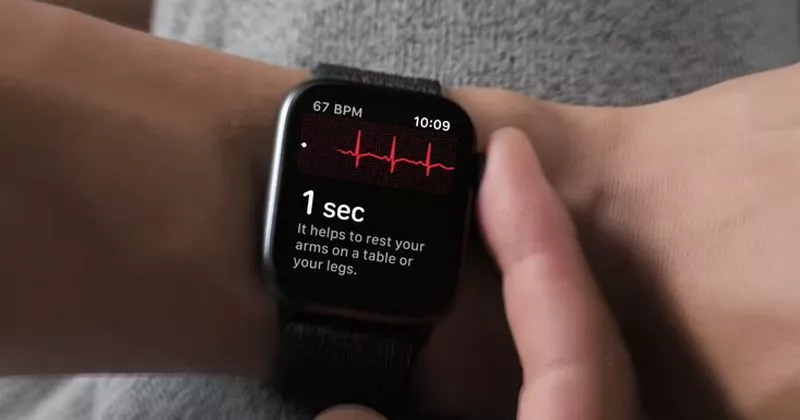
![[Tư vấn] Lý do nên mua MacBook Pro cũ ngay hôm nay!!!](/images/news/2020/11/23/original/macbook-air-13-cu-mluq2-2_1606116041.webp)