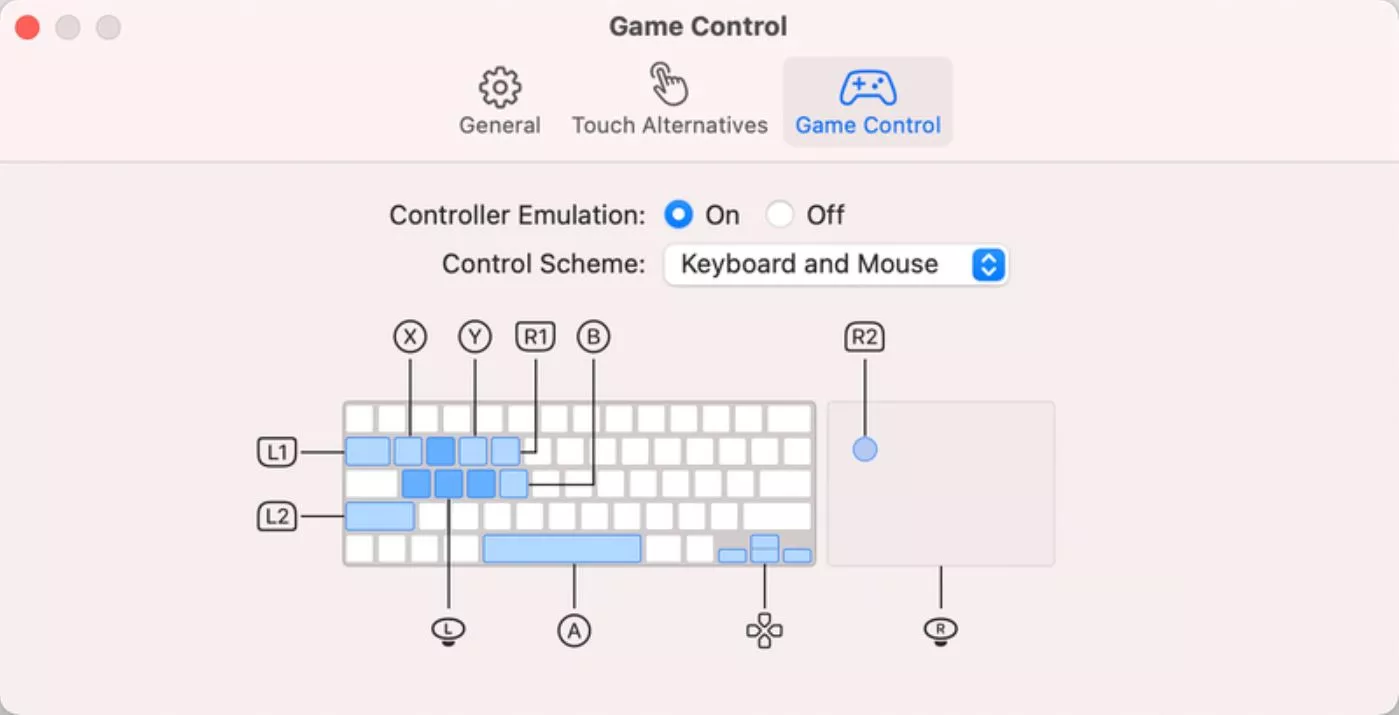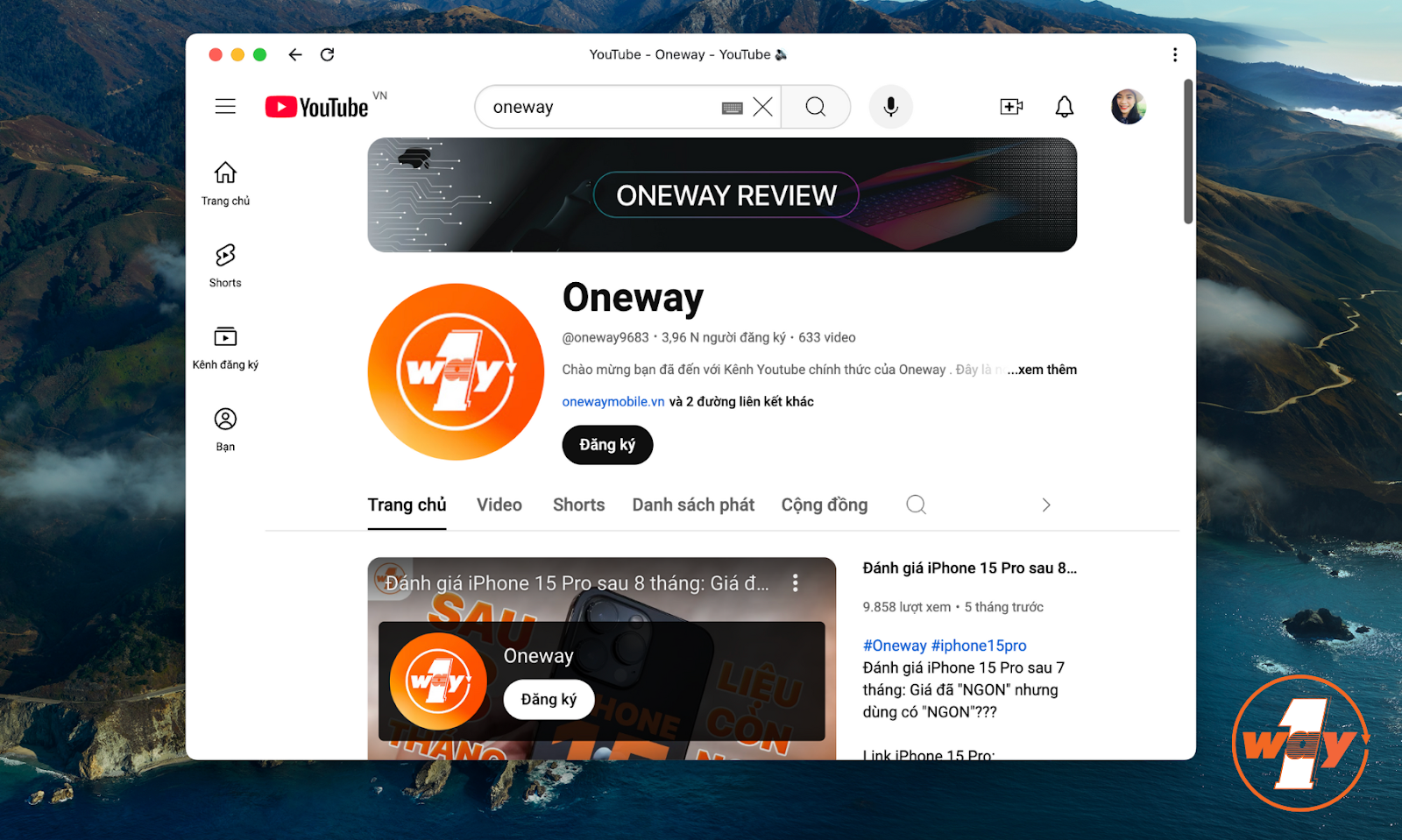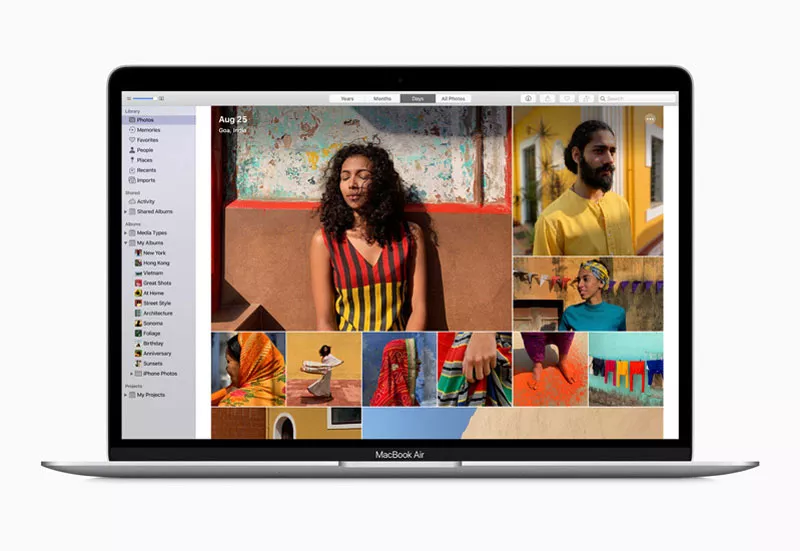Hiện nay, Zoom là một ứng dụng cực kỳ phổ biến trong quá trình học tập cũng như làm việc của mọi người. Nếu bạn chưa biết cách cài đặt zoom trên macbook làm như thế nào để tải ứng dụng này về thì đừng lo! Trong bài viết dưới đây, Oneway sẽ giới thiệu đến bạn cách tải Zoom trên MacBook chỉ trong chưa đầy 5 phút!
1. Bước 1: Cấp quyền cho phép cài đặt trong Zoom
Để cài đặt được Zoom trên MacBook, điều đầu tiên bạn cần làm chính là cấp quyền cài đặt ứng dụng. Bạn hãy làm theo những bước dưới đây:
Bước 1: Nhấn vào logo Apple > Systems Settings (Cài đặt hệ thống).

Chọn System Settings trong menu Apple
Bước 2: Đi tới mục Privacy & Security (Riêng tư và Bảo mật) > Chọn vào Allow apps downloaded from (Cho phép tải ứng dụng từ) > Click vào lựa chọn App Store and identified developers (App Store và những nhà phát triển đã được xác định) để tải Zoom Macbook.
Lựa chọn vào mục App Store and identified developers
2. Bước 2: Tải phần mềm Zoom về MacBook
Bước tiếp theo trong cách tải zoom trên macbook, bạn sẽ cần phải download zoom cho macbook từ trên website, bạn hãy làm theo những 2 bước trong cách cài zoom trên macbook sau:
Bước 1: Truy cập vào trang web: https://zoom.us/download.
Bước 2: Nhấn Download (Tải xuống) để bắt đầu tải Zoom về Macbook.
Nhấn Download để tải Zoom
3. Bước 3: Cài đặt Zoom trên MacBook
Sau khi tải ứng dụng về máy, bạn còn phải biết cách làm thế nào để cài đặt ứng dụng đã download trên MacBook. Oneway sẽ hướng dẫn cho bạn cách cài đặt zoom cho macbook thực hiện chi tiết như sau:
Bước 1: Mở folder Zoom vừa tải về bằng cách nhấn đúp chuột.
Mở folder Zoom vừa tải về
Bước 2: Chọn Continue (Tiếp tục) trong hộp thoại vừa hiện lên để cài đặt zoom cho macbook. Nếu có bất kỳ hộp thoại nào khác hiện lên, bạn hãy làm theo hướng dẫn của MacBook nhé! Bạn có thể tham khảo video hướng dẫn tải Zoom trên máy Mac.
Nhấn vào Continue
Bước 3: Sau khi trả lời hết các cảnh báo, hộp thoại > Chọn Install (Cài đặt) để hoàn thành các bước trong cách tải zoom macbook.
Chọn Install để bắt đầu cài đặt ứng dụng Zoom
4. Bước 4: Thiết lập tài khoản và đăng nhập trên Zoom
Để bắt đầu sử dụng Zoom, bạn có thể cần một tài khoản cho ứng dụng này để mở cuộc họp, lên lịch,.... Khi bắt đầu mở ứng dụng, bạn sẽ hai lựa chọn là Join a Meeting (Tham gia một cuộc họp) hoặc Sign in (Đăng nhập). Nếu bạn chưa có tài khoản Zoom, bạn hãy nhấn vào Sign in > Chọn Sign up (Đăng ký) và điền những thông tin cần thiết theo như ứng dụng yêu cầu để tạo tài khoản.
Bạn có thể xem video sau để tạo tài khoản Zoom: https://www.youtube.com/watch?v=6FQhQttsXWc&ab_channel=tbonepearson
Bạn hãy chọn Sign in rồi chọn tiếp Sign up để đăng ký tài khoản mới
>> Trong quá trình sử dụng máy Mac, có thể bạn sẽ gặp phải một số lỗi khiến máy tính không hoạt động như bình thường. Điều này có thể xuất phát từ nhiều nguyên nhân, chẳng hạn bộ nhớ bị đầy, lỗi phần cứng hoặc thậm chí không biết rõ lý do. Mời các bạn tham khảo một số bài biêt chia sẻ cách khắc phục những tình trạng trên:
- Cách reset các dòng MacBook về cài đặt gốc
- Hướng dẫn sử dụng Apple Diagnostics để test máy Mac
- Tất tần tật cách gỡ cài đặt trên MacBook cực chi tiết
5. Một số câu hỏi khi tải Zoom và sử dụng trên MacBook
1 - Vì sao không thể cài đặt Zoom trên MacBook?
Nhiều người dùng cho biết rằng họ không thể cài đặt được Zoom trên MacBook của mình theo cách tải zoom cho macbook trên. Điều này rất có thể là do bạn chưa cấp quyền cho phép download ứng dụng từ các nhà phát triển. Bạn hãy xem lại cách cấp quyền này ở phần 1 cách tải zoom về macbook của bài viết này.
2 - Hiện nay Zoom có những tính năng gì?
Zoom chính là một ứng dụng rất đa năng. Ngoài tạo cuộc họp, tham gia cuộc họp, bạn còn có thể sử dụng những tính năng khác như:
- Ghi lại cuộc họp;
- Chia sẻ màn hình;
- Tắt tiếng của người tham gia;
- Lên lịch tạo cuộc họp;
- Chat và gửi mail tới bạn bè trên Zoom.
Zoom là một ứng dụng có rất nhiều tính năng hữu ích
Vậy là Oneway đã giới thiệu tới người dùng cách tải Zoom trên MacBook cực dễ thực hiện và giải đáp một số câu hỏi trong quá trình tải và sử dụng ứng dụng này. Để cập nhật thêm thông tin về những dòng MacBook mới nhất trên thị trường cùng những tips sử dụng MacBook hiệu quả, bạn hãy liên hệ Oneway qua các kênh sau:
- Hotline: 0246 681 9779
- Website: https://onewaymacbook.vn/
- Fanpage: https://www.facebook.com/ONEWAY.MACBOOK/





.png)

![[HCM] Giảm giá 500K/SP và SALE 50% phụ kiện!](/images/news/2022/08/03/original/chao_mung_161_khanh_hoi_1659528614.webp)
![[BẬT MÍ] 3 cách gõ tiếng Việt trên MacBook cực chuẩn, dễ thực hiện](/images/news/2023/08/11/original/16-ket-phim-co-the-khien-khong-go-duoc-tieng-viet_1691729392.png)