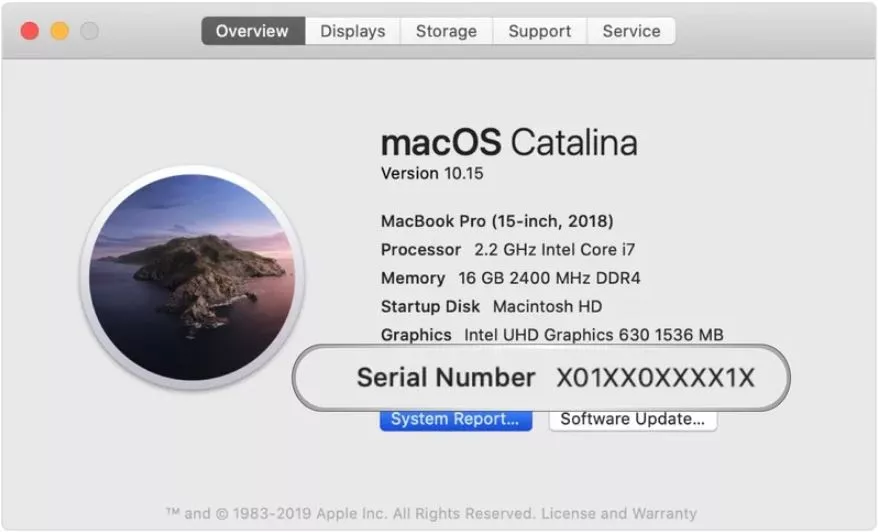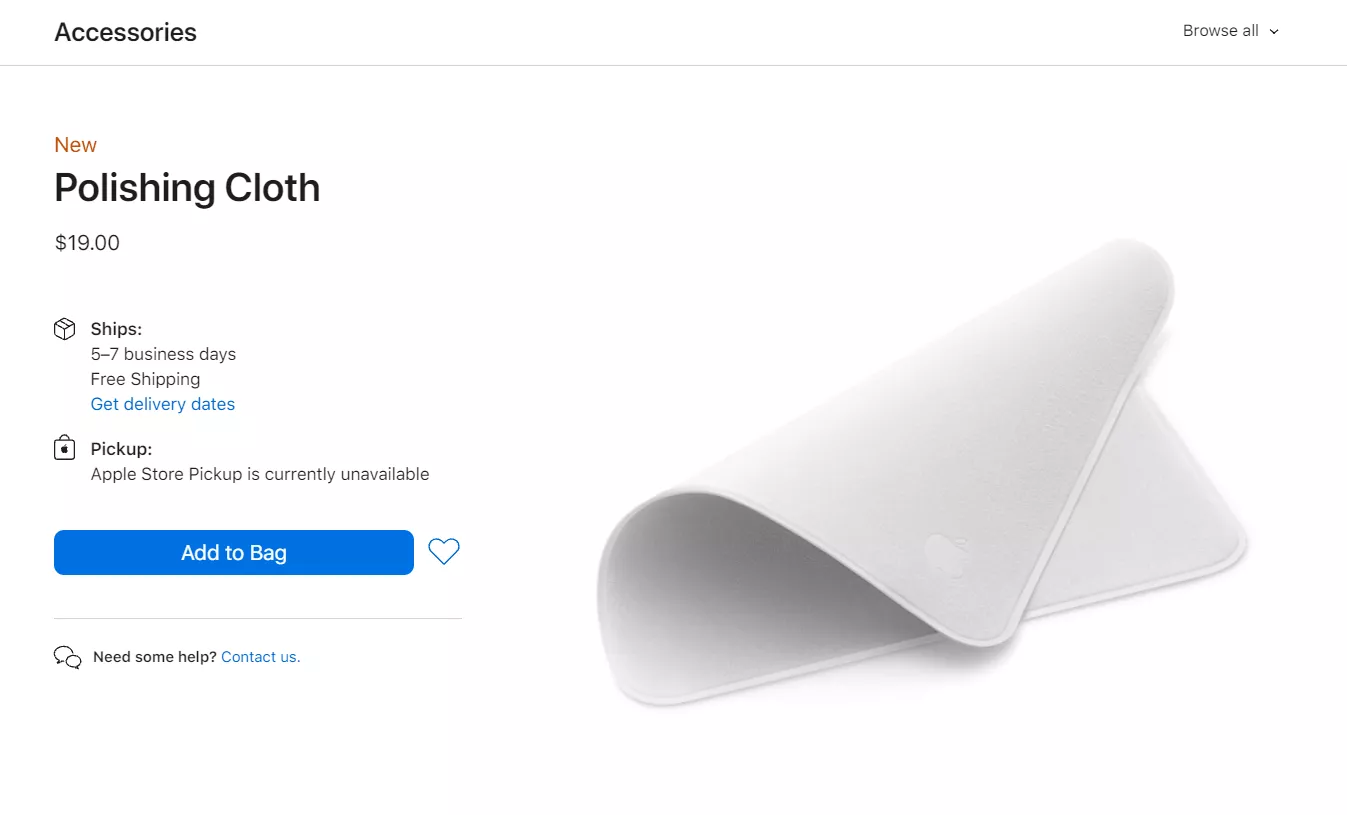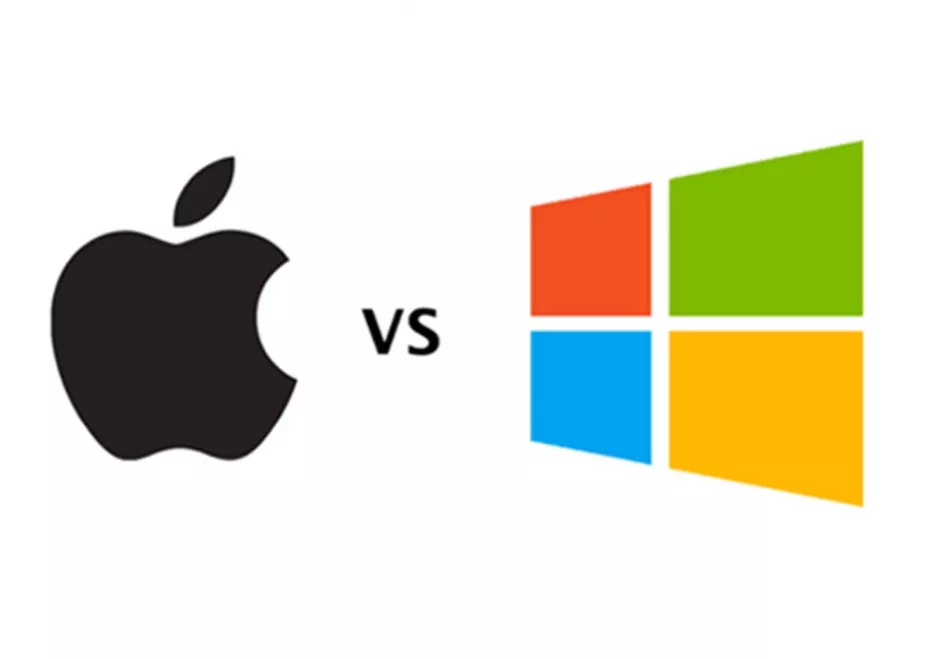Trong thời đại công nghệ số, việc chia sẻ thông tin trở nên dễ dàng hơn bao giờ hết. Messenger, một trong những ứng dụng nhắn tin phổ biến nhất hiện nay, không chỉ dùng để trò chuyện mà còn là công cụ hữu ích để gửi tài liệu. Bài viết sau của Oneway sẽ hướng dẫn bạn cách gửi file Word qua Messenger trên MacBook một cách nhanh chóng và đơn giản.
Bước 1: Mở ứng dụng Messenger và tìm người bạn muốn gửi file Word
Có hai cách mở Messenger trên MacBook của bạn:
- Cách 1: Nhìn vào thanh Dock ở phía dưới màn hình để tìm biểu tượng Messenger như mình minh hoạ và nhấp để mở ứng dụng.
- Cách 2: Bấm tổ hợp phím “Command + Space" để mở Spotlight >> Gõ "Messenger" vào thanh tìm kiếm >> Nhấp vào biểu tượng Messenger trong kết quả tìm kiếm để mở ứng dụng.
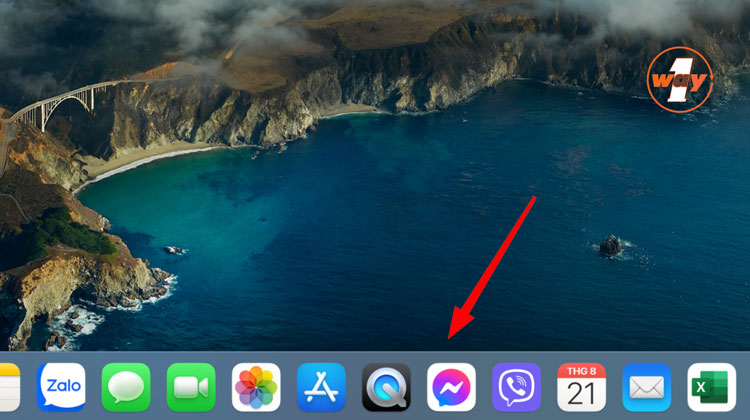
Mở ứng dụng Messenger
Trong danh sách cuộc trò chuyện, hãy tìm và chọn vào cuộc trò chuyện mà bạn muốn gửi file.
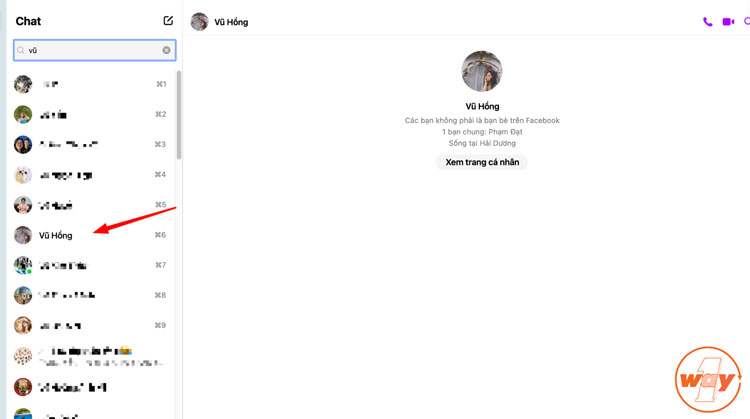
Chọn người bạn cần gửi file Word
Bước 2: Chọn biểu tượng dấu + và Thêm file đính kèm
Tại thanh soạn thảo tin nhắn, bạn sẽ thấy một biểu tượng dấu cộng (+). Biểu tượng này thường nằm ở góc dưới bên trái hoặc bên phải, tùy thuộc vào thiết bị và phiên bản Messenger bạn đang sử dụng.
Khi bạn nhấn vào biểu tượng dấu cộng, sẽ xuất hiện một menu hoặc các tùy chọn. Trong đó, bạn hãy chọn vào tùy chọn "Thêm file đính kèm" hoặc "Đính kèm". Tùy chọn này thường được biểu thị bằng hình một cái kẹp giấy hoặc một thư mục.
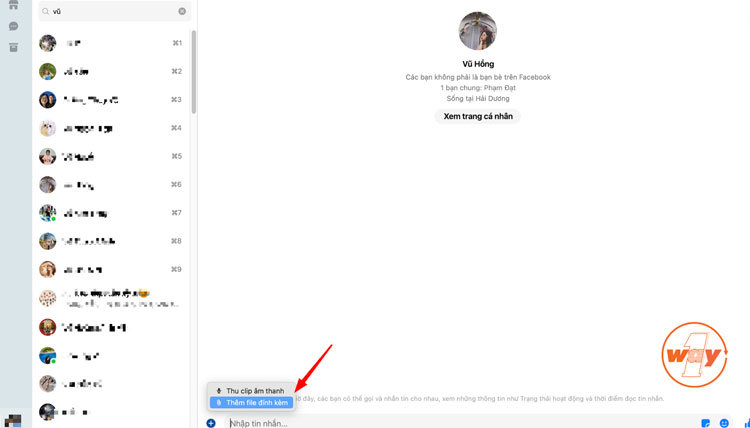
Bấm thêm file đính kèm để gửi file Word
Bước 3: Tìm file Word muốn gửi trong Finder
Khi bạn chọn "Thêm file đính kèm", một cửa sổ mới sẽ hiện ra. Cửa sổ này cho phép bạn duyệt và chọn file từ thiết bị của mình. Trên máy Mac, cửa sổ này thường là ứng dụng Finder.
Gửi 1 file Word
Nhấp chuột vào file Word bạn muốn gửi.
Gửi nhiều file Word cùng lúc
Bạn có thể sử dụng một trong những cách sau:
- Kéo thả: Bạn có thể kéo một khung bao quanh các file muốn chọn, sau đó thả chúng vào khu vực cho phép chọn file.
- Tổ hợp phím và nhấp chọn: Nhấn giữ phím Ctrl (hoặc Command trên Mac) rồi lần lượt nhấp vào các file bạn muốn chọn.
- Ctrl + A: Chọn tất cả các file trong thư mục.
- Shift + mũi tên xuống: Chọn liên tục các file từ file đang chọn đến file cuối cùng.
- Shift + mũi tên lên: Chọn liên tục các file từ file đang chọn đến file đầu tiên.
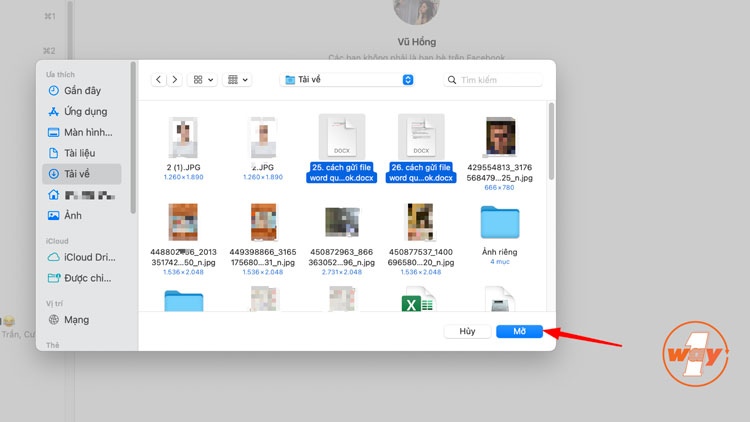
Cách gửi nhiều file Word qua Messenger trên MacBook
Lưu ý:
- Kích thước file: Bạn chỉ có thể gửi các file Word có dung lượng tối đa 25MB qua Messenger. Nếu file có dung lượng lớn hơn, bạn cần nén file rồi gửi hoặc tải file lên Google Drive rồi gửi link qua Messenger cho người khác.
- Chất lượng file: Sau khi gửi, chất lượng file có thể bị ảnh hưởng tùy thuộc vào cách nén của Messenger.
- Tạo thư mục nén: Nếu cần gửi nhiều file, bạn có thể nén chúng vào một thư mục ZIP để giảm kích thước và dễ quản lý hơn.
>>> Trước khi gửi file Word qua Messenger trên MacBook, nếu bạn vô tình đóng tài liệu mà chưa lưu, đừng lo – hãy xem ngay cách lấy lại file Word chưa lưu trên MacBook để khôi phục nội dung quan trọng và tiếp tục chia sẻ tài liệu một cách an toàn.
Ngoài ra bạn có thể gửi file Word qua Messenger bằng cách kéo thả tệp. Đây là một cách làm nhanh chóng và đơn giản, đặc biệt phù hợp với những bạn thường xuyên làm việc với máy tính.
- Truy cập ứng dụng Messenger trên MacBook.
- Chọn cuộc trò chuyện với người bạn muốn gửi file.
- Tìm file Word trên máy tính, kéo và thả trực tiếp vào cửa sổ chat trên Messenger.
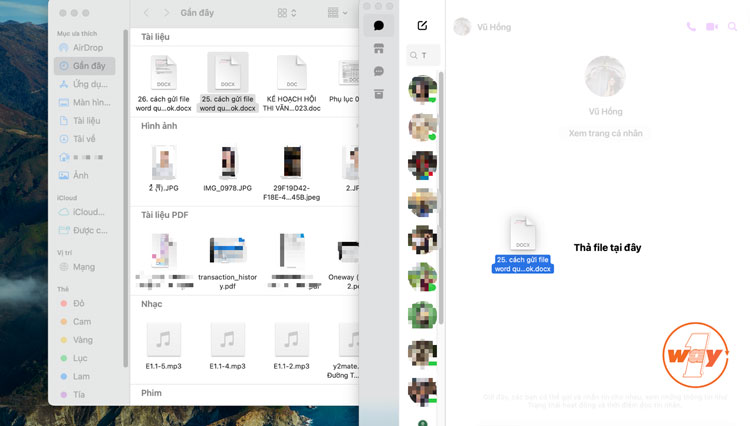
Gửi file Word qua Messenger bằng thao tác kéo thả
>>> Trước khi gửi file Word qua Messenger, hãy đảm bảo bạn đã tìm thấy tài liệu cần thiết. Nếu bạn không tìm được file Word trên Mac, bạn có thể tham khảo "6+ Cách tìm file word đã lưu trên MacBook đơn giản & hiệu quả" để giải quyết vấn đề nhanh chóng nhất.
Như vậy, chỉ với vài thao tác đơn giản, bạn đã có thể gửi file Word qua Messenger trên MacBook. Ngoài việc gửi file Word, Messenger còn hỗ trợ gửi nhiều loại file khác như hình ảnh, video, âm thanh,... Hãy khám phá thêm nhiều tính năng hữu ích của Messenger để tối ưu hóa trải nghiệm sử dụng của bạn nhé!
>>> Tham khảo thêm: Ngoài cách gửi file Word qua Messenger trên MacBook, bạn cũng có thể gửi file Word qua Zalo trên MacBook để linh hoạt hơn trong việc chia sẻ tài liệu. Xem thêm hướng dẫn chi tiết để lựa chọn phương thức phù hợp.





.png)



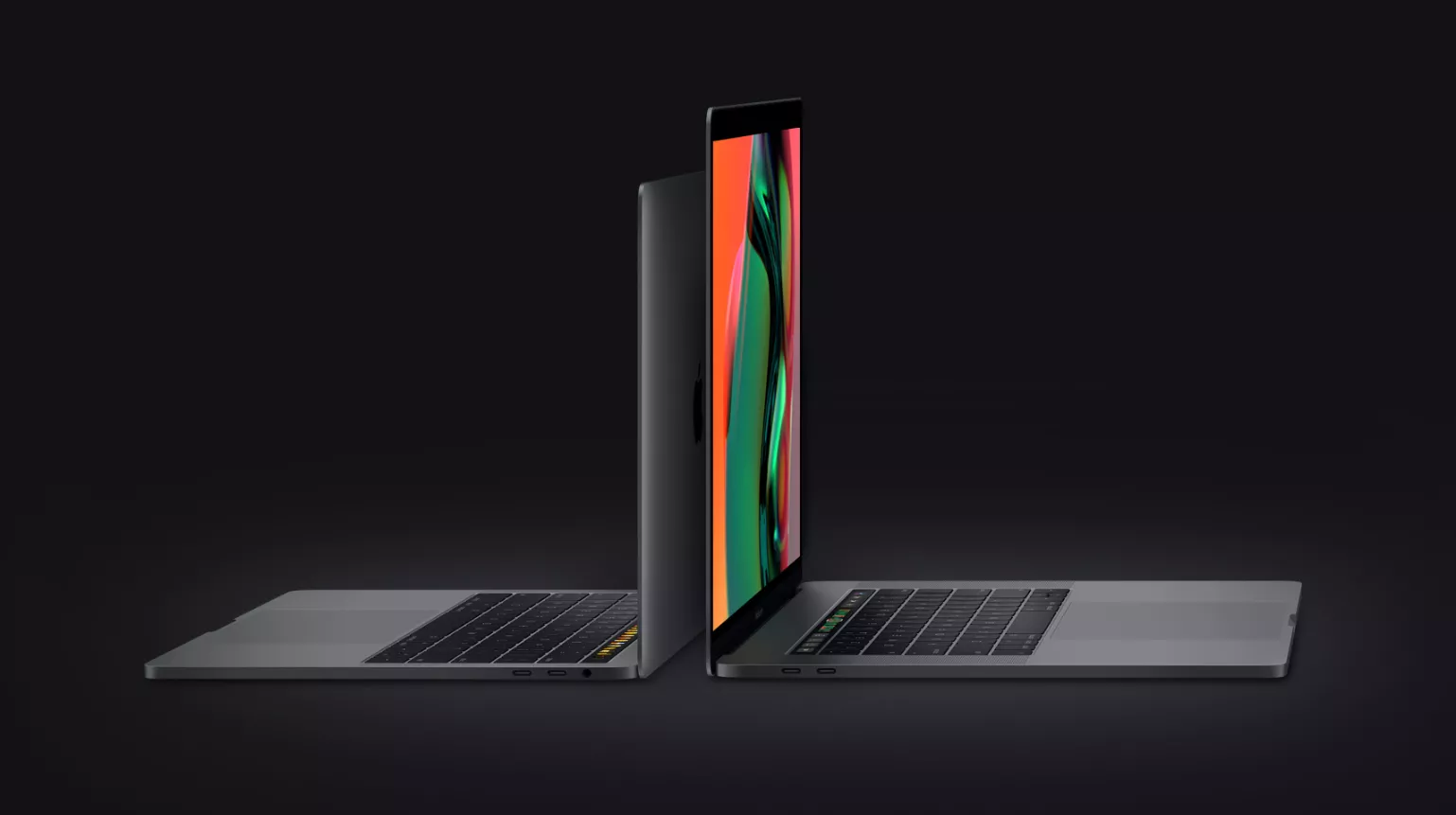
![[BẬT MÍ] 3 cách format USB trên MacBook đơn giản, đúng cách](/images/news/2023/07/07/original/cach-format-usb-tren-macbook_1688677155.png)