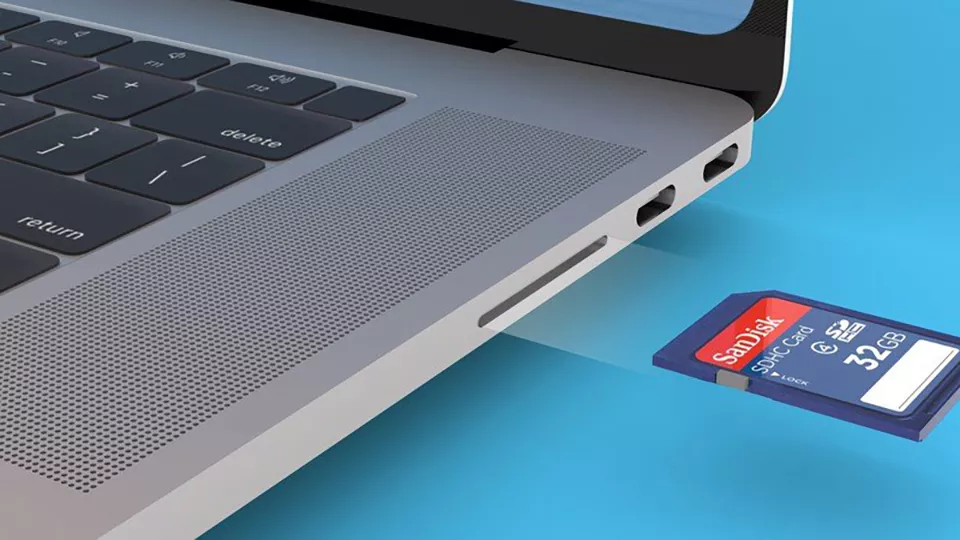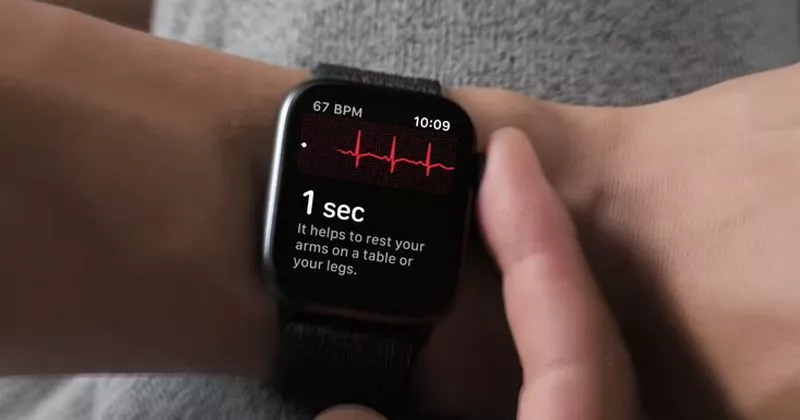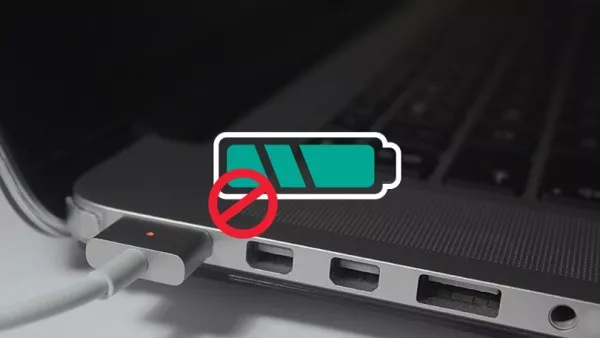Khi soạn thảo văn bản trên word, việc căn lề đúng kích cỡ quy định sẽ giúp văn bản của bạn trở nên trực quan, chuyên nghiệp hơn. Sau đây là những cách căn lề trong word MacBook chuẩn đẹp mà bạn có thể dễ dàng thực hiện. Cùng Oneway tìm hiểu ngay nhé!
1. Cách chọn khổ giấy chuẩn
Khổ giấy chuẩn khi soạn thảo văn bản trên word chính là khổ giấy A4. Bạn dễ dàng chọn được khổ giấy này với các bước đơn giản sau:
- Bước 1: Bạn mở trang word mới hoặc một trang word đang soạn thảo văn bản.
- Bước 2: Trên thanh Menu bạn chọn “File”, rồi chọn “Page Setup”.
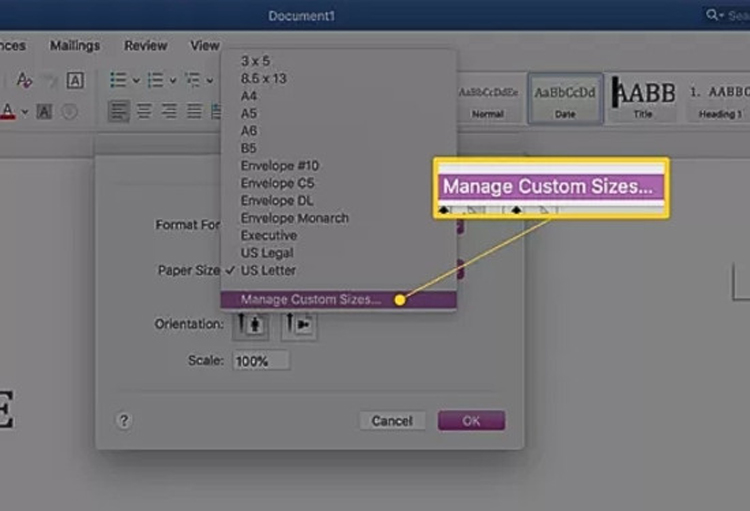
Bạn chọn “File” và chọn tiếp “Page Setup” trên thanh menu
- Bước 3: Trong hộp thoại “Page Setup” bạn chọn “Page Attributes”.
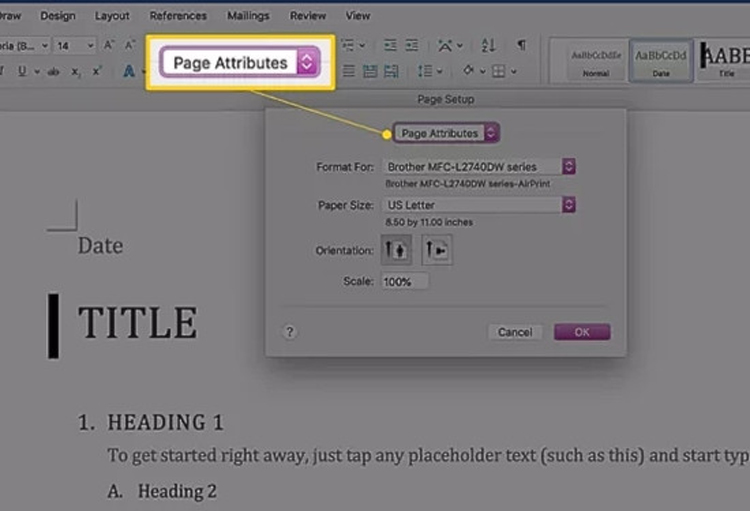
Trong hộp thoại “Page Setup” bạn chọn “Page Attributes”
- Bước 4: Vào mục “Paper size” và chọn “A4” là hoàn thành.
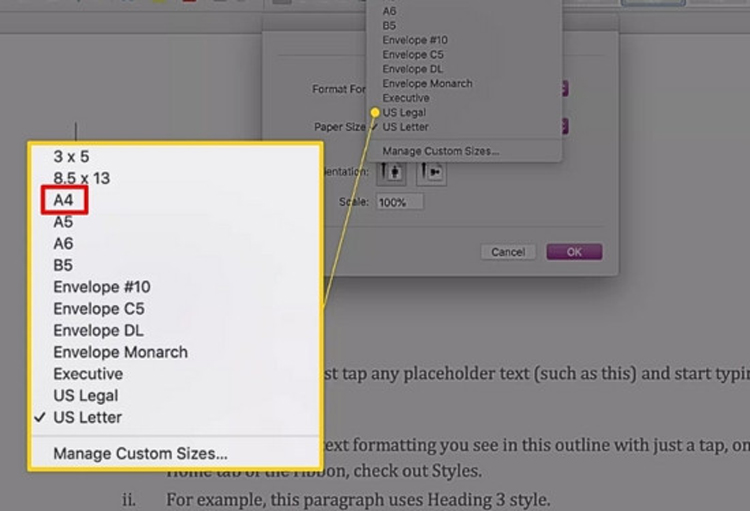
Trong mục “Paper size” và chọn “A4”
2. Cách căn lề trong word trên MacBook bằng Layout
Layout là tính năng hữu ích giúp bạn có thể định dạng, căn lề file word trên MacBook. Cách thực hiện như sau:
- Bước 1: Bạn vào file word rồi chọn “Layout”, kích vào biểu tượng trang giấy và chọn “Normal”.
- Bước 2: Kích vào “Custom Margins” để căn lề tùy chỉnh.
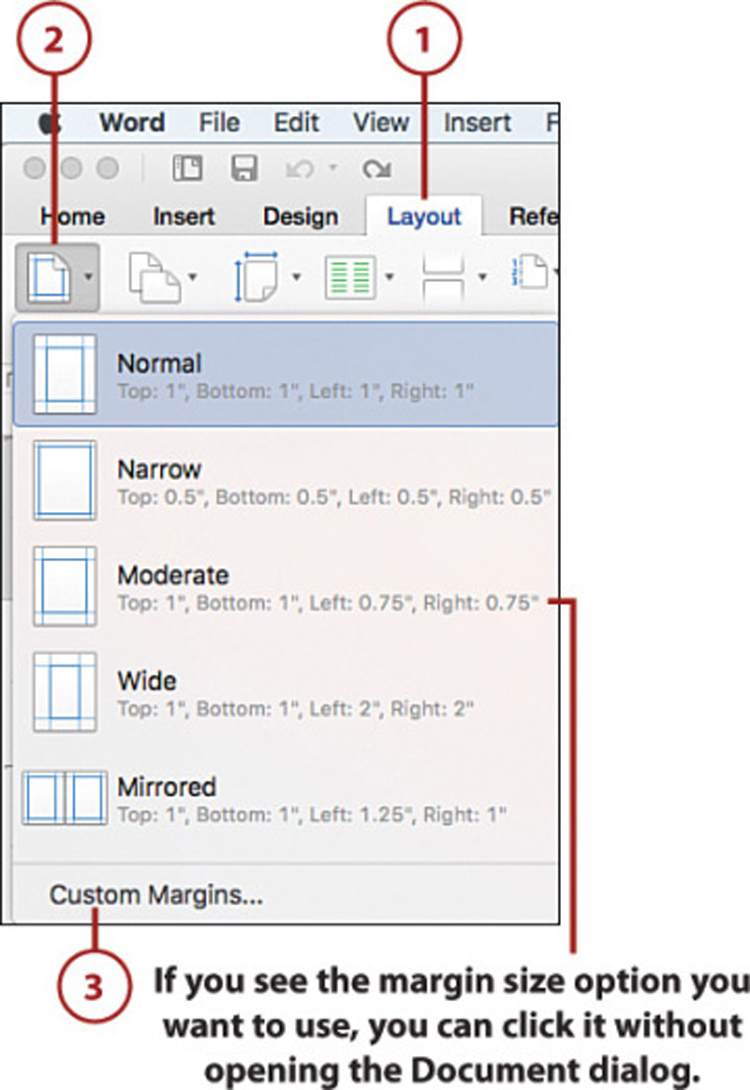
Bạn kích vào “Custom Margins” để căn lề tùy chỉnh
- Bước 3: Khi hộp thoại mở ra, bạn chọn vào mục Top/Lề trên, Bottom/Lề dưới, Left/Lề trái, Right/Lề phải và để kích thước là 1’’/1inch. Tiếp theo bạn chọn “Whole document/Căn lề cho toàn tài liệu” và nhấn “OK” là hoàn thành.
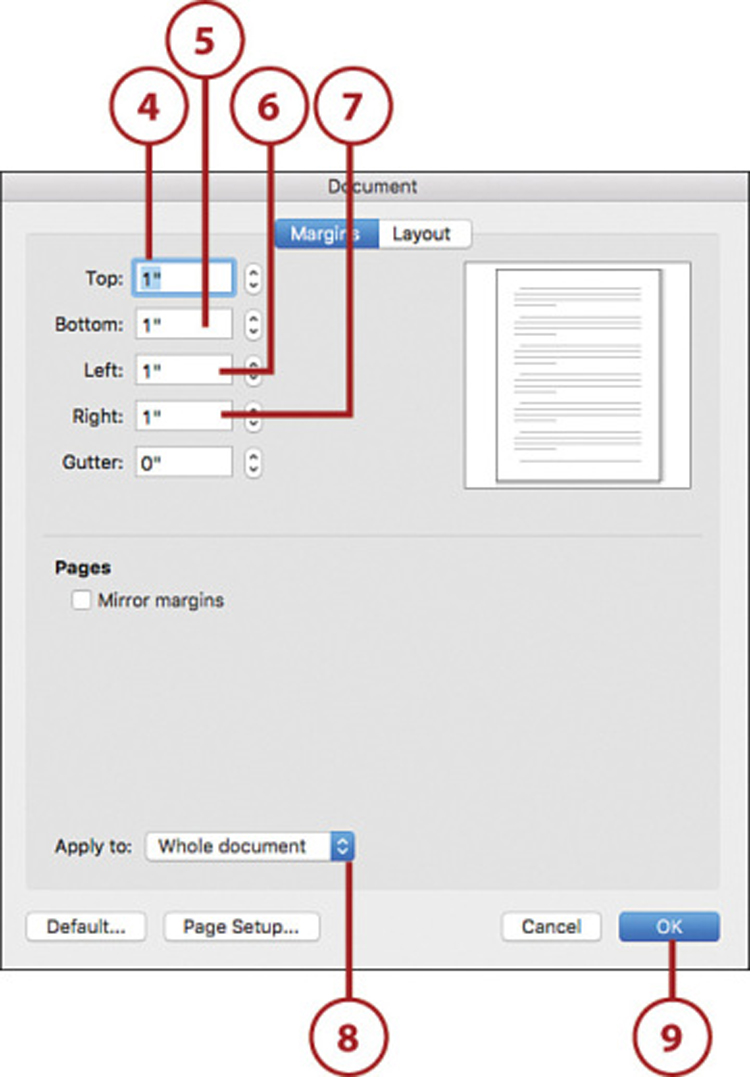
Bạn cho xong khoảng cách các lề và chọn “Whole document/Căn lề cho toàn tài liệu” và nhấn “OK” là hoàn thành
3. Cách dùng Page Setup để căn lề trong word
Ngoài căn lề trong word bằng page Layout, bạn có thể căn lề bằng tính năng Page Setup. Các thực hiện như sau:
- Bước 1: Mở file word cần căn chỉnh lề. Sau đó, bạn vào mục “File” trên thanh Menu và chọn “Page Setup”.
- Bước 2: Trong hộp thoại “Page Setup” bạn vào mục “Paper Size” và chọn ”Manage Custom Sizes”.
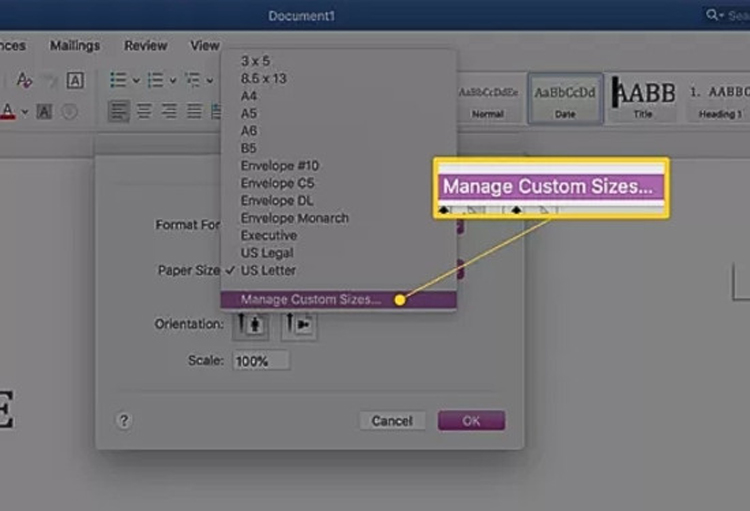
Trong mục “Paper Size” thay vì lựa chọn các tùy chọn có sẵn, bạn chọn ”Manage Custom Sizes”
- Bước 3: Nhấn vào “dấu +” ở dưới trang tính mô phỏng để tự tạo 1 kích thước mới.
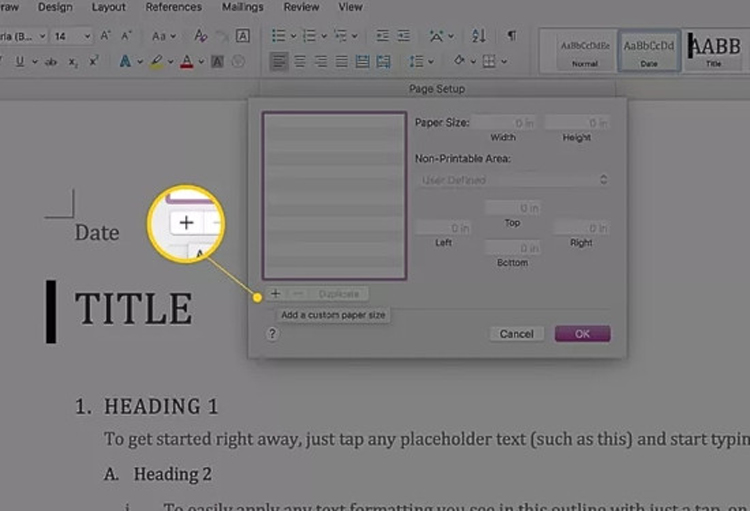
Bạn nhấn vào “dấu +” ở dưới trang tính mô phỏng để tự tạo 1 kích thước mới
- Bước 4: Bạn thực hiện thiết lập các khoảng căn lề bằng cách nhập vào các ô Top/Lề trên, Bottom/Lề dưới, Left/Lề trái, Right/Lề phải với kích thước chuẩn. Cuối cùng bạn nhấn vào “OK” là hoàn thành.
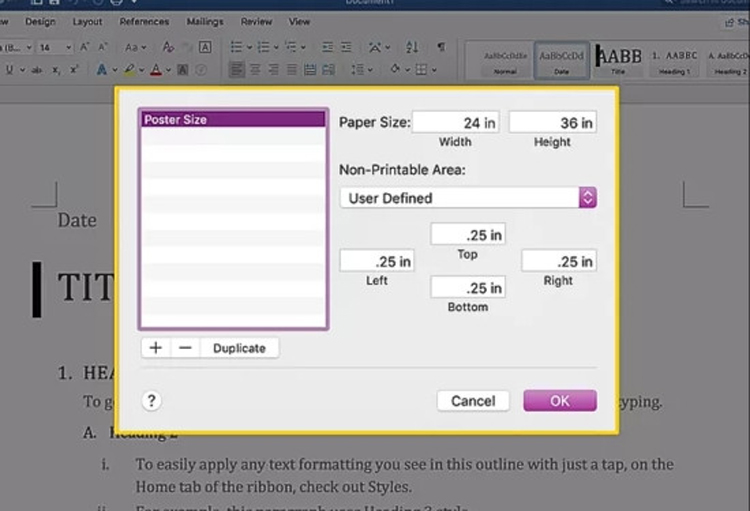
Bạn thiết lập các khoảng căn lề và nhấn "OK" để hoàn thành
Không chỉ cần nắm vững cách căn lề trong Word trên MacBook, bạn cũng nên tìm hiểu thêm cách gửi file Word trên MacBook để quản lý và chia sẻ tài liệu một cách hiệu quả.
Giải đáp thắc mắc khi căn lề word trên MacBook
Sau đây là những thắc mắc phổ biến khi căn lề word trên MacBook (bao gồm các dòng MacBook M1, MacBook Air M2 và MacBook Air 2024 mới nhất) và lời giải đáp để bạn hiểu thêm về thao tác này.
Câu hỏi 1: Có tiêu chuẩn căn lề word không?
Có tiêu chuẩn về căn lề trong word. Theo Nghị định 30/2020/NĐ-CP, văn bản được trình bày trên khổ giấy A4 (210mmx297mm), theo chiều dài của khổ giấy. Việc căn chỉnh, căn lề văn bản chuẩn là:
- Lề trên (Top): Cách mép trên từ 20 – 25mm (2cm – 2.5cm).
- Lề dưới (Bottom): Cách mép dưới từ 20 – 25mm (2cm – 2.5cm).
- Lề trái (Left): Cách mép trái từ 30 – 35 mm (3cm – 3.5cm).
- Lề phải (Right): Cách mép phải từ 15 – 20 mm (1.5cm – 2cm).
Đây là cách căn lề chuẩn được áp dụng cho các văn bản, thủ hành chính.
Câu hỏi 2: Làm sao để đổi đơn vị căn lề trong word?
Cách đổi đơn vị căn lề trong word được thực hiện với các bước sau:
- Bước 1: Vào file word, chọn “File” và chọn “Options”.
- Bước 2: Vào mục “Advanced” và chọn phần “Display”
- Bước 3: Vào mục “Show measurements in units of” và bấm vào mũi tên để chọn đơn vị căn lề mong muốn. Cuối cùng chọn “OK” là hoàn thành.
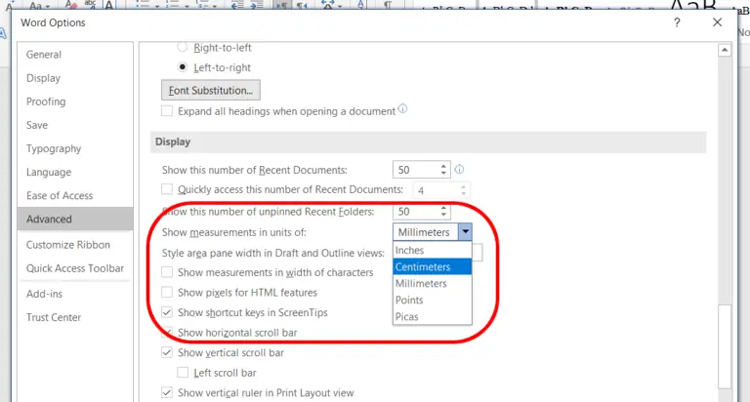
Bạn vào mục “Show measurements in units of” và bấm vào mũi tên để chọn đơn vị căn lề mong muốn
Câu hỏi 3: Có thể thiết lập căn lề mặc định trong word được không?
Bạn có thể thiết lập căn lề mặc định trong word để thuận tiện hơn khi soạn thảo văn bản. Các bước thực hiện như sau:
- Bước 1: Vào file word rồi chọn “Layout”, kích vào biểu tượng trang giấy và chọn “Normal”.
- Bước 2: Kích vào “Custom Margins” để căn lề tùy chỉnh.
- Bước 3: Sau khi hoàn thành căn lề theo tiêu chuẩn, bạn vào “Apply to” và chọn chế độ “Whole document” để thiết lập căn lề mặc định. Tiếp theo bạn chọn “Default” và bấm “Yes” để hoàn thành.
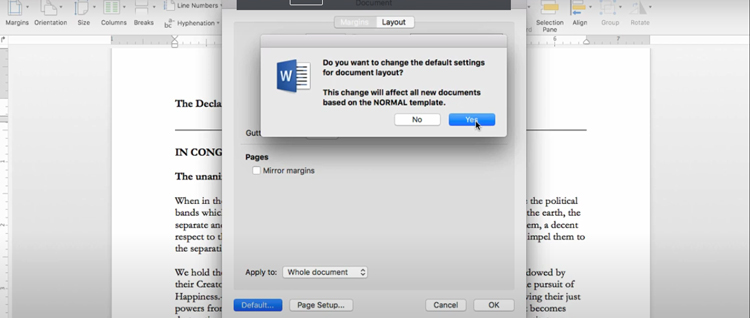
Bạn chọn “Default” và bấm “Yes” để hoàn thành
Câu hỏi 4: Cách đặt lề cho tài liệu trong page trên MacBook thực hiện như thế nào?
Cách đặt lề cho tài liệu trong Page trên MacBook được thực hiện khá đơn giản và khá giống nhau trên tất cả các dòng máy. Bạn hãy làm theo 3 bước sau:
- Bước 1: Mở ứng dụng Pages trên Mac của bạn, sau đó tạo một tài liệu mới.
- Bước 2: Nhấp vào biểu tượng Tài liệu ở đầu cửa sổ, như hình dưới đây.
Chọn vào biểu tượng "Tài liệu ở đầu cửa sổ"
- Bước 3: Bạn vào phần “Document Margin” để thiết lập khoảng cách Top/Lề Trên, Bottom/Dưới, Left/Trái, và Right/Phải. Sau đó, khi lưu và in tài liệu, file sẽ được căn lề chuẩn theo như thiết lập.
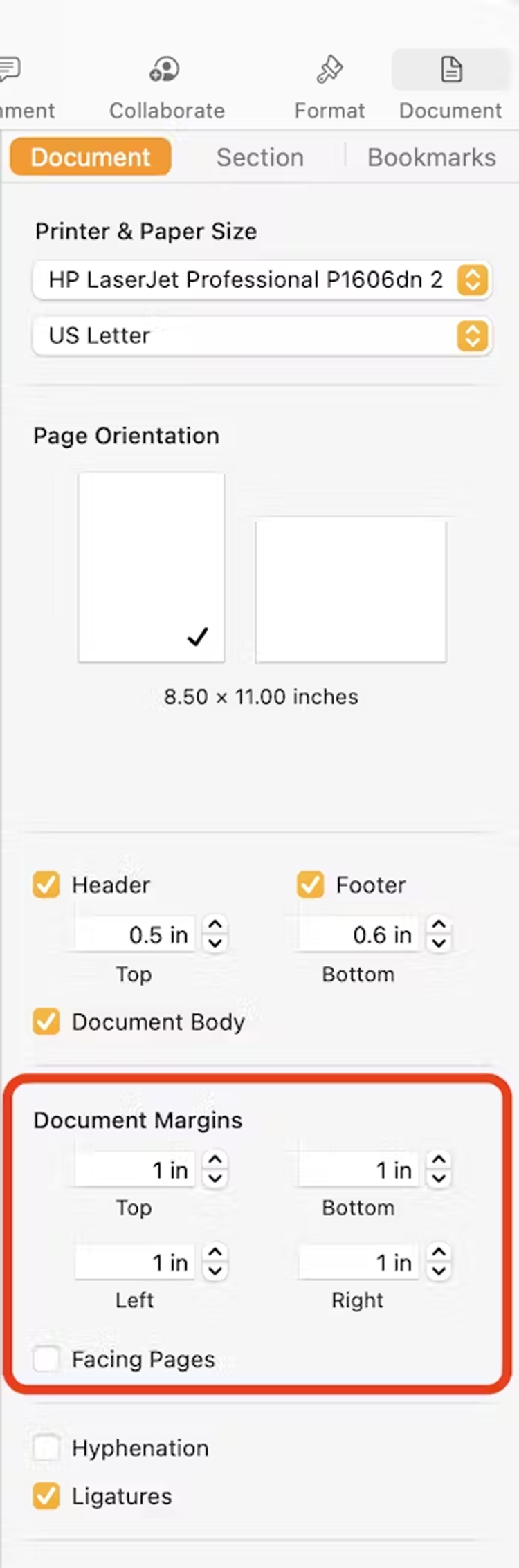
Bạn thực hiện thiết lập khoảng cách Top/Lề Trên, Bottom/Dưới, Left/Trái, và Right/Phải
>>> Xem thêm:
- 5 Bước gửi file word qua gmail trên MacBook CHI TIẾT NHẤT
- Chỉ mất 3s để gửi file Word qua Messenger trên MacBook
Trên đây là những cách căn lề trong word MacBook chuẩn giúp bạn tạo nên các văn bản hiển thị đẹp, chuyên nghiệp. Hy vọng bài viết đã cung cấp cho bạn những thông tin hữu ích để nâng cao hiệu quả công việc, học tập.
>>> Tham khảo ngay các sản phẩm siêu hot tại Oneway: MacBook Air 15 inch, MacBook Pro M3





.png)