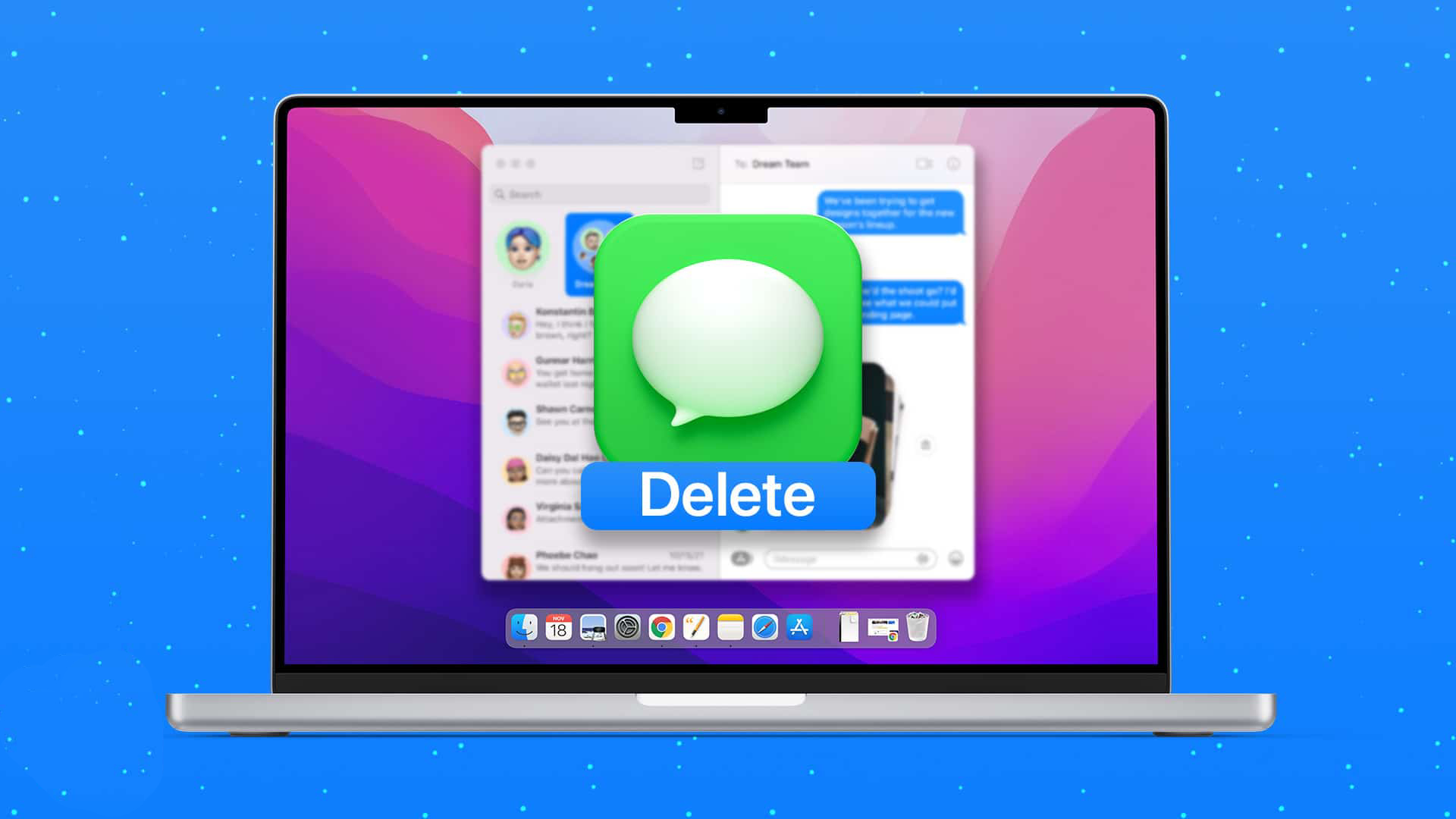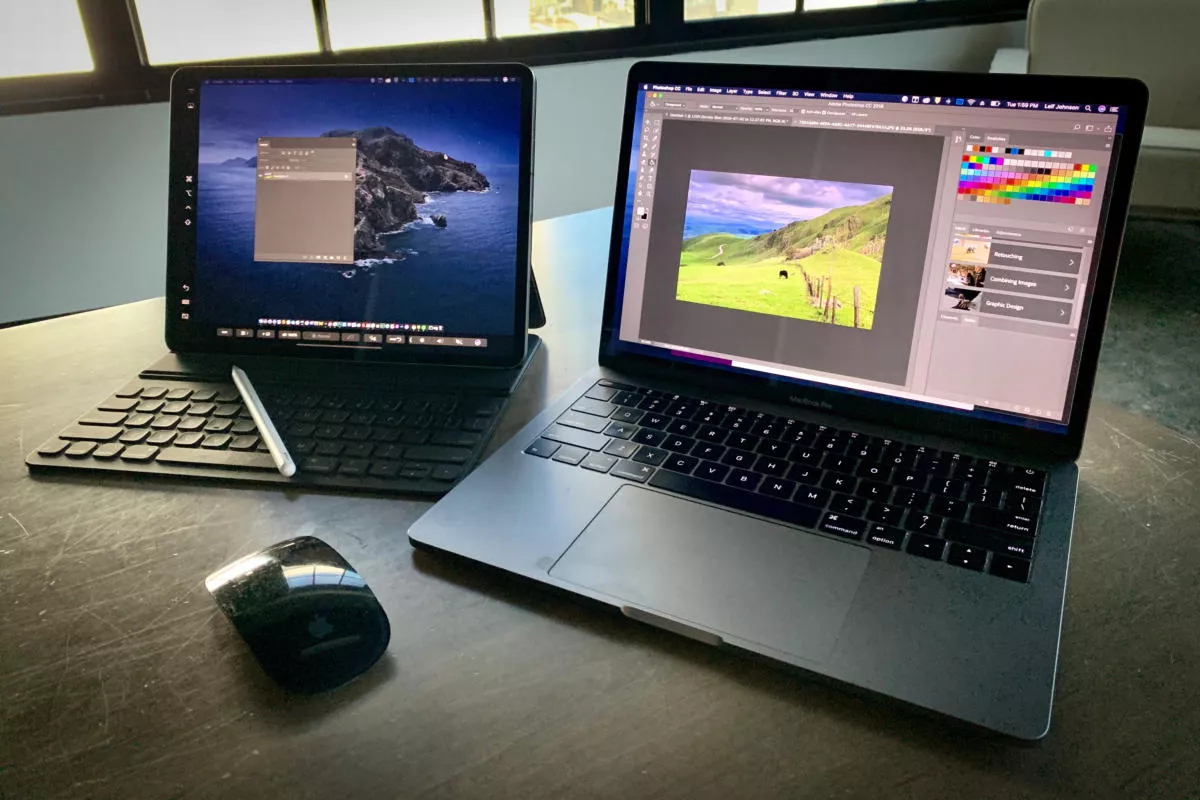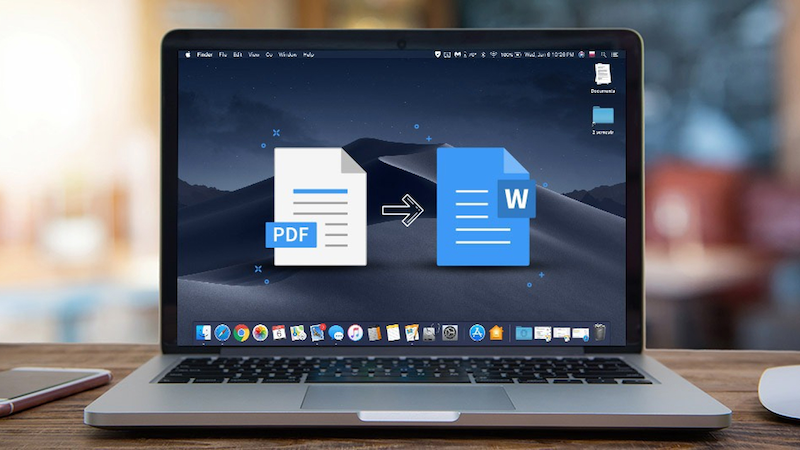Ổ cứng MacBook bị đầy là một trong những vấn đề nan giải của người dùng sau thời gian dài sử dụng. Không những thiếu không gian lưu trữ mà tình trạng này còn khiến cho chiếc MacBook cũ của bạn bị giật lag và hoạt động thiếu ổn định. Bài viết dưới đây sẽ cung cấp cho bạn những cách từ cơ bản đến phức tạp để “quét dọn” ổ cứng MacBook nhanh chóng và hiệu quả.
Xem thêm:
- 4 bước tự xử lý MacBook update bị lỗi cực ĐƠN GIẢN
- MacBook không vào được mạng? Xử trí nhanh gọn nào!
- 5 cách xử lý nhanh lỗi Macbook không nhận USB đơn giản 2022
- Học thuộc 30+ các phím tắt trên MacBook Air M1 để tiết kiệm thời gian
Dọn dẹp MacBook “thủ công”
Có rất nhiều cách để giải phóng bộ nhớ một cách hiệu quả, và cách cơ bản nhất chính là dọn dẹp thủ công:
Xóa các file và gỡ các ứng dụng không cần thiết
Đôi khi, những ứng dụng không cần thiết vô tình lại bị lãng quên gây ngốn không gian của ổ cứng SSD, để dọn dẹp, mở Finder, click vào Applications. Chọn những phần mềm ít sử dụng và chuyển chúng vào thùng rác bằng cách click vào Move to Trash.
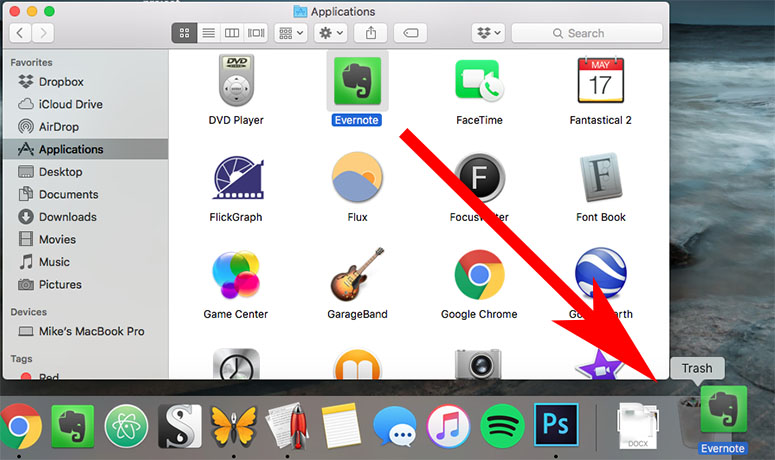
Ứng dụng không cần thiết hoặc ít sử dụng gây lãng phí tài nguyên MacBook
Dọn dẹp thùng rác máy tính
Tương tự như Recycle Bin trên những dòng laptop khác. MacBook cũng có một thùng rác có tên Trash. Để clear hoàn toàn những ứng dụng rác trên MacBook, bạn hãy chọn biểu tượng Trash nằm ở góc dưới cùng bên cạnh Dock, sau đó chọn Empty Trash, ổ cứng của bạn sẽ được dọn sạch.

Dọn dẹp thùng rác MacBook là giải pháp tốt để giải quyết vấn đề ổ cứng MacBook bị đầy
Bạn quên mật khẩu Macbook và không biết nên làm như thế nào? Mời bạn tham khảo bài viết Quên mật khẩu Macbook M2 hướng dẫn bạn lấy lại mật khẩu Macbook nhanh chóng và đơn giản
Tắt tính năng Dictation
Dictation là một tính năng cho phép người dùng có thể nhập liệu và ra lệnh bằng giọng nói. Đây là một tính năng khá hữu ích tuy nhiên, một số lỗi phát sinh đôi khi xảy ra ở Dictation khiến ổ cứng bị đầy. Để tắt tính năng này, bạn hãy truy cập vào Systems References, sau đó vào mục KeyBoard và chọn Tắt. Nếu trong trường hợp muốn mở lại Dictation, bạn hãy thực hiện thao tác tương tự và chuyển Off thành On.
>> Xem ngay các dòng MacBook Pro chip M2 với dung lượng lớn không lo bị đầy.
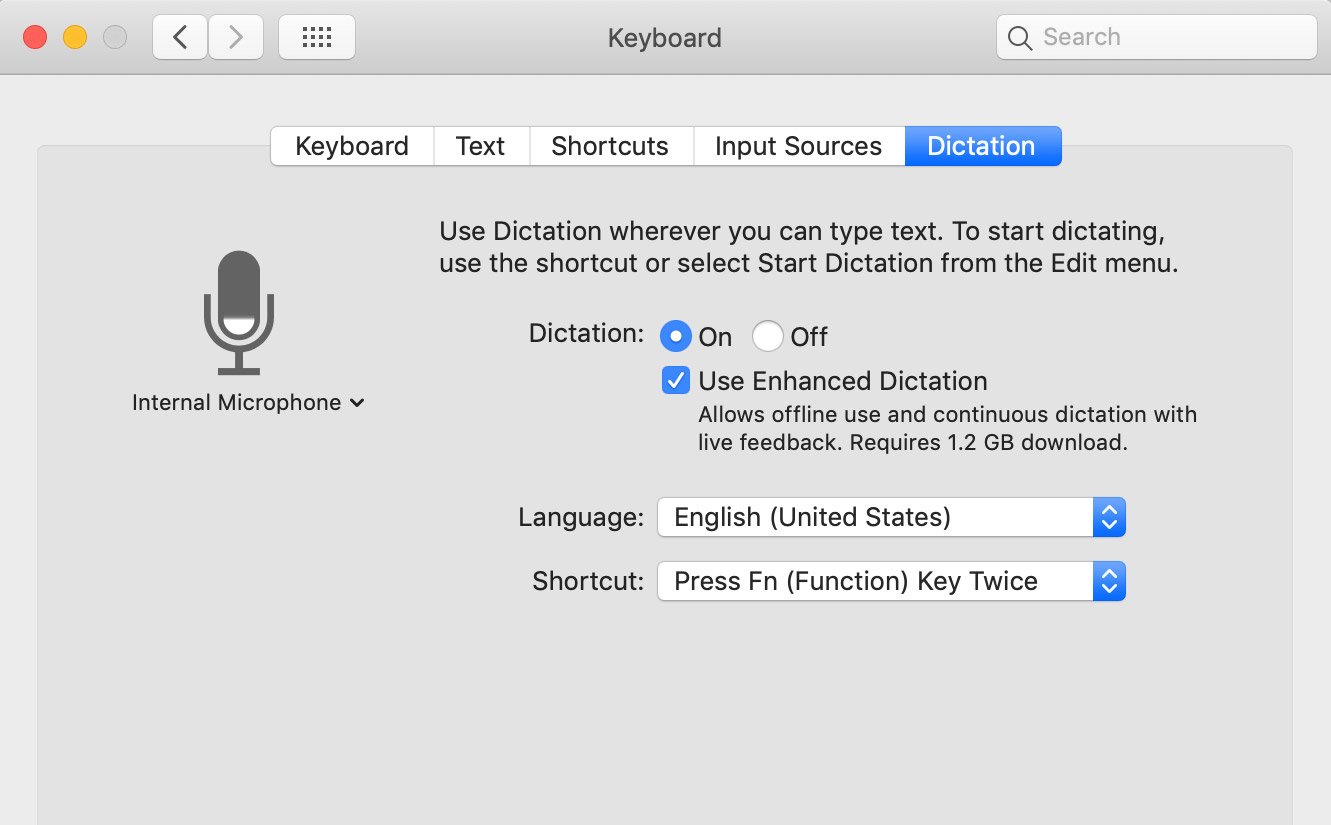
Một số lỗi phát sinh trên Dictation khiến ổ cứng bị đầy
Xóa bớt các tập tin sao lưu thiết bị iOS
Đôi khi, những tập tin sao lưu trên MacBook cũng hao tổn rất nhiều không gian của ổ cứng. Vì vậy, bạn có thể xóa bớt những tập tin sao lưu bằng cách sau:
Chọn biểu tượng "Quả táo Apple" sau đó truy cập vào Systems References:
- Nếu MacBook của bạn thuộc hệ điều hành 10.15 trở lên , bạn hãy vào ID Apple vào iCloud và truy cập Quản lý
- Nếu hệ điều hành của bạn thuộc 10.14 trở xuống, hãy truy cập vào iCloud và chọn Quản lý
Sau đó nhấp vào bản sao lưu ở bên trái và chọn Xóa thiết bị IOS nào mà bạn không còn cần dùng đến nữa.
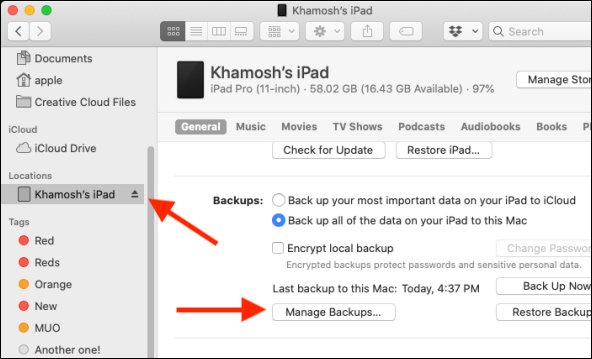
Những tập tin sao lưu cũng ngốn khá nhiều không gian của ổ cứng
Xem thêm:
Sử dụng các phần mềm hỗ trợ để dọn dẹp ổ cứng MacBook
Nếu những biện pháp thủ công không giải quyết được vấn đề này, hãy sử dụng những phần mềm hỗ trợ để dọn dẹp ổ cứng hiệu quả:
Phần mềm "Clean my Mac"
Clean my Mac là một trong những phần mềm nổi tiếng và chuyên dụng trong lĩnh vực dọn dẹp File rác. Nó sẽ tự động truy tìm và dọn những file và phần mềm rác và gợi ý xóa những phần mềm ít sử dụng cho người dùng.
* Tải CleanMyMac 3 về Macbook và cài đặt tại Clean My Mac 3
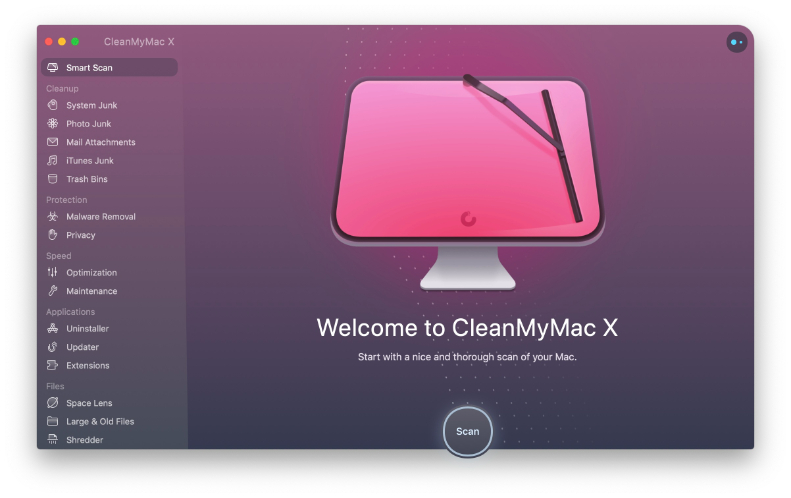
Clean My Mac là phần mềm dọn dẹp tối ưu nhất trên MacBook
Phần mềm "Disk diag"
Disk diag là một phần mềm hoàn toàn miễn phí và khi truy cập ứng dụng, người dùng có thể dễ dàng biết được số % ổ cứng đã sử dụng và còn trống. Đồng thời, ứng dụng còn đưa ra gợi ý và giúp người dùng dễ dàng loại bỏ những tệp tin rác và phần mềm ít sử dụng.
* Tải Dick diag về Macbook và cài đặt tại Dick Diag
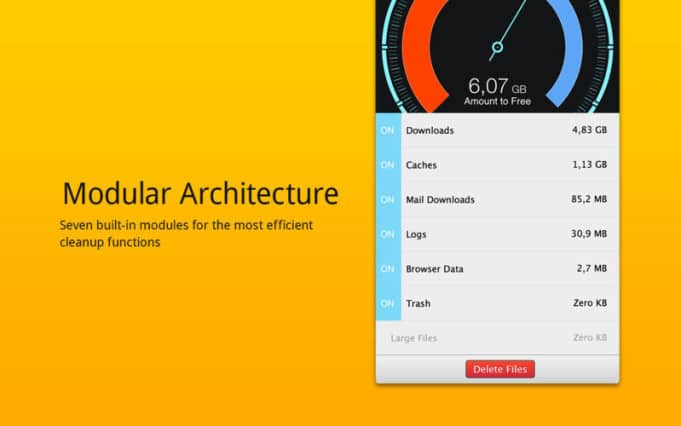
Disk Diag giúp ổ cứng của bạn luôn trong tình trạng sạch sẽ, ổn định
Phần mềm "Omnidisksweeper"
Một phần mềm dọn dẹp khác là Omnidisksweeper cũng là giải pháp hữu ích để dọn dẹp ổ cứng MacBook. Phần mềm này cho phép người dùng dễ dàng biết được chi tiết của từng ứng dụng, từng files, qua đó dễ dàng dọn dẹp những phần mềm thừa và ít khi sử dụng. Nhờ đó mà dung lượng ổ cứng được giải phóng một cách dễ dàng.
* Tải Omnidisksweeper về Macbook và cài đặt tại Omnidisksweeper
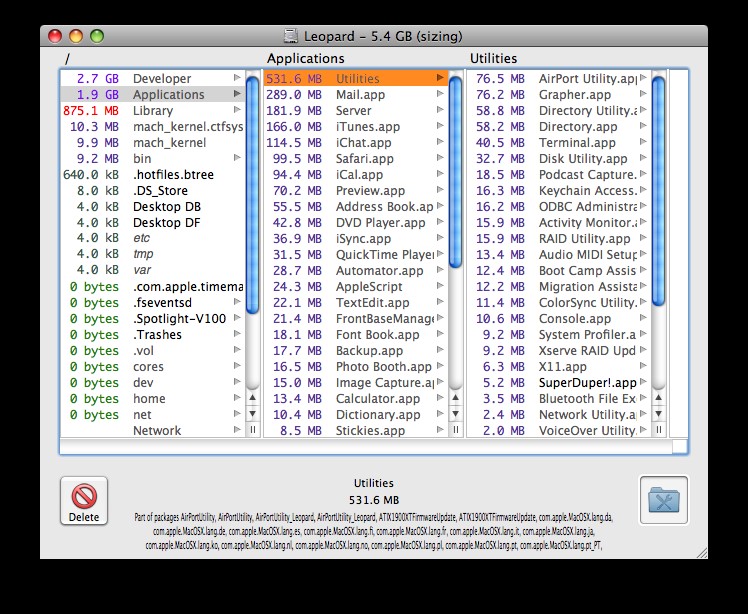
Omnidisksweeper sẽ đưa ra gợi ý giúp người dùng dễ dàng loại bỏ những phần mềm không sử dụng
Bật Selective Sync nếu bạn sử dụng Dropbox
Dropbox là hệ thống lưu giữ tập tin trên đám mây với khả năng quản lý dữ liệu tuyệt vời. Nếu người dùng sử dụng Dropbox, hãy bật Selective Sync bằng cách truy cập vào References sau đó chọn Sync và chọn những Files và dữ liệu không cần thiết để xóa chúng.
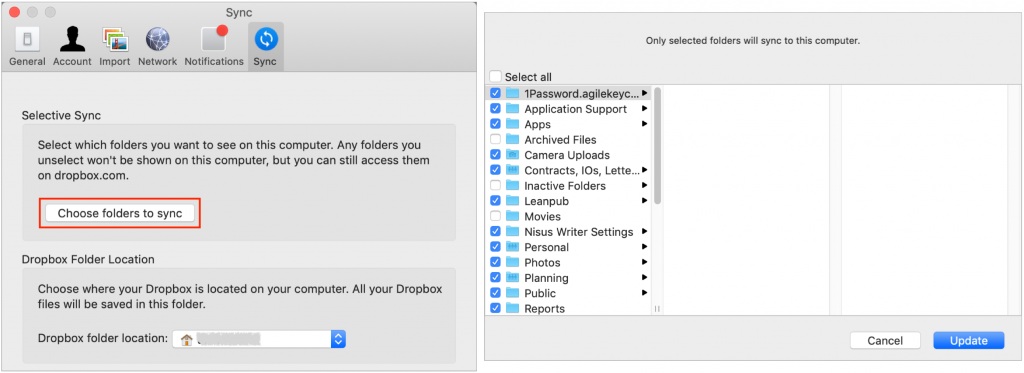
Bạn có thể loại bỏ những File rác một cách dễ dàng với Selective Sync
Mời bạn tham khảo sản phẩm Macbook Pro M1 2020 like new bán chạy nhất Oneway cùng nhiều chương trình ưu đãi đặc biệt.
Sử dụng tính năng Repair trong công cụ Disk Utility
Những bước đơn giản để sử dụng tính năng Repair trong công cụ Disk Utility:
- Bước 1: Sau khi mở máy nhấn nút Options (Alt) để khởi động ổ Recovery
- Bước 2 : Chọn ngôn ngữ là Tiếng Anh khi boot và phân vùng Recovery
- Bước 3 : Hãy chọn Disk Utility khi hộp thoại hiện lên
- Bước 4: Trong Disk Utility bạn click vào HDD của MacBook chọn Partition và chuyển tiếp đến Repair và chờ đợi máy phản hồi.
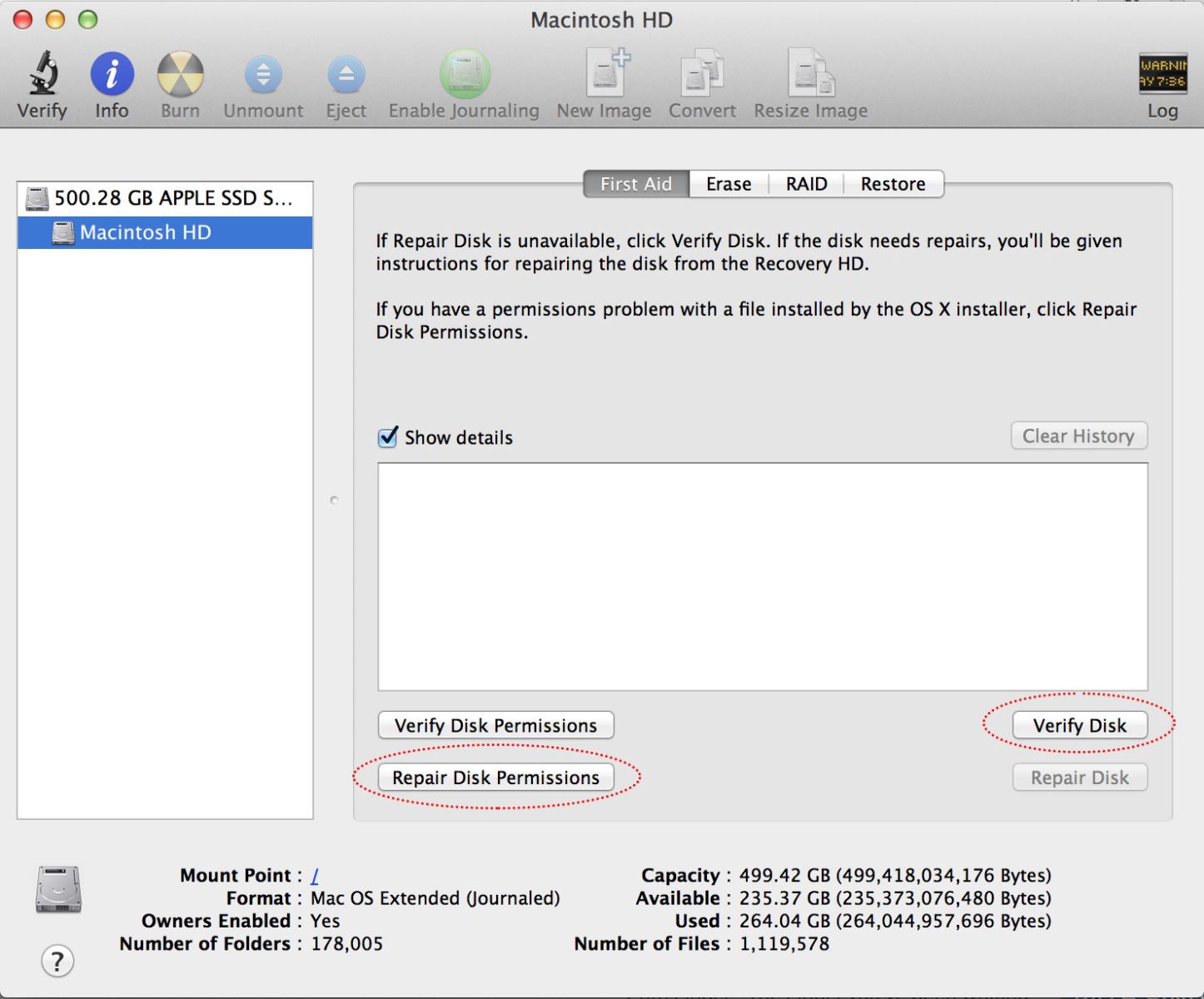
Bạn đã có thể sử dụng tính năng Repair chỉ với vài bước đơn giản
Có thể bạn quan tâm: Oneway là một trong các đơn vị phân phối MacBook Air M3 2024 chính hãng với mức giá cực tốt trên thị trường. Hãy liên hệ Oneway ngay hôm nay để sở hữu "siêu phẩm" này nhé!
Hy vọng những cách vừa rồi sẽ giúp bạn giải quyết được tình trạng ổ cứng MacBook bị đầy, trả lại không gian lưu trữ dữ liệu tuyệt vời cho bạn. Còn nếu những cách trên không thể giúp bạn, hãy mang máy đến Oneway Macbook - để được đội ngũ kỹ thuật hỗ trợ nhanh chóng, hiệu quả nhất.
- Hotline: 0246 681 9779 - 085 520 3333
- Fanpage: https://www.facebook.com/ONEWAY.MACBOOK/
- Showroom:
- Cơ sở 1: 416 Cầu Giấy - Q.Cầu Giấy, Hà Nội
- Cơ sở 2: 66 Thái Hà, Q.Đống Đa, Hà Nội
- Cơ sở 3: 313 Đường 3/2, P.10, Q.10, TP.HCM





.png)