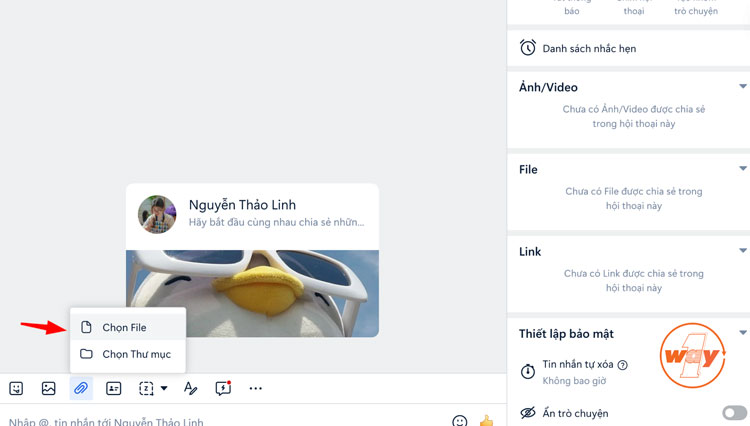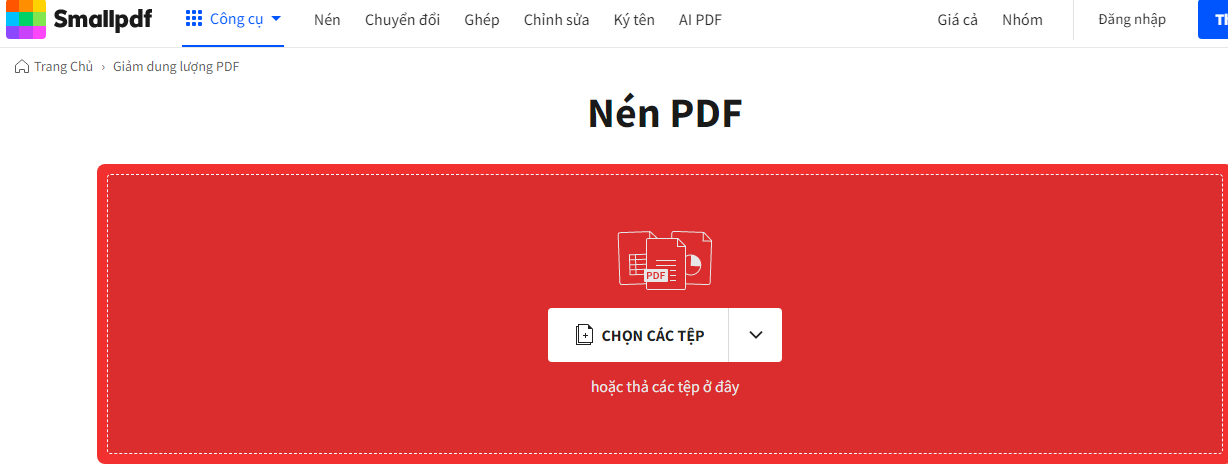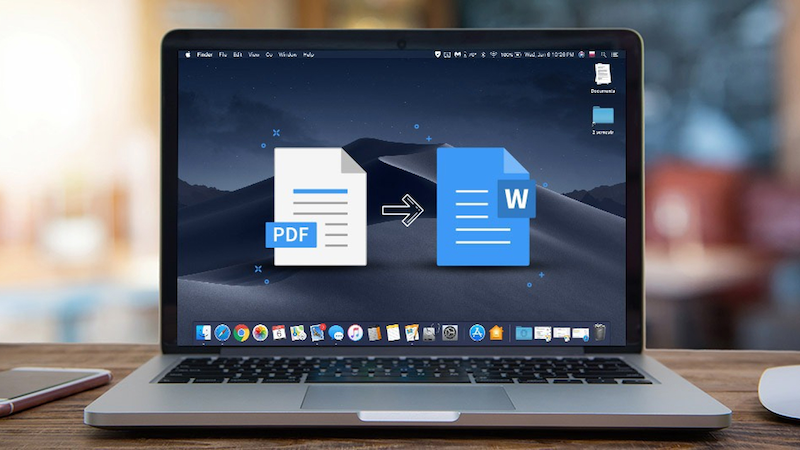MacBook Pro có chơi được LOL không? Câu trả lời là có nếu bạn có thể nếu chiếc MacBook của bạn có cấu hình đủ mạnh và một số cài đặt đơn giản. Bài viết này, hãy cùng Oneway tìm hiểu những cách chơi League of Legends ngay trên MacBook nhé!
1. Các yêu cầu về cấu hình để chơi LOL
Để đặt lên bàn cân so sánh về hiệu năng để chơi những tựa game đòi hỏi cấu hình cao, đặc biệt đối với League Of Legends thì MacBook có vẻ hơi lép vế so với Windows. Tuy nhiên cũng không phải là bất khả thi nếu máy của bạn đáp ứng được một số điều kiện cơ bản như:
- Bộ xử lý 3 GHz (cấp nguồn cho tập lệnh SSE2 trở lên)
- RAM 2 GB (rất khuyến nghị 4 GB)
- 5 GB dung lượng đĩa cứng
- NVIDIA GeForce 8600M GT / ATI Radeon HD 2600 trở lên
- Độ phân giải màn hình lên đến 1920x1200
 Nếu đáp ứng được một số điều kiện cơ bản cùng với cài đặt, MacBook Pro hoàn toàn có thể chơi được những tựa game nặng như League Of Legends
Nếu đáp ứng được một số điều kiện cơ bản cùng với cài đặt, MacBook Pro hoàn toàn có thể chơi được những tựa game nặng như League Of Legends
>>> Xem thêm:
- Cách xử lý 8 lỗi màn hình MacBook Pro 2017 siêu đơn giản
- Có nên dán màn hình MacBook Pro Retina? Review từ dân chuyên
2. Tại sao MacBook Pro có thể chơi được LOL?
Với dòng máy mới nhất của MacBook Pro như Macbook Pro M1 và Macbook Pro M1 Ultra, Macbook Pro M2 thì dư sức chiến những dòng game như League of Legends. Cụ thể, một vài thông số kỹ thuật của MacBook Pro mới nhất có thể kể đến bao gồm:
- Chip Apple M1 8-core CPU, 8-core GPU and 16-core Neural Engine hoàn toàn mới kết hợp với khả năng tự học của trí tuệ nhân tạo mang đến khả năng xử lý và vận hành game một cách nhanh chóng và tương đối mượt.
- RAM lên đến 8GB mang lại cảm giác chơi game cực kỳ mượt mà, gần như không bị giật lag hay trễ.
- Màn hình sở hữu độ phân giải 2560x1600 pixels kết hợp với giải màu P3 khắc họa chân thực nhất từng chi tiết đồ họa đắt giá của game.
 MacBook M1 đời mới nhất đáp ứng tuyệt vời khả năng chơi game League Of Legends mượt mà không kém cạnh so với những dòng máy Windows cấu hình cao
MacBook M1 đời mới nhất đáp ứng tuyệt vời khả năng chơi game League Of Legends mượt mà không kém cạnh so với những dòng máy Windows cấu hình cao
Xem thêm sản phẩm MacBook Air 2022 thế hệ mới của Apple cho trải nghiệm chơi game cực đỉnh không thu kém gì các dòng MacBook Pro. Đến ngay với Oneway để có cơ hội sở hữu.
3. 5 cách chơi LOL trên MacBook Pro
Ngoài việc cần đáp ứng một vài yêu cầu cơ bản về mặt cấu hình, để chơi được League Of Legends, bạn cần sử dụng một số phần mềm trung gian dưới đây.
3.1. Cài Win bằng Bootcamp
Bootcamp là một trong những phần mềm trung gian không còn xa lạ gì để người dùng có thể chạy Windows trực tiếp trên MacBook, cách này được đánh giá cao bởi sự linh hoạt trong trải nghiệm mà không hề xảy ra hiện tượng giật lag. Để cài đặt Bootcamp, bạn chỉ cần thực hiện theo những bước sau:
- Bước 1: Thông qua Safari người dùng tiến hành cài đặt ứng dụng Windows trên Microsoft và lưu vào mục Desktop
- Bước 2: Nhấn đồng thời tổ hợp phím Space + Command và lựa chọn mục Bootcamp Assistant để khởi chạy Bootcamp
- Bước 3: Vào mục Windows sau đó nhấn chọn Choose và click vào ISO, cuối cùng, bạn hãy thực hiện phân vùng ổ cứng cho Bootcamp
- Bước 4: Kế đến lựa chọn mục Install để hỗ trợ phân chia vùng ổ cứng và đừng quên cài thêm bộ driver vào ổ cứng.
- Bước 5: Máy tính sẽ lập tức khởi động lại, lúc này bạn cần thực hiện cài Win theo yêu cầu.
- Bước 6: Cuối cùng, tiến hành nhập key bản quyền, chọn ngôn ngữ và làm các bước theo yêu cầu để bắt đầu sử dụng Bootcamp.
 Bootcamp là phần mềm được nhiều game thủ sử dụng trên MacBook để chơi LOL
Bootcamp là phần mềm được nhiều game thủ sử dụng trên MacBook để chơi LOL
3.2. Cài đặt phần mềm giả lập Windows Parallel
Windows Parallel là phần mềm giả lập Windows khá nổi tiếng nhờ sự nhanh chóng và độ ổn định cao. Các game thủ sẽ chỉ cần đến 15 phút để cài đặt và sử dụng Windows Parallel thông qua một số bước sau đây:
- Bước 1: Tải Windows Parallel về máy và click chuột 2 lần vào biểu tượng để tiến hành cài đặt.
- Bước 2: Điền thông tin đăng nhập để tải xuống phần mềm Windows Parallel
- Bước 3: Nhấn vào mục Install Windows or another OS a DVS or image file sau đó click chuột vào mục Image File, nhấn vào mục đã tải về và chọn Continue.
- Bước 4: Tạo máy ảo Windows bằng cách lựa chọn Create, bạn chỉ cần chờ trong giây lát là đã có thể sử dụng phần mềm này.
 Giả lập Windows Parallel hỗ trợ người dùng sử dụng song song 2 hệ điều hành một cách nhanh chóng
Giả lập Windows Parallel hỗ trợ người dùng sử dụng song song 2 hệ điều hành một cách nhanh chóng
3.3. Chơi LOL trực tiếp trên MacBook không cần cài Win
Để nhanh chóng và thuận tiện hơn bao giờ hết, bạn có thể chơi LOL ngay trên hệ điều hành MacOS chỉ với một số bước cực kỳ đơn giản:
- Bước 1: Tìm kiếm từ khóa LOL hoặc League Of Legends thông qua các công cụ tìm kiếm hiện có
- Bước 2: Tiến hành tải về và lưu trữ ở những nơi dễ tìm nhất
- Bước 3: Mở game và bắt đầu khởi chạy LOL
- Bước 4: Cuối cùng, bạn đã có thể tận hưởng những giây phút thú vị cùng game ngay trên chính MacOS
 Đây là bước nhanh chóng và dễ dàng nhất để người dùng có thể chơi LOL ngay trên MacBook
Đây là bước nhanh chóng và dễ dàng nhất để người dùng có thể chơi LOL ngay trên MacBook
3.4. Sử dụng GeForce Now for MacBook Pro
GeForce Now For MacBook Pro là ứng dụng dành riêng cho những người dùng không muốn cài đặt hay tải game về máy nhờ dịch vụ chơi game thông qua lưu trữ đám mây. Ứng dụng này hoạt động thông qua sự liên kết với PC GeForce GTX 1080 với người chơi tại trung tâm NVIDIA.
Người dùng có thể đăng ký dịch vụ của NVIDIA, chọn tựa game LOL. Tuy nhiên, một số tựa game có thể phải tính phí mới có thể sở hữu nó.
 GeForce Now là phần mềm riêng biệt cho phép người dùng có thể sử dụng và chơi LOL ngay trên MacBook
GeForce Now là phần mềm riêng biệt cho phép người dùng có thể sử dụng và chơi LOL ngay trên MacBook
3.5. Sử dụng phần mềm Parallels để tải game cho MacBook Pro
Phương pháp khá hay mà đơn giản cuối cùng mà Oneway muốn gửi đến bạn chính là thông qua phần mềm Parallels, bạn chỉ cần thực hiện một số bước như sau:
- Bước 1: Mở Parallels Desktop và tiến hành chọn install Windows or another OS a DVD or image file sau đó click vào Continue.
- Bước 2: Click chuột vào a File và chọn Win 10
- Bước 3: Tiếp theo bạn hãy lựa chọn Continue sau khi đã click vào Windows 10
- Bước 4: Tiếp đến tại mục Express installation, gỡ bỏ dấu tích tại mục This version requires a product key và lựa chọn Continue để chuyển tiếp
- Bước 5: Sau khi hoàn tất bước trên, hệ thống sẽ yêu cầu bạn lựa chọn danh mục ưu tiên, hãy nhấn vào Games và click vào Continue
- Bước 6: Lựa chọn Customize settings before installation và lưu trữ File ưu tiên vào một tệp dễ tìm kiếm nhất.
- Bước 7: Tùy chỉnh số nhân của RAM, CPU sao cho phù hợp khi Customize Hardware hiển thị.
- Bước 8: Bạn cần nhấn vào Continue để tiến hành cài đặt Windows sau khi Parallels Desktop hiển thị những gì mà bạn vừa tùy chỉnh.
- Bước 9: Khi parallel yêu cầu bạn cài parallels toolbox bạn cần chọn Install now để thực hiện. Nếu parallel toolbox cài xong cần chọn done để cài windows. Bạn nên chọn windows 10 pro để ứng dụng chạy mượt.
- Bước 10: Windows sẽ tự động tiến hành cài đặt, quá trình này sẽ mất khoảng vài phút và bạn đã có thể chơi LOL ngay trên MacBook.
 Bạn có thể chơi game LOL một cách dễ dàng thông qua Parallel Desktop
Bạn có thể chơi game LOL một cách dễ dàng thông qua Parallel Desktop
>>> Lưu ý: để có một âm thanh sống động để trải nghiệm tựa game một cách chân thực nhất, bạn có thể tham khảo Cách nghe Âm thanh không gian trên MacBook Pro
Hy vọng bài viết “MacBook Pro có chơi được LOL không” đã phần nào giúp bạn hiểu được hơn về điều kiện và cách để chơi tựa game League Of Legends ngay trên chính MacBook Pro. Nếu còn băn khoăn và muốn sở hữu các dòng MacBook Pro như MacBook MXK32 cũ, MacBook MWP72 cũ, MacBook MWP82 cũ, ... cần hỗ trợ thêm, bạn hãy liên hệ Oneway để được hỗ trợ:
- Hotline: 0246 681 9779
- Website: https://onewaymacbook.vn/
- Fanpage: https://www.facebook.com/ONEWAY.MACBOOK/
- Showroom:
-
Cơ sở 1: 416 Cầu Giấy - Q.Cầu Giấy, Hà Nội
-
Cơ sở 2: 66 Thái Hà, Q.Đống Đa, Hà Nội
-
Cơ sở 3: 313 Đường 3/2, P.10, Q.10, TP.HCM
-
Cơ sở 5: 161 Khánh Hội, P.3, Q.4, TP HCM
-
Cơ sở 6: 71-73 Nguyễn Văn Cừ - P.Ngọc Lâm - Q.Long Biên - TP.Hà Nội
-





.png)