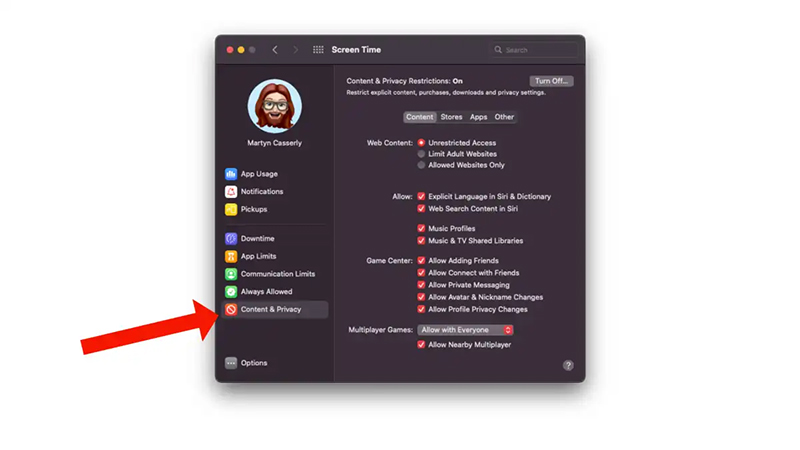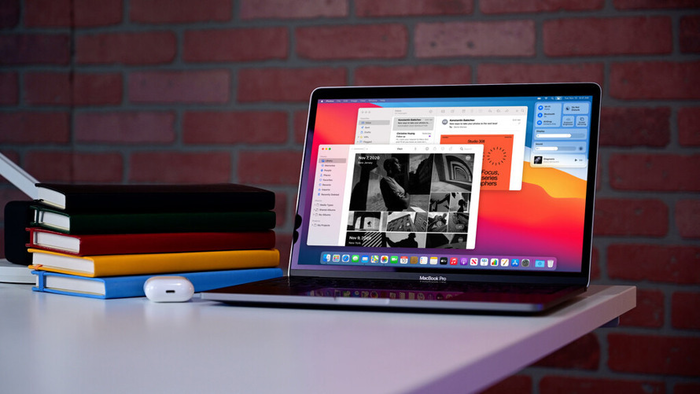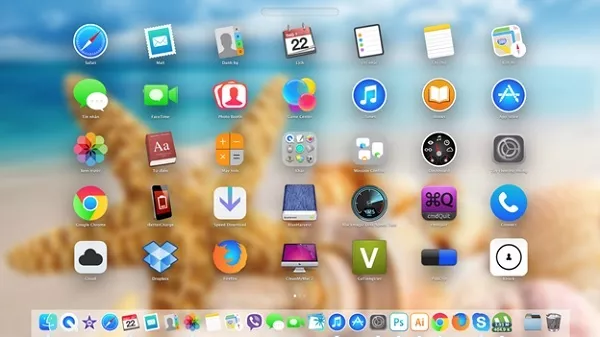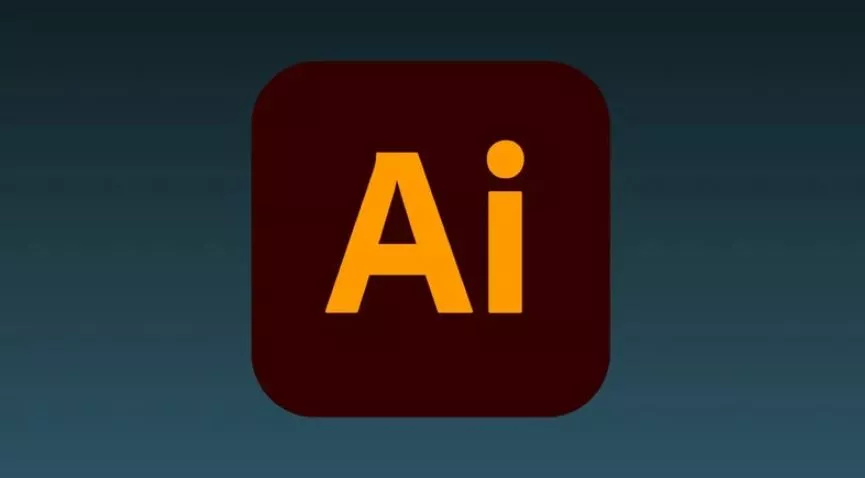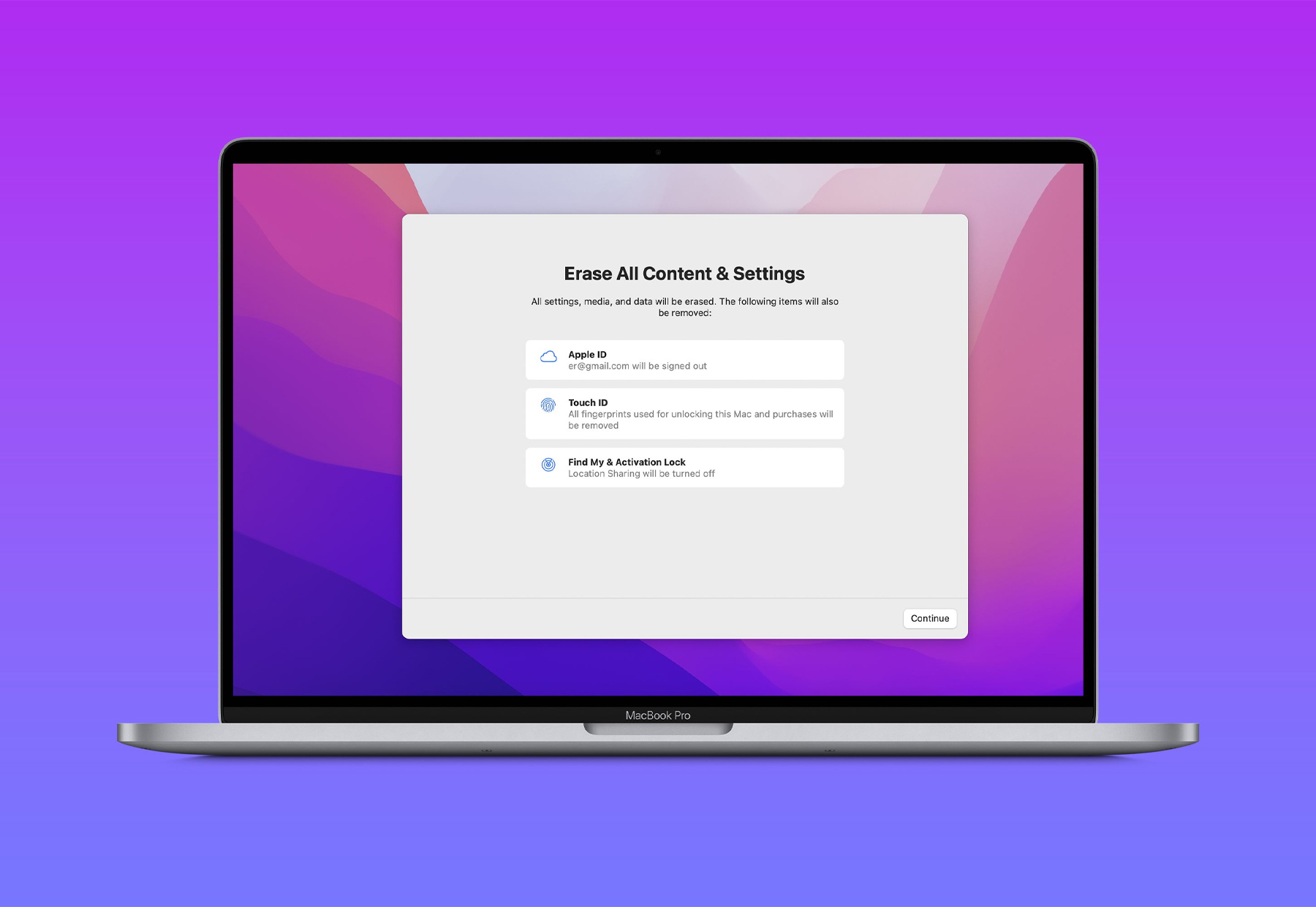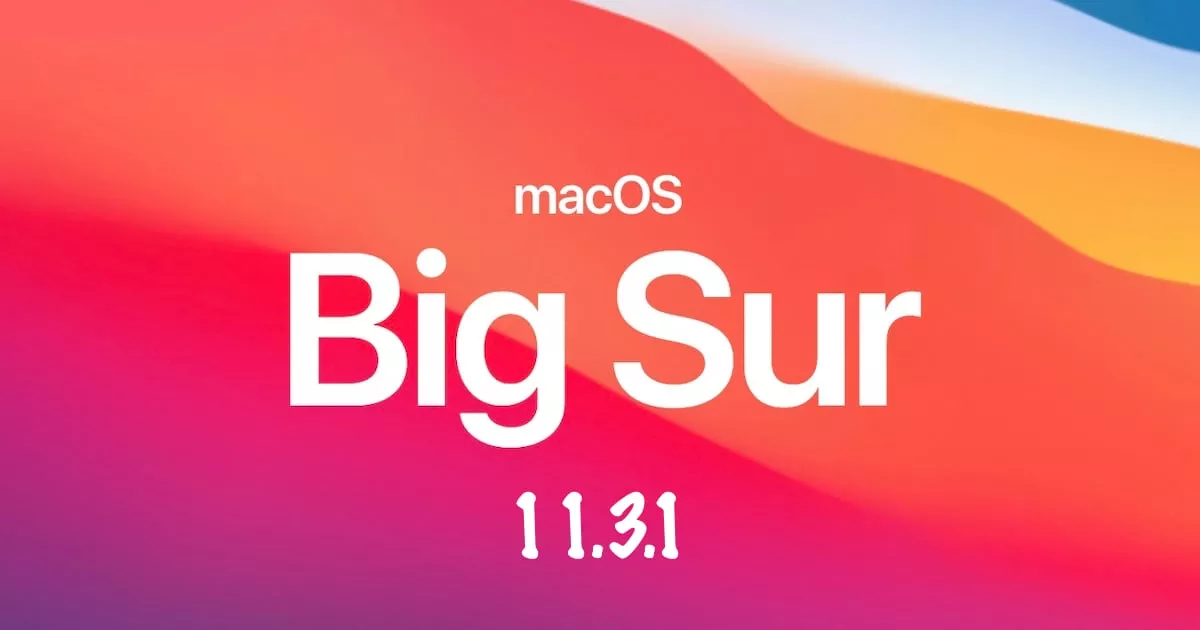MacBook không mở được camera trước cuộc họp quan trọng, hay một cuộc phỏng vấn xin việc,.. thì thật là điều không may. Làm thế nào để sửa lỗi này? Sau đây Oneway sẽ chia sẻ 6 cách khắc phục lỗi camera MacBook không hoạt động.
1. Camera sử dụng bởi ứng dụng khác
Camera chỉ được sử dụng với 1 ứng dụng duy nhất vậy nên nếu trong trường hợp các ứng dụng khác như Zalo, Messenger, … gặp lỗi và vẫn kết nối thì sẽ không thể kết nối chúng với một app khác.
Để khắc phục MacBook không mở được camera, người dùng bấm tổ hợp phím Command + Space để mở Activity Monitor. Nhấn chọn tất cả tác vụ để tắt đồng loạt nếu không biết liệu phần mềm nào đang chiếm quyền sử dụng.
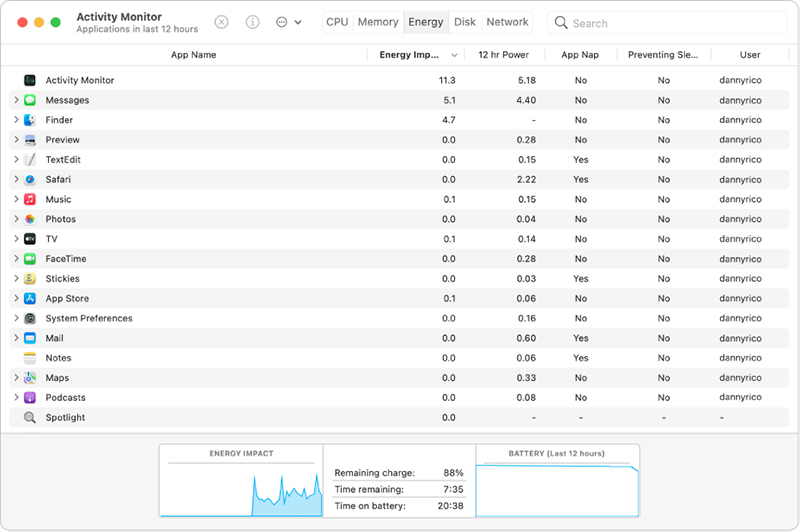
Xem thêm:
- 3 Cách thêm Widget trên MacBook và Hướng dẫn khắc phục khi gặp lỗi
- 3 Cách mở Terminal trên MacBook siêu đơn giản cho bạn!
- 4 cách lưu file PDF trên MacBook đơn giản, chưa đến 1 phút
2. Cập nhật phần mềm của MacBook
Một vài lỗi có thể xuất hiện sẵn với bản phần mềm được cài đặt trước đó trên MacBook. Nhiệm vụ của người dùng lúc này là cập nhật lại phần cứng macOS. Người dùng nên thực hiện theo những bước sau:
Bước 1: Nhấn biểu tượng quả Táo góc trên bên trái màn hình > Chọn System Preferences.
Bước 2: Chọn mục Software Update và chọn phiên bản đặt đặt. Cuối cùng nhấn chọn Update Now.
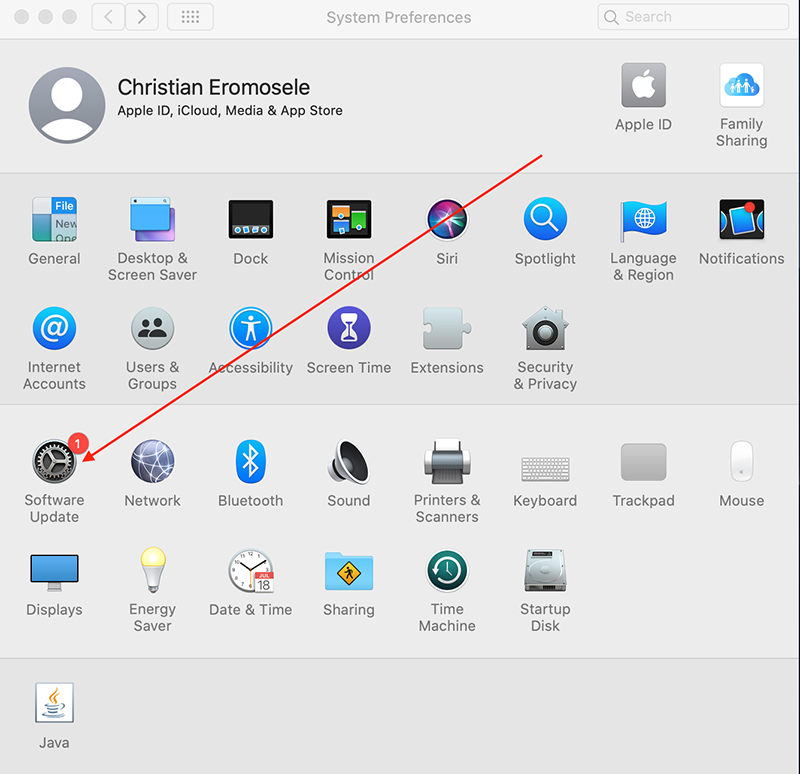
Dùng Macbook nên cài đặt những ứng dụng gì? Đọc thêm bài viết Các ứng dụng nên cài cho MacBook giới thiệu cho bạn top 25 ứng dụng hay cho MacBook giúp công việc, giải trí của bạn “xịn sò” hơn bao giờ hết.
3. Chưa bật camera hoặc chặn kích hoạt
Có thể người dùng trong quá trình sử dụng đã lỡ tay bấm không cấp quyền sử dụng máy ảnh với các ứng dụng này. Vậy nên khi cần gọi video, chat hội thoại sẽ hiện lên thông báo về MacBook không mở được camera.
Bước 1: Click vào biểu tượng quả Táo > Click System Preferences
Bước 2: Chọn Security & Privacy > Bấm mục Camera
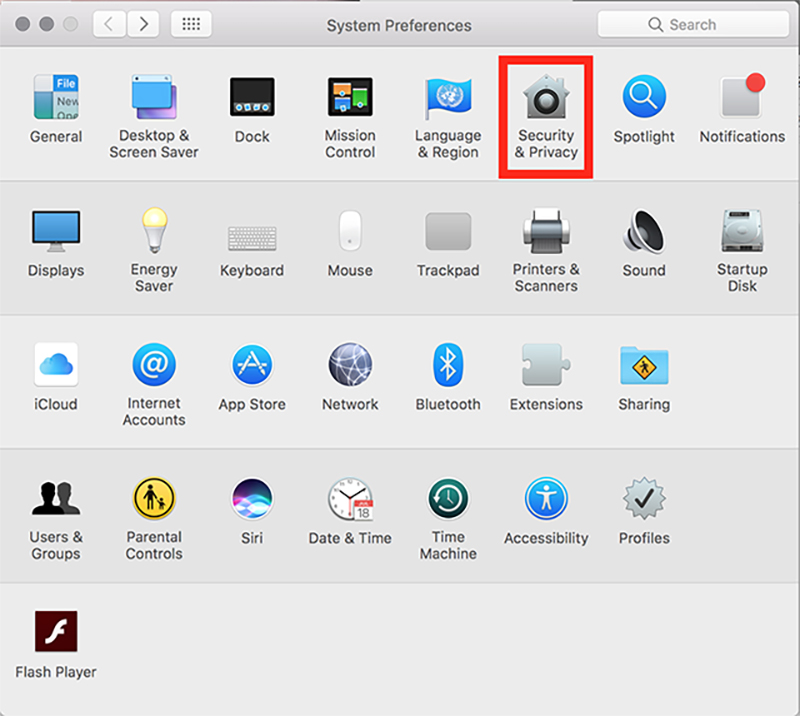
Bước 3: Tại mục cho phép ứng dụng bên dưới truy cập vào camera, người dùng bấm tick để xác nhận.
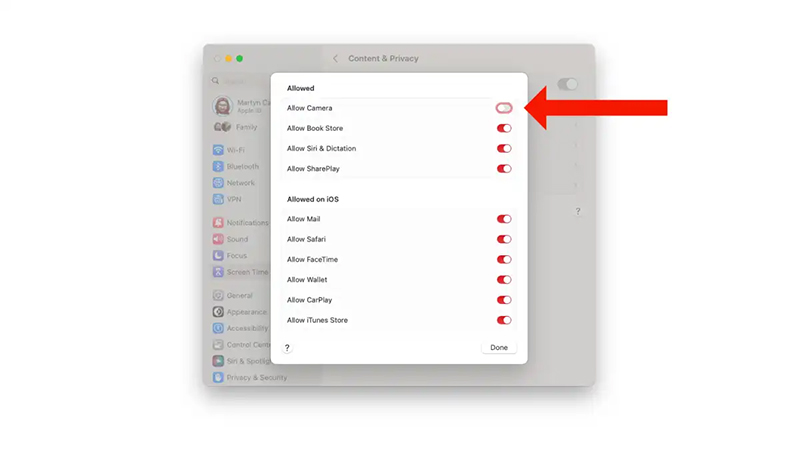
>> Tham khảo cách giải phóng dữ liệu trên MacBook để tránh tình trạng máy chạy chậm hoặc thiếu không gian lưu trữ
4. Phần mềm gặp lỗi
Sau khi kiểm tra 3 bước trên nhưng vẫn gặp tình trạng MacBook không mở được camera, rất có thể lý do đến từ phần mềm đang dùng. Để giải quyết, người dùng xóa và tải lại ứng dụng.
Bước 1: Truy cập vào Finder trên thanh Dock MacBook

Bước 2: Chọn mục Application và tìm ứng dụng cần xóa
Bước 3: Nhấn chuột phải và chọn mục “Chuyển vào thùng rác” để xóa ứng dụng.
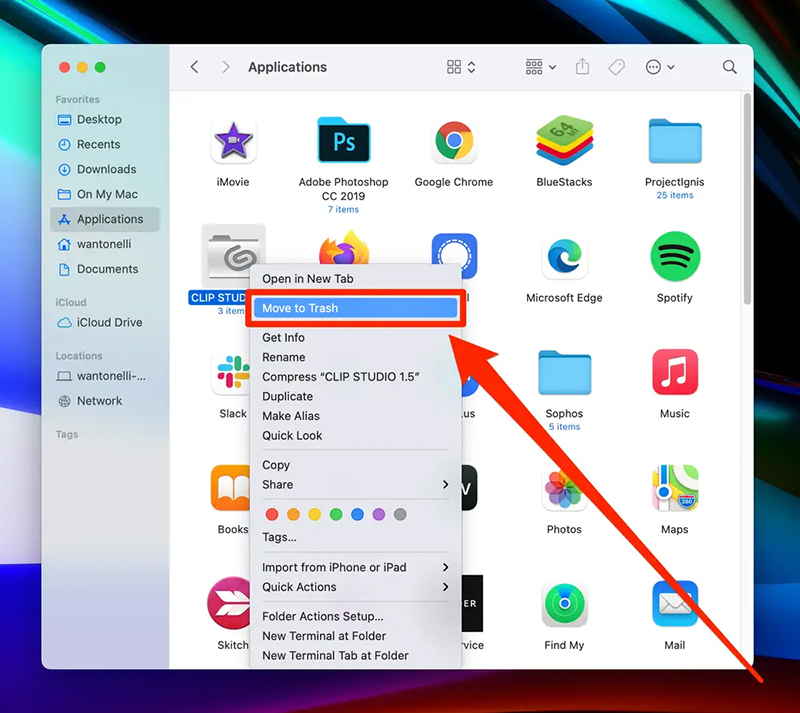
Bước 4: Cài đặt lại ứng dụng đó một lần nữa xem có gặp tình trạng trên hay không
>>> Có thể bạn quan tâm: mua MacBook Air M1 ở đâu?
5. Khởi động lại máy Mac
Những thiết bị phần cứng như MacBook thường gặp tình trạng máy bị đơ, lag, … Trong trường hợp này, người dùng cần phải reset lại máy. Đầu tiên, click vào phần quả táo, tiếp đó chọn Restart. Đây cũng là cách làm nhanh chóng và dễ dàng nhất giúp khắc phục nhiều vấn đề.
Ngoài ra, người dùng có thể nhấn giữ lì nút nguồn cho đến khi máy tắt hẳn. Sau đó, bấm lại lần nữa để khởi động lại máy. Tuy nhiên, phương thức này thường khiến máy tắt đột ngột ảnh hưởng đến việc xử lý vậy nên người dùng hạn chế sử dụng.
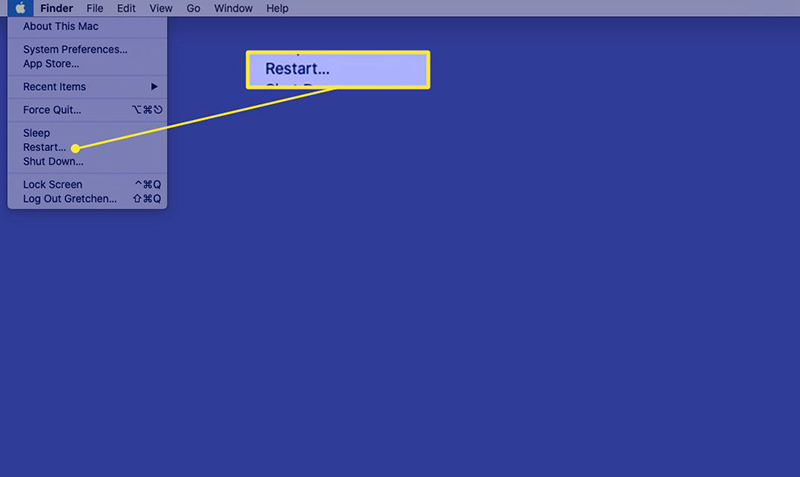
>> Xem thêm: Hướng dẫn 7 cách bôi đen MacBook siêu đơn giản, ai cũng có thể áp dụng!
6. Đặt lại SMC
SMC là một hệ thống quản lý, xử lý hệ thống phụ dành cho các máy tính macOS của Apple như MacBook, iMac, Mac Mini, ... dựa trên nền tảng của Intel. Trước đây, SMC được tích hợp trên một chip phụ trên bo mạch MacBook, kể từ khi chip Apple T2 ra mắt, hệ thống SMC đã được tích hợp trên chip này.
Bước 1: Nhấn vào nút nguồn
Bước 2: Sau đó ngay lập tức nhấn và giữ Option + Command + P + R trên bàn phím. Sau khoảng 20 giây, Mac sẽ khởi động như bình thường.
Bước 3: Sau khi khởi động lại máy, người dùng điều chỉnh cài đặt như độ phân giải màn hình, múi giờ, …
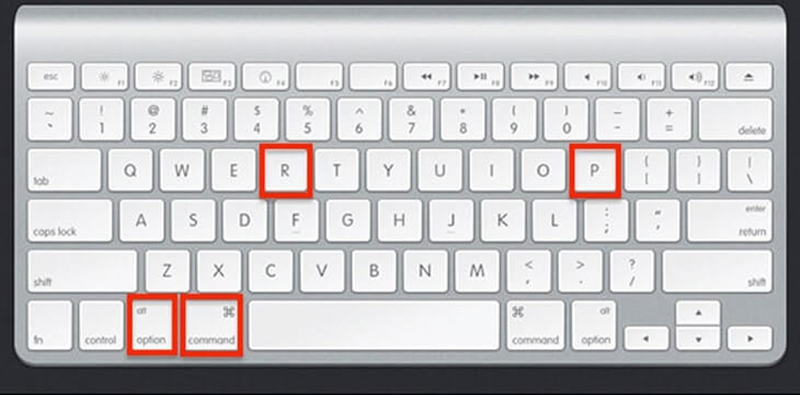
>>> Nếu bạn đang tìm một chiếc laptop màn hình rộng thì có thể tham khảo sản phẩm Mac Air 15 inch!
7. Screen Time chặn quyền sử dụng
Tính năng này giúp người dùng theo dõi thời gian sử dụng thiết bị và có thể chúng tự động tắt quyền truy cập camera. Người dùng cần truy cập vào System Preferences và chọn mục Screen Time. Tại mục Content & Privacy, chọn App Restrictions sẽ có một cửa sổ bật lên. Tiếp đó, bấm vào mục Camera cho phép kích hoạt.
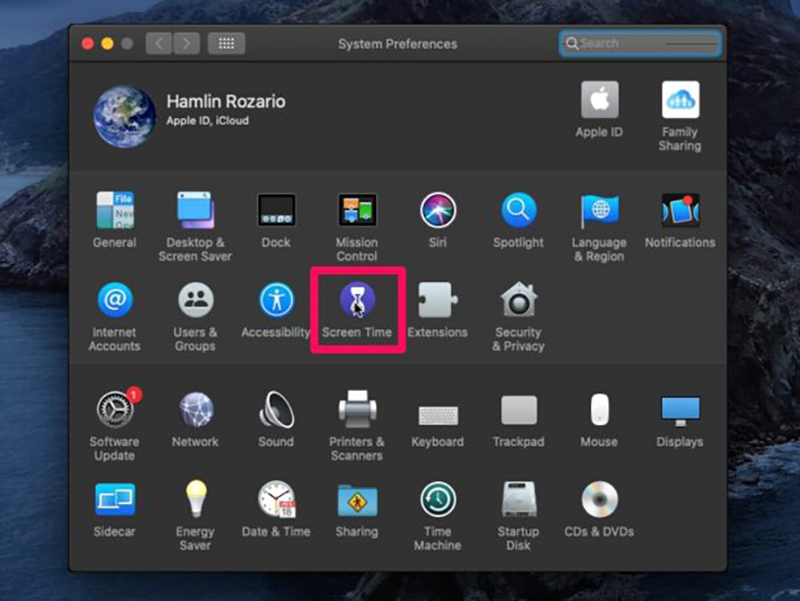
8. Camera MacBook bị hỏng
Nếu sau khi thực hiện hết các phương pháp trên mà MacBook không mở được camera thì có thể chúng gặp lỗi phần cứng. Cách tốt nhất là người dùng cần mang máy qua trực tiếp cơ sở mua máy hoặc Apple Store để được tiến hành sửa camera MacBook.
9. Kích hoạt camera bằng Terminal
Ngoài những phương pháp kích hoạt dựa trên tính năng có sẵn, người dùng cũng có thể sử dụng câu lệnh thông qua trình Terminal. Phương thức hiệu quả đối với trường hợp camera trên MacBook không tìm thấy tại phần tùy chọn hệ thống.
Bước 1: Nhấn tổ hợp phím Command (⌘) + Space để mở Spotlight
Bước 2: Gõ Terminal trên thanh tìm kiếm. Tiếp đó, click đúp vào phần mềm này
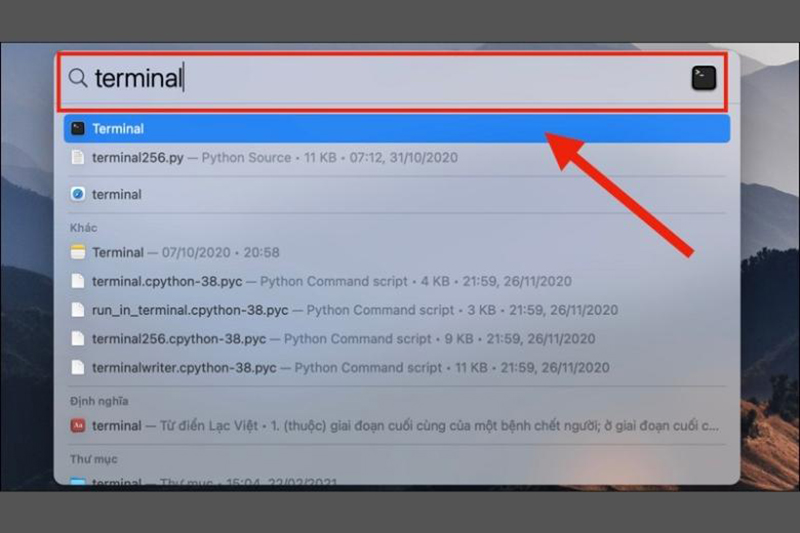
Bước 3: Dán câu lệnh sau: “sudo killall VDCAssistant;sudo killall AppleCameraAssistant” rồi nhấn Enter

Bước 4: Nhập mật khẩu để kích hoạt câu lệnh. Sau đó ra kiểm tra lại camera MacBook
Tạm kết
Hy vọng thông tin trên giúp các bạn có thể khắc phục vấn đề khi MacBook không mở được camera. Nếu còn bất cứ câu hỏi hay thắc mắc gì, hãy liên hệ Fanpage Oneway để được tư vấn và hỗ trợ trực tiếp.
>>> Tìm hiểu thêm các siêu phẩm MacBook Pro M3 2024 và MacBook Air M3 – dòng sản phẩm chip M3 siêu HOT của Apple.





.png)