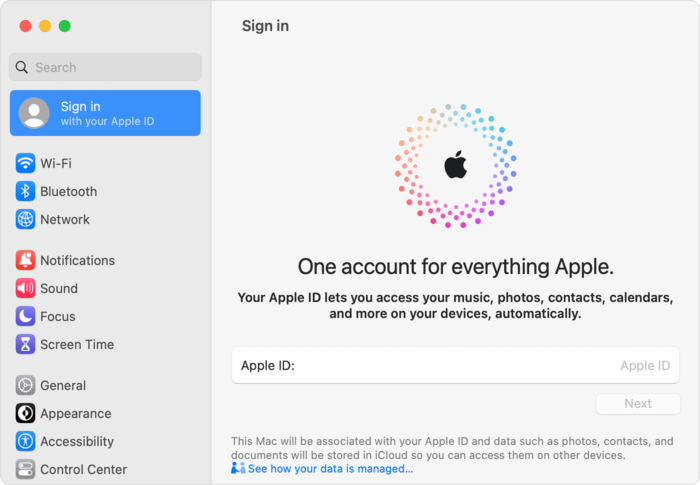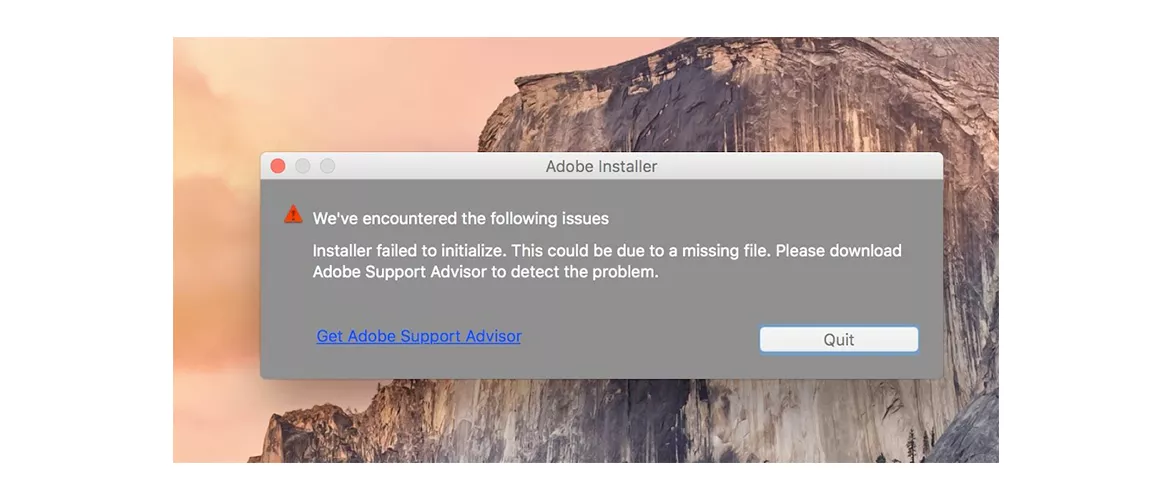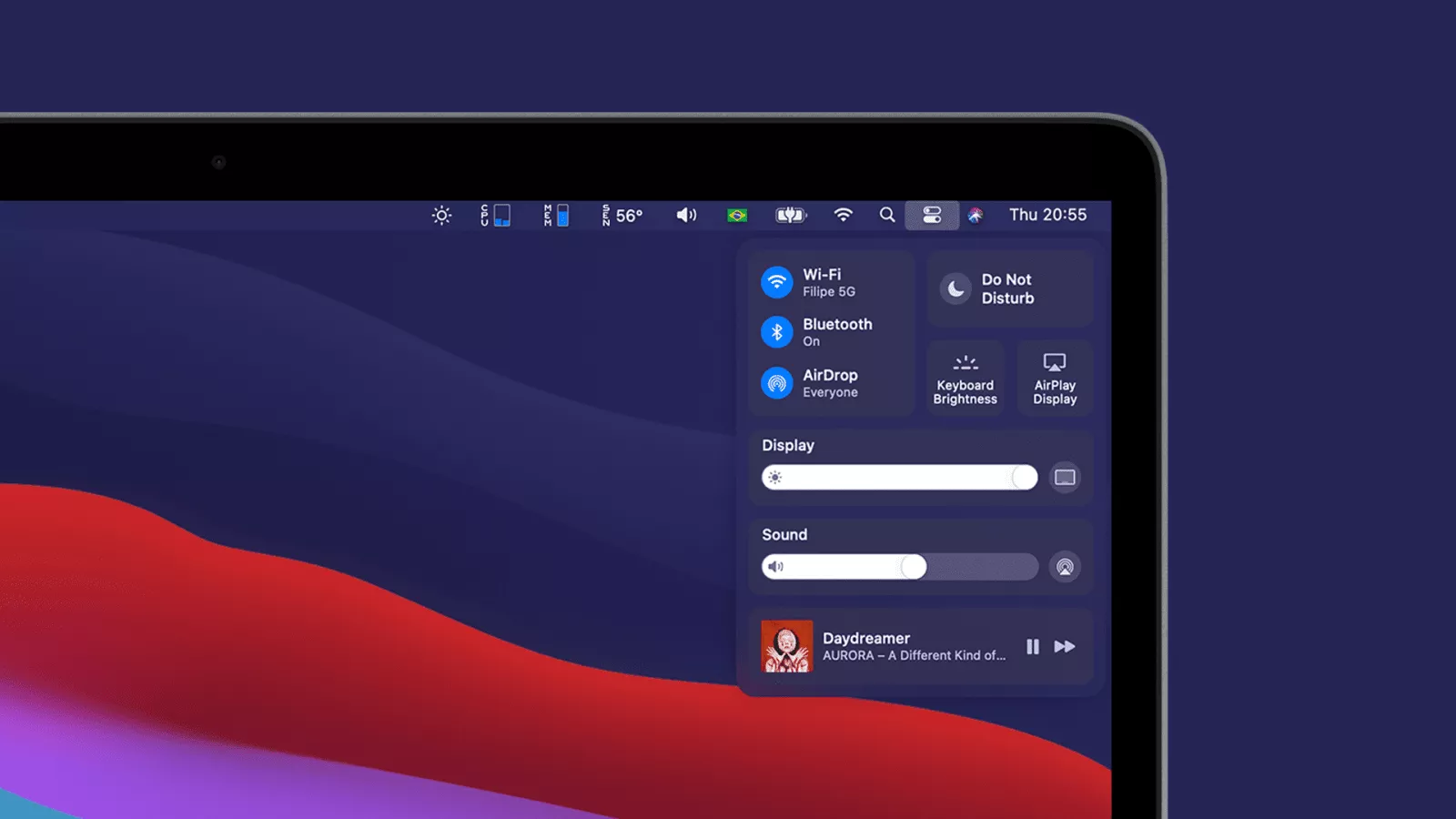Trước khi chúng ta bắt đầu, việc đầu tiên bạn cần làm là phải kích hoạt chế độ yêu cầu mật khẩu mỗi khi log-in trở lại bằng cách truy cập vào System Preferences > Security & Privacy rồi bấm chọn vào ô Require Password sau khi sleep hoặc sau khi trình screen saver khởi chạy. Tùy theo mức độ bảo mật bạn có thể lựa chọn hệ thống yêu cầu password ngay lập tức hay sau một khoảng thời gian nhất định nào đó.
Xem thêm
- Cài Win cho MacBook - Cái được và mất
- Chi tiết 7 cách chụp ảnh màn hình Mac đơn giản nhất
- Cài Bootcamp cho Mac với loạt thao tác CỰC ĐƠN GIẢN
Sau khi đã cài đặt yêu cầu nhập password như trên, bạn sẽ có các phương án sau để khóa MacBook một cách nhanh chóng và an toàn:
1. Gập (đóng) nắp màn hình
Rất đơn giản! Chỉ cần gập màn hình xuống và khi bạn mở màn hình trở lại để sử dụng, hệ thống sẽ yêu cầu bạn nhập password để log-in.
2. Bấm vào logo Apple trên Menu bar
Cách này cũng rất đơn giản! Bạn chỉ cần bấm vào logo Apple ở góc trên cùng phía bên trái màn hình và chọn 'Sleep' trong menu hiện ra là xong.
3. Hot Corners
Truy cập vào Preferences > Desktop & Screen Saver sau đó bấm nút Hot Corners để gán những lệnh bạn muốn thực hiện khi đưa trỏ chuột vào một trong 4 góc màn hình. Bạn hãy gán lệnh Put Display to Sleep hoặc Start Screen Saver cho một trong 4 góc màn hình.
4. Tổ hợp phím tắt
Có 2 tổ hợp phím tắt rất hữu hiệu khi bạn cần khóa máy Mac của mình
Control-Shift-Power sẽ giúp bạn khóa thiết bị (các mẫu MacBook cũ có ổ DVD thì sử dụng tổ hợp phím Control-Shift-Eject).
Command-Option-Power sẽ giúp đưa MacBook vào chế độ sleep (các mẫu MacBook cũ có ổ DVD thì sử dụng tổ hợp phím Command-Option-Eject).
Xin lưu ý rằng cả hai việc khóa và đưa thiết bị về chế độ ngủ đều sẽ tắt màn hình thiết bị nhưng chế độ sleep sẽ giúp tiết kiệm điện năng hơn bằng cách đồng thời đưa CPU về chế độ hoạt động tiết kiệm, giảm tốc độ truy xuất ổ cứng cũng như dừng các tác vụ ngầm...
5. Tạo icon trên Dock
Cách này hơi 'vất vả' một chút nhưng sau khi thực hiện bạn có thể bổ sung một icon lên thanh Dock cho phép thực hiện nhanh việc kích hoạt Screen Saver và khóa máy Mac.
 Mở Finder và truy cập vào Go > Go to Folder. Tại hộp thoại hiện ra, nhập đường dẫn: /System/Library/Frameworks/ScreenSaver.framework/Versions/A/Resources/ sau đó bấm Go. Hệ thống sẽ mở thư mục Resources và tại đây bạn chỉ việc tìm tới file ScreenSaverEngine rồi kéo file này ra thanh Dock 6. Keychain Access Với tính năng Keychain Access, bạn có thể tạo một icon ngay trên thanh menu bar để khóa MacBook của mình:
Mở Finder và truy cập vào Go > Go to Folder. Tại hộp thoại hiện ra, nhập đường dẫn: /System/Library/Frameworks/ScreenSaver.framework/Versions/A/Resources/ sau đó bấm Go. Hệ thống sẽ mở thư mục Resources và tại đây bạn chỉ việc tìm tới file ScreenSaverEngine rồi kéo file này ra thanh Dock 6. Keychain Access Với tính năng Keychain Access, bạn có thể tạo một icon ngay trên thanh menu bar để khóa MacBook của mình:
- Mở thư mục con Utilities trong thư mục Applications
- Mở tiếp Keychain Access
- Truy cập vào Keychain Access > Preferences
- Bấm chọn vào box Show keychain status in menu bar
Sau khi hoàn tất sẽ có một icon hình chiếc khóa trên menu bar. Bạn chỉ việc bấm vào đây và chọn Lock Screen để khóa màn hình.
7. Fast User Switching Cách này cũng sẽ lại tạo một icon trên menu bar tương tự như cách thứ 6 bên trên nhưng với mục đích chính là giúp bạn thay đổi nhanh tài khoản người dùng. Truy cập vào System Preferences > Users & Groups Bấm vào hình chiếc khóa ở góc dưới cùng bên trái và nhập password admin để thực hiện thay đổi hệ thống Bấm vào lựa chọn Login Options Bấm chọn box Show fast user switch menu as. (Bạn có thể lựa chọn hiển thị tên đầy đủ, tên account hay icon của tài khoản) Giờ đây, bạn có thể bấm vào tên hay icon của mình và chọn Login Window để khóa máy bởi hệ thống sẽ yêu cầu bạn đăng nhập lại bất kể bạn muốn quay trở lại account hiện tại hay đổi sang account khác. Trên đây là 7 cách giúp bạn có thao tác nhanh cho máy của bạn về chế độ Sleep, chúc bạn chọn được thao tác phù hợp với mình
Theo Cnet





.png)