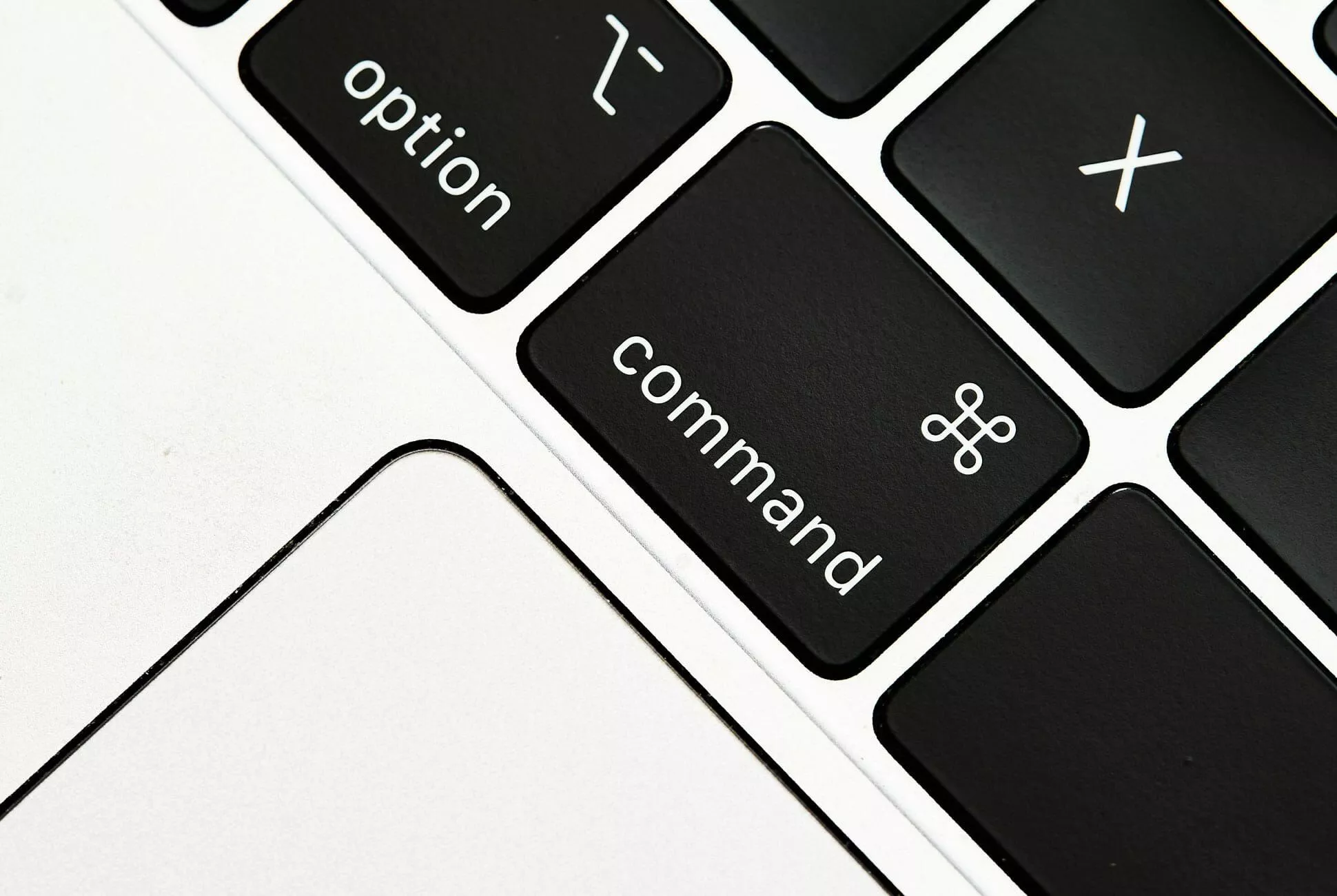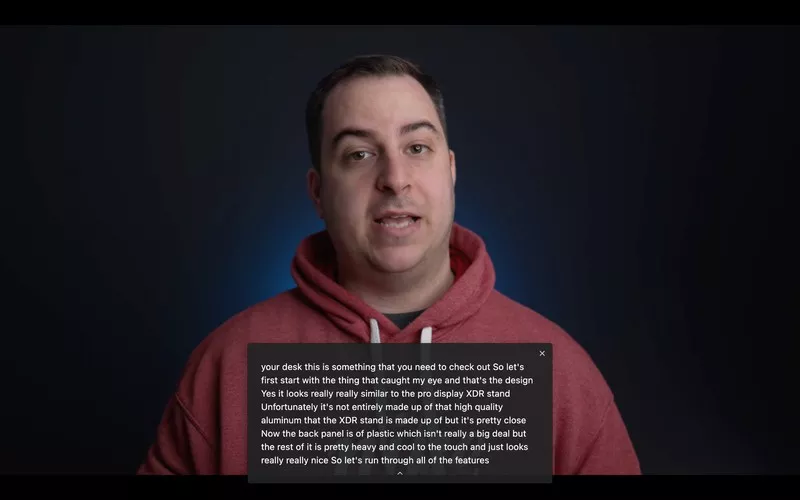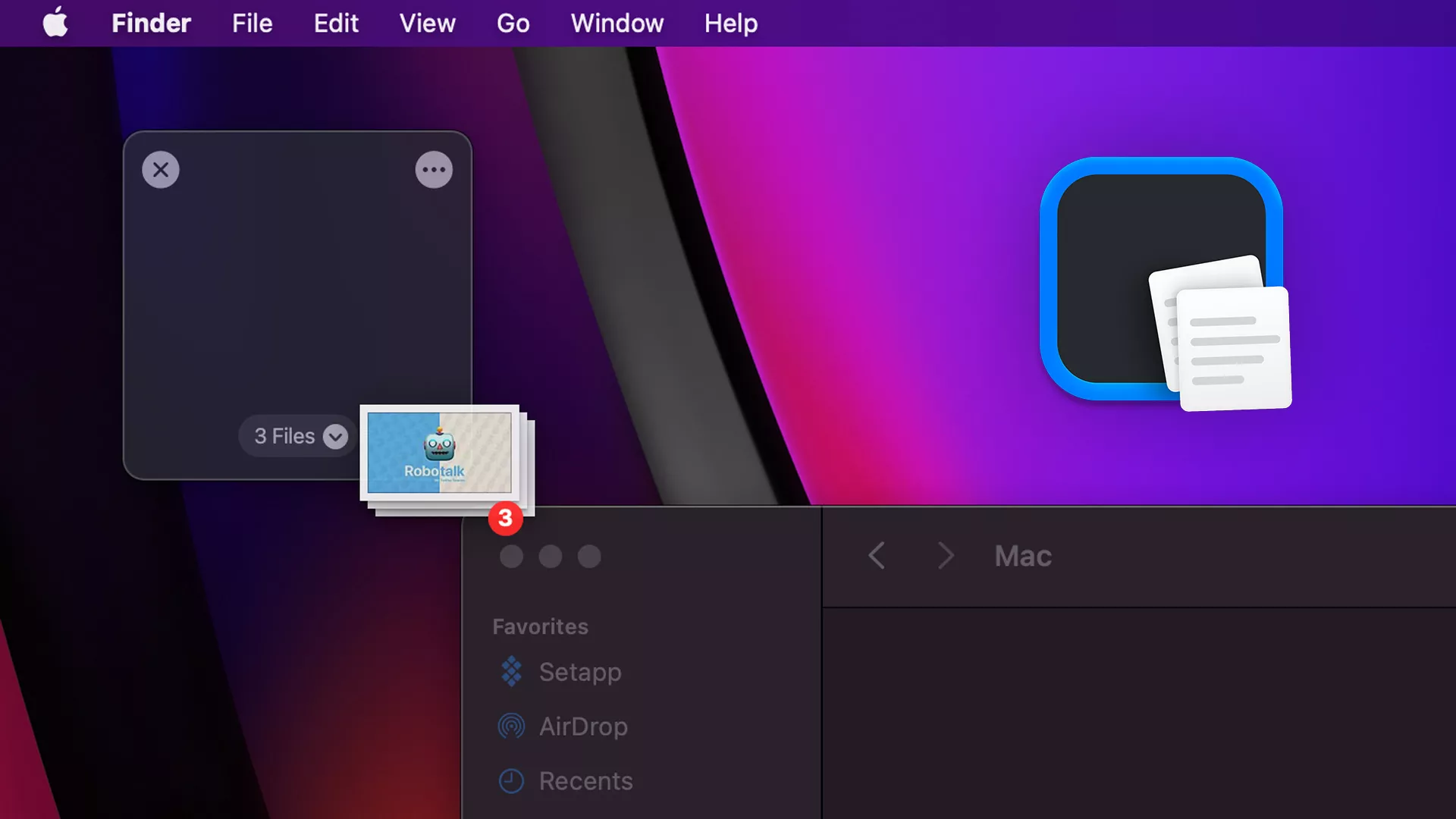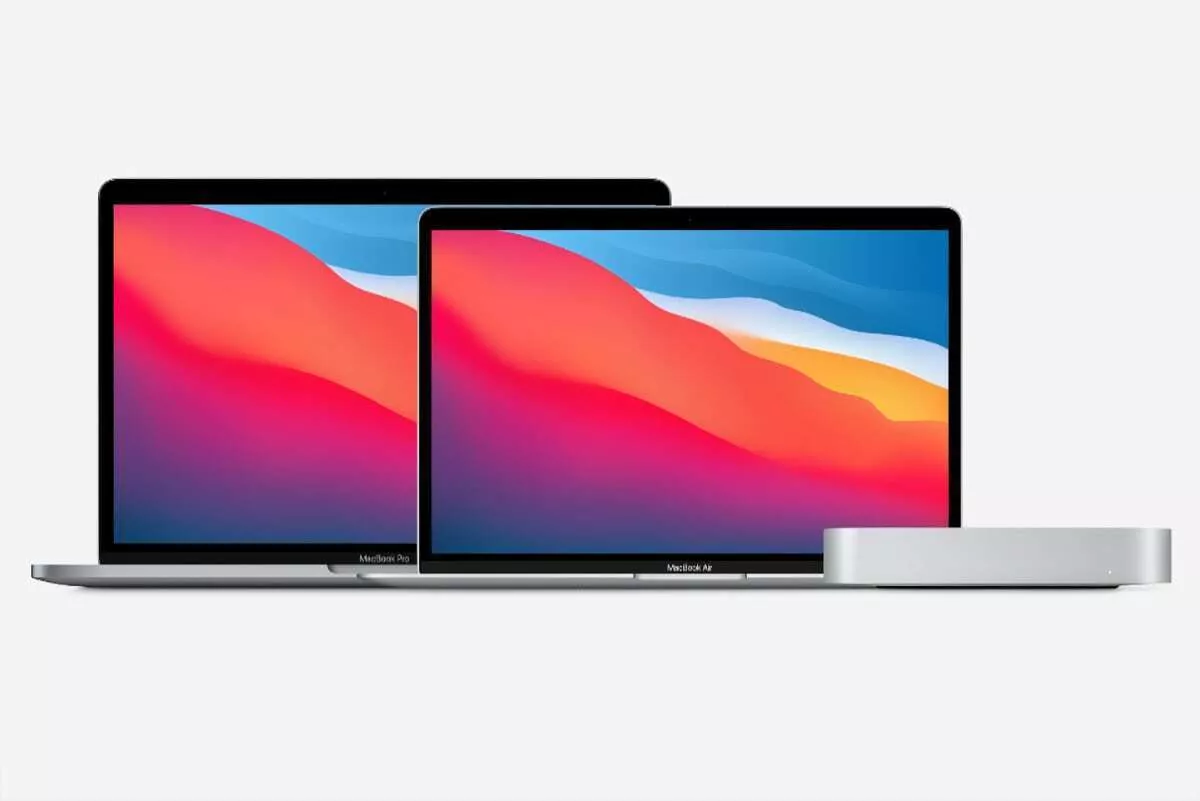Bạn vừa mới mua một chiếc MacBook Air mà chưa biết cách sử dụng? Bạn hoang mang không biết nên bắt đầu từ đâu? Đừng lo, bài viết sau đây sẽ mô tả cách dùng MacBook Air cực chi tiết và dễ thực hiện, giúp bạn trải nghiệm các tiện ích sẵn có trên thiết bị.
1. Hướng dẫn 9 thao tác cơ bản khi dùng MacBook Air
1.1. Khởi động và tắt máy
Để khởi động MacBook Air, bạn nhấn nút nguồn ở góc phải bàn phím. Nếu muốn tắt máy, bạn click vào biểu tượng Apple tại góc trái màn hình và chọn Shut Down (Tắt máy). Lưu ý, bạn nên để máy tắt hẳn trước khi gập màn hình, tránh trường hợp máy khởi động chậm hơn sau này.
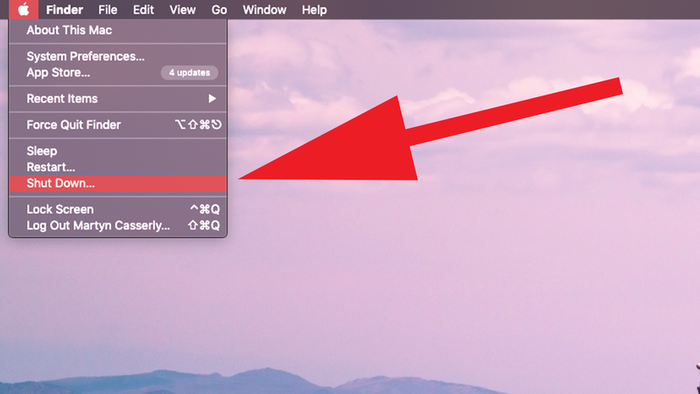
Nhấn Shut Down để tắt MacBook Air
1.2. Đăng nhập, đăng xuất tài khoản Apple ID
Apple ID là tài khoản cho phép bạn truy cập, sử dụng các dịch vụ của Apple như App Store, Apple Music, iCloud, FaceTime,... Nếu có sẵn ID Apple, bạn có thể đăng nhập bằng cách nhấn menu Apple tại góc trái màn hình > Chọn System Preferences (Tùy chọn hệ thống) > Nhấn Sign in with your Apple ID (Đăng nhập bằng ID Apple của bạn) ở đầu thanh bên trái > Nhập thông tin tài khoản.
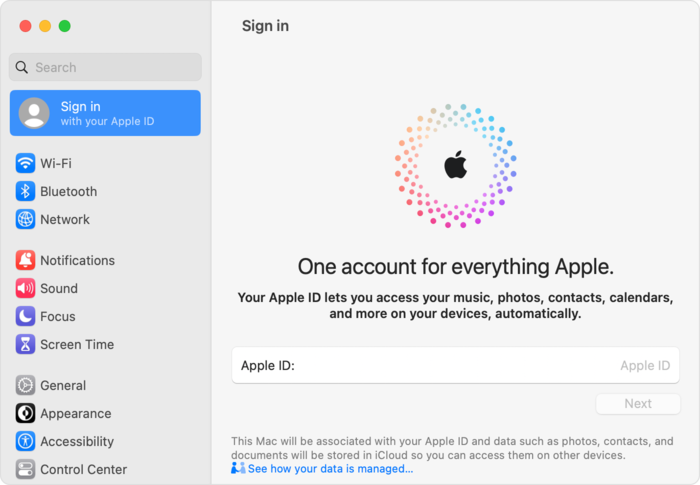
Đăng nhập Apple ID
Nếu muốn đăng xuất Apple ID nhằm ngăn chặn người khác sử dụng tài khoản, bạn thực hiện truy cập menu Apple > Chọn System Preferences (Tùy chọn hệ thống) > Nhấn vào tên Apple ID của bạn ở đầu thanh bên trái > Nhấn Sign out (Đăng xuất).
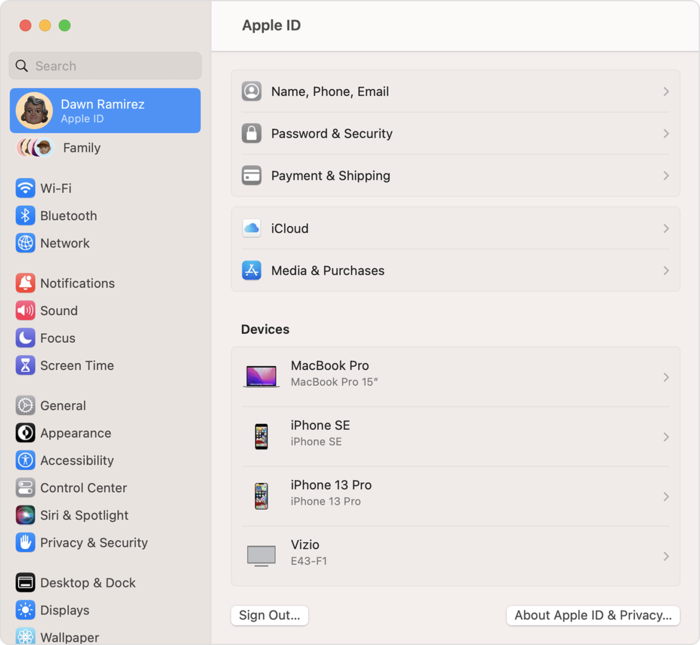
Đăng xuất Apple ID
1.3. Lưu trữ dữ liệu
Pages là ứng dụng, phần mềm soạn thảo văn bản và thiết kế tài liệu phát triển bởi hãng Apple. Nếu muốn lưu trữ file, tài liệu bằng Pages, bạn thực hiện nhấn vào Tệp > Chọn Lưu hoặc bấm tổ hợp phím Command + S > Đặt tên trong mục Lưu thành, chọn vị trí lưu tệp > Nhấn Lưu.
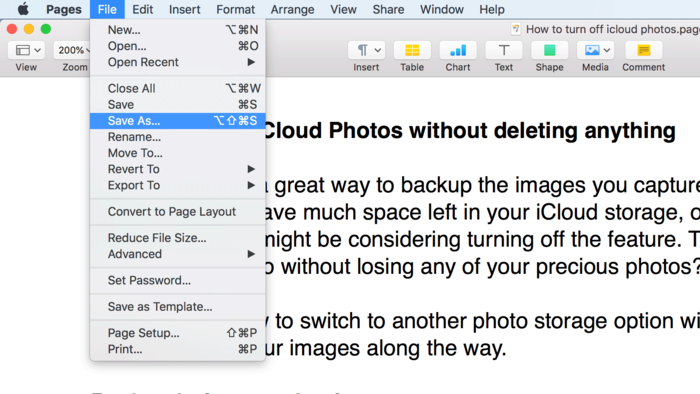
Lưu dữ liệu, file với Pages
1.4. Tải xuống, cài đặt ứng dụng
Để tải ứng dụng từ App Store, bạn cần đảm bảo đăng nhập App Store bằng ID Apple của mình. Bạn tìm kiếm ứng dụng cần tải trên Apple Store, nếu phần mềm, ứng dụng miễn phí, bạn chỉ cần nhấn Get (Nhận) là có thể tải về. Nếu ứng dụng, phần mềm mất phí, bạn phải thanh toán trước khi tải.
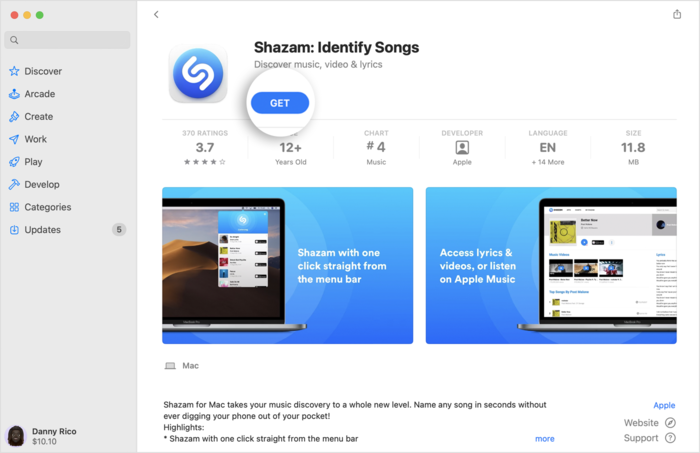
Tải ứng dụng dễ dàng trên App Store
1.5. Kết nối Wi - Fi
Để kết nối Wi-Fi công cộng, bạn nhấn vào biểu tượng Wi-Fi trên thanh menu, chọn mạng muốn kết nối, nhập mật khẩu và bấm Kết nối.
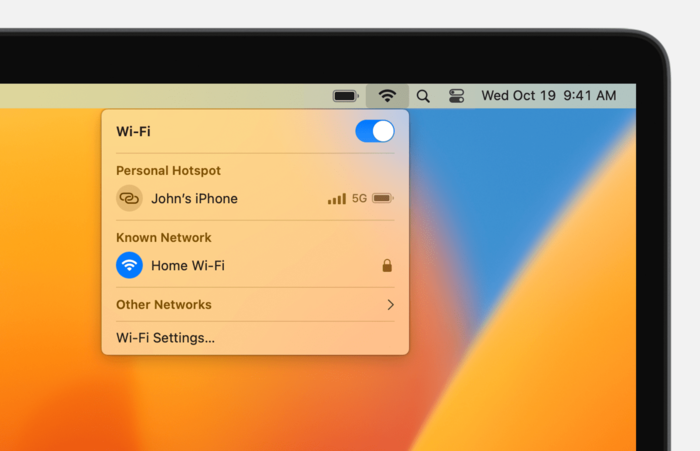
Biểu tượng Wi-Fi trên thanh menu
1.6. Kết nối Bluetooth
Trước khi thực hiện kết nối Bluetooth, bạn cần đảm bảo bật bluetooth trên MacBook Air và thiết bị muốn kết nối. Trên MacBook Air, bạn chọn menu Apple > Cài đặt hệ thống, sau đó bấm vào Bluetooth trong thanh bên > Giữ con trỏ ở trên thiết bị trong danh sách và bấm vào Kết nối.
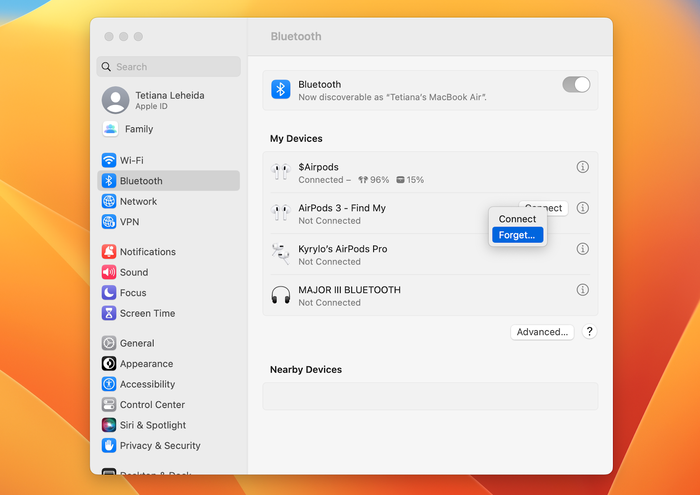
Kết nối Bluetooth với nhiều thiết bị trên MacBook Air
1.7. Sử dụng bộ gõ Tiếng Việt
Để sử dụng bộ gõ tiếng Việt trên MacBook Air, bạn click vào menu Apple tại góc trái màn hình > Chọn Tùy chọn hệ thống > Chọn Bàn phím trong thanh bên. Sau đó, bạn đi tới Nhập văn bản ở bên phải > Bấm vào Sửa > Bấm vào nút Thêm (+), tìm kiếm ngôn ngữ tiếng Việt và bấm Thêm.
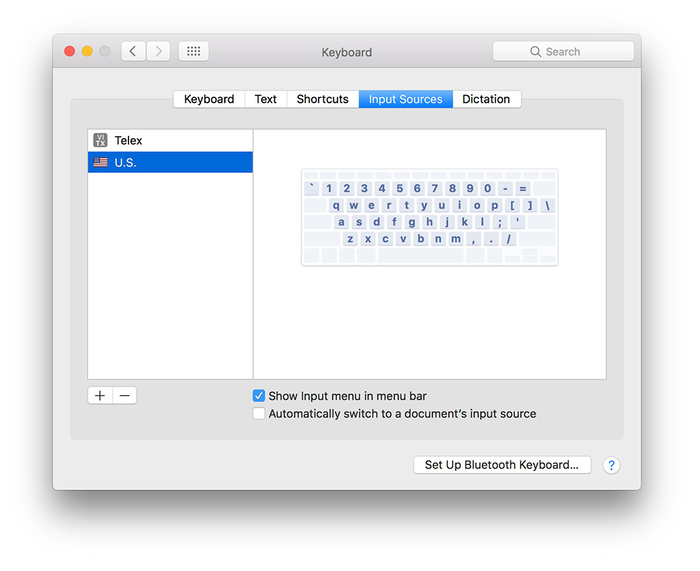
Nút + thêm bộ gõ tiếng Việt
1.8. Giải nén file
Dưới đây là cách giải nén file nhanh chóng bạn có thể thử trên MacBook Air:
-
Bước 1: Truy cập App Store > Tìm kiếm và cài đặt ứng dụng The Unarchiver
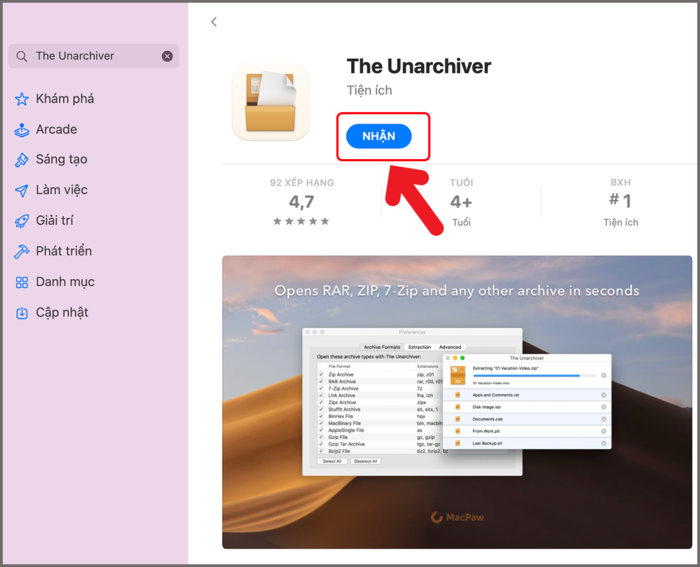
Tải ứng dụng The Unarchiver
-
Bước 2: Vào Finder, chọn một file nén bất kỳ > Nhấn chuột phải, chọn Lấy thông tin
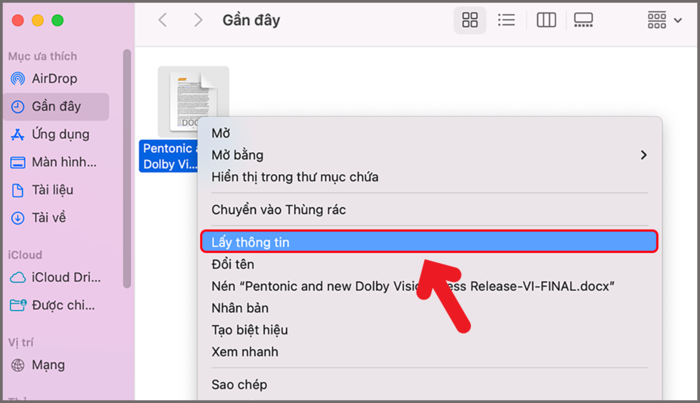
Lấy thông tin tài liệu
-
Bước 3: Tại mục Mở bằng, bạn chọn The Unarchiver > Nhấn Thêm
.png)
Mở tài liệu bằng ứng dụng The Unarchiver
-
Bước 4: Chọn mục Thay đổi tất cả để mở tất cả các tài liệu như tài liệu này
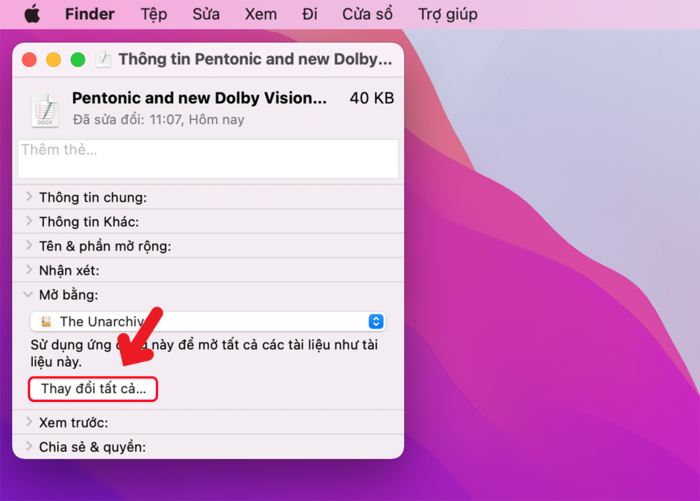
Nhấn Thay đổi tất cả
1.9. Cập nhật phần mềm
Bạn có thể cập nhật phần mềm mới nhất trên MacBook Air bằng cách chọn menu Apple trên góc trái màn hình > Chọn Tùy chọn hệ thống > Cài đặt chung trong thanh bên > Bấm vào Cập nhật phần mềm ở bên phải.
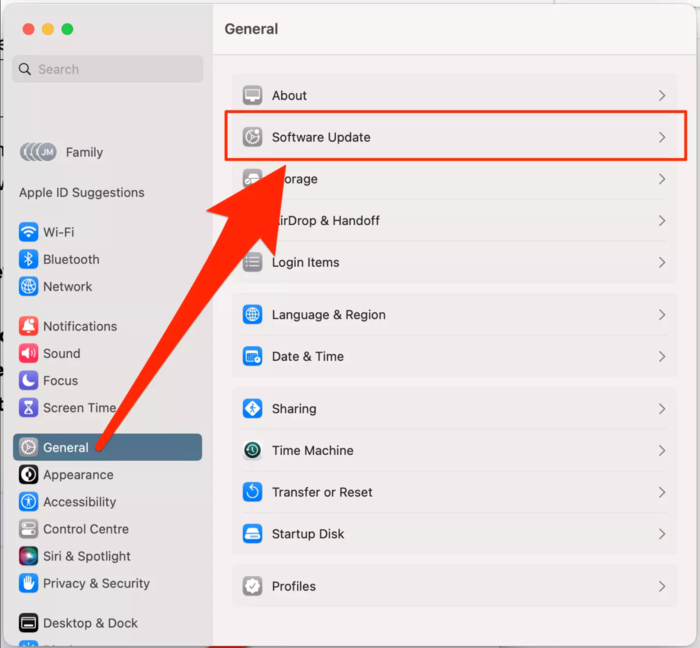
Update Software (Cập nhật phần mềm)
2. Hướng dẫn sử dụng bàn phím và Trackpad trên MacBook Air
2.1. 4 Cách dùng MacBook Air bằng các phím tắt và tổ hợp phím
-
Bảng phím tắt chức năng (từ F1 - F12)
|
Phím tắt |
Chức năng |
|
F1 |
Giảm độ sáng màn hình |
|
F2 |
Tăng độ sáng màn hình |
|
F3 |
Khởi chạy Kiểm soát Nhiệm vụ (Biểu tượng này có sẵn trên MacBook UniBody) |
|
F4 |
Khởi chạy Trang tổng quan (Biểu tượng này có sẵn trên MacBook UniBody) |
|
F5 |
Tắt đèn nền bàn phím |
|
F6 |
Bật đèn nền bàn phím |
|
F7 |
Tua lại |
|
F8 |
Tạm dừng |
|
F9 |
Tua nhanh |
|
F10 |
Tắt loa |
|
F11 |
Giảm âm lượng loa |
|
F12 |
Tăng âm lượng loa |
- Bảng phím tắt chụp ảnh màn hình
|
Phím tắt |
Chức năng |
|
Command + Shift + 3 |
Chụp toàn màn hình |
|
Command + Shift + 4 |
Chụp màn hình theo vùng |
|
Command + Shift + 4 + Phím cách |
Chụp ảnh màn hình theo cửa sổ ứng dụng |
-
Bảng phím tắt thao tác Sleep, Shutdown và Log out
|
Phím tắt |
Chức năng |
|
Control + Command + nút Power |
Buộc MacBook khởi động lại |
|
Control + Shift + nút Power |
Chuyển về chế độ Sleep (chế độ ngủ) |
|
Control + Command + Media Eject/ nút Power |
Thoát khỏi tất cả ứng dụng và khởi động lại MacBook |
|
Control + Option + Command + nút Power |
Thoát khỏi tất cả ứng dụng và tắt MacBook |
|
Shift + Command + Q |
Log out tài khoản người dùng trên macOS (cần xác nhận) |
|
Option + Shift + Command + Q |
Log out tài khoản người dùng trên macOS (không cần xác nhận) |
-
Bảng phím tắt khi sử dụng trình duyệt Safari
|
Phím tắt |
Chức năng |
|
Command + T |
Mở tab duyệt web mới |
|
Command + Shift + T |
Mở lại tab vừa đóng |
|
Command + Shift + N |
Mở tab ẩn danh mới |
|
Command + L |
Di chuyển con trỏ đến thanh nhập địa chỉ duyệt web |
|
Command + W |
Đóng tab duyệt web hiện tại |
|
Command + X (với là các phím số 1,2,3,4…) |
Di chuyển đến các tab có số thứ tự tương ứng |
|
Command + mũi tên lên |
Di chuyển lên đầu trang |
|
Command + mũi tên xuống |
Di chuyển xuống cuối trang |
2.2. Cách dùng MacBook Ai bằng Trackpad
Để tận dụng các thao tác nhanh gọn với Trackpad, bạn cần cài đặt bật hoặc tắt các cử chỉ đó trong mục Trackpad thuộc Preferences Settings (Tùy chọn hệ thống). Dưới đây là một số cử chỉ thuận tiện trên Trackpad:
|
Thao tác trên Trackpad |
Chức năng |
|
Bấm mạnh bằng 1 ngón tay |
Tra cứu và bộ dò tìm dữ liệu |
|
Bấm hoặc chạm bằng 2 ngón tay |
Bấm chuột phụ |
|
Chạm bằng 1 ngón tay |
Chạm để bấm |
|
Rê lên hoặc xuống bằng 2 ngón tay |
Cuộn màn hình |
|
Chụm hai ngón tay để phóng to hoặc mở rộng hai ngón tay để thu nhỏ |
Phóng to và thu nhỏ |
|
Chạm hai lần bằng hai ngón tay để phóng to hoặc thu nhỏ |
Thu phóng thông minh |
|
Xoay bằng hai ngón tay |
Xoay |
|
Cuộn sang trái hoặc phải bằng 2 ngón tay |
Vuốt giữa các trang |
|
Vuốt sang trái hoặc phải bằng 3 ngón tay |
Vuốt giữa các ứng dụng toàn màn hình |
|
Vuốt sang trái từ cạnh bên phải bằng hai ngón tay |
Mở trung tâm thông báo |
|
Vuốt lên bằng 3 ngón tay |
Mở Mission Control |
|
Vuốt xuống bằng 3 ngón tay |
Mở ứng dụng Expose |
|
Chụm bằng ngón tay cái và 3 ngón tay |
Mở Launchpad |
|
Mở rộng ngón cái và 3 ngón tay |
Hiển thị Màn hình nền |
3. Hướng dẫn 8 thao tác đặc biệt khi dùng MacBook Air
3.1. Tạo tài khoản khách trên MacBook Air
Việc tạo tài khoản khách sẽ giúp bạn bảo mật các dữ liệu cá nhân trên MacBook khi người khác mượn máy. Cách dùng MacBook Air nhằm tạo tài khoản khách rất đơn giản, bạn chỉ cần làm theo 2 bước sau:
-
Bước 1: Truy cập mục Tùy chọn hệ thống trong menu Apple > Nhấn Users & Groups (Người dùng & Nhóm) trong thanh bên > Bấm vào nút Thông tin (i) bên cạnh (Guest user) Người dùng khách
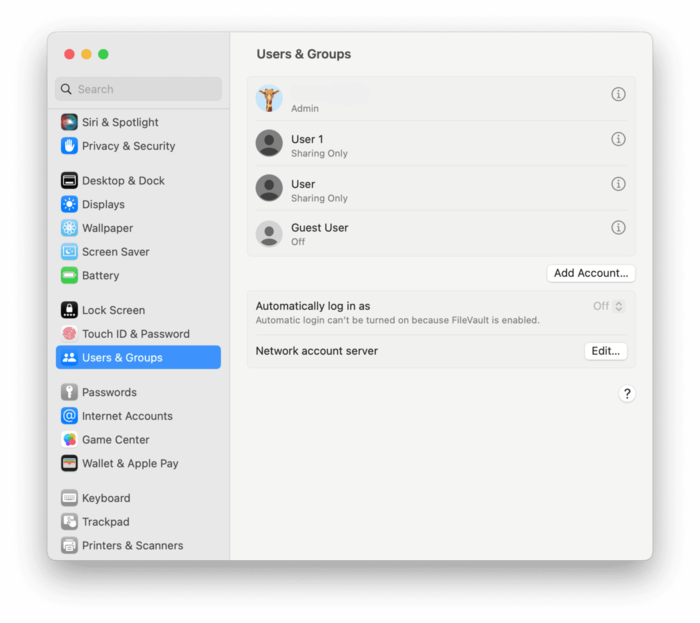
Truy cập Users & Groups
-
Bước 2: Bật Allow guests to log in to this computer (Cho phép khách đăng nhập vào máy tính này) > Nhập tên người dùng và mật khẩu, chọn Unlock (Mở khóa)
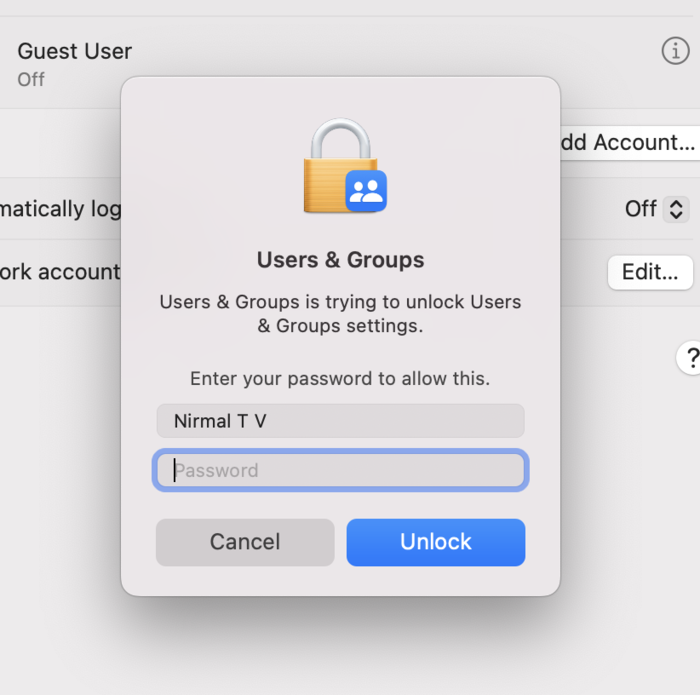
Nhập tên khách và mật khẩu của bạn
3.2. Sử dụng công cụ tìm kiếm Spotlight
Spotlight là công cụ tìm kiếm hữu hiệu trên MacBook Air, không chỉ giúp bạn tìm kiếm ứng dụng, tài liệu, file,... một cách dùng MacBook Air hỗ trợ bạn thực hiện phép tính, chuyển đổi, cập nhật tin tức. Để mở thanh tìm kiếm, bạn bấm vào biểu tượng Spotlight trên thanh menu hoặc bấm tổ hợp phím Command + thanh dấu cách.
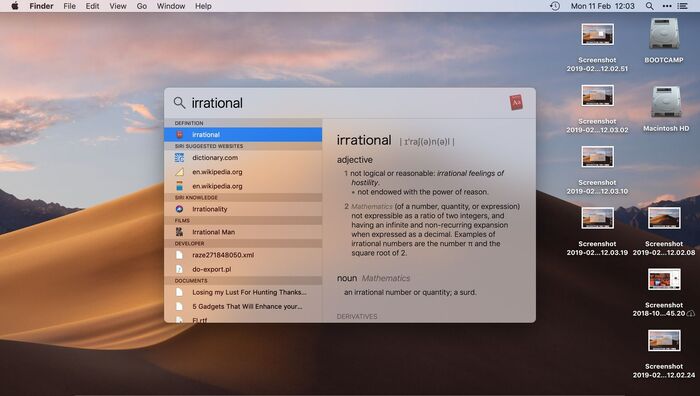
Spotlight - công cụ tìm kiếm hữu ích
3.3. Kích hoạt Paper Tape trong Calculator trên Mac OS
Paper Tape như một tờ giấy nhỏ hiển thị các phép tính đã thực hiện, hỗ trợ tính toán với ứng dụng Calculator, giúp bạn theo dõi độ chính xác. Để sử dụng Paper Tape, bạn truy cập Calculator > Chọn mục Window trên thanh menu > Chọn Show Paper Tape. Ngoài ra, bạn có thể lưu lại Paper Tape đã viết bằng cách chọn File trên thanh menu > Chọn Save Tape As…
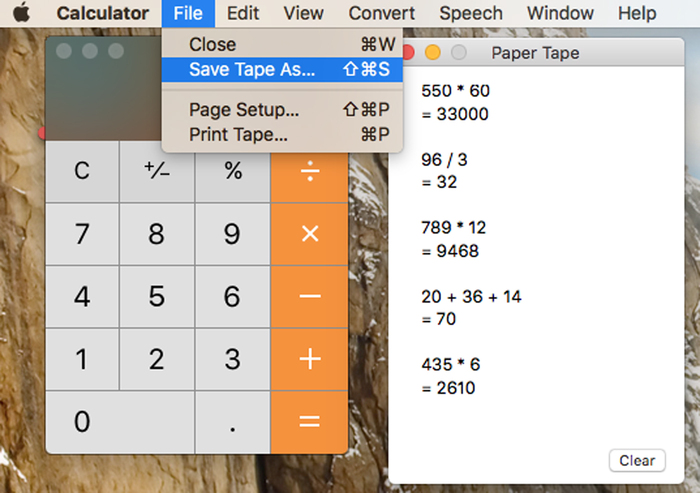
Thực hiện lưu Paper Tape
3.4. Cách tải video đơn giản từ Youtube trên MacBook Air
Bạn có thể tải video Youtube hoàn toàn miễn phí khi truy cập trang web y2mate > Gắn link video vào trường tìm kiếm > Nhấn Start > Chọn chất lượng video > Nhấn Tải về.
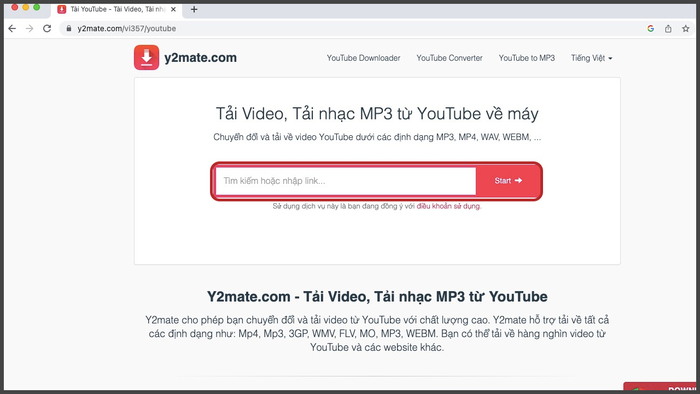
Tải video dễ dàng trên website y2mate
3.5. Thay background màn hình MacBook
Nếu muốn thay đổi background sau lâu ngày sử dụng, bạn nhấn vào biểu tượng menu Apple trên góc trái màn hình, chọn System Preferences (Tùy chọn hệ thống) > Chọn mục Wallpaper (Hình nền) trong thanh bên > Chọn bất kỳ hình nền nào bạn thích.
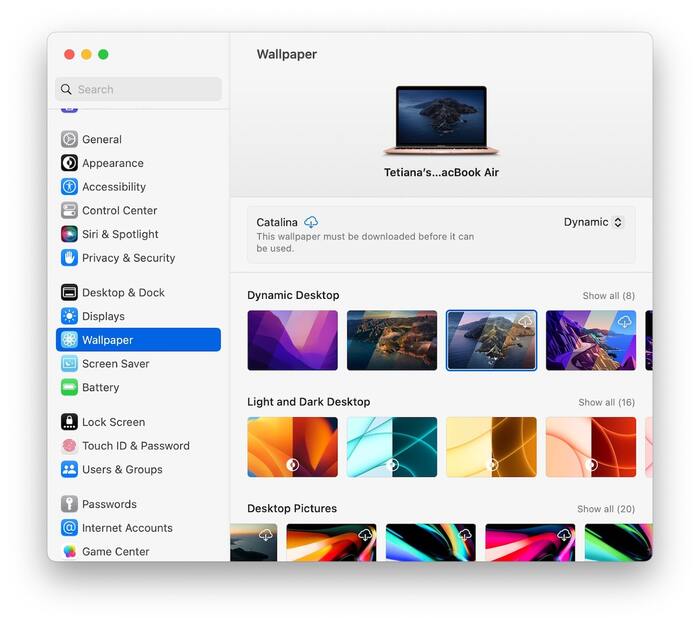
Thay đổi hình nền trên MacBook Air
3.6. Cách hiển thị phần trăm pin trên màn hình
Để hiển thị phần trăm pin trên MacBook Air, bạn truy cập menu Apple > Chọn Tùy chọn hệ thống > Bấm vào Trung tâm điều khiển trong thanh bên > Nhấn mục Pin ở bên phải, bật Hiển thị phần trăm pin trong thanh menu.
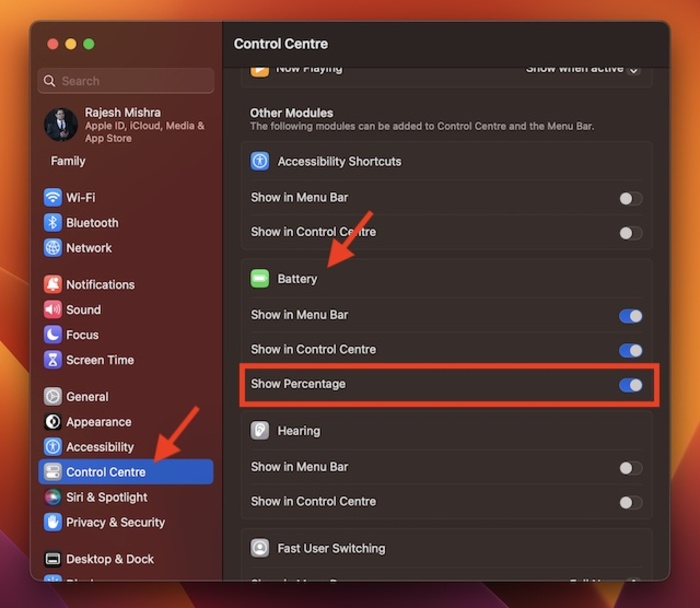
Bật Show Percentage (Hiển thị phần trăm pin)
3.7. Cách xem lại pass Wi-Fi đã lưu
Nếu bạn muốn xem lại pass Wi-Fi đã lưu khi vô tính quên mất, bạn hãy thực hiện theo các bước sau:
-
Bước 1: Truy cập ứng dụng Keychain Access (Truy cập chuỗi khóa) > Chọn mục Mật khẩu > Tìm kiếm tên Wi-Fi trên thanh tìm kiếm > Enter
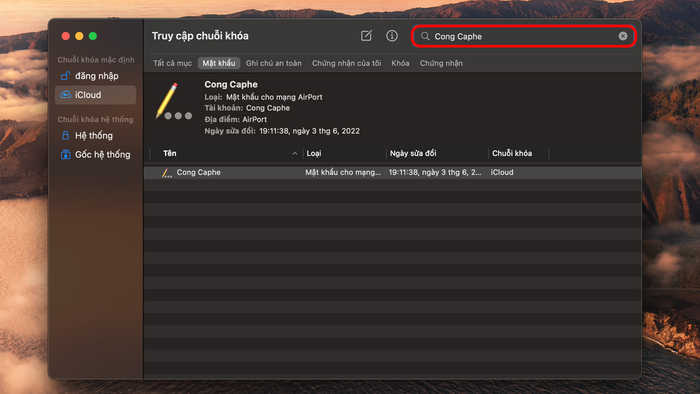
Tìm kiếm mạng Wi-Fi muốn xem mật khẩu
-
Bước 2: Sau khi xuất hiện thông tin của mạng, bạn ấn 2 lần vào tên Wi-Fi > Tick mục Hiển thị mật khẩu
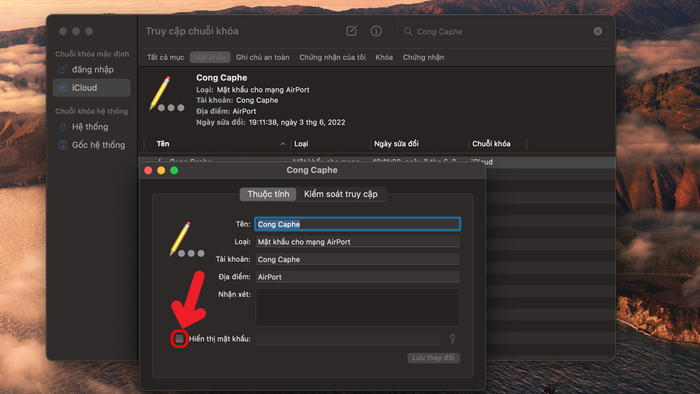
Bật Hiển thị mật khẩu
-
Bước 3: Sau khi xuất hiện mục Truy cập chuỗi khóa muốn sử dụng chuỗi khóa “Các mục Cục bộ”, bạn nhập mật khẩu MacBook > Nhấn OK
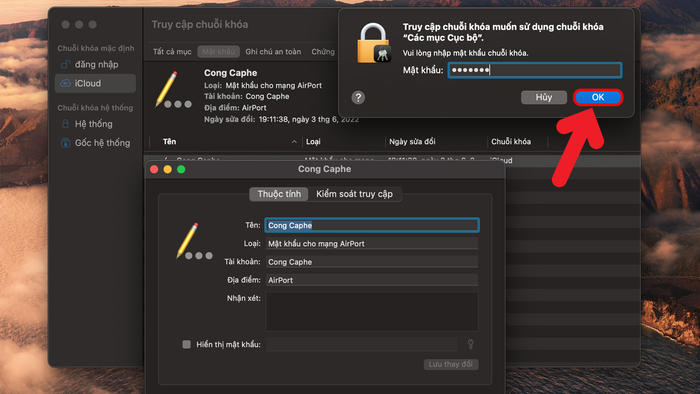
Nhập mật khẩu MacBook
3.8. Hẹn giờ bật, tắt máy
Sau đây là cách hẹn giờ bật, tắt MacBook Air cực dễ, hỗ trợ bạn kiểm soát thời gian sử dụng thiết bị hiệu quả. Bạn truy cập menu Apple tại góc trái màn hình > Chọn Tùy chọn hệ thống > Bấm vào Thời gian sử dụng trong thanh bên > Truy cập giờ nghỉ > Bật giờ nghỉ và tùy chỉnh lịch trình nếu có.
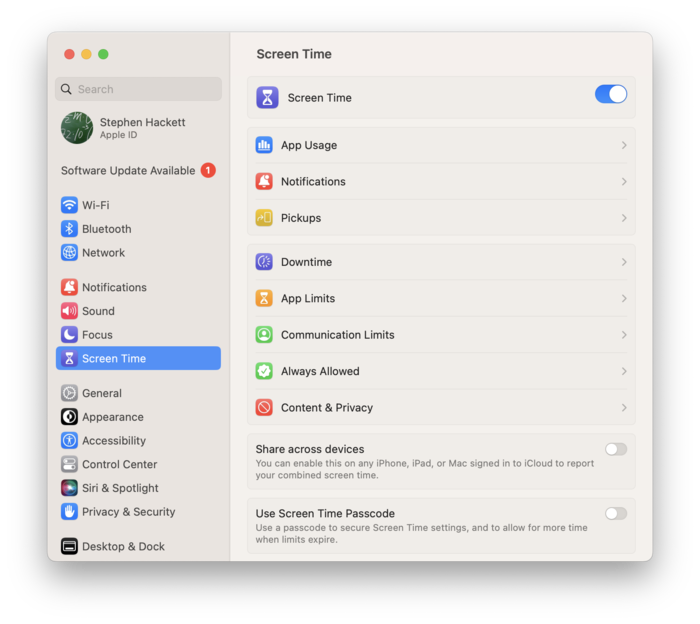
Screen Time hỗ trợ điều chỉnh hẹn giờ bật, tắt MacBook Air
4. Hướng dẫn sử dụng cửa sổ ứng dụng trên MacBook Air
4.1. Một số ứng dụng phổ biến trên MacBook Air
Dưới đây là danh sách các ứng dụng phổ biến hỗ trợ người mới bắt đầu cách dùng MacBook Air
|
Tên ứng dụng |
Chức năng |
|
App Store |
Tìm, mua, cài đặt, đánh giá ứng dụng |
|
|
Quản lý Mail |
|
Tin nhắn |
Gửi tin nhắn văn bản, âm thanh |
|
Bản đồ |
Chỉ đường, tình trạng giao thông, thông tin phương tiện giao thông công cộng |
|
Ghi chú |
Ghi lại ý nghĩ, lịch hoạt động,... |
|
Pages |
Tạo các tài liệu văn bản được định dạng, hình ảnh, phương tiện, bảng và các tính năng khác |
|
Ảnh |
Lưu trữ, xem và sắp xếp ảnh |
|
Safari |
Duyệt và mua sắm an toàn |
|
Ghi âm |
Ghi, phát, sửa các bản ghi âm thanh |
|
Máy tính |
Thực hiện phép tính đơn giản, nâng cao hoặc phép tính lập trình |
4.2. Cách khởi động và thoát các ứng dụng trên MacBook Air
Với các ứng dụng xuất hiện trên thanh Dock, bạn chỉ cần click chuột để mở ứng dụng. Với những ứng dụng không xuất hiện trên thanh Dock, bạn sử dụng Launchpad hoặc công cụ tìm kiếm Spotlight/ Siri để tìm ứng dụng nhanh chóng.
Để thoát ứng dụng, việc bấm nút Đóng x trong cửa sổ ứng dụng là chưa đủ bởi cửa sổ tuy đã đóng nhưng ứng dụng vẫn hoạt động. Thay vào đó, bạn nhấn phím Option + click chuột phải vào biểu tượng của ứng dụng trên thanh Dock > Thoát ứng dụng.
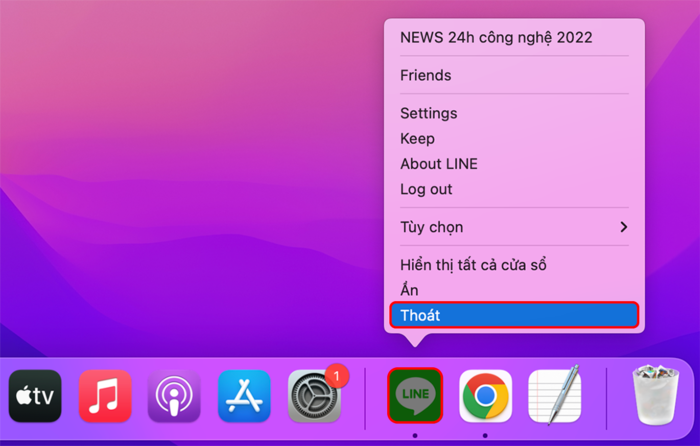
Thoát ứng dụng đúng cách
4.3. Một số cách quản lý cửa sổ ứng dụng trên MacBook Air
Việc chia đôi màn hình MacBook Air rất hữu ích với ai thường xuyên làm việc đa nhiệm. Bạn có thể thực hiện dễ dàng bằng cách giữ con trỏ tại nút màu Xanh lá ở góc trên bên trái của cửa sổ > Chọn ”Cửa sổ xếp ở bên trái màn hình” hoặc “Cửa sổ xếp ở bên phải màn hình” từ menu > Cửa sổ đang bật sẽ di chuyển theo phía bạn chọn > Trên nửa màn hình trống còn lại, chọn cửa sổ thứ hai.
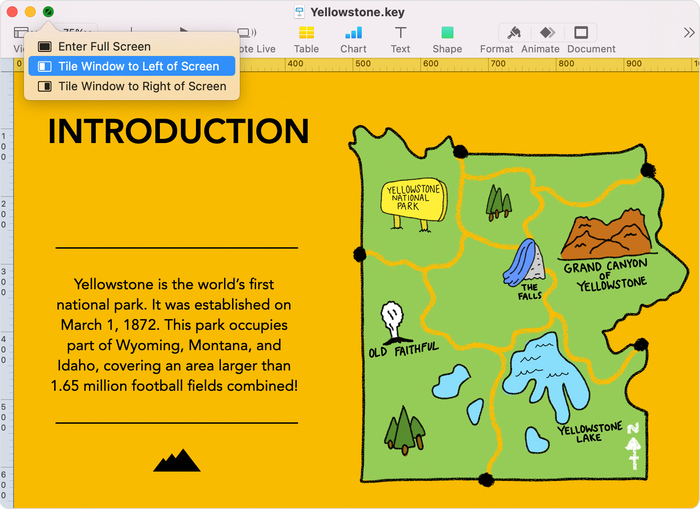
Xếp cửa sổ bên trái/phải màn hình
Nếu muốn phóng to cửa sổ ứng dụng, bạn nhấn và giữ phím Option khi bấm nút màu lục ở góc trên cùng bên trái cửa sổ ứng dụng. Nếu muốn thu nhỏ cửa sổ ứng dụng, bạn bấm vào nút màu vàng ở góc trên cùng bên trái cửa sổ ứng dụng hoặc nhấn tổ hợp phím Command + M.
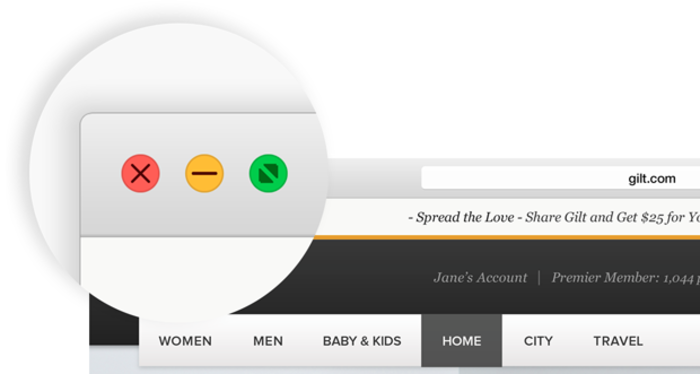
Nút thu nhỏ, phóng to cửa sổ ứng dụng
>>> Có nên mua MacBook Air đời cũ không? Nếu bạn đang suy nghĩ về việc mua MacBook Air cũ và muốn đảm bảo chọn được sản phẩm chính hãng, chất lượng, hãy tham khảo ngay bài viết hướng dẫn chi tiết về "cách test MacBook Air cũ". Bài viết này sẽ cung cấp những thông tin cần thiết để bạn có thể phân biệt các loại máy MacBook Air cũ và tự kiểm tra, đảm bảo chọn được chiếc máy tốt và tránh những rủi ro không đáng có.
5. 7 lưu ý khi dùng MacBook Air cho người mới
Cách dùng MacBook Air khá dễ sử dụng, nhưng bạn cũng nên lưu ý một số điều sau đây để thiết bị hoạt động hiệu quả, bền bỉ hơn:
-
Không để MacBook Air của bạn trong nhiệt độ quá cao hoặc quá thấp: Nhiệt độ phòng 22-24 độ C rất lý tưởng cho MacBook
-
Không đổ nước hoặc các chất lỏng lên MacBook Air: Nước và các chất lỏng khác có thể làm hỏng các linh kiện bên trong của MacBook Air và gây ra các vấn đề bảo trì
-
Sử dụng bộ sạc chính hãng: Sạc chính hãng Apple giúp bạn sạc máy an toàn và hiệu quả
-
Để MacBook thoát nhiệt tốt: Không nên đặt MacBook của bạn trên bề mặt mềm như giường hoặc sofa, vì điều này có thể làm tắc các lỗ thông gió và làm máy bị nóng
-
Không mở quá nhiều ứng dụng: Đóng các ứng dụng không cần thiết bởi mở quá nhiều ứng dụng sẽ làm cho MacBook của bạn chậm hơn
-
Thường xuyên sao lưu dữ liệu: Sao lưu giúp bạn bảo vệ dữ liệu của mình khỏi mất mát do các lỗi phần cứng hoặc phần mềm
-
Làm sạch bề mặt MacBook Air: Giữ cho máy tính của bạn luôn sạch sẽ, tránh bị trầy xước để đảm bảo vỏ ngoài bền đẹp
>>> Có thể bạn quan tâm: iPhone 12 sắp ra mắt được so sánh mạnh ngang với MacBook Air
Bài viết đã mô tả cách dùng MacBook Air cực chi tiết cho người mới bắt đầu và những lưu ý quan trọng khi sử dụng. Hy vọng với những thông tin mà ONEWAY cung cấp, bạn sẽ dễ dàng trải nghiệm những tiện ích mà chiếc MacBook Air mang lại.
Ngoài ra, đừng quên theo dõi và cập nhật những mẹo công nghệ mới nhất trên trang web ONEWAY mỗi ngày bạn nhé! Các phương thức liên hệ của ONEWAY:
-
Hotline: 0246 681 9779
-
Website: https://onewaymacbook.vn/
-
Fanpage: ONEWAY MACBOOK





.png)