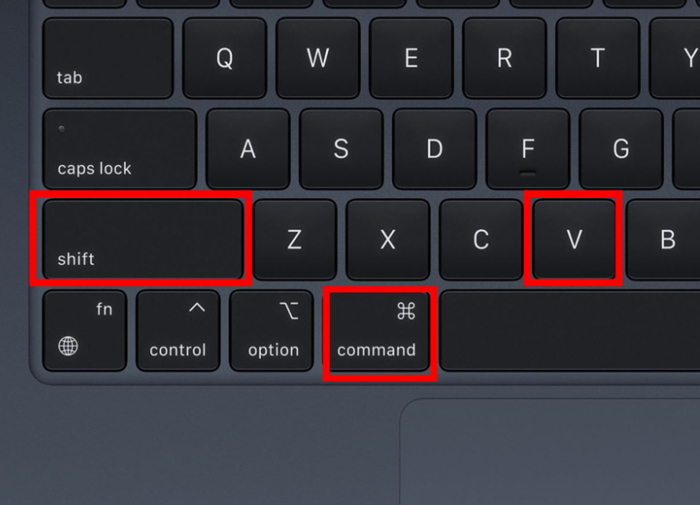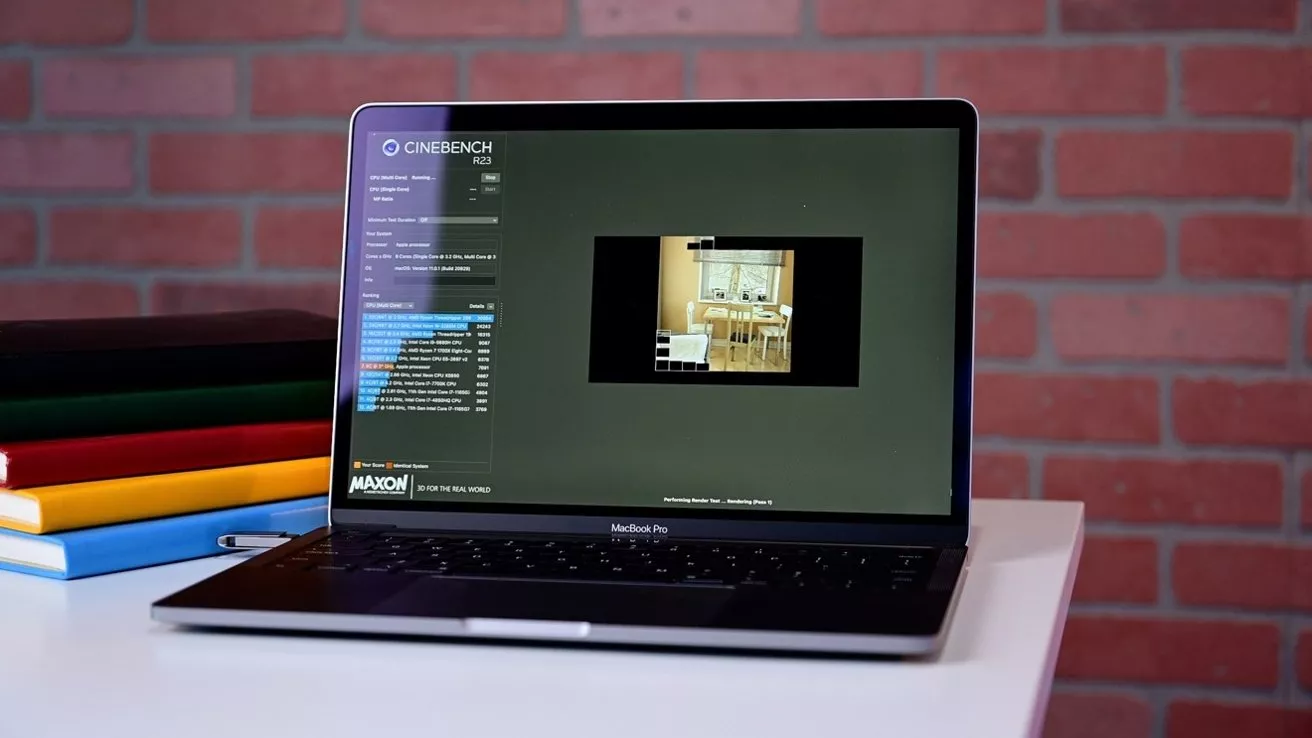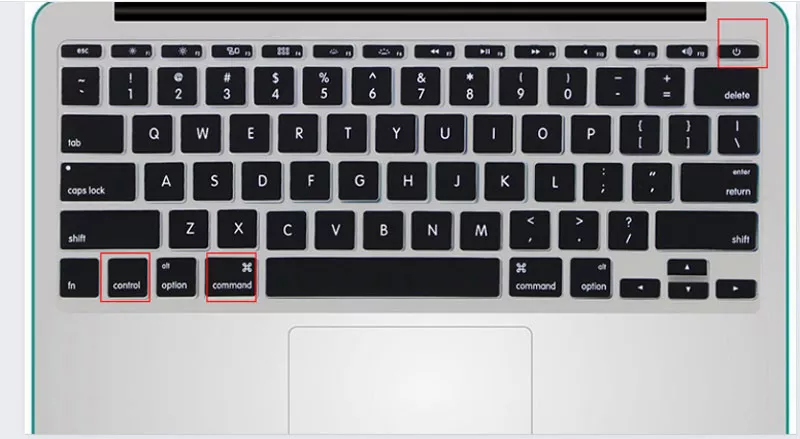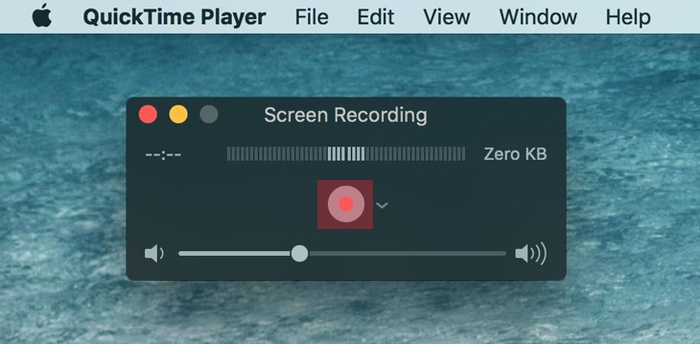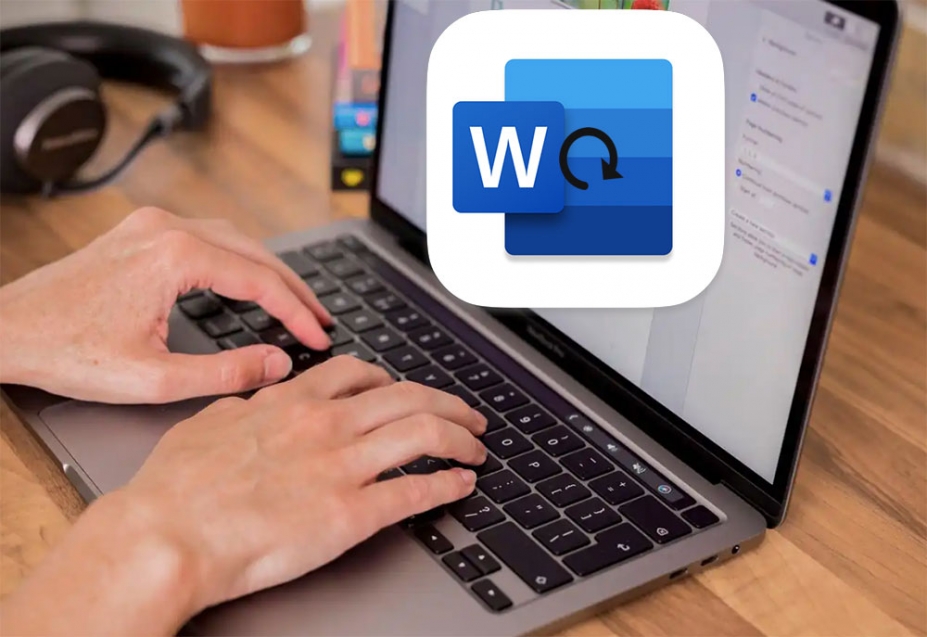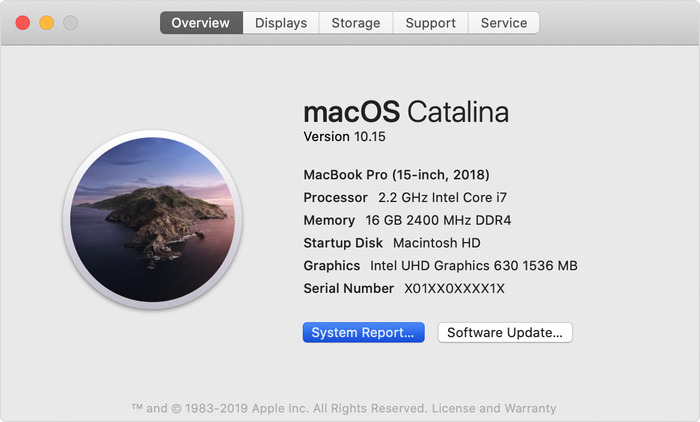Apple sẽ sử dụng thuật ngữ “Universal” cho các ứng dụng được tối ưu hóa cho Apple Silicon M1 (cũng hoạt động với Intel Mac) và gắn nhãn các ứng dụng x86 là Intel (các ứng dụng này cần bản dịch Rosetta trên máy Mac M1). Bởi khi máy Mac M1 của bạn đang chạy các ứng dụng Intel, nó có thể hoạt động với hiệu suất tốt hơn thông qua bản dịch Rosetta 2 (diễn ra tự động) so với khi chạy nguyên bản trên máy Mac Intel. Các nhà phát triển có thể mở khóa hiệu suất tốt hơn nữa khi các ứng dụng được tối ưu hóa cho chip Apple Silicon M1.
Sau đây là 3 cách dễ dàng nhất để kiểm tra xem ứng dụng có được tối ưu hóa trên MacBook M1 hay không.
Cách 1: Từ Finder chọn Applications, nhấp chuột phải vào ứng dụng cần kiểm tra --> Get infor (Hoặc có thể nhấn tổ hợp phím Command + I), tại đây bạn tìm kiếm dòng Intel hoặc Universal ở trên cùng trong "General --> Kind"
Cách 2: Hãy đi tới "x" ở góc trên cùng bên trái --> About This Mac --> System Report --> Software --> Applications. Tại đây, bạn sẽ thấy danh sách tất cả các ứng dụng của mình nếu chúng là ứng dụng Universal macOS.
Cách 3: Xem ứng dụng thanh menu Silicon Info miễn phí để nhanh chóng kiểm tra các ứng dụng khi chúng đang chạy. Đây là một ứng dụng thanh menu nhỏ cho phép người dùng xem nhanh cấu trúc của ứng dụng hiện đang chạy.
Chúc các bạn thành công và có những trải nghiệm thú vị cùng chiếc MacBook của mình nhé.
>>> So sánh hiệu năng giữa Adobe Photoshop trên M1 và MacBook trên Intel 2019 cho thấy sự khác biệt đáng kể. Với việc được tối ưu hóa, MacBook M1 xử lý các tác vụ chỉnh sửa mượt mà hơn, giảm thời gian xử lý hình ảnh phức tạp
Xem thêm các bài viết khác:
- Apple M1X trên MacBook 16 inch 2021 khủng hơn cả Apple M1
- Phiên bản Adobe Photoshop 22.3 trên MacBook M1 được tối ưu hóa để tận dụng tối đa sức mạnh của chip Apple Silicon, mang lại hiệu suất vượt trội so với các phiên bản cũ





.png)