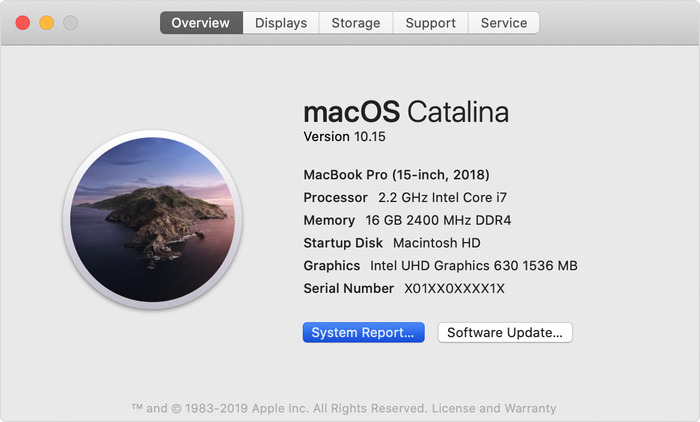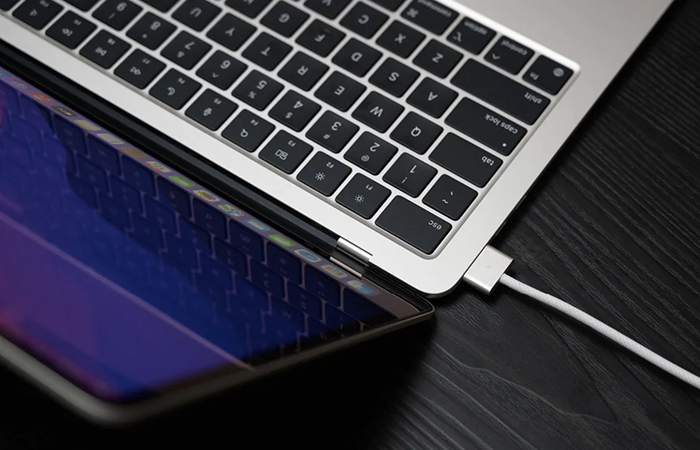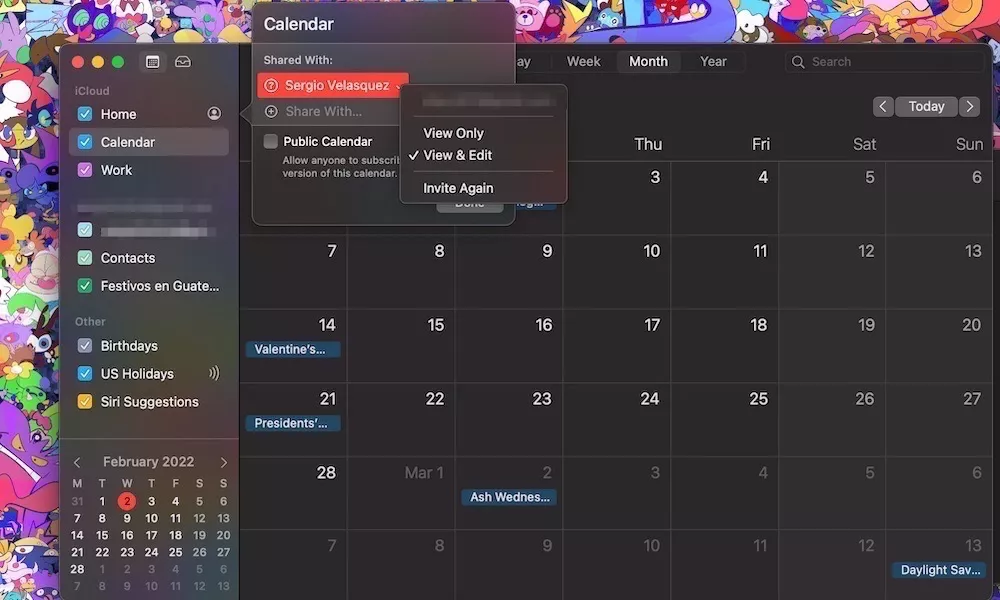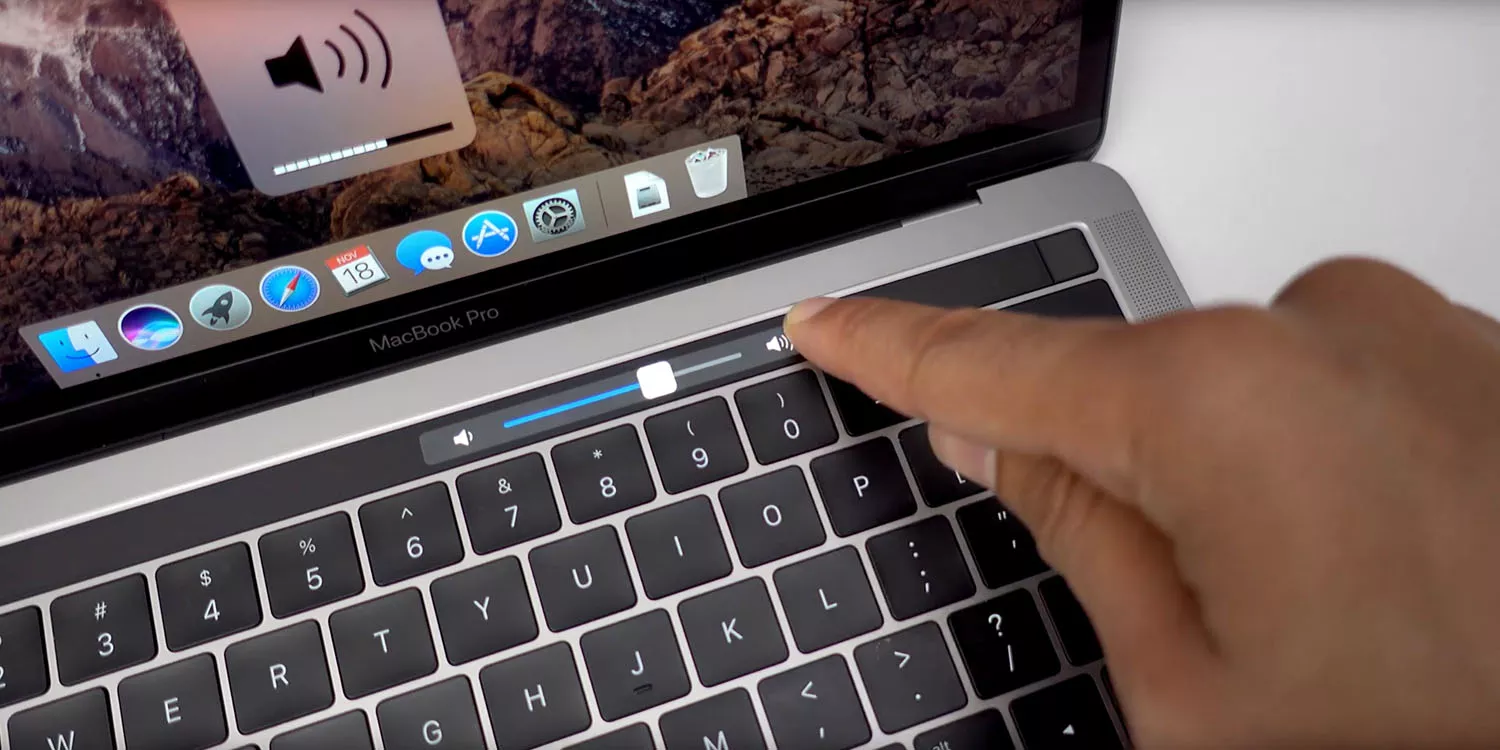Hiểu biết về cấu hình MacBook không chỉ giúp bạn có thêm thông tin hữu ích mà còn kiểm tra được tình trạng sức khỏe của thiết bị. Vậy cách kiểm tra cấu hình MacBook chuẩn nhất như thế nào? Bài viết sau sẽ giúp bạn hiểu rõ các cách kiểm tra cấu hình MacBook cực chi tiết và dễ thực hiện.
1. Các thao tác kiểm tra cấu hình MacBook
Kiểm tra cấu hình MacBook là điều cần thiết nên làm khi bạn muốn biết các thông số kỹ thuật của thiết bị để khắc phục sự cố, đưa ra quyết định về mua hoặc bán. Cách kiểm tra cấu hình MacBook được thực hiện theo các thao tác đơn giản sau:
-
Bước 1: Nhấn vào biểu tượng Apple ở góc trái màn hình > Chọn Giới thiệu về máy Mac này (About This Mac)
Truy cập “About This Mac"
-
Bước 2: Sau khi xuất hiện phần thông tin tổng quan, bạn có thể xem các nội dung khác về Màn hình (Displays), Ổ lưu trữ (Storage), Hỗ trợ (Support), Dịch vụ (Service).
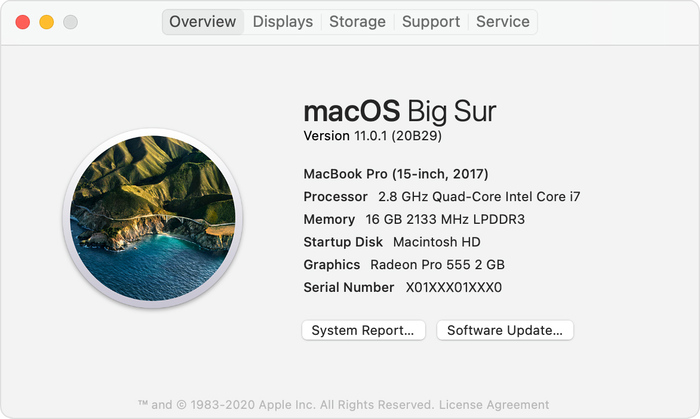
Tìm hiểu đa dạng thông tin về chiếc MacBook của bạn
>> Ngày nay, việc sử dụng trình duyệt gần như là điều kiện bắt buộc trong công việc hằng ngày. Vì thế, người dùng Macbook có thể tham khảo một số bài viết dưới đây để sử dụng trình duyệt hiệu quả hơn:
- Cách nhập dấu trang Safari vào Chrome trên máy Mac
- Safari và Chrome, trình duyệt nào tốt hơn khi dùng MacBook?
2. Cách kiểm tra cấu hình MacBook nhanh qua các thông số
Dưới đây là những thông số, nội dung cơ bản trong bảng cấu hình MacBook:
|
Tên mục |
Các thông số/ nội dung |
|
Mục Overview |
|
|
Mục Displays |
|
|
Mục Storage |
|
|
Mục Support |
|
|
Mục Service |
|
2.1. Mục Overview
Mục Overview là mục xuất hiện đầu tiên sau khi bạn nhấn “About this Mac”, mô tả những thông tin cơ bản nhất về chiếc MacBook. Đọc mục Overview, bạn sẽ biết được các nội dung sau đây:
-
Phiên bản hệ điều hành: Tên hệ điều hành macOS đang chạy, ví dụ như macOS Catalina version 10.15
-
Tên đời máy: Tên đời máy kèm độ rộng màn hình (inch), năm sản xuất. (VD: MacBook Pro (15-inch, 2018))
-
Bộ vi xử lý (Processor): Tốc độ xử lý của CPU (GHz) và chip xử lý (VD: 2.2 GHz Intel Core i7)
-
Bộ nhớ (Memory): Dung lượng RAM, BUS RAM và loại RAM của MacBook (VD: 16GB 2400MHz DDR4)
-
Ổ đĩa khởi động (Startup Disk): Ổ cứng (VD: Macintosh HD)
-
Đồ họa (Graphics): Card đồ họa VGA ví dụ Intel UHD Graphics 630 1536 MB
-
Số seri (Serial Number): Số seri MacBook gồm chuỗi ký tự số và chữ cái, giúp nhà sản xuất dễ dàng theo dõi, kiểm tra chất lượng sản phẩm
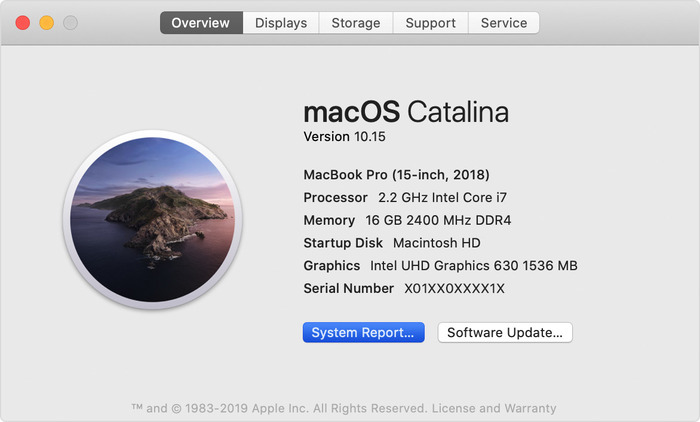
Mục Overview cung cấp thông tin tổng quan về MacBook
2.2. Mục Display
Mục Display ngay bên cạnh mục Overview, giúp bạn tìm hiểu những thông số cơ bản về màn hình MacBook, cụ thể:
-
Kiểu màn hình: Tên màn hình MacBook đang sở hữu hoặc màn hình đã kết nối với MacBook (VD: Built-in Display)
-
Kích thước: Độ rộng và kích thước màn hình (VD: 13.3-inch (2560 x 1600))
-
Độ phân giải: Card đồ họa và độ phân giải (VD: Intel Iris Graphics 6100 1536 MB)
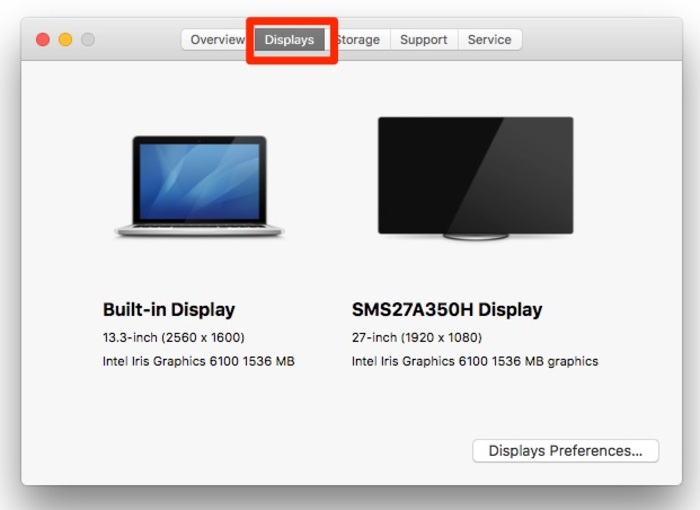
Mục Displays cho phép tìm hiểu thông tin màn hình MacBook
2.3. Mục Storage
Mục Storage hiển thị dung lượng tất cả các ổ cứng, ổ đĩa bạn cài đặt hoặc đính kèm trên MacBook như ổ cứng lưu trữ Flash, USB, thẻ SD,... Mục Storage sẽ giúp bạn kiểm tra cấu hình MacBook về dung lượng còn lại của thiết bị sau một thời gian sử dụng.
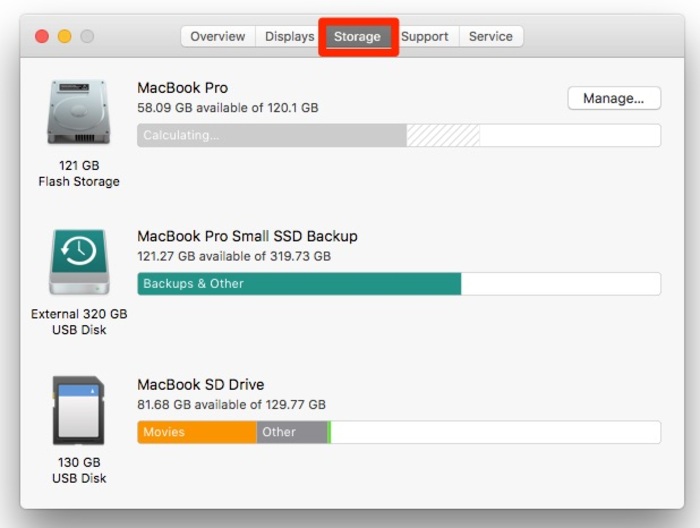
Mục Storage hiển thị dung lượng ổ cứng, ổ đĩa trên MacBook
2.4. Mục Support
Mục Support cung cấp các đường liên kết để mở các trang hỗ trợ cả phần mềm lẫn phần cứng của MacBook và nhận quyền hỗ trợ từ macOS.
-
Mac Help: Trợ giúp MacBook
-
User Manual: Hướng dẫn sử dụng cho người dùng
-
macOS Support: Hỗ trợ macOS
-
Specifications: Cung cấp các thông số kỹ thuật, xem MacBook của bạn đã bị thay đổi gì hay chưa
-
Hardware Support: Hỗ trợ phần cứng
-
Important Information: Cung cấp các thông tin quan trọng
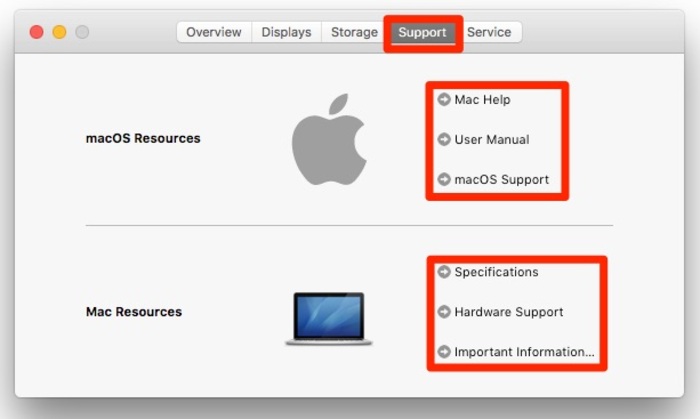
Mục Support cung cấp các thông tin hỗ trợ người dùng, phần cứng và phần mềm MacBook
2.5. Mục Service
Mục Service cung cấp cho bạn những thông tin về dịch vụ, bảo hành, sửa chữa dành cho MacBook như:
-
Check my service and support coverage status: Kiểm tra phạm vi bảo hành
-
Show my service and repair options: Xem dịch vụ bảo hành, sửa chữa của máy
-
Tell me more about the AppleCare Protection Plan: Tìm hiểu dịch vụ bảo hiểm AppleCare
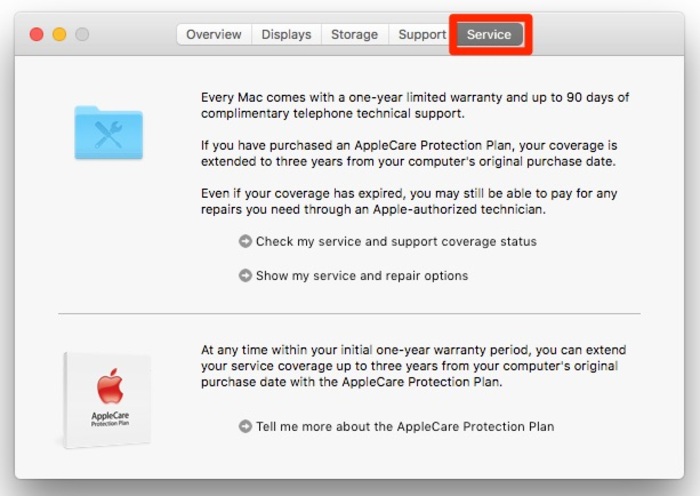
Mục Service cho biết nội dung dịch vụ sửa chữa, bảo hành, AppleCare
>> Ngoài dùng cho công việc và học tập, Macbook còn có thể hỗ trợ rất nhiều trong việc giải trí, nâng cao trải nghiệm thư giãn cho người dùng. Tham khảo ngay cách kết nối MacBook với tivi để nắm được cách thực hiện!
3. Cách kiểm tra cấu hình MacBook chi tiết
3.1. Cách kiểm tra đời máy
Bạn có thể kiểm tra đời máy MacBook cực đơn giản với các bước sau đây:
-
Bước 1: Nhấn vào biểu tượng Apple tại góc trái màn hình > Chọn Giới thiệu về máy Mac này (About This Mac)
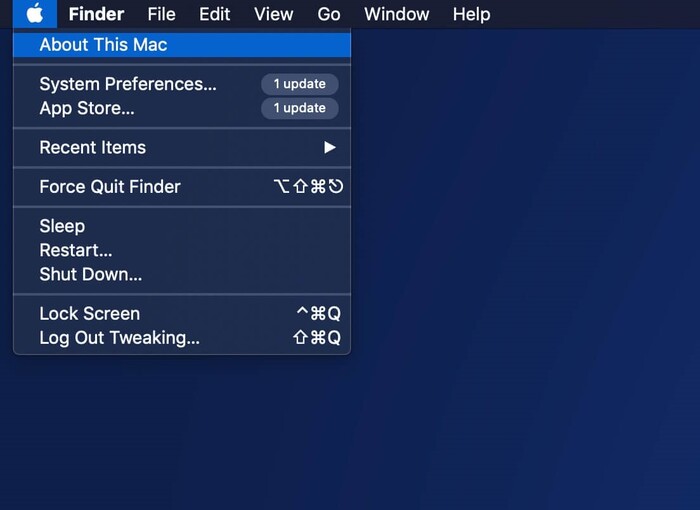
Nhấn biểu tượng Apple, chọn About This Mac
-
Bước 2: Tại mục Tổng quan (Overview), bạn xem số seri > Bôi đen, sao chép số seri
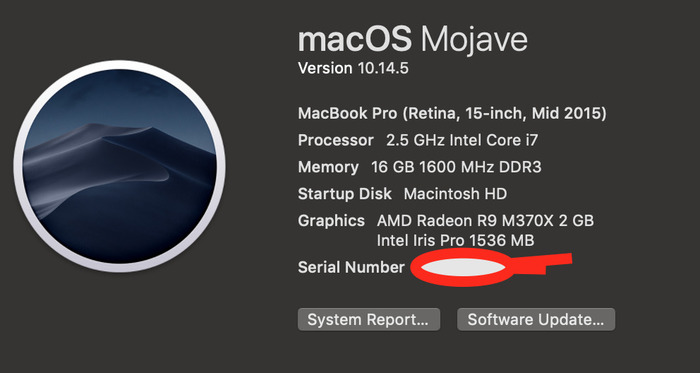
Sao chép số seri máy
-
Bước 3: Truy cập trang Kiểm tra phạm vi bảo hành của thiết bị (Check Your Service and Support Coverage) của Apple > Dán số seri dưới mục Nhập số seri của thiết bị (Enter your serial number) > Nhập mã xác nhận > Xem đời MacBook
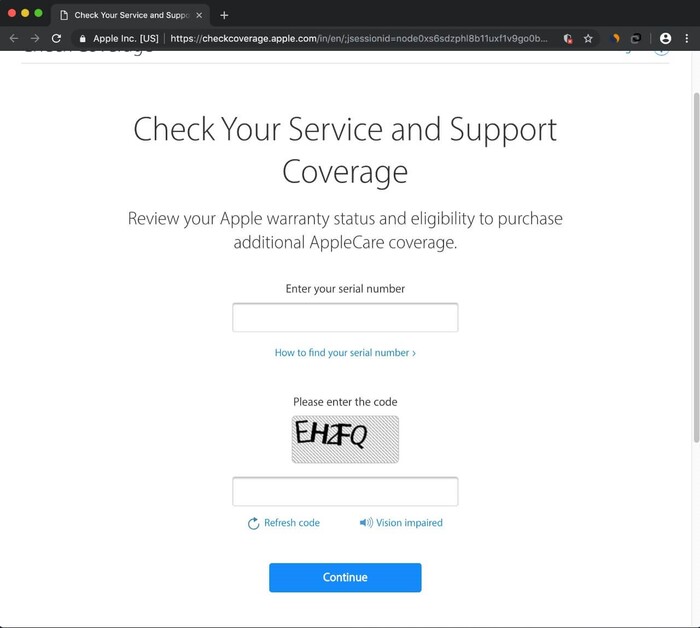
Nhập số seri và mã xác nhận
3.2. Cách kiểm tra cấu hình Macbook về Card đồ họa (GPU)
Card đồ họa (GPU) cũng là một yếu tố quan trọng cần check khi thực hiện các cách kiểm tra cấu hình MacBook. Để kiểm tra Card đồ họa, tìm hiểu về các thông tin như kiểu máy, bộ vi mạch, VRAM, bộ Metal, bạn thực hiện theo các thao tác sau:
-
Bước 1: Nhấn biểu tượng Apple ở góc trái màn hình > Chọn Giới thiệu về máy Mac này (About This Mac)
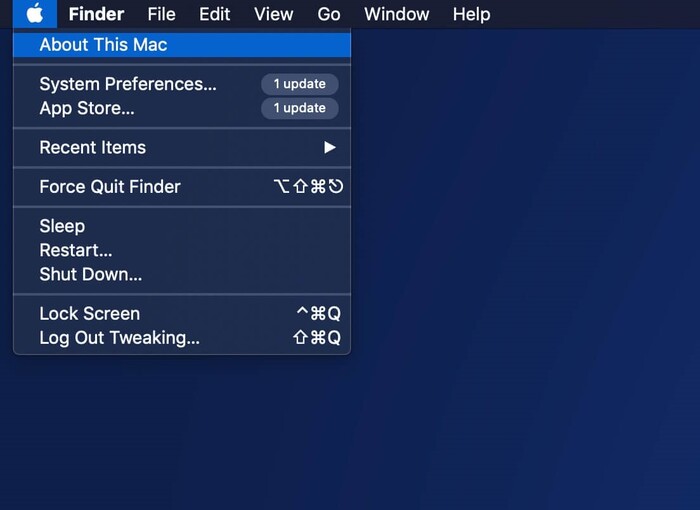
Nhấn biểu tượng Apple, chọn About This Mac
-
Bước 2: Tại mục Tổng quan (Overview), bạn chọn mục Báo cáo Hệ thống (System Report)
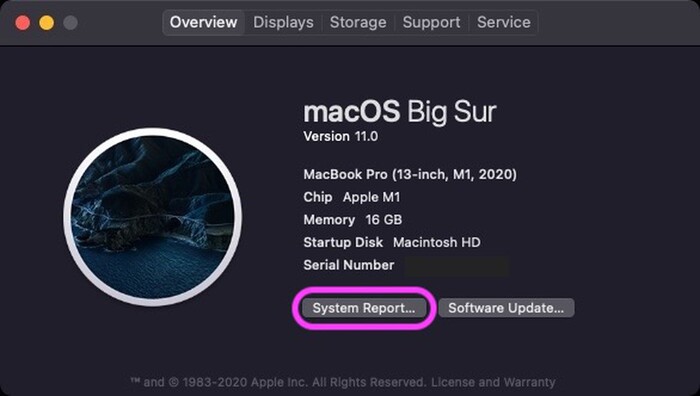
Chọn mục System Report
-
Bước 3: Chọn mục Đồ họa/Màn hình > Xem các thông tin chi tiết về GPU của MacBook
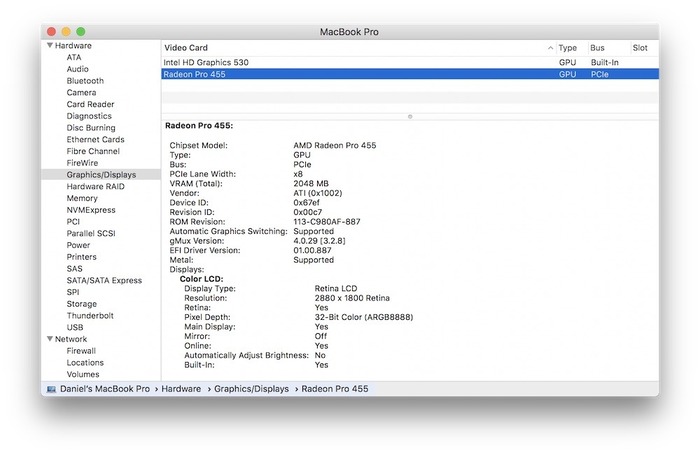
Chọn mục Đồ họa/Màn hình (Graphics/Displays)
3.3. Cách kiểm tra cấu hình Macbook về màn hình
Bạn có thể thực hiện các bước đơn giản sau để kiểm tra màn hình MacBook, gồm các thông tin về loại màn hình, độ phân giải, độ sâu vùng đệm khung, tự động điều chỉnh độ sáng,...
-
Bước 1: Nhấn biểu tượng Apple ở góc trái màn hình > Chọn Giới thiệu về máy Mac này (About This Mac)
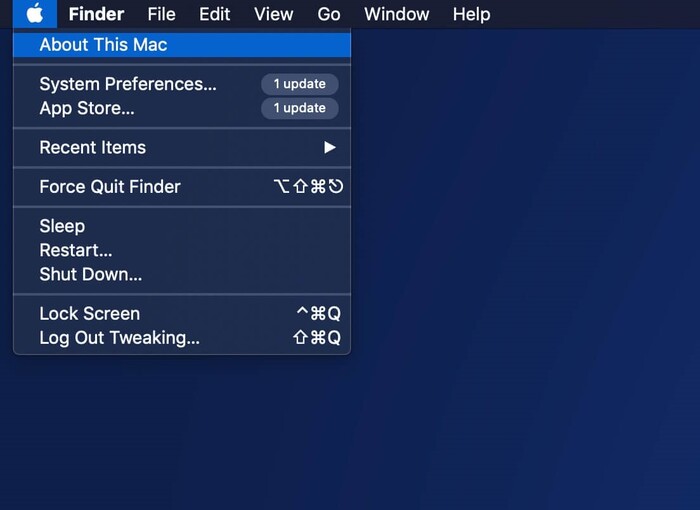
Nhấn biểu tượng Apple, chọn About This Mac
-
Bước 2: Tại mục Tổng quan (Overview), bạn chọn mục Báo cáo Hệ thống (System Report)
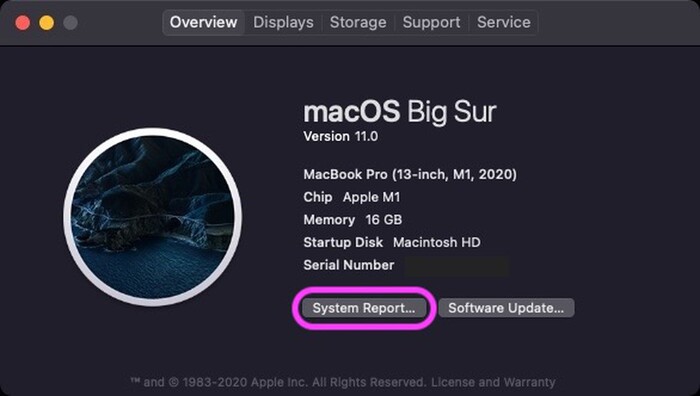
Chọn mục System Report
-
Bước 3: Chọn mục Đồ họa/Màn hình > Xem các thông tin chính xác về màn hình MacBook
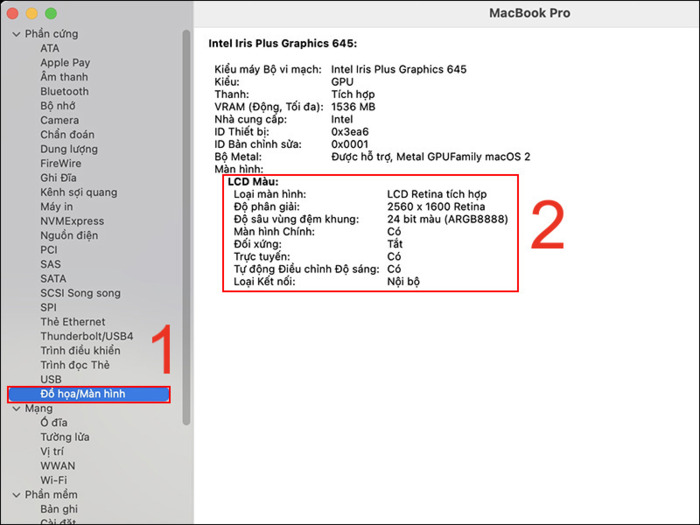
Thông tin về màn hình MacBook trong mục Đồ họa/Màn hình
3.4. Cách kiểm tra cấu hình Macbook về vi xử lý
Để kiểm tra vi xử lý của máy, bạn chỉ cần thao tác đơn giản qua các bước sau:
-
Bước 1: Nhấn biểu tượng Apple ở góc trái màn hình > Chọn Giới thiệu về máy Mac này (About This Mac)
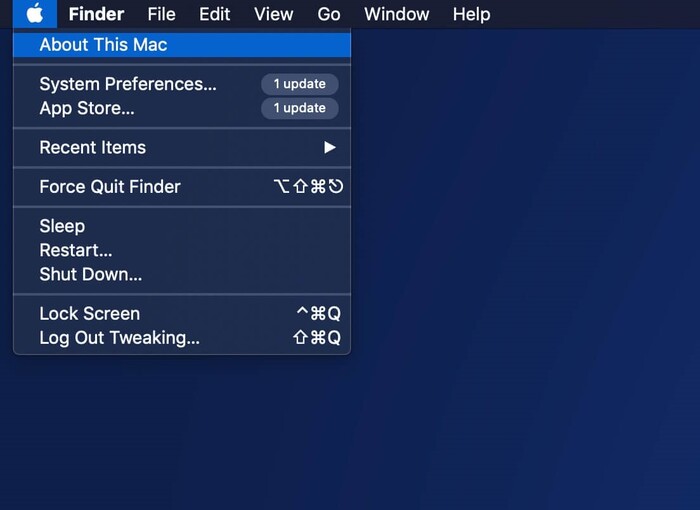
Nhấn biểu tượng Apple, chọn About This Mac
-
Bước 2: Tại mục Tổng quan (Overview), bạn xem thông tin về tên, loại máy và bộ xử lý
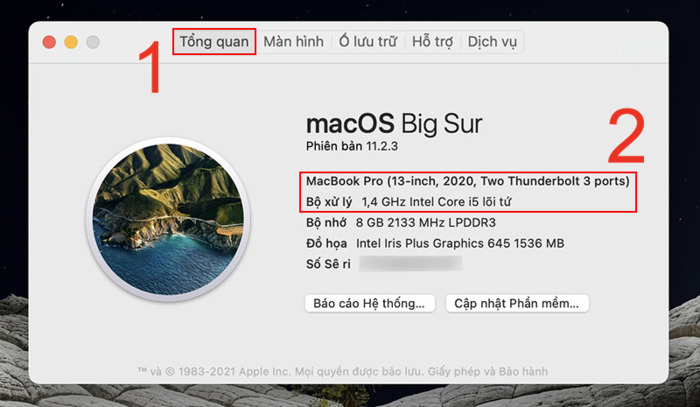
Xem thông tin về tên, loại máy, bộ xử lý
-
Bước 3: Truy cập link everymac.com/systems/by_processor/ > Chọn loại chip Intel của máy trong mục Intel-Based Macs
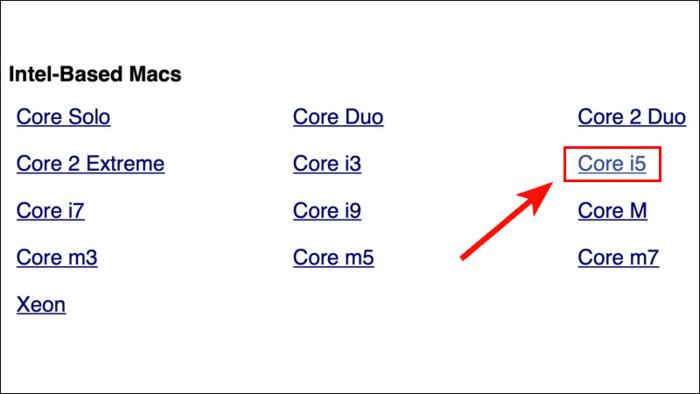
Chọn chip của MacBook
-
Bước 4: Chọn dòng máy có năm sản xuất, bộ xử lý giống với MacBook của bạn > Xem thông tin chi tiết về vi xử lý
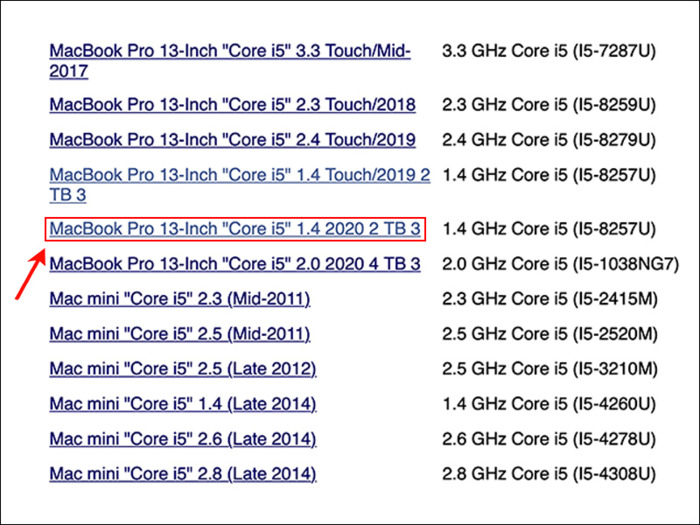
Chọn loại máy MacBook phù hợp
3.5. Cách kiểm tra cấu hình Macbook về RAM
Bạn có thể kiểm tra thông tin về RAM như kiểu, kích cỡ, tốc độ, trạng thái hoạt động với các bước đơn giản sau:
-
Bước 1: Nhấn biểu tượng Apple ở góc trái màn hình > Chọn Giới thiệu về máy Mac này (About This Mac)
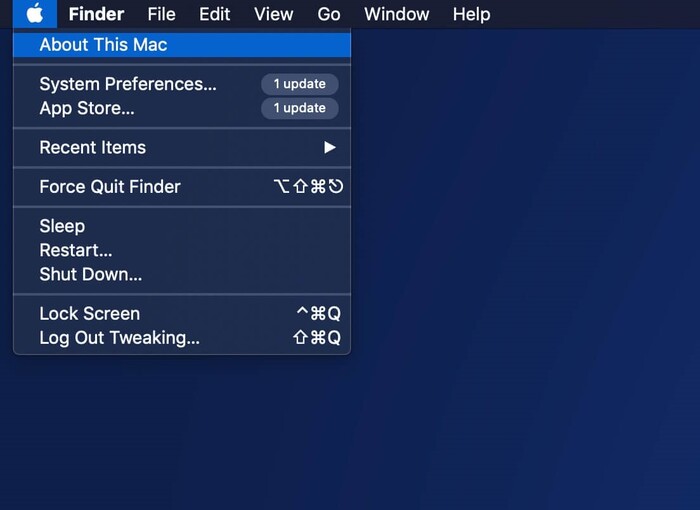
Nhấn biểu tượng Apple, chọn About This Mac
-
Bước 2: Tại mục Tổng quan (Overview), bạn chọn mục Báo cáo Hệ thống (System Report)
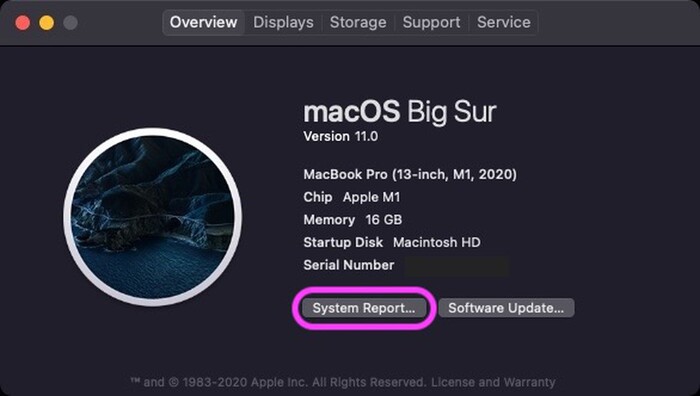
Chọn mục System Report
-
Bước 3: Chọn Bộ nhớ
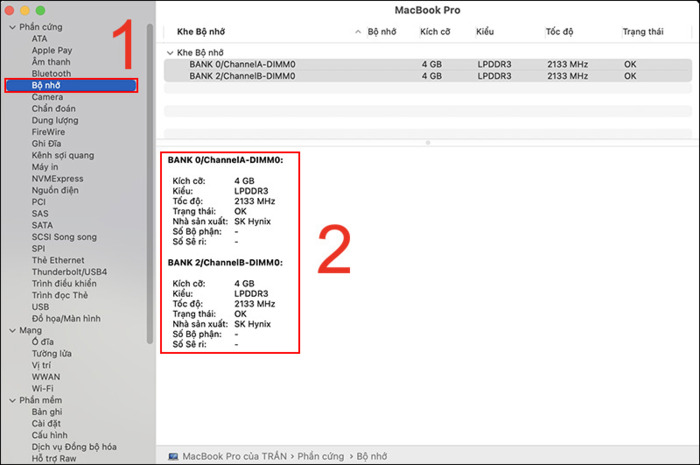
Chọn bộ nhớ
3.6.Cách kiểm tra cấu hình Macbook về tình trạng pin
Với dòng MacBook sở hữu hệ điều hành macOS Catalina, phiên bản 10.15 trở lên, bạn có thể nhấn vào biểu tượng pin trên thanh Menu và xem tình trạng pin bình thường hay cần được bảo trì.
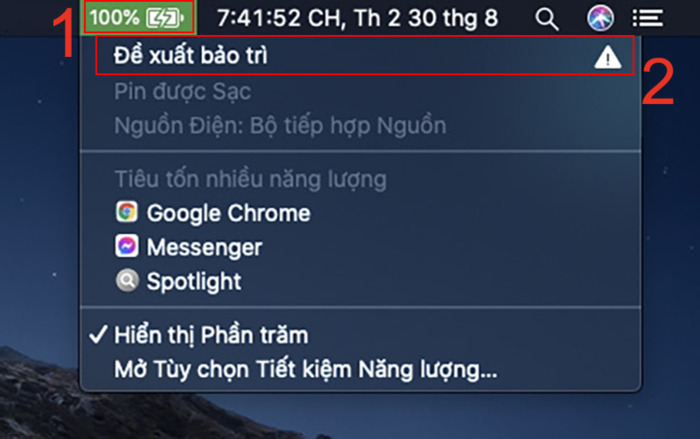
Chọn pin trên thanh Menu
Với các dòng MacBook còn lại, bạn thực hiện theo các bước sau để nhận biết tình trạng pin của máy:
-
Bước 1: Nhấn biểu tượng Apple ở góc trái màn hình > Chọn Tùy chọn hệ thống (System Preferences)
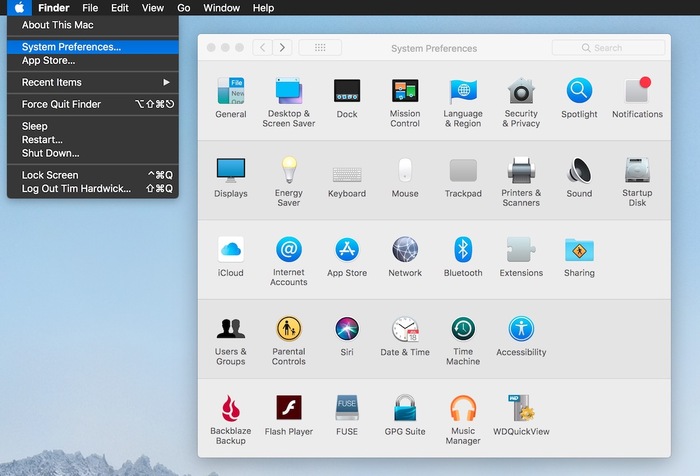
Chọn Tùy chọn Hệ thống
-
Bước 2: Chọn mục Pin > Tình trạng pin
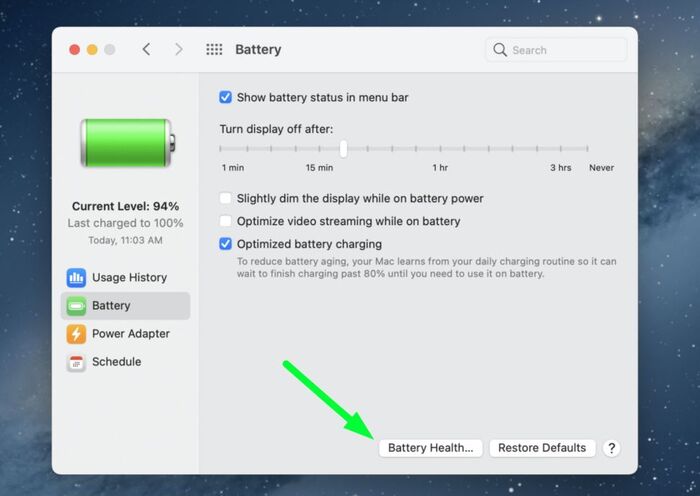
Chọn mục Tình trạng pin (Battery Health)
3.7. Cách kiểm tra cấu hình Macbook về bộ nhớ
Để kiểm tra nhanh bộ nhớ của thiết bị, bạn truy cập biểu tượng Apple ở góc trái màn hình > Chọn Giới thiệu về máy Mac này (About This Mac) > Chọn mục Ổ lưu trữ (Storage) > Xem dung lượng của ổ lưu trữ Flash bao gồm các tệp, ứng dụng, ảnh, hệ thống khác.
Để kiểm tra chi tiết bộ nhớ, bạn thực hiện theo các thao tác sau:
-
Bước 1: Nhấn biểu tượng Apple ở góc trái màn hình > Chọn Giới thiệu về máy Mac này (About This Mac)
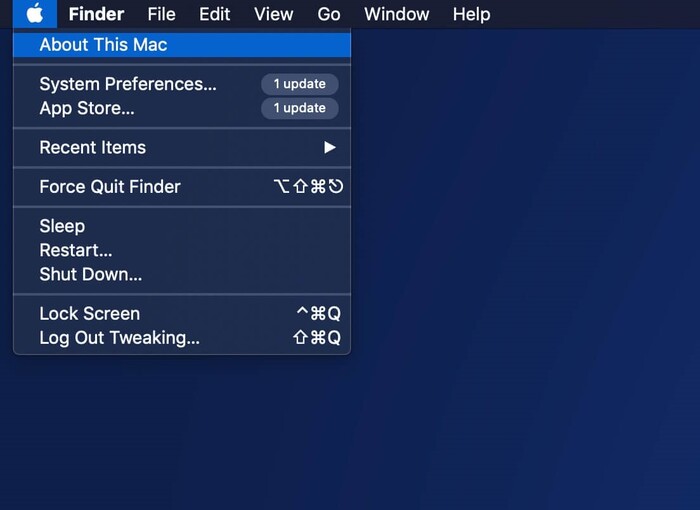
Nhấn biểu tượng Apple, chọn About This Mac
-
Bước 2: Tại mục Tổng quan (Overview), bạn chọn mục Báo cáo Hệ thống (System Report)
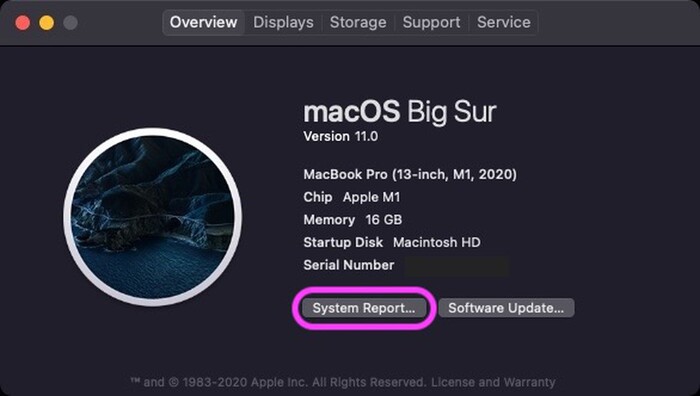
Chọn mục System Report
-
Bước 3: Chọn mục Dung lượng > Chọn ổ đĩa muốn xem dung lượng
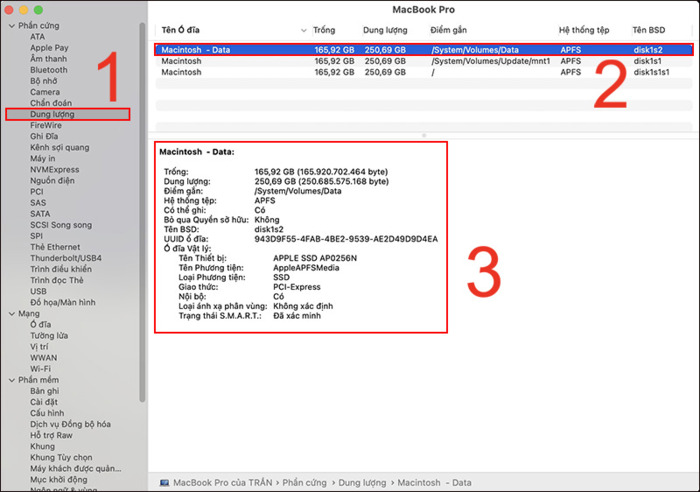
Chọn mục Ổ đĩa muốn xem dung lượng
Bài viết đã cung cấp các cách kiểm tra cấu hình MacBook đơn giản, giúp bạn kiểm tra tình trạng sức khỏe laptop dễ dàng. Hi vọng với những thông tin trên, bạn có thể hiểu rõ hơn về chiếc MacBook của mình và có kế hoạch làm việc, học tập, bảo quản thật tốt.
Ngoài ra, nếu có bất kỳ thắc mắc nào liên quan đến MacBook, hãy liên hệ ngay với ONEWAY và đừng quên theo dõi mẹo vặt công nghệ trên website ONEWAY mỗi ngày nhé!
Các phương thức liên hệ của ONEWAY:
-
Hotline: 0246 681 9779
-
Website: onewaymacbook.vn
-
Fanpage: ONEWAY MACBOOK





.png)