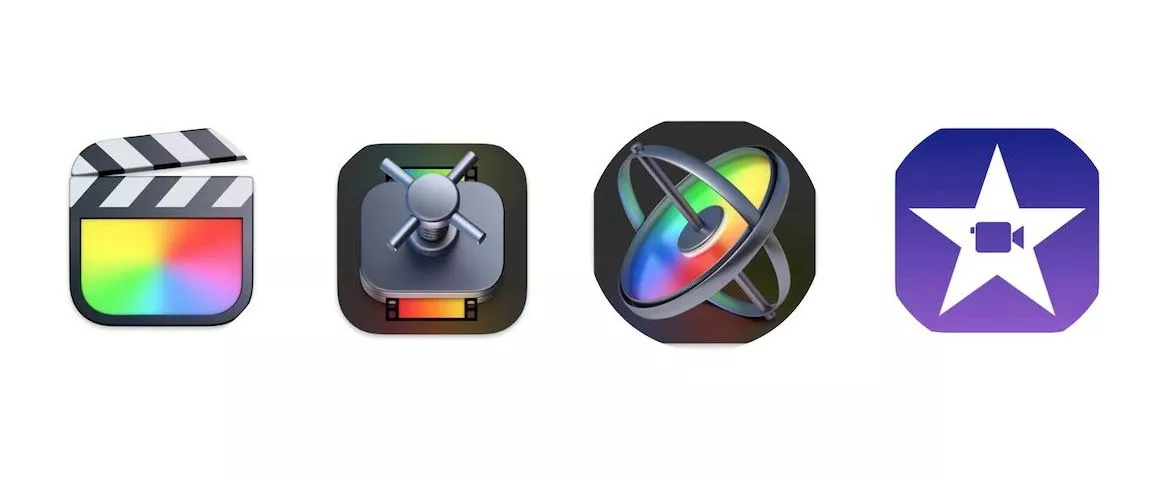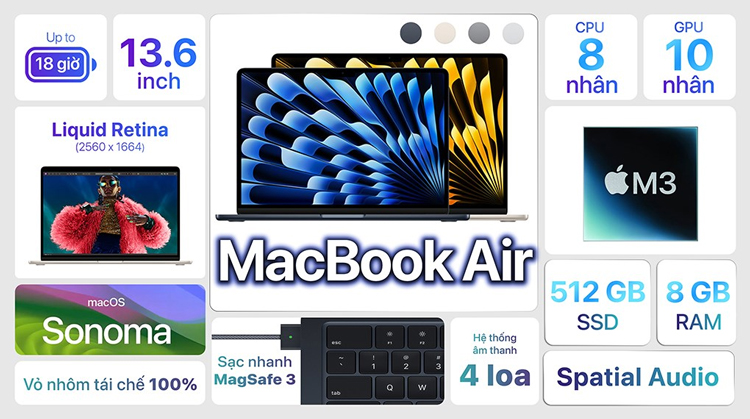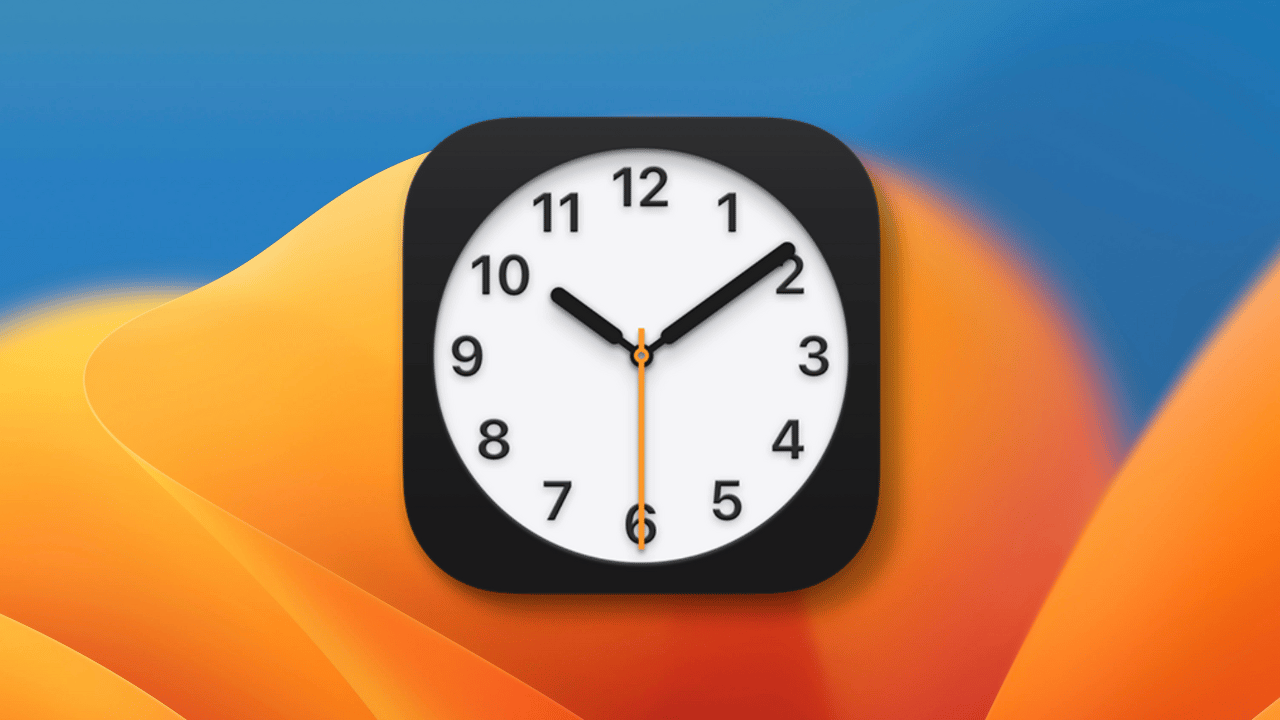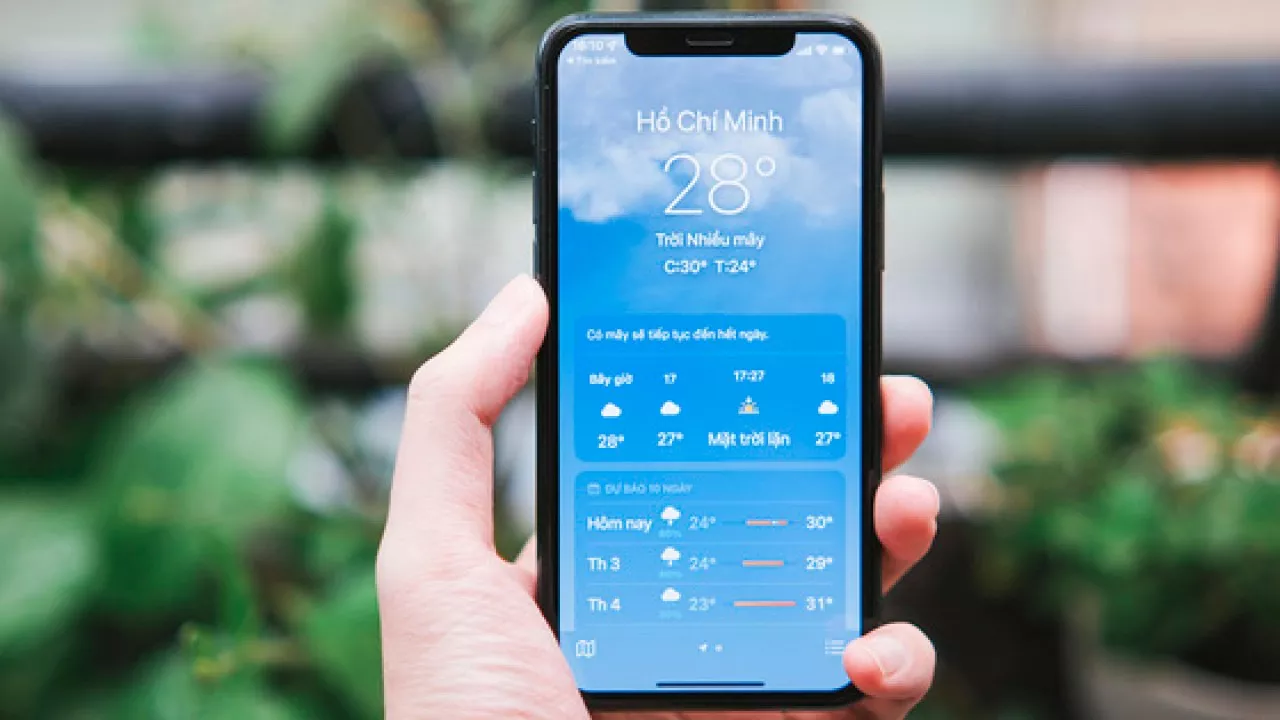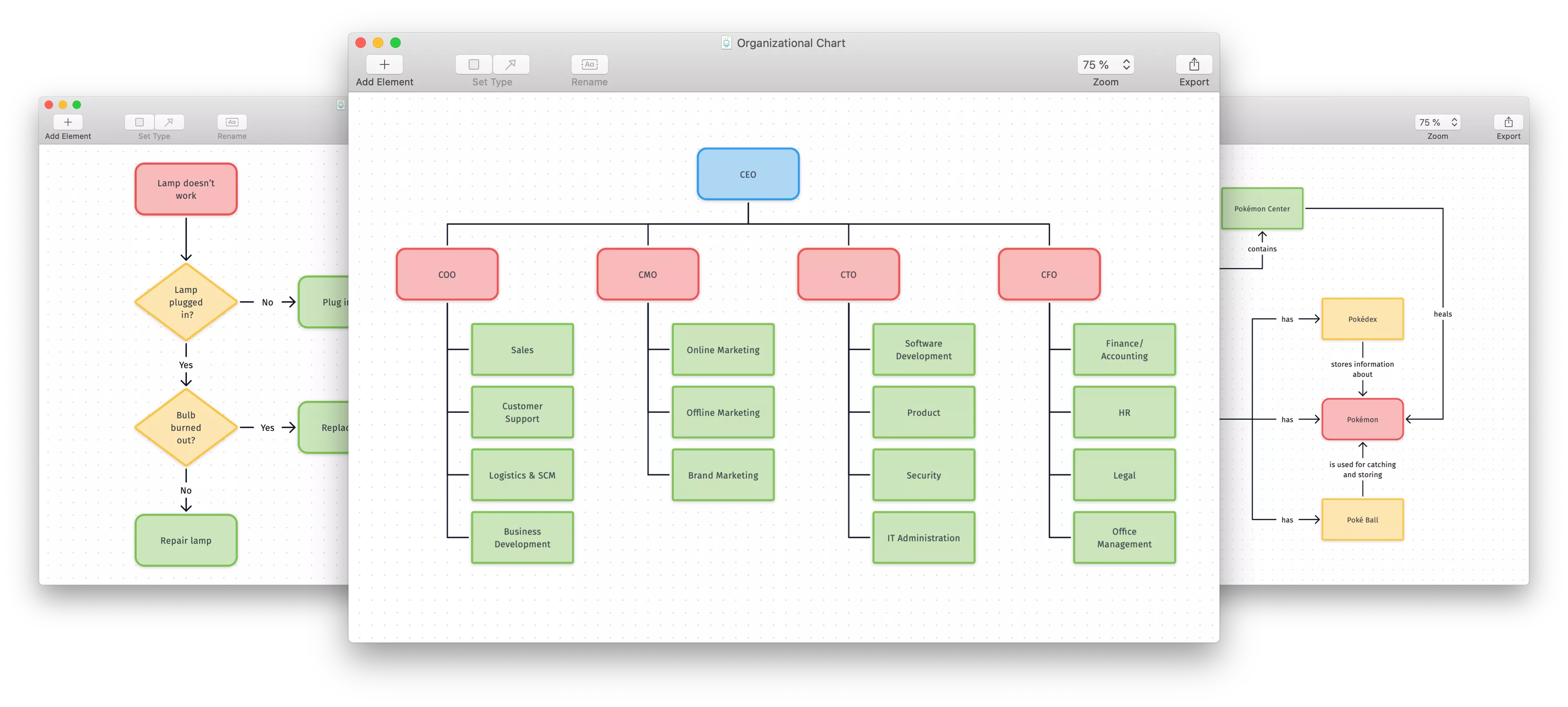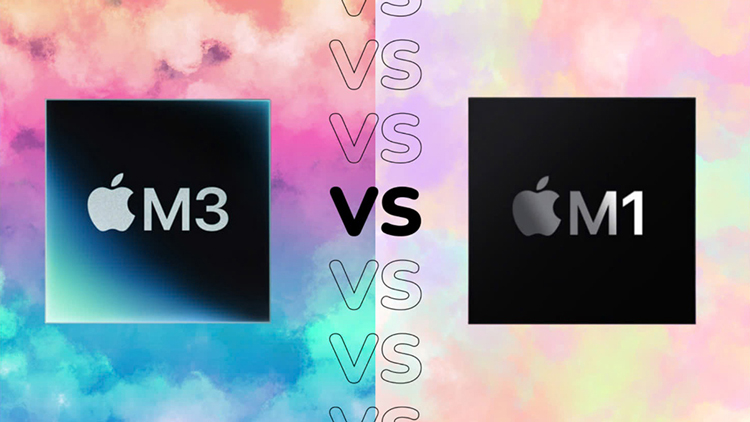MacBook M1 bị đơ bất ngờ sẽ gây nhiều bất tiện trong quá trình sử dụng của người dùng. Hãy tham khảo những cách xử lý dưới đây để khắc phục tình trạng đơ, treo của MacBook một cách nhanh chóng nhé!
1. Nguyên nhân MacBook M1 bị đơ
MacBook M1 bị treo, bị đơ thường do các lý do sau:
- MacBook M1 bị nhiễm virus.
- MacBook M1 bị đơ do mở quá nhiều ứng dụng cùng lúc
- Các ứng dụng cài đặt trong MacBook M1 xung đột.
- MacBook M1 bị lỗi phần cứng.
- Pin hoặc AC của MacBook M1 bị hỏng.
- Tràn RAM, hỏng RAM.
Sau đây là 7 cách giải quyết tình trạng MacBook M1 bị đơ hiệu quả.
2. Top 7 cách xử lý MacBook M1 bị đơ
2.1 Force Quit các ứng dụng khiến MacBook M1 bị đơ
Force Quit hay Buộc thoát sẽ khiến ứng dụng đang chạy ngừng hoạt động và thoát hoàn toàn. Force Quit là cách khắc phục tình trạng MacBook M1 bị đơ do lỗi ứng dụng nhanh chóng. Để buộc thoát ứng dụng trên MacBook M1, bạn thực hiện các bước sau:
-
Bước 1: Nhấn tổ hợp phím Command + Option + Esc để mở cửa sổ Force Quit Applications.
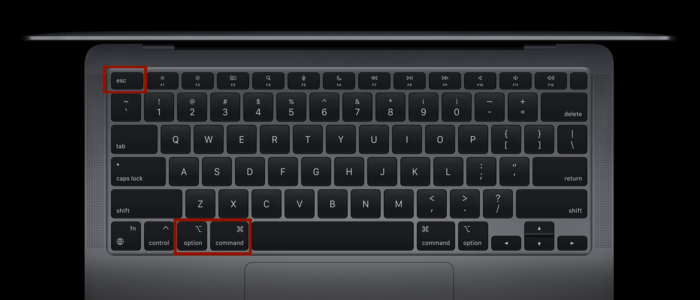
Tổ hợp phím mở Force Quit Applications.
-
Bước 2: Chọn ứng dụng bạn muốn tắt và chọn Relaunch (Khởi chạy lại).
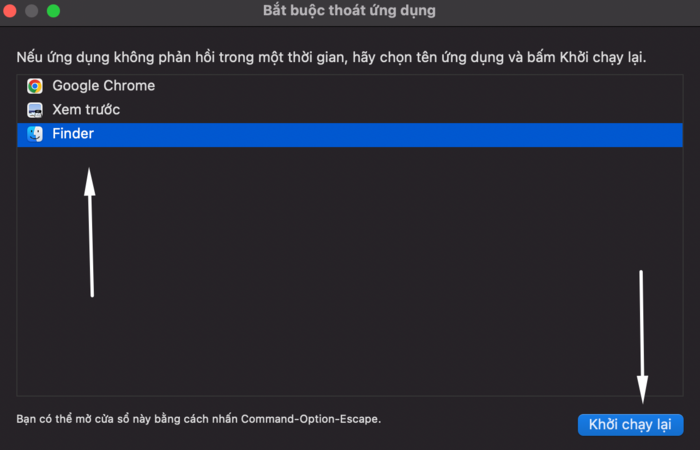
Force Quit khắc phục MacBook M1 bị đơ.
2.2 Restart MacBook M1 bị đơ
Khi MacBook M1 bị đơ bất ngờ, bạn hãy tắt máy hoàn toàn sau đó khởi động lại máy như bình thường. Đây là cách xử lý tình trạng MacBook M1 bị đơ rất đơn giản và hiệu quả. Để restart MacBook M1, bạn thực hiện các cách sau:
-
Bước 1: Nhấn và giữ phím nguồn cho đến khi máy tự sập nguồn sau đó khởi động lại máy.
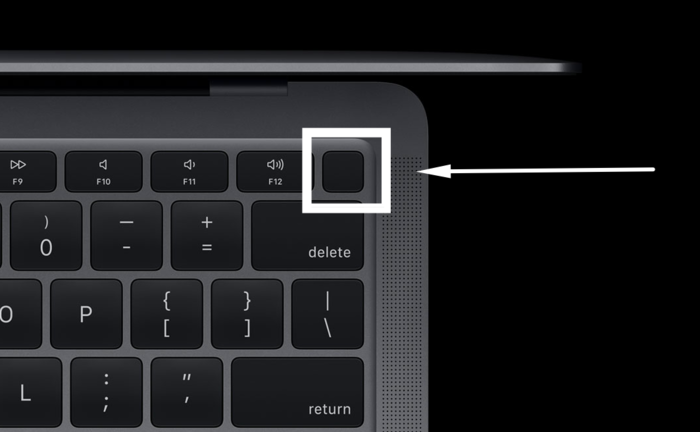
Giữ phím nguồn để MacBook M1 bị đơ tự động tắt.
-
Bước 2: Sử dụng tổ hợp phím Command + Control + Nút nguồn để khởi động lại máy khi không thể sử dụng chuột.
.png)
Sử dụng tổ hợp phím để khởi động MacBook M1 bị đơ.
-
Bước 3: Chọn biểu tượng Apple rồi chọn Restart để máy tự tắt và khởi động lại.
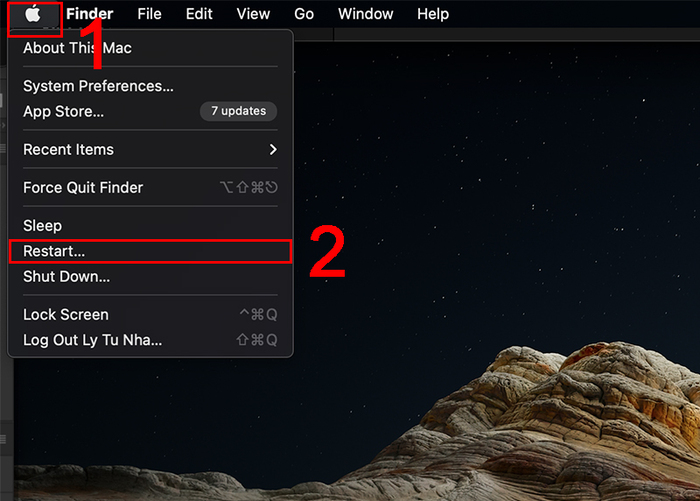
Chọn Restart để MacBook M1 bị đơ tắt đi và bật lại.
2.3 Tắt các tab ứng dụng không sử dụng đang mở bằng Activity Monitor
MacBook M1 bị đơ hoặc treo có thể do các ứng dụng đang mở chiếm quá nhiều dung lượng của CPU. Để tắt các ứng dụng đó bạn hãy sử dụng Activity Monitor:
-
Bước 1: Sử dụng tổ hợp phím tắt Command + Space để hiển thị Spotlight Search rồi nhập tên Activity Monitor sau đó mở ứng dụng
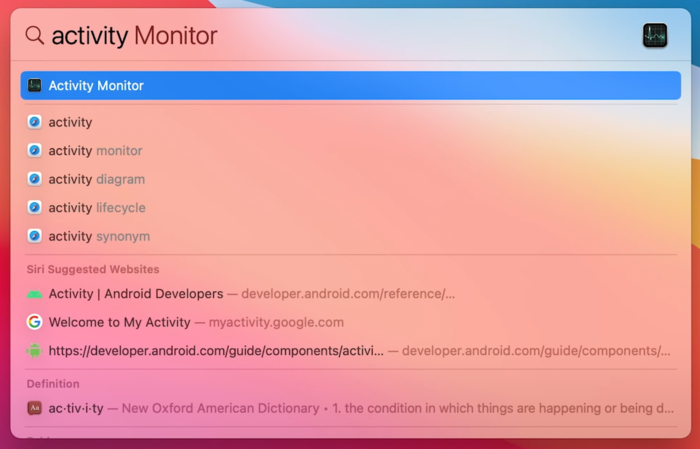
Mở ứng dụng Activity Monitor
-
Bước 2: Nhìn vào cột CPU và tìm những ứng dụng chiếm nhiều CPU. Nhấp chuột vào ứng dụng muốn tắt rồi chọn dấu X để xác nhận tắt.
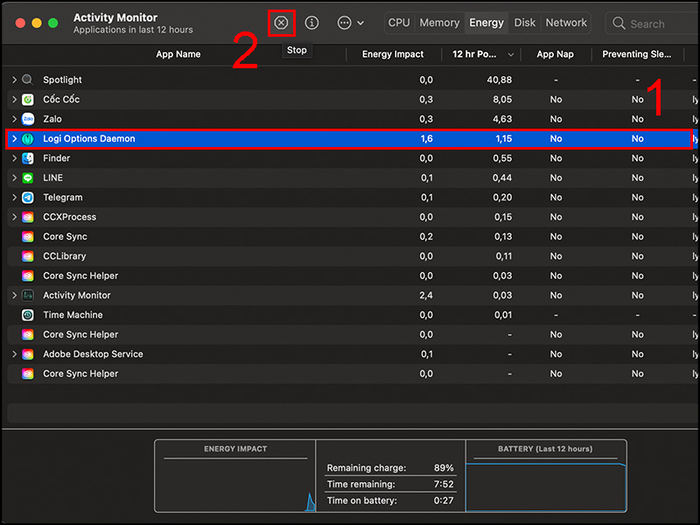
Tắt ứng dụng tốn nhiều CPU khiến MacBook M1 bị đơ.
2.4 Dọn dẹp ổ cứng để xử lý MacBook M1 bi đơ
Thực hiện nhiều tác vụ một lúc, sử dụng các phần mềm không tương thích hay giữ lại nhiều ứng dụng không cần thiết sẽ làm MacBook M1 bị quá tải bộ nhớ khiến máy bị treo, đơ, không hoạt động bình thường. Lúc này, bạn cần dọn dẹp ổ cứng để giải phóng bộ nhớ cho máy.
-
Bước 1: Nhấn vào biểu tượng Apple trên thanh menu và chọn About This Mac.
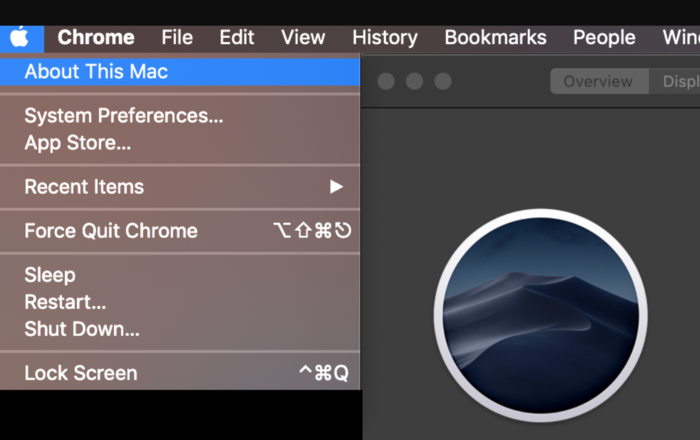
Truy cập vào mục Storage trong About this Mac.
-
Bước 2: Chọn vào mục Storage chọn Manage để kiểm tra dung lượng dữ liệu trong máy.
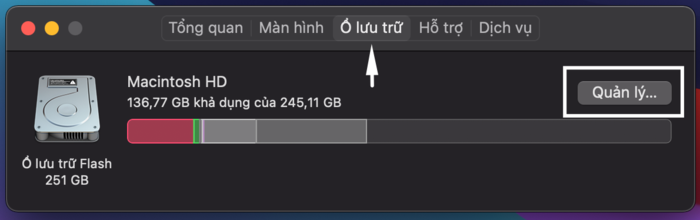
Kiểm tra dung lượng của máy trong mục Storage.
-
Bước 3: Xóa dữ liệu không cần thiết trong ổ cứng để giúp khắc phục tình trạng MacBook M1 bị đơ.
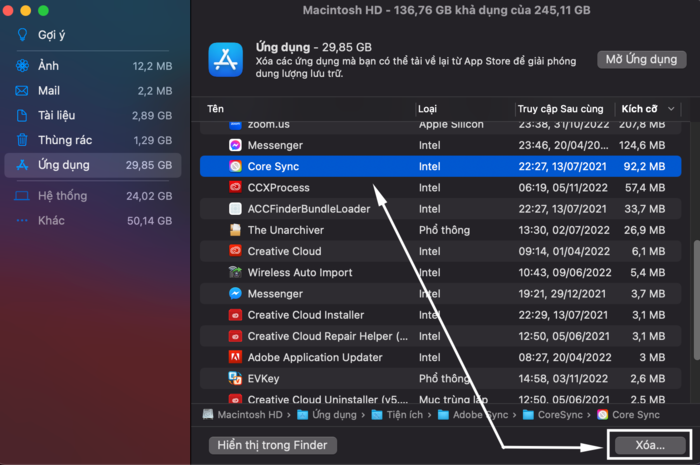
Xoá ứng dụng hoặc dữ liệu không cần thiết trên MacBook M1.
2.5 Restart MacBook M1 bị đơ bằng Safe Mode
Safe Mode là chế độ chuẩn đoán giúp rà soát trực tiếp và ngay lập tức sửa chữa lỗi trên MacBook M1, bao gồm lỗi MacBook M1 bị đơ, treo, giật lag. Để đưa máy về chế độ Safe Mode, bạn thực hiện theo các bước sau:
-
Bước 1: Nhấn và giữ nút nguồn trong vài giây.

Giữ nút nguồn vài giây.
-
Bước 2: Nhấn và giữ phím Shift cho đến khi có tiếng chuông chào mừng khởi động máy.
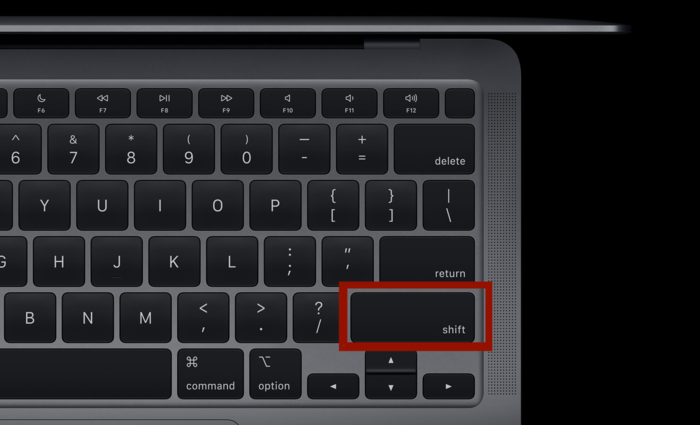
Giữ phím nguồn và Shift cho đến khi có chuông báo.
-
Bước 3: Nhấn tổ hợp phím: Shift + Command + V
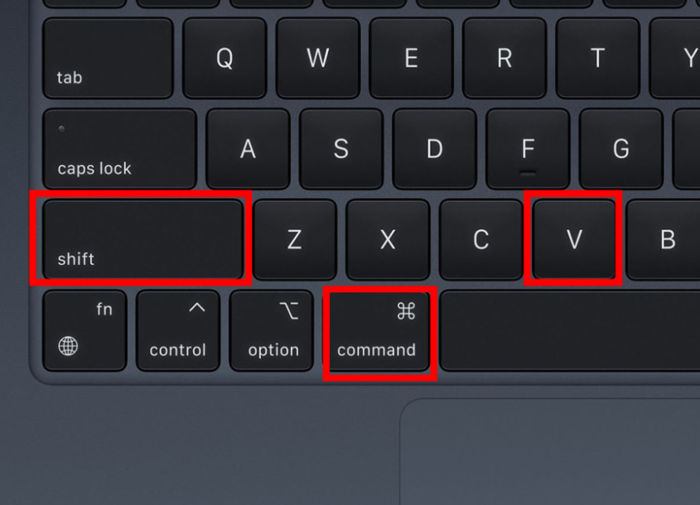
Khởi động lại Macbook M1 bị đơ bằng Safe Mode.
Nếu bạn gặp phải tình trạng MacBook M1 bị đơ, một trong những cách để giải phóng tài nguyên và cải thiện hiệu suất là cài đặt App iOS trên MacBook M1. Việc này giúp tối ưu hóa không gian lưu trữ và giảm thiểu các ứng dụng không cần thiết.
2.6 Update macOS mới nhất
Mỗi phiên bản macOS mới ra mắt đều có đã được nâng cấp và cải tiến nhằm giúp các thiết bị trong hệ sinh thái hoạt động tốt hơn. Nếu MacBook M1 sử dụng hệ điều hành quá cũng có thể dễ bị đơ treo. Vì vậy, update hệ điều hành mới thường xuyên cũng sẽ giúp bạn hạn chế tình trạng MacBook M1 bị đơ hiệu quả.
-
Bước 1: Chọn System Preferences rồi chọn Software Update.
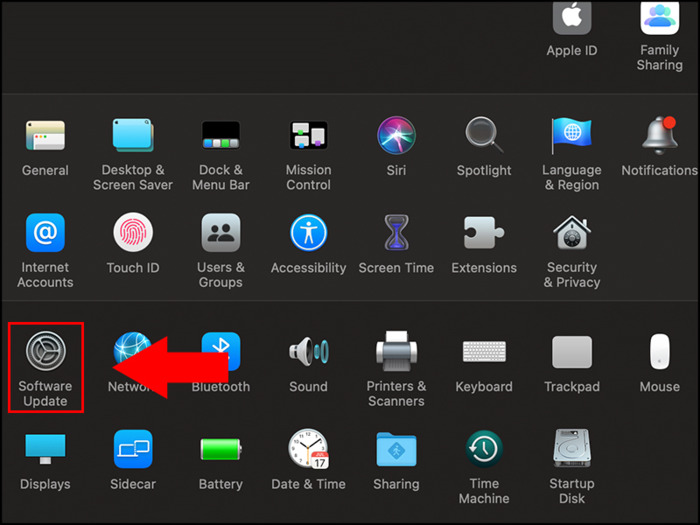
Truy cập vào mục Software Update biết hệ điều hành đang có trên MacBook M1.
-
Bước 2: Tải xuống và cài đặt hệ điều hành mới nhất cho MacBook M1.
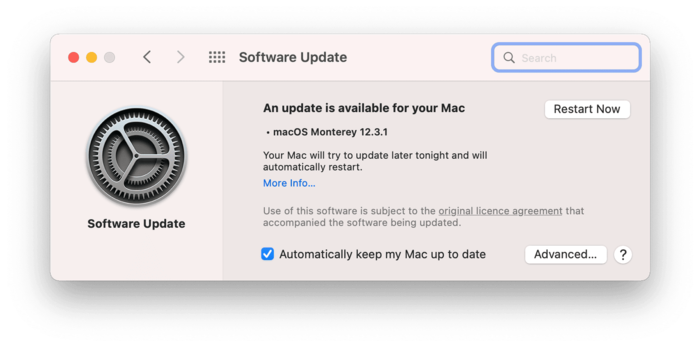
MacBook Air bị đơ sẽ được khắc phục bằng hệ điều hành macOS mới nhất.
>>> Tham khảo: Sau khi cập nhật lên macOS Big Sur 11.3, một số người dùng đã báo cáo cải thiện hiệu suất tổng thể của MacBook M1, bao gồm việc đa nhiệm và ứng dụng chạy mượt mà hơn.
2.7 Cài đặt phần mềm chống virus khiến MacBook M1 bị đơ
Trong thời gian sử dụng MacBook M1 khó tránh khỏi bị virus và các phần mềm độc hại tấn công. Virus gây hại không chỉ làm MacBook M1 bị đơ mà còn làm ảnh hưởng tới hiệu suất, khả năng lưu trữ dữ liệu,... của máy. Để bảo vệ máy trong trường hợp này, bạn hãy cài đặt một số phần mềm diệt virus uy tín. Xem thêm cấu hình MacBook Air M1 2022 với 7 ưu điểm vượt trội.
Bài viết mong rằng những thông tin trên sẽ giúp bạn đọc khắc phục được tình trạng đơ của MacBook M1 nhanh chóng. Nếu cần giải đáp thắc mắc hoặc hỗ trợ xử lý MIỄN PHÍ lỗi MacBook M1 bị đơ, bạn hãy liên hệ với Oneway qua các thông tin sau:
-
Hotline: 0246 681 9779
-
Website: onewaymacbook.vn
-
Fanpage: ONEWAY MACBOOK
>>> Xem thêm: Nếu bạn đang tự hỏi Mac M1 có cài Win được không, việc cài thêm hệ điều hành Windows có thể ảnh hưởng đến hiệu suất máy. Hãy cân nhắc kỹ lưỡng trước khi thực hiện để tránh làm giảm tốc độ và ổn định của MacBook M1.





.png)

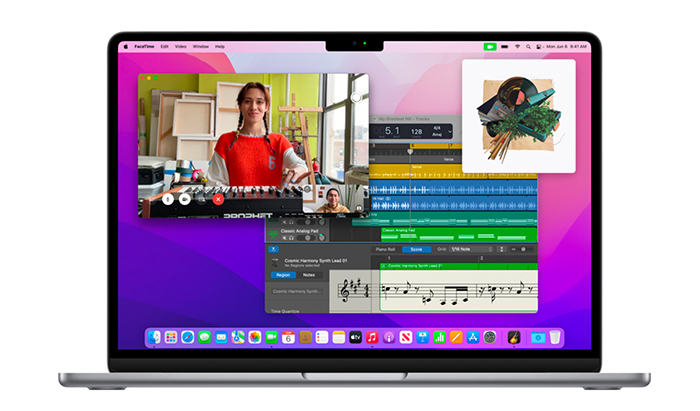
![MacBook Air M2 màu bạc (Silver) - Sang trọng và Chuyên nghiệp [kèm hình ảnh]](/images/news/2022/11/21/original/macbook-air-m2-silver_1669019115.jpg)