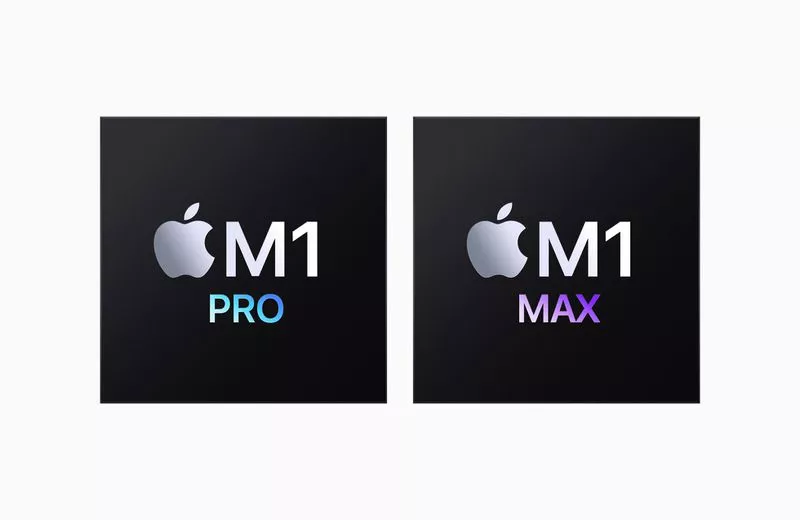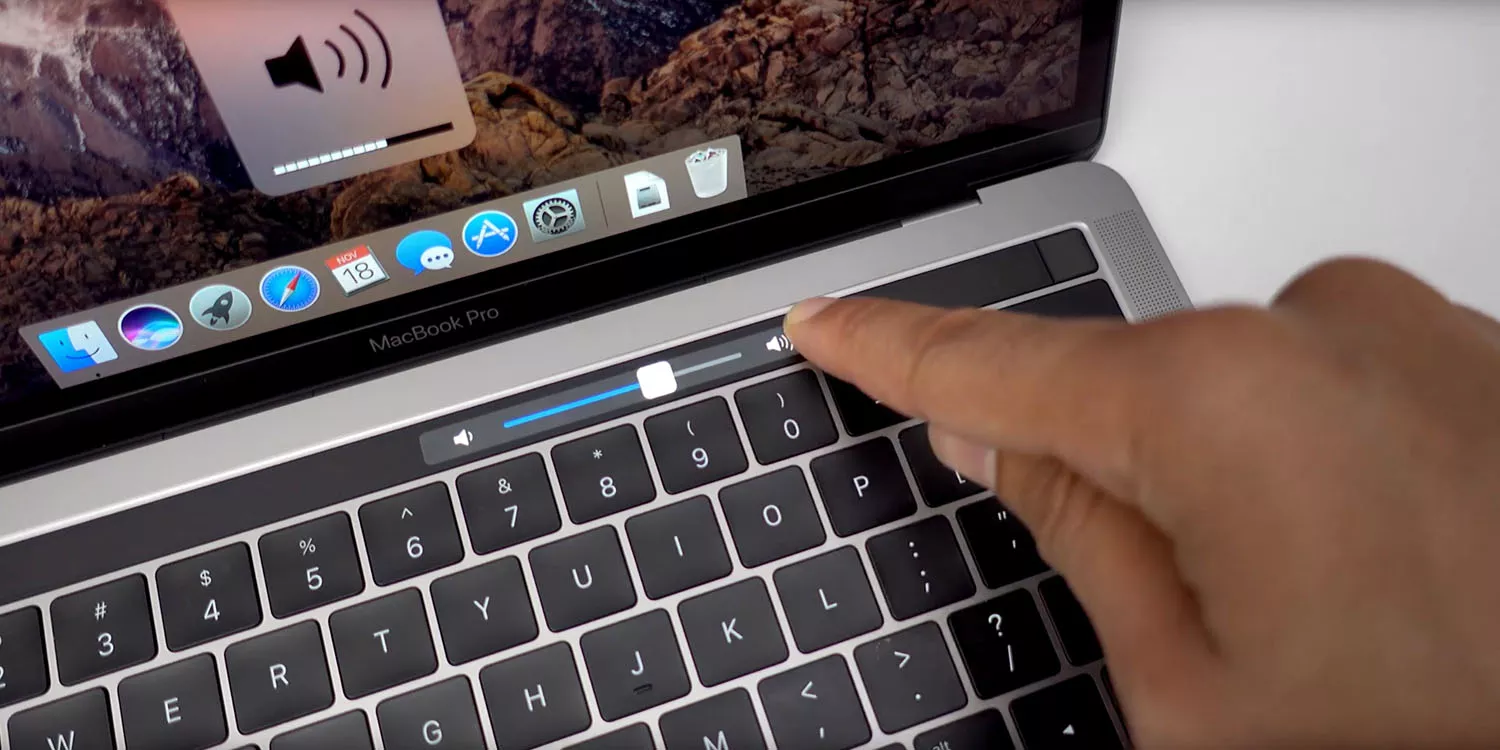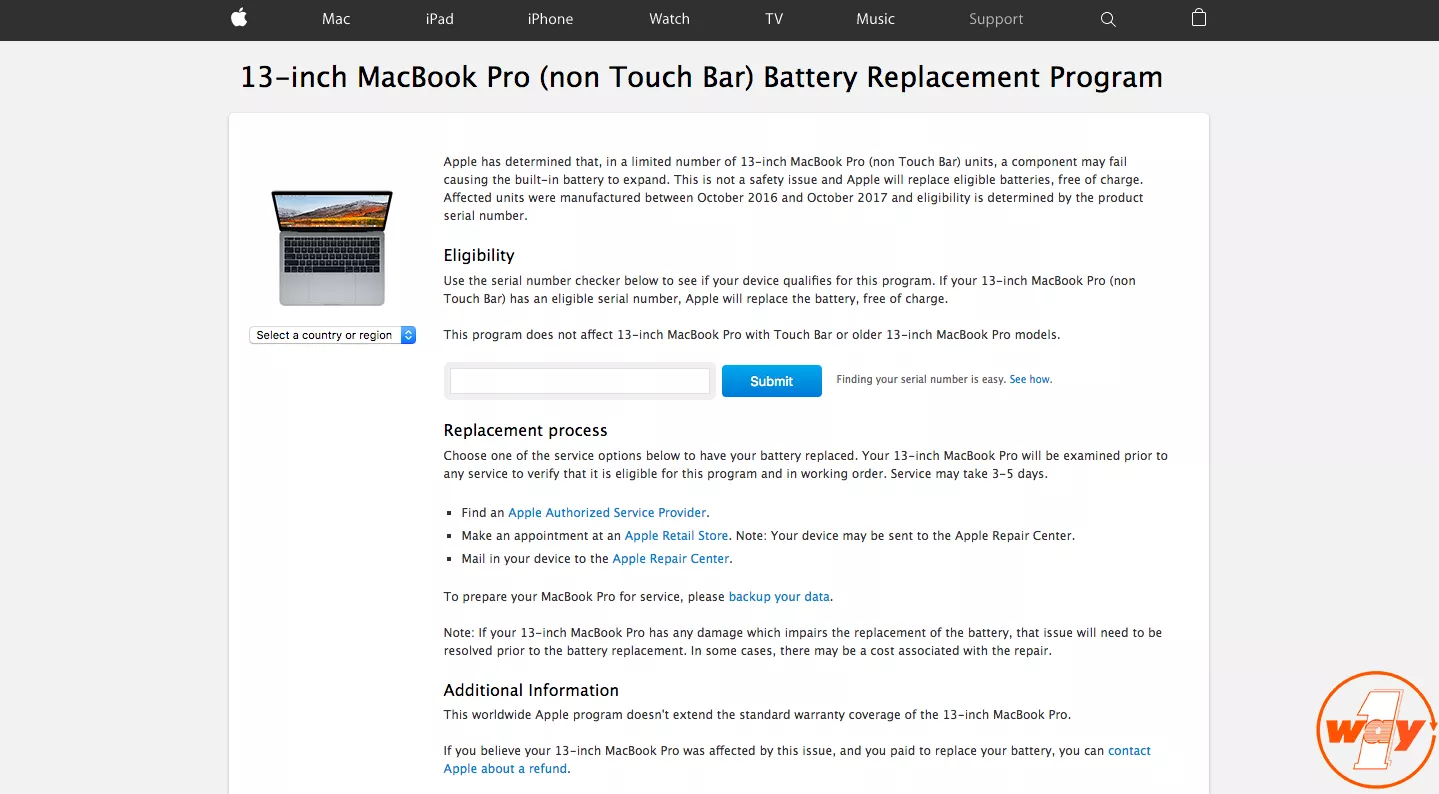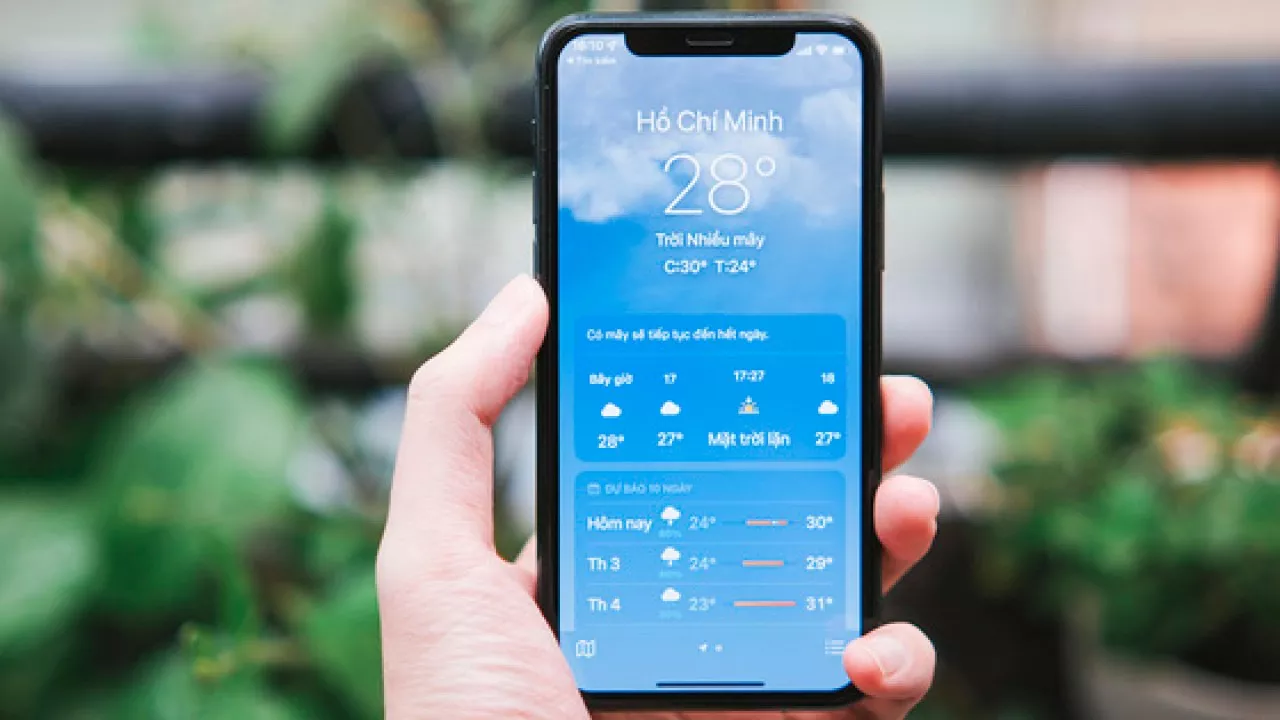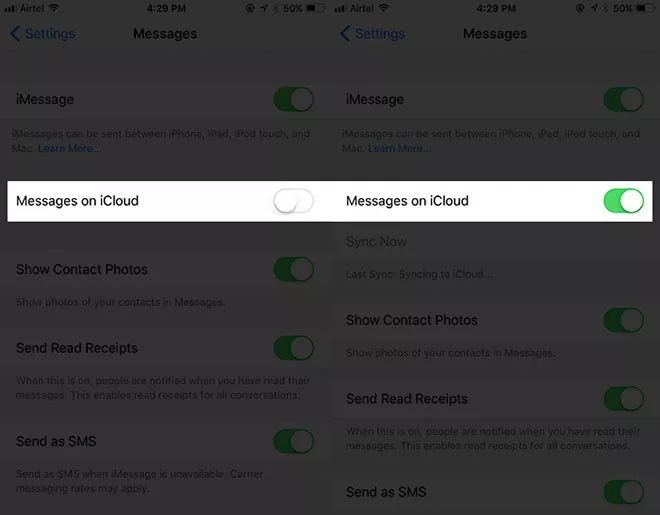Báo thức là một tính năng cực kỳ hữu ích trên MacBook mà không phải ai cũng biết. Cách đặt báo thức trên MacBook sẽ có sự khác biệt nhất định ở các hệ điều hành khác nhau. Máy Mac với macOS Ventura và Sonoma có thể đặt báo thức bằng ứng dụng Đồng hồ có sẵn trong máy. Đối với hệ điều hành macOS Monterey trở xuống, bạn sẽ cần sử dụng Siri, ứng dụng Nhắc nhở hoặc các ứng dụng khác.
|
Bạn có thể kiểm tra phiên bản hệ điều hành macOS trên MacBook theo các bước như sau:
|
1. Đặt báo thức bằng ứng dụng Đồng hồ cho MacOS Ventura & Sonoma
Cách đặt báo thức bằng ứng dụng Đồng hồ chỉ áp dụng với những dòng MacBook sử dụng hệ điều hành MacOS Ventura và Sonoma. Trong đó, điển hình như: MacBook Air M1, M2, M3, MacBook Pro M3, MacBook Pro M2,....
|
Hệ điều hành macOS Ventura |
Hệ điều hành macOS Sonoma |
|
MacBook (Retina, 12 inch, 2017). MacBook Air: Từ đời 2018 trở lên. MacBook Pro: Từ đời 2017 trở lên. |
MacBook Air: Từ đời 2018 trở lên. MacBook Pro: Từ đời 2018 trở lên. |
Bước 1: Chọn ứng dụng Đồng hồ (Clock) có sẵn trên máy Mac của bạn.
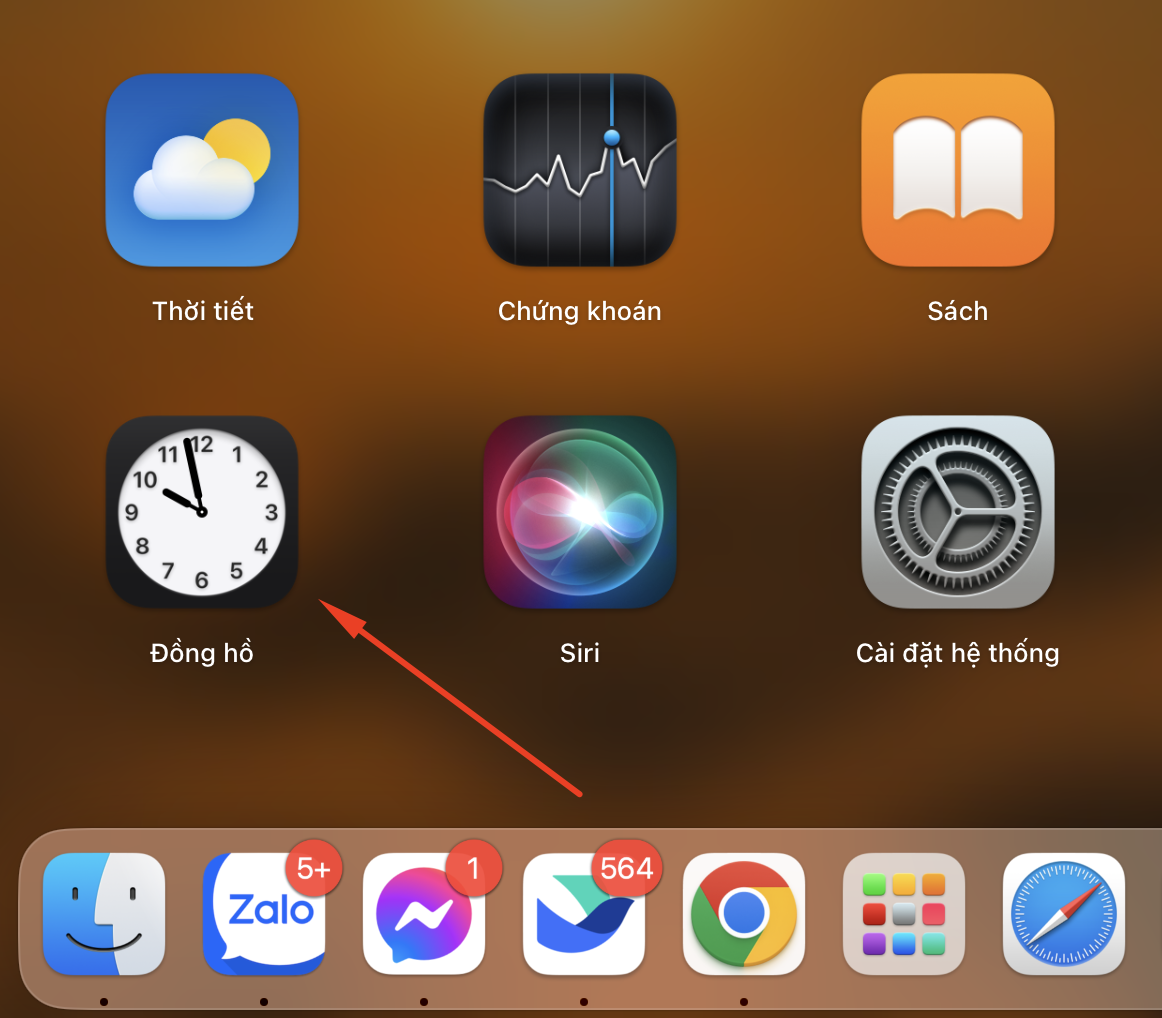
Truy cập ứng dụng Đồng hồ có sẵn trên MacBook
Bước 2: Lựa chọn tab Báo thức (Alarm) trên giao diện.
Bước 3: Click vào biểu tượng dấu cộng ở phía trên bên phải màn hình.
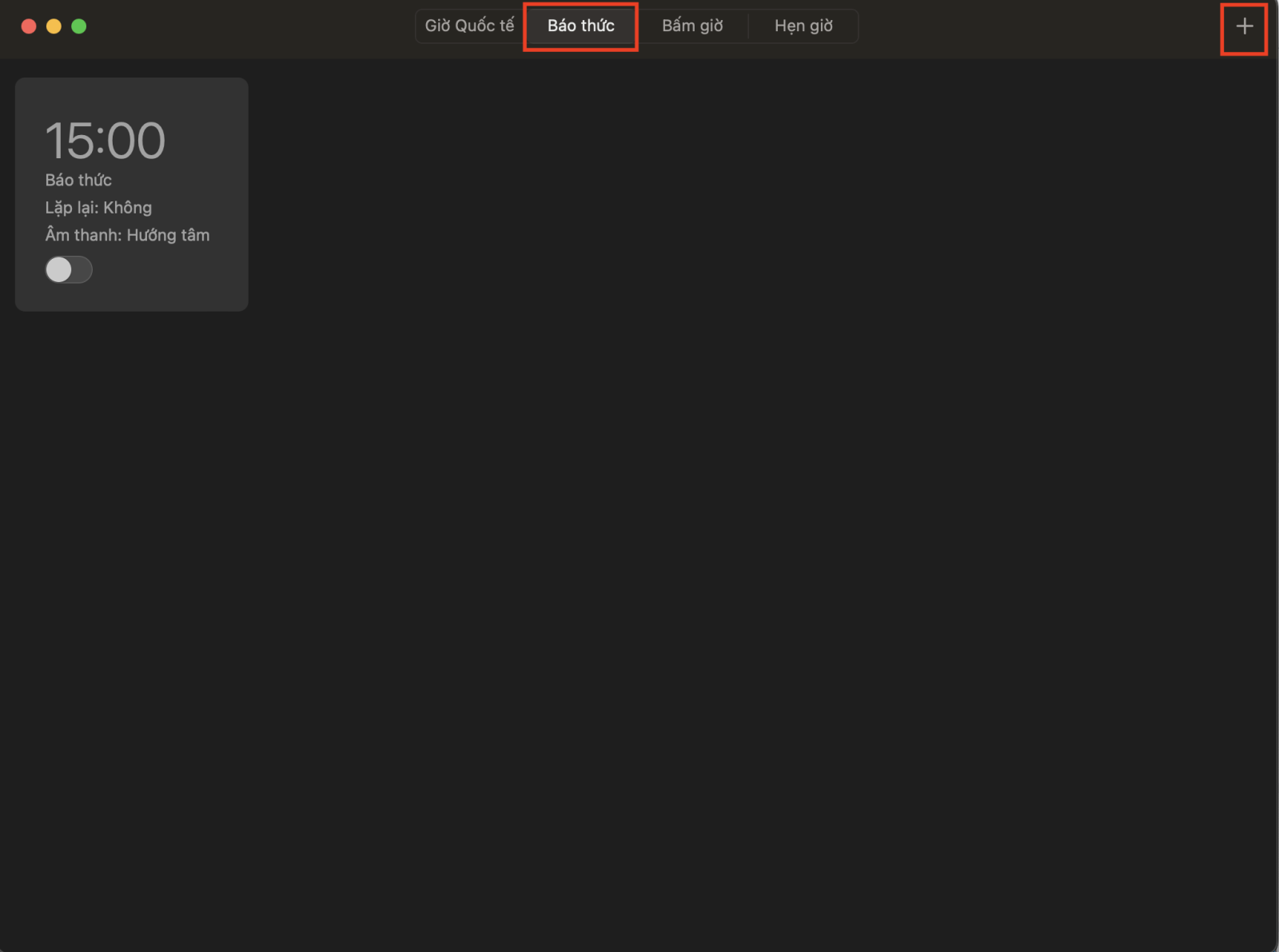
Chọn thẻ Báo thức (Alarm) và nhấp chuột vào dấu cộng để tạo báo thức mới
Bước 4: Bạn thực hiện đặt giờ, điều chỉnh thời gian bấm giờ trên MacBook và lựa chọn các tùy chọn:
- Lặp lại (Repeat): Lựa chọn lặp lại báo thức vào các ngày trong tuần.
- Nhãn (Label): Đặt tên hoặc ghi chú lý do báo thức.
- Âm thanh (Sound): Lựa chọn âm báo cho báo thức.
- Báo lại (Snooze): Chọn hộp kiểm để cho phép hoãn báo thức vào reo lại sau một khoảng thời gian (mặc định là 9 phút).
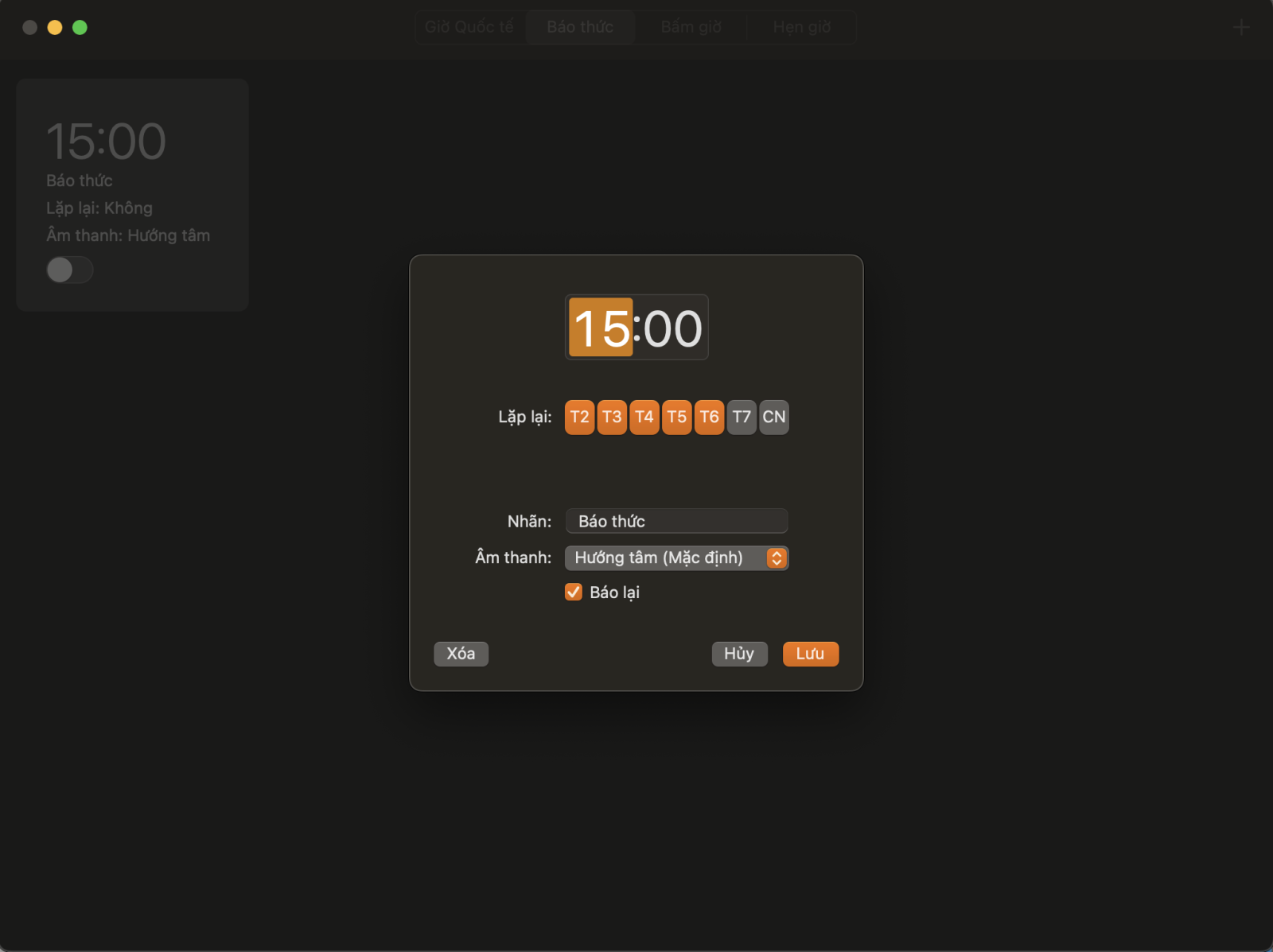
Bạn tiến hành đặt các tùy chọn giờ, lặp lại, ghi chú, âm báo và báo lại
>>> Trước khi sử dụng báo thức trên MacBook, hãy chắc chắn rằng đồng hồ trên MacBook đã được cài đặt đúng giờ. Tham khảo Cách chỉnh đồng hồ trên MacBook đơn giản giúp bạn tránh bị sai lệch giờ khi thiết lập báo thức.
2. 3 cách đặt báo thức cho MacOS Monterey trở xuống
Các dòng máy Mac sử dụng hệ điều hành macOS Monterey trở xuống sẽ không có ứng dụng Đồng hồ. Do đó, bạn cần sử dụng Siri, ứng dụng Nhắc nhở hoặc cài đặt ứng dụng khác nếu muốn đặt báo thức trên Macbook. Một số dòng máy macOS Monterey bao gồm:
- MacBook từ đầu năm 2016 trở đi: MacBook (Retina, 12 inch, Đầu 2016), MacBook (Retina, 12 inch, 2017).
- MacBook Air từ đầu năm 2015 trở đi: MacBook Air (11 inch, Đầu 2015), MacBook Air (13 inch, Đầu 2015), MacBook Air (13 inch, 2017),...
- MacBook Pro từ đầu năm 2015 trở đi: MacBook Pro (Retina, 13 inch, Đầu 2015), MacBook Pro (Retina, 15 inch, Giữa 2015), MacBook Pro (13 inch, 2016), MacBook Pro (15 inch, 2016),...
2.1. Đặt báo thức bằng Siri
Bước 1: Menu Apple > Cài đặt hệ thống (System Preferences).
Bước 2: Chọn Siri.
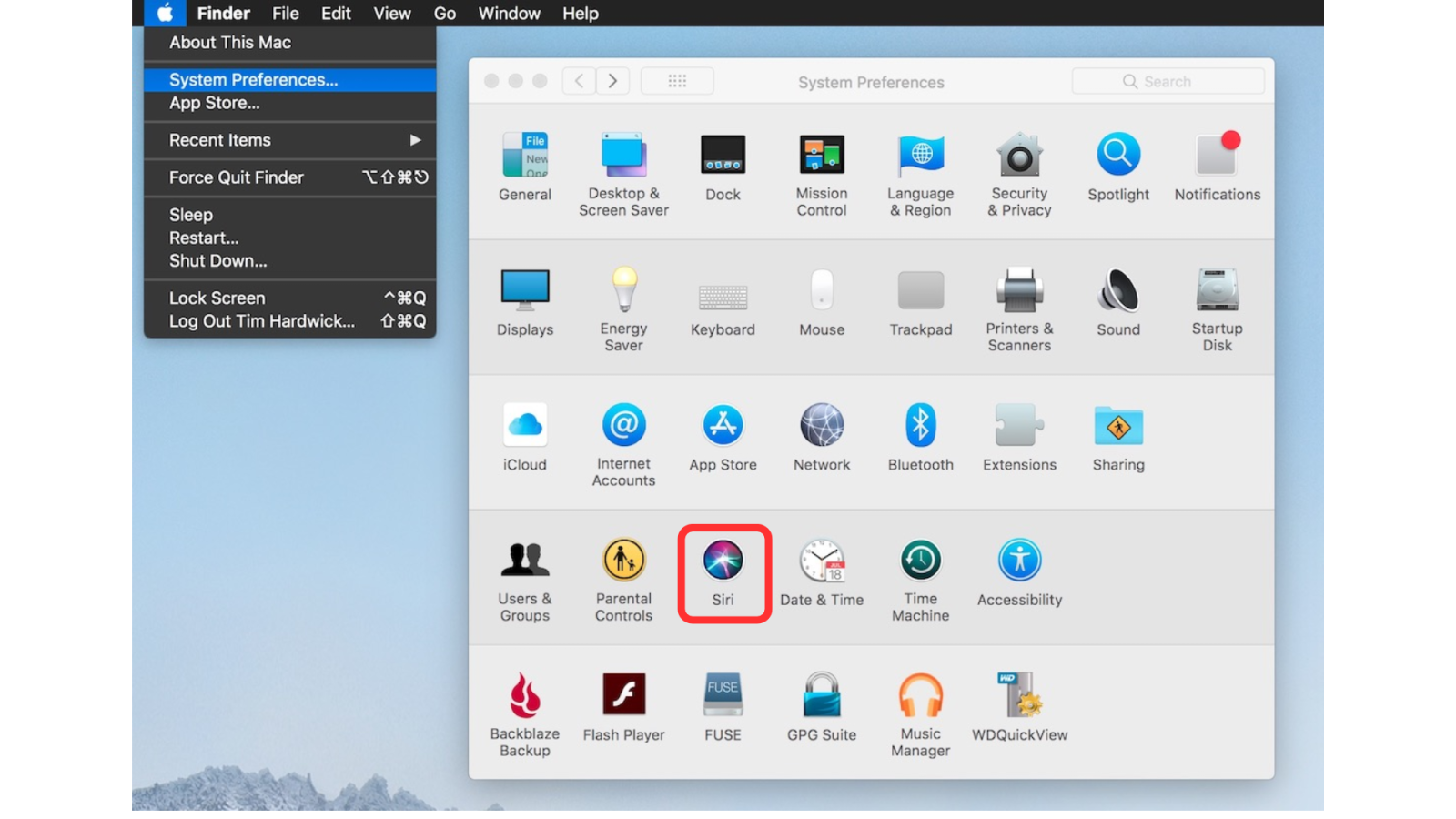
Chọn Cài đặt hệ thống (System Preferences) > Siri
Bước 3: Tích chọn Bật Hỏi Siri (Enable Ask Siri) bên phía trái màn hình và Lắng nghe “Hey Siri” (Listen for “Hey Siri”).
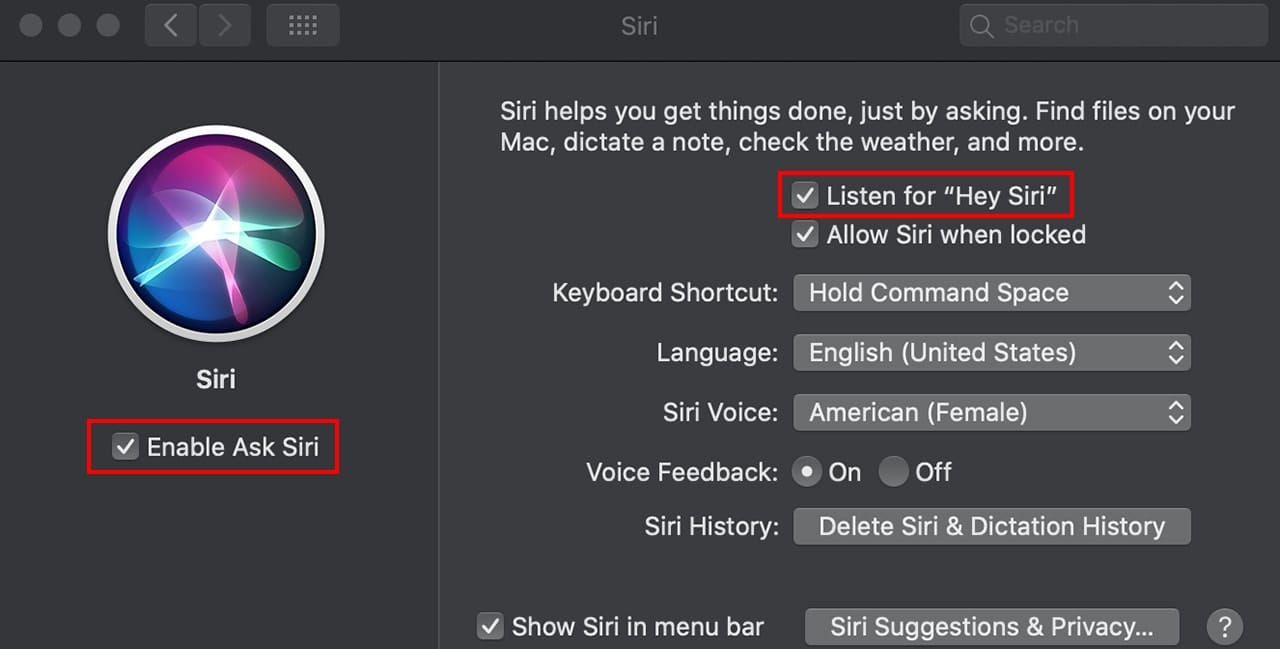
Tích chọn để cho phép bật hỏi Siri
Bước 4: Nhấn chọn Bật (Enable) để xác nhận.
Bước 5: Biểu tượng Siri đã được bật trên thanh menu. Bạn có thể khởi động Siri bằng cách nói “Hey Siri” hoặc ấn tổ hợp phím Command + Space.
Bước 6: Sử dụng khẩu lệnh tiếng Anh để yêu cầu Siri đặt báo thức theo yêu cầu. Ví dụ: “Set an alarm for 7 AM tomorrow”.
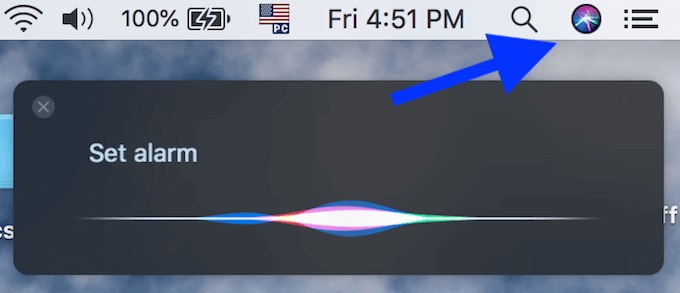
Sử dụng câu lệnh để đặt báo thức trên Macbook
2.2. Đặt báo thức bằng ứng dụng Nhắc nhở
Bước 1: Mở ứng dụng Nhắc nhở (Reminders) trên MacBook.
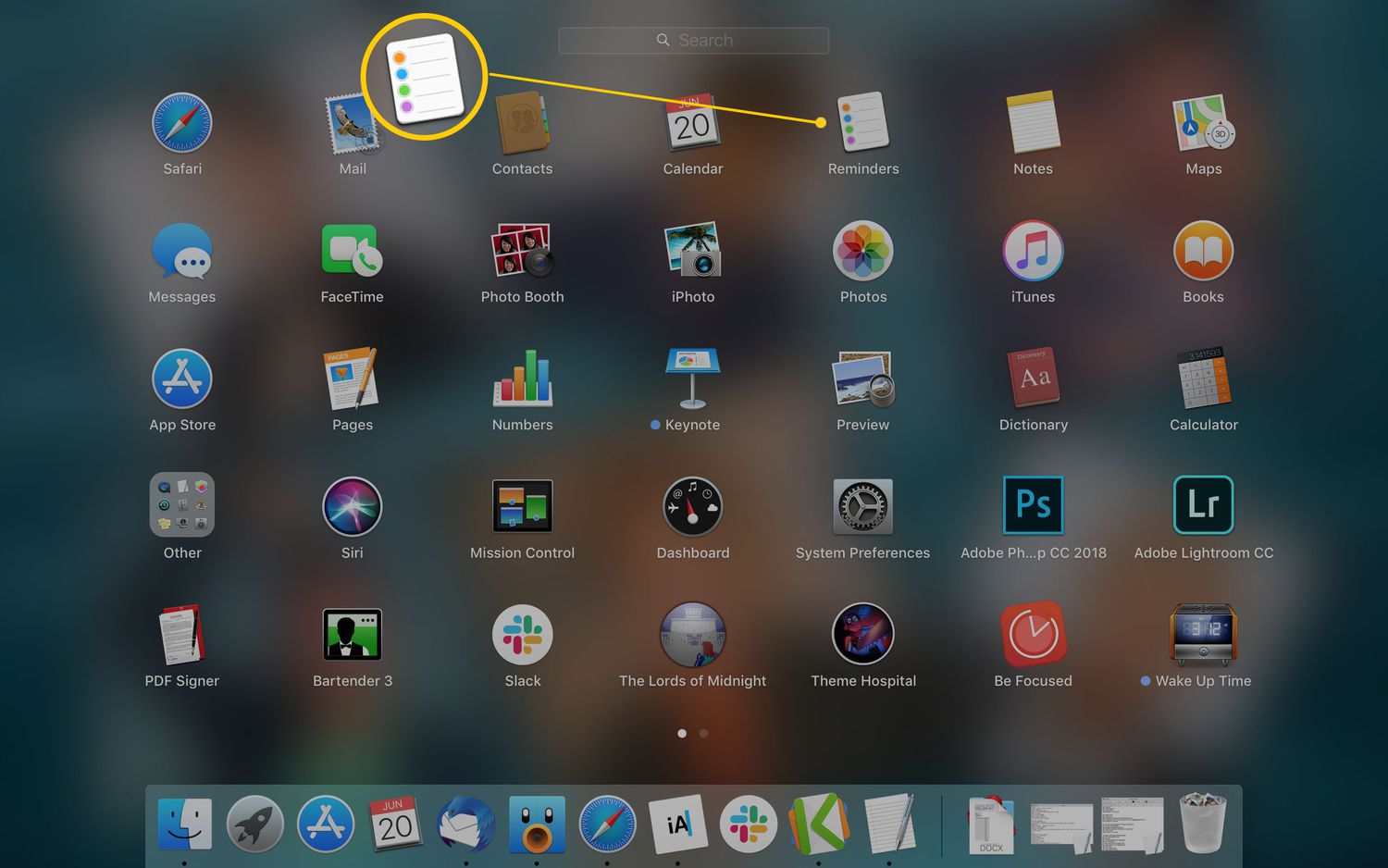
Mở ứng dụng Nhắc nhở trên MacBook
Bước 2: Nhấn vào dấu cộng (+) trên giao diện ứng dụng để thêm mới nhắc nhở.
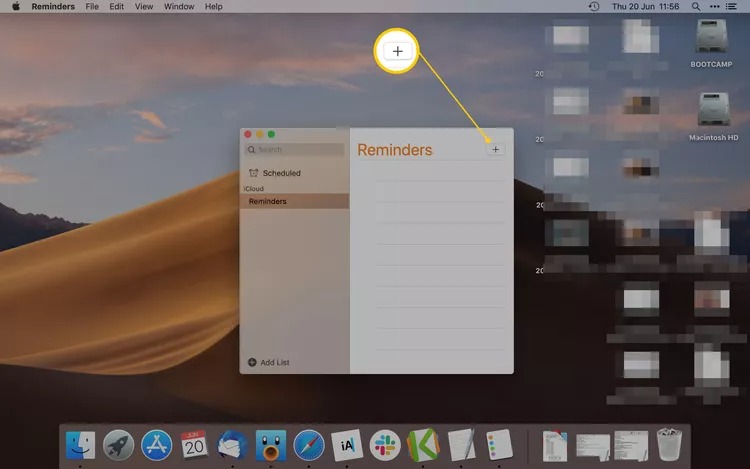
Nhấp vào dấu cộng để thêm nhắc nhở mới
Bước 3: Nhập tên, ghi chú và đặt ngày giờ cho nhắc nhở báo thức trên MacBook.
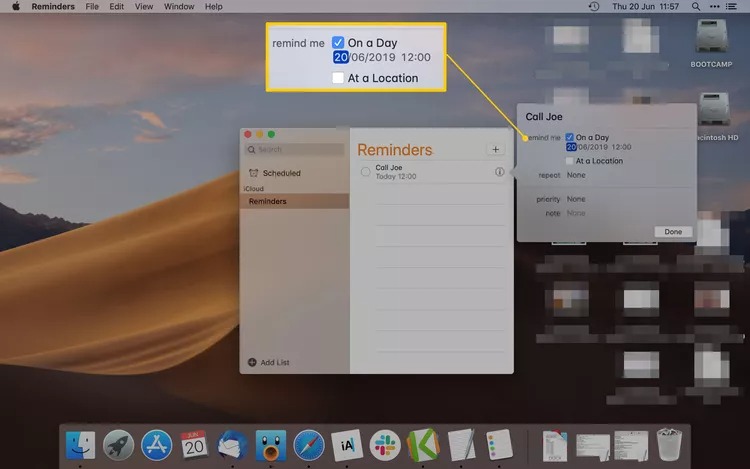
Nhập ghi chú và cài đặt ngày giờ báo thức
Bước 4: Nhấn nút Lưu (Done) để hoàn thành.
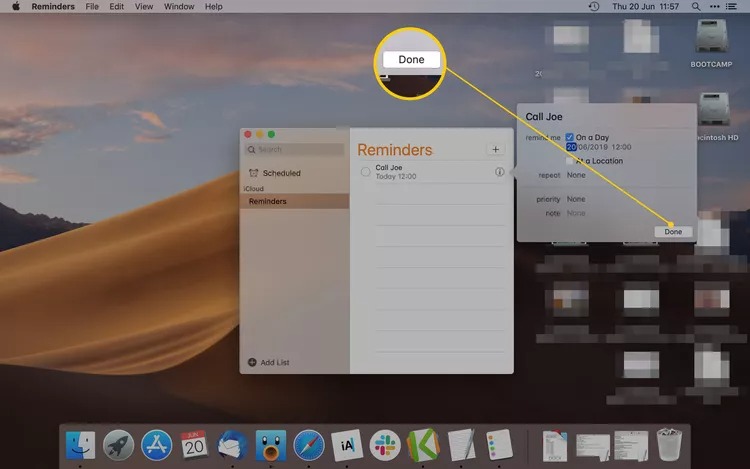
Chọn Lưu (Done)
2.3. Đặt báo thức bằng ứng dụng bên thứ ba
Ngoài các cách trên, bạn cũng có thể sử dụng các ứng dụng của bên thứ ba khác để đặt báo thức, bấm giờ trên MacBook với nhiều tính năng và tùy chỉnh phong phú hơn. Bạn cần tìm kiếm ứng dụng báo thức trên App Store và tải về máy để sử dụng. Một số ứng dụng phổ biến có thể kể đến như:
- Alarmy: Đây là một ứng dụng báo thức độc đáo, yêu cầu bạn phải thực hiện một nhiệm vụ như giải toán, chụp ảnh, quét mã QR,... để có thể tắt báo thức.
- Sleep Cycle: Sử dụng cảm biến chuyển động trên MacBook để theo dõi giấc ngủ của bạn và đánh thức khi bạn đang ở giai đoạn ngủ nhẹ nhất.
- Morning Routine: Giúp bạn tạo thói quen buổi sáng hiệu quả bằng cách kết hợp nhiều nhiệm vụ khác nhau vào một báo thức. Ví dụ bạn có thể lên danh sách việc cần làm, nghe nhạc hoặc xem tin tức khi báo thức vang lên.
3. Cách tắt báo thức trên MacBook
Dù áp dụng cách nào thì khi đến giờ báo thức, máy Mac sẽ phát âm thanh báo hiệu và hiển thị thông báo trên màn hình. Bạn có thể tắt báo thức bằng một trong các cách sau:
- Nhấp vào nút Ngừng (Stop Alarm) trên cửa sổ báo thức.
- Nhấn phím Esc trên bàn phím.
- Nhấn phím Dấu cách (Spacebar) trên bàn phím.
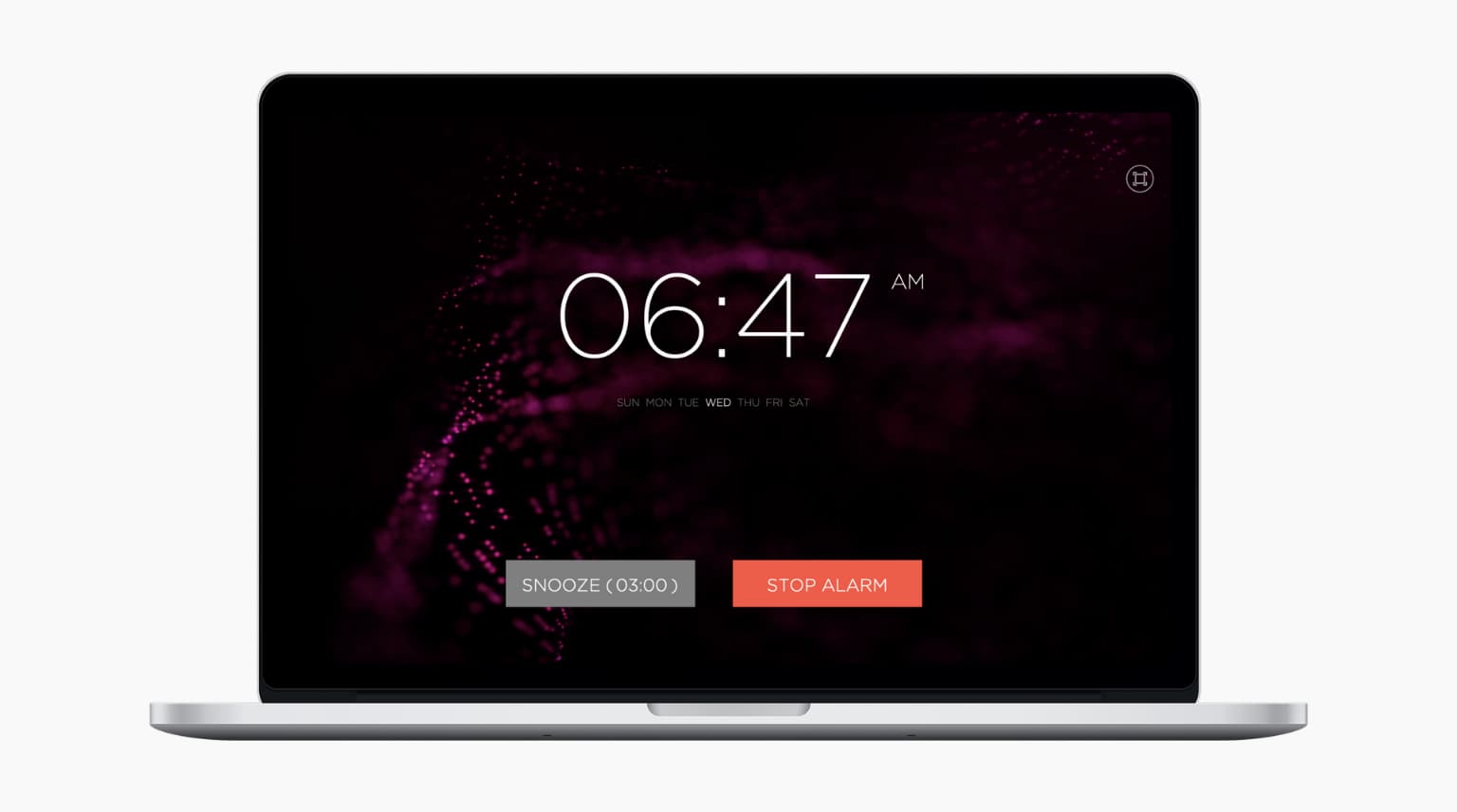
Bạn có thể tắt báo thức hoặc nhấn Snooze để báo lại
>>> Tham khảo thêm: Khi thiết lập báo thức trên MacBook, bạn có thể muốn điều chỉnh tăng độ sáng màn hình MacBook để dễ dàng nhìn thấy thông báo khi âm thanh báo thức vang lên, đảm bảo bạn không bỏ lỡ bất kỳ cuộc hẹn quan trọng nào.
4. 4 lưu ý khi báo thức trên MacBook
Để đảm bảo báo thức và bấm giờ trên MacBook được hiệu quả, không bị gián đoạn hay gặp lỗi báo thức không reo, bạn cần chú ý những điều sau:
- Báo thức chỉ hoạt động khi máy Mac ở chế độ mở.
- Khi khởi động lại máy thì báo thức sẽ bị xóa.
- Cài đặt âm lượng và âm thanh báo thức phù hợp.
- Ghi chú cho báo thức để ghi nhớ lý do đặt hoặc thông tin quan trọng.
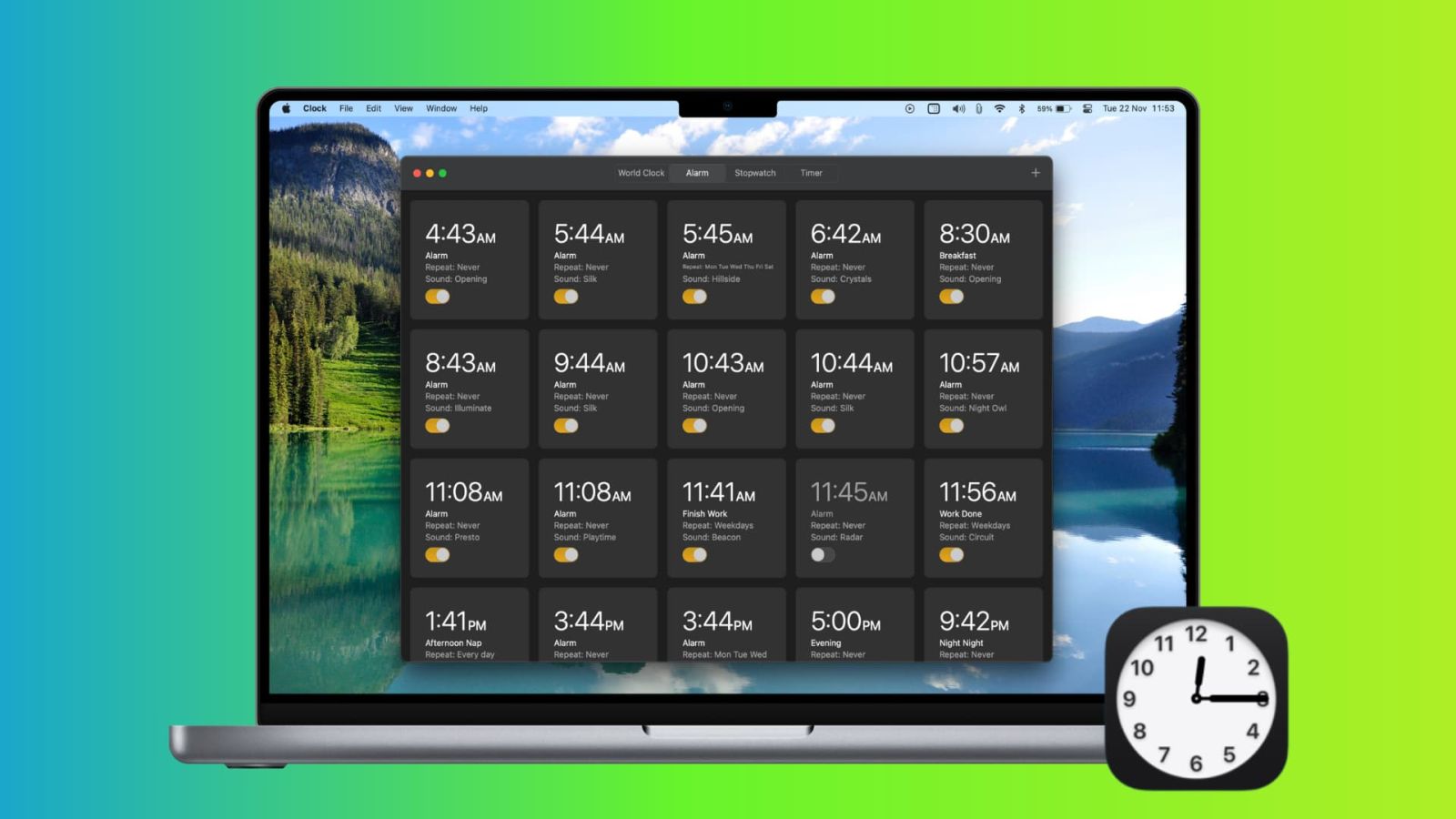
Bạn cần chú ý để máy Mac luôn hoạt động, cài âm lượng phù hợp và ghi chú lý do báo thức
>>> Bạn có thể dễ dàng lên lịch cho những cuộc gọi quan trọng bằng cách sử dụng báo thức trên MacBook, và thực hiện các cuộc gọi qua FaceTime trên MacBook, với kết nối nhanh chóng với bạn bè và người thân ngay sau khi báo thức vang lên.
Trên đây là thông tin chi tiết hướng dẫn 4 cách đặt báo thức trên MacBook nhanh chóng và đơn giản nhất. Hy vọng những chia sẻ trên có giúp bạn sử dụng tính năng này trên máy Mac thành công và hiệu quả.
Nếu còn bất kỳ thắc mắc nào về tính năng báo thức trên MacBook, hãy liên hệ ngay với Oneway để được hỗ trợ nhé!
- Hotline: 0246 681 9779
- Website: https://onewaymacbook.vn/





.png)