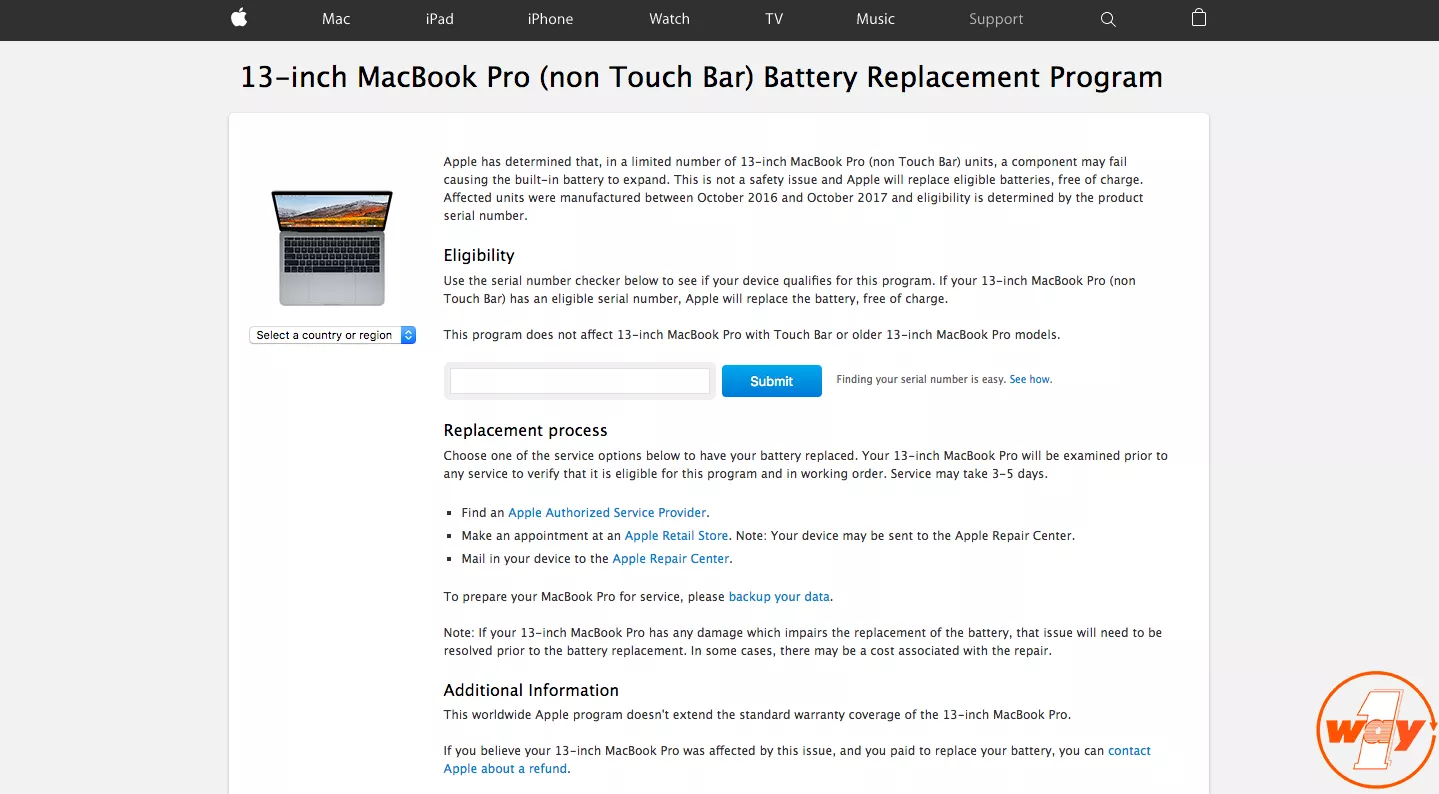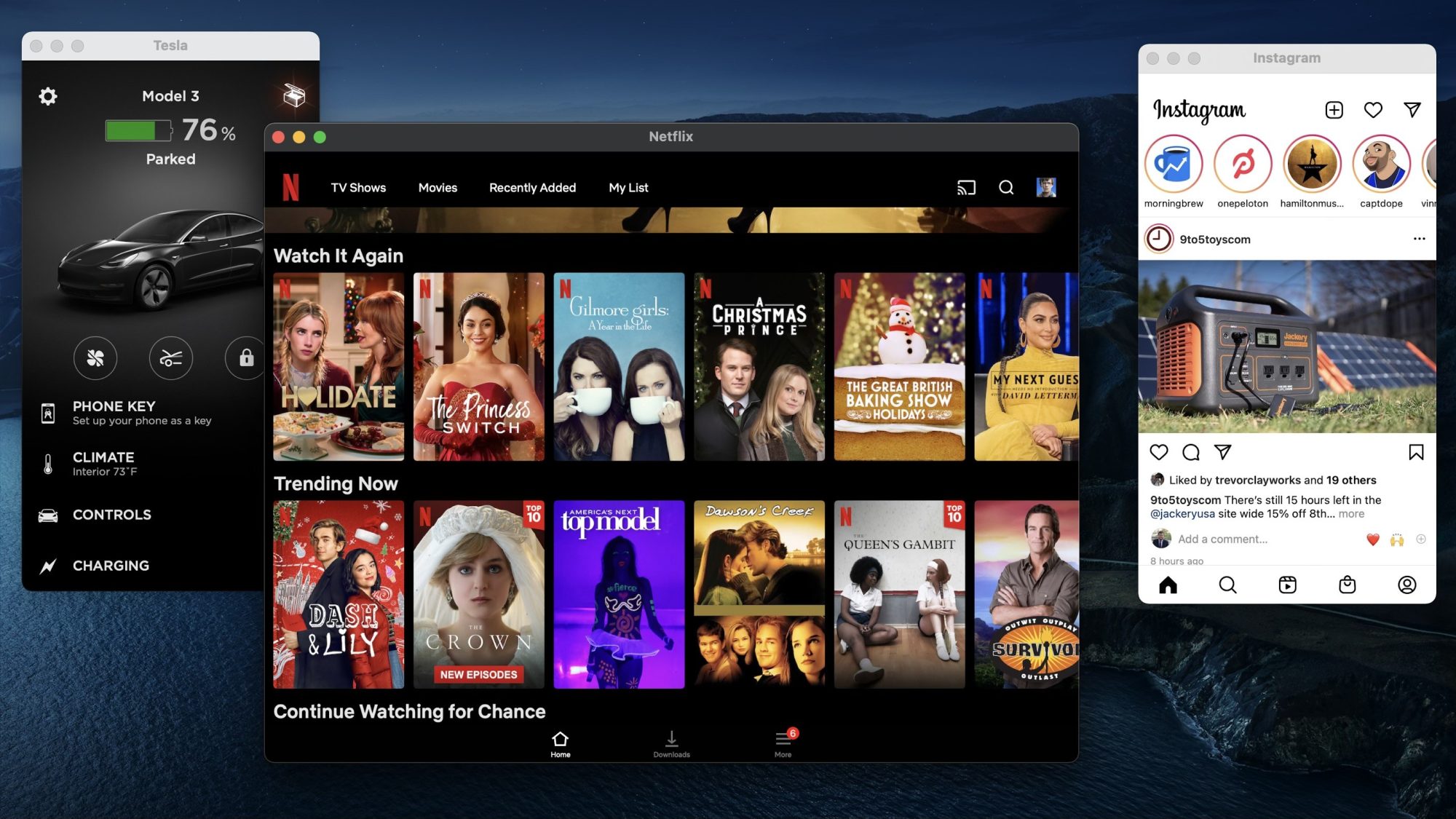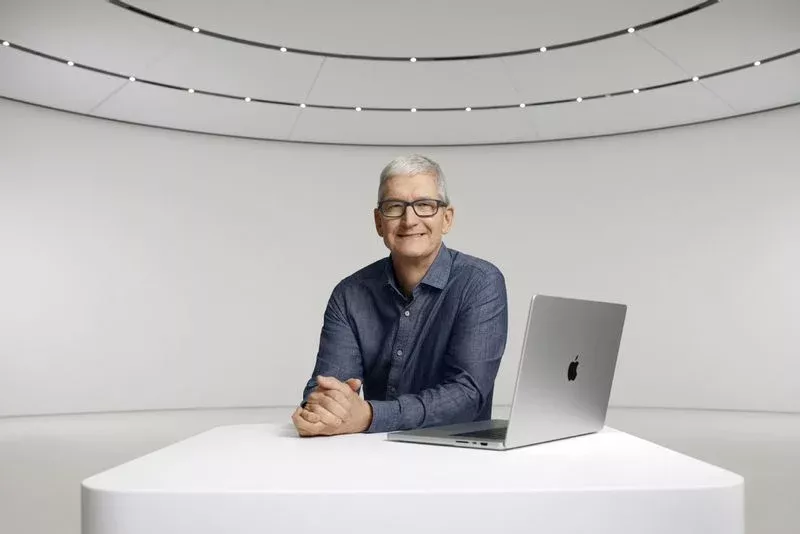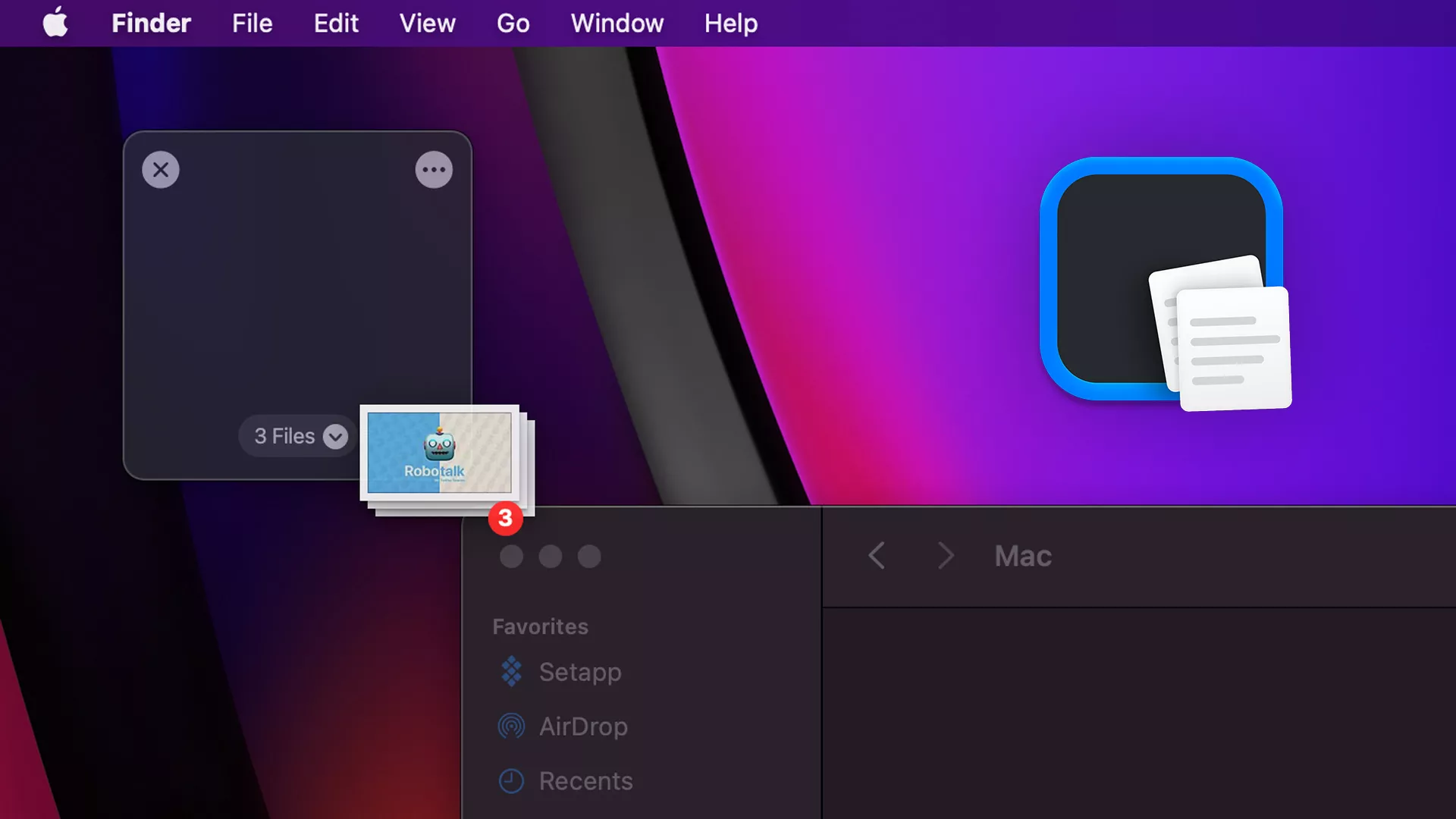Xóa trắng MacBook M2 đồng nghĩa với việc người dùng sẽ reset máy về trạng thái ban đầu. Nếu người dùng phát hiện MacBook M2 đang gặp một số vấn đề như máy chậm/lag, hệ điều hành không tương thích, muốn loại bỏ ứng dụng không cần thiết thì có thể áp dụng ngay cách xóa trắng dưới đây. Cùng Oneway tham khảo nội dung chi tiết nhé!
Xóa trắng MacBook M2 trong một nốt nhạc với 5 thao tác
1. 6 lưu ý trước khi xóa trắng MacBook M2
Trước khi tiến hành xóa trắng MacBook M2, người dùng nên thực hiện một loạt những lưu ý dưới đây để quá trình xóa trắng diễn ra trơn tru hơn.
1.1. Sao lưu dữ liệu
Việc reset MacBook đồng nghĩa người dùng sẽ phải xóa sạch toàn bộ dữ liệu (hình ảnh, âm thanh, tin nhắn,...) có trong máy và chuyển máy trở về trạng thái ban đầu. Để tránh trường hợp mất dữ liệu, người dùng cần thực hiện thao tác sao lưu dữ liệu lên một số nền tảng thông dụng như iCloud, Google Drive, OneDrive hoặc sử dụng một số ổ cứng bên ngoài.
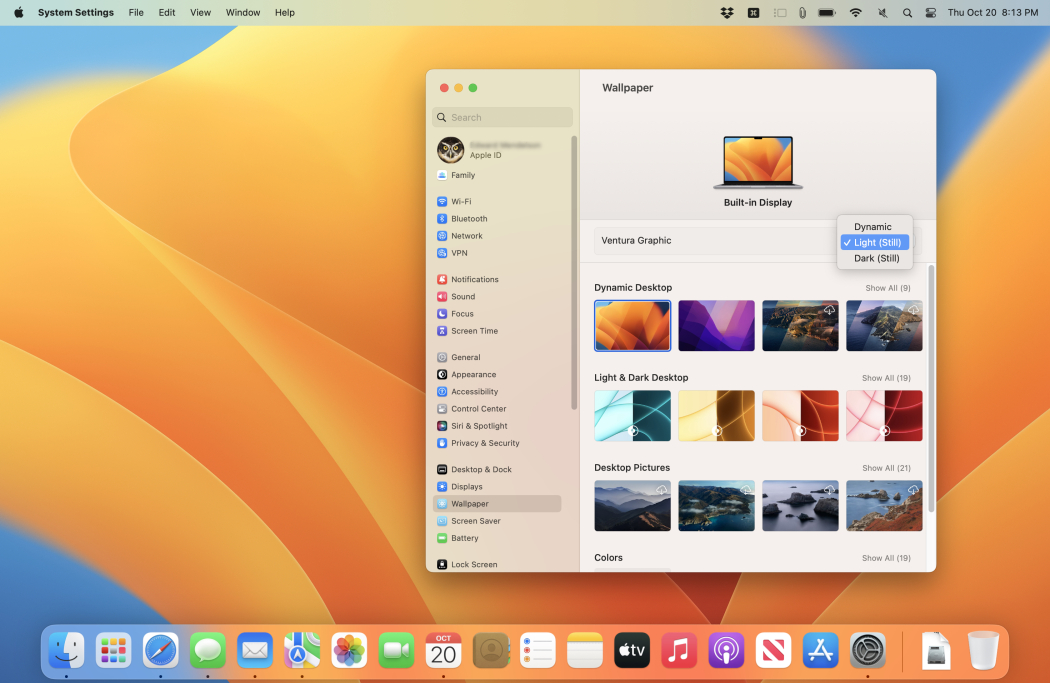
Sao lưu dữ liệu trên MacBook trước khi xóa trắng
1.2. Đăng xuất khỏi iCloud
Dưới đây là những bước đăng xuất khỏi iCloud đối với MacBook sử dụng hệ điều hành macOS Ventura:
Bước 1: Đầu tiên, người dùng ấn chọn vào biểu tượng Apple ở góc trái màn hình MacBook rồi chọn System Settings.
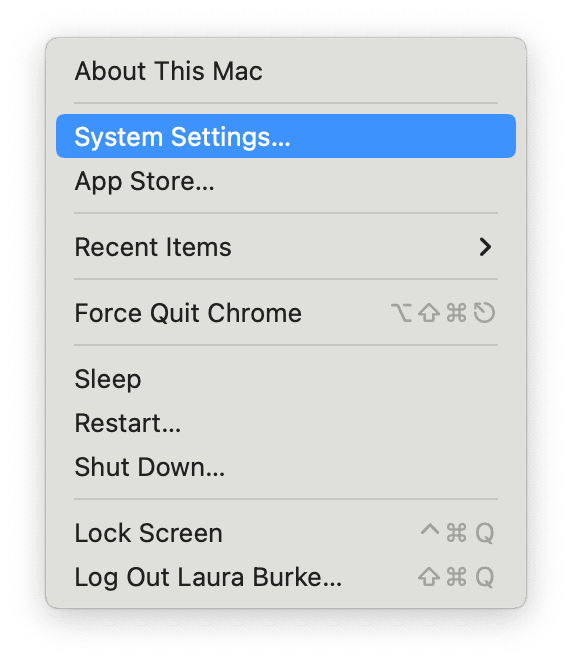
Chọn System Settings
Bước 2: Tiếp đến, người dùng nhấn vào Sign Out
Bước 3: Làm theo hướng dẫn trên màn hình để sao chép và tải xuống dữ liệu được lưu trữ trong iCloud
1.3. Xóa Bluetooth trên MacBook M2
Để ngắt kết nối thiết bị Bluetooth trên Macbook M2, người dùng chỉ cần thực hiện theo một vào thao tác cơ bản như sau:
- Mở thiết lập hệ thống bằng cách nhấp vào biểu tượng “System Preferences” (Cập nhật hệ thống) trên Dock hoặc tìm trong Spotlight.
- Trong cửa sổ “System Preferences”, tìm và nhấp vào biểu tượng “Bluetooth”.
- Trong phần Bluetooth, người dùng sẽ thấy tất cả những thiết bị đã kết nối. Di chuột đến thiết bị mà người dùng cần ngắt kết nối.
- Một nút “X” sẽ xuất hiện bên cạnh của thiết bị Bluetooth. Nhấp vào nút “X”.
- Một hộp thoại xác thực sẽ hiện ra để xác thực quá trình ngắt kết nối. Chọn “Remove” (Hủy) để kết thúc quá trình.
Như vậy, bài viết đã hướng dẫn cách xóa kết nối Bluetooth với thiết bị trên Macbook M2. Quá trình thực hiện khá nhanh chóng và dễ dàng thao tác, giúp người dùng loại bỏ được thiết bị Bluetooth khác nhanh chóng.
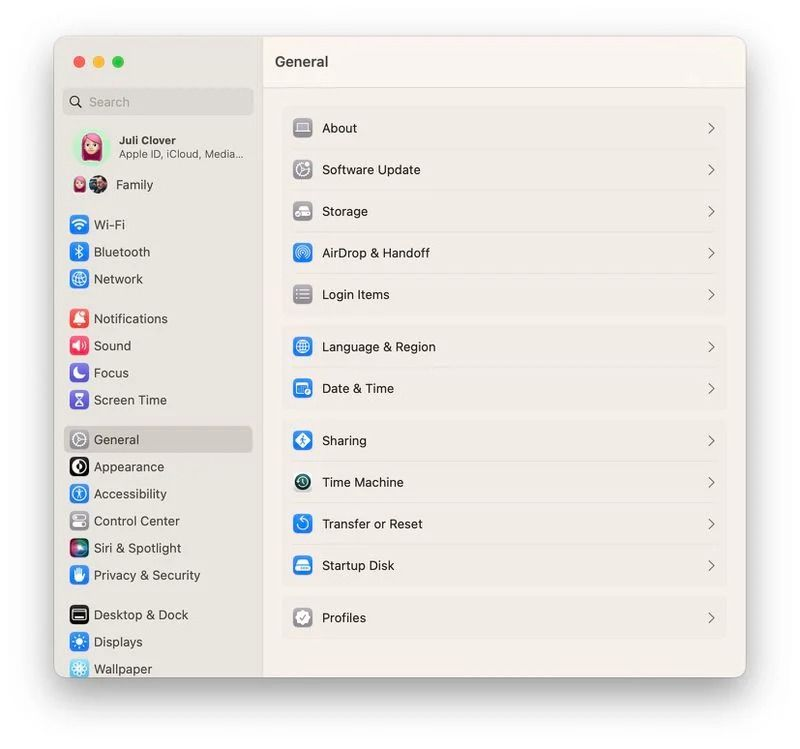
Nếu người dùng đang có nhu cầu xóa trắng thì nên xóa/ngắt kết nối Bluetooth khỏi MacBook
1.4. Đặt lại NVRAM (Bộ nhớ truy cập ngẫu nhiên bất biến)
NVRAM là bộ nhớ truy cập ngẫu nhiên bất biến, có tác dụng lưu trữ cài đặt của MacBook trước khi tải MacOS như độ phân giải màn hình, múi giờ, mức âm lượng,... Trong quá trình xóa trắng, bộ nhớ này có thể sẽ bị mất, ảnh hưởng ít nhiều đến quá trình học tập, làm việc của người dùng. Do đó, người dùng nên đặt lại NVRAM bằng cách tắt MacBook, sau đó bật lên, nhấn 4 phím Option, Command, P, và R và giữa trong khoảng 20 giây rồi mới thả tay ra, lúc này người dùng đã an tâm rằng NVRAM đã được cài đặt lại.
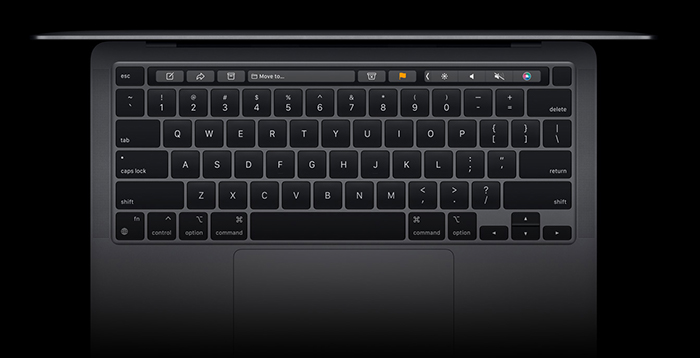
Người dùng nên đặt lại NVRAM bằng cách tắt MacBook sau đó bật lên, nhấn 4 phím Option, Command, P, và R
1.5. Đảm bảo wifi ổn định và luôn cắm sạc
Để đảm quá trình xóa trắng diễn ra suôn sẻ, không mắc các sự cố, hay lỗi cài đặt, người dùng nên sử dụng wifi có sóng ổn định, tránh gián đoạn, giật lag. Ngoài ra, người dùng cũng có dùng LAN để bảo bảo đường truyền luôn ổn định.
Đồng thời, việc xóa trắng và cài đặt máy lại từ đầu mất nhiều thời gian, do đó người dùng cần cắm sạc liên tục cho MacBook nhằm đảm bảo cung cấp đủ pin cho MacBook hoạt động, không để cạn pin giữa chừng phải cài đặt lại từ đầu hoặc làm chậm tiến độ.

Đảm bảo wifi ổn định và luôn cắm sạc để quá trình xóa trắng diễn ra trơn tru, không gặp phải trục trặc
2. 3 bước xóa trắng MacBook M2 dễ thực hiện
Sau khi hoàn tất các bước chuẩn bị, người dùng bắt tay vào thực hiện xóa trắng MacBook M2 với những thao tác sau:
1 - Bước 1: Khởi động MacBook M2: Đầu tiên, người dùng ấn vào biểu tượng Apple ở góc trái màn hình rồi chọn Restart để khởi động MacBook M2
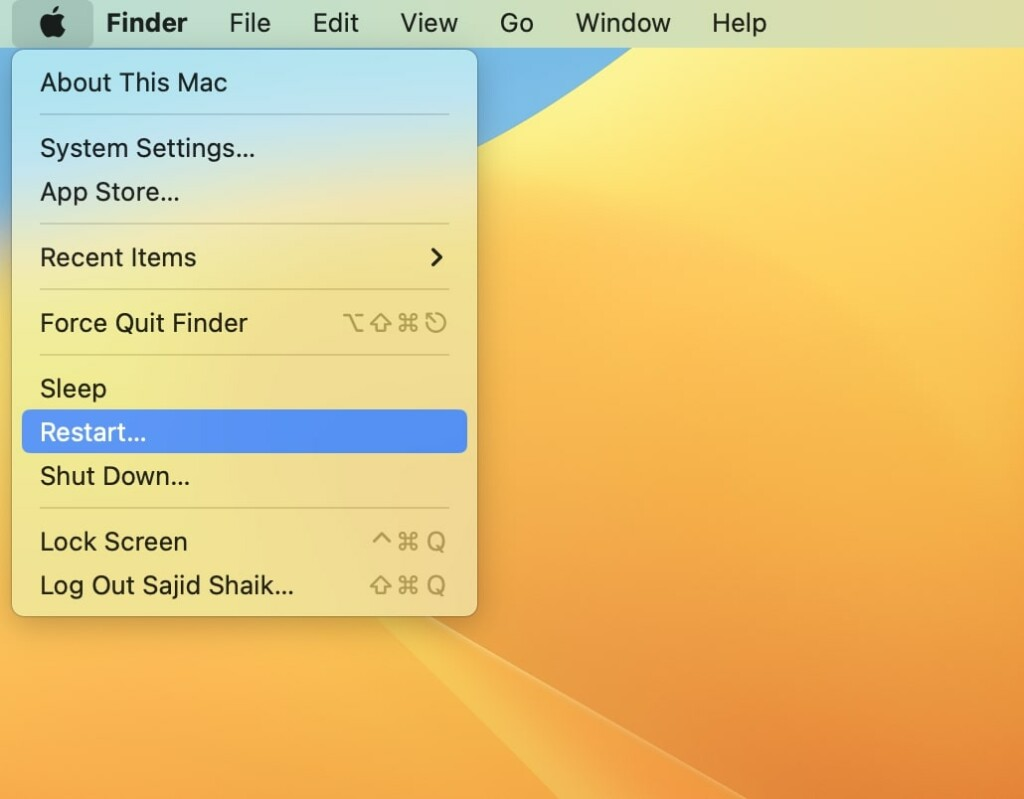
Bước 1: Khởi động MacBook M2
2 - Bước 2: Sử dụng tổ hợp phím: Ngay khi khởi động lại MacBook M2, người dùng cần nhấn giữ các tổ hợp với để thực hiện tác vụ mong muốn đến khi màn hình xuất hiện logo của Apple. Cụ thể:
- Nếu muốn cài đặt nâng cấp lên phiên bản mới hơn của macOS người dùng ấn giữ tổ hợp phím Option + Command + R.
- Nếu muốn cài đặt lại phiên bản macOS đang sử dụng trên MacBook M2 thì ấn giữ tổ hợp phím Command + R.
3 - Bước 3: Tiến hành xóa toàn bộ dữ liệu trên ổ cứng: Để xóa trắng, đưa MacBook M2 về trạng thái ban đầu thì người dùng hãy ấn vào Disk Utility > Chọn Continue.
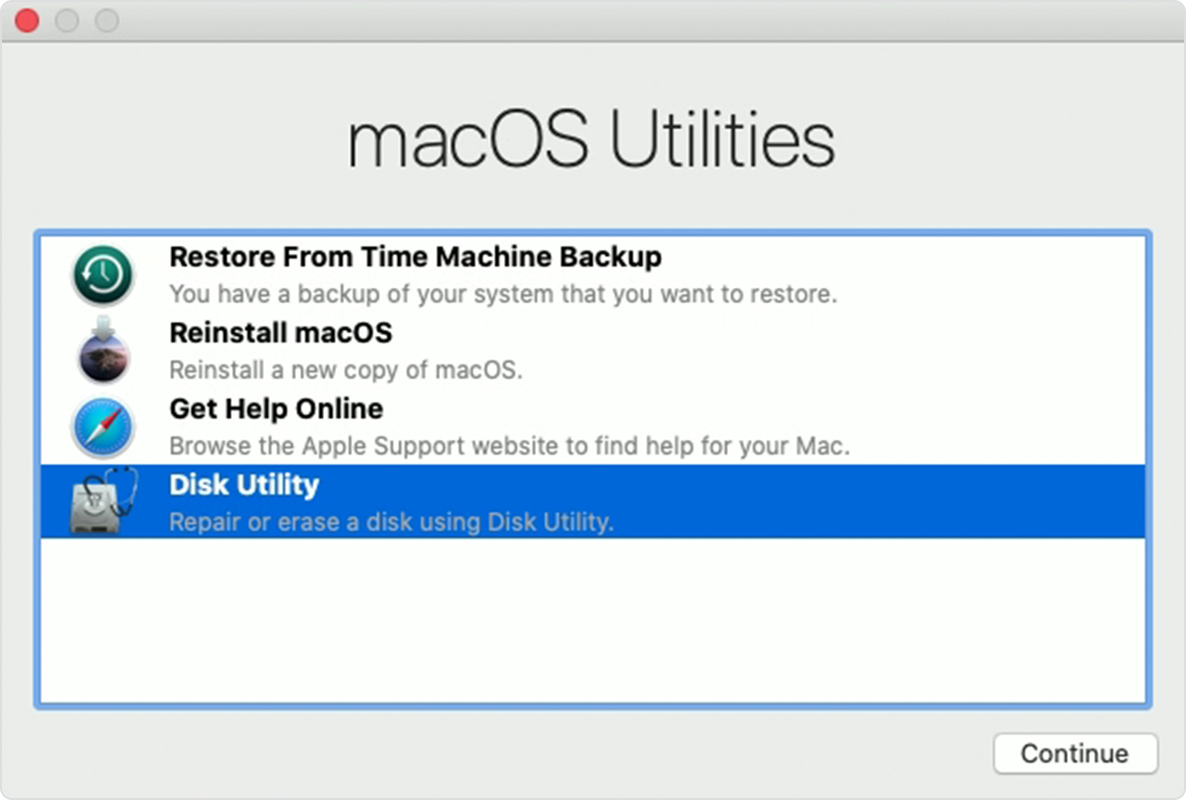
Người dùng ấn vào Disk Utility rồi chọn Continue
Sau đó, người dùng chọn Macintosh HD > Erase
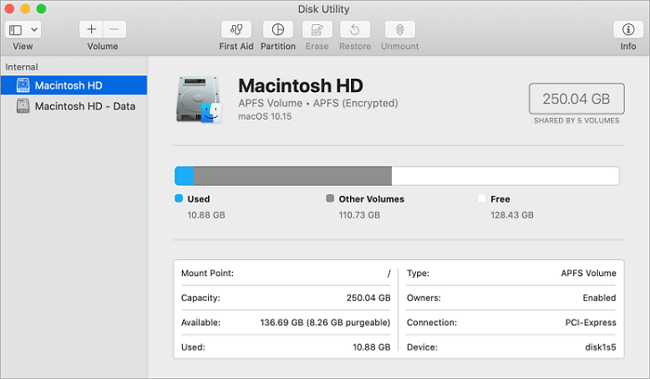
Chọn Macintosh HD > Erase
Lúc này hệ thống sẽ yêu cầu xác nhận lại, xem người dùng có muốn xóa Macintosh HD hay không. Người dùng ấn chọn format Mac OS Extended (Journaled), kiểm tra kỹ thông tin lại lần nữa rồi ấn Erase.
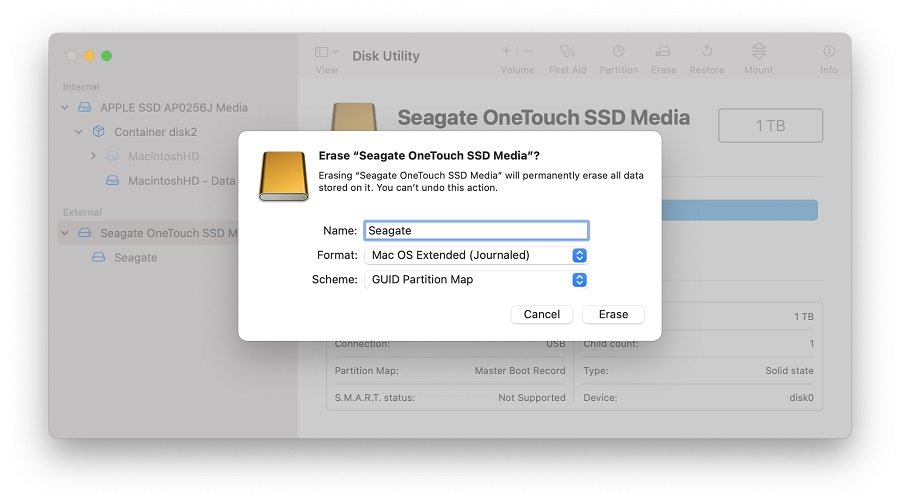
Người dùng ấn chọn format Mac OS Extended (Journaled), kiểm tra kỹ thông tin lại lần nữa rồi ấn Erase
3. Thao tác cài đặt lại MacBook M2 sau khi xóa trắng
Vậy là quá trình xóa trắng MacBook M2 đã sắp hoàn tất, giờ thì người dùng chỉ cần cài đặt lại MacBook M2 là đã có thể sử dụng lại bình thường. Cách làm vô cùng đơn giản:
Bước 1: Sau khi hoàn tất xóa trắng MacBook M2, người dùng ấn thoát Disk Utility. Lúc này màn hình MacBook sẽ quay về trang macOS Utilities. Tại đây người dùng chọn Reinstall macOS > Continue
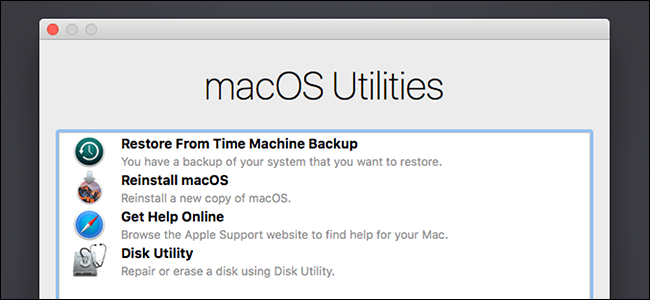
Người dùng chọn Reinstall macOS > Continue
Bước 2: Tiếp theo MacBook sẽ yêu cầu người dùng lựa chọn quốc gia, lúc này người dùng ấn Vietnam > Continue
Bước 3: Cửa sổ Select Your Keyboard hiện ra > Chọn ABC > nhấn Continue
Bước 4: Người dùng đăng nhập iCloud, cài đặt tên và mật khẩu cho MacBook M2. Nếu muốn bảo mật tốt hơn thì người dùng đừng quên ấn chọn Set up iCloud Keychain, trong trường hợp không muốn người dùng có thể chọn Set up later > Continue
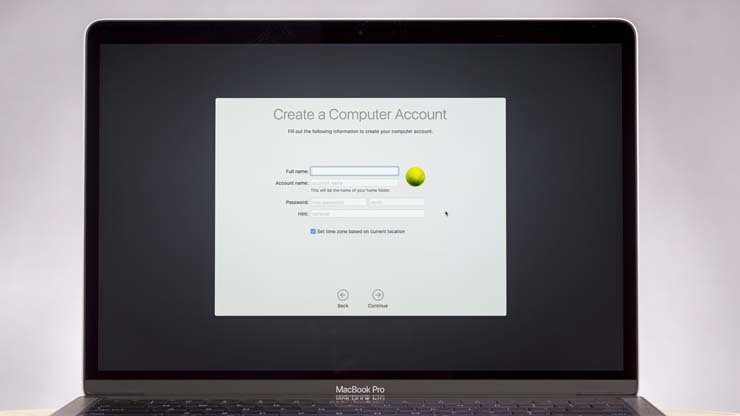
Người dùng đăng nhập iCloud, cài đặt tên và mật khẩu
Bước 5: Cuối cùng để xóa trắng Macbook M2 người dùng tắt, bỏ chọn tất cả các mục FileVault để mở khóa, khởi động và sử dụng.
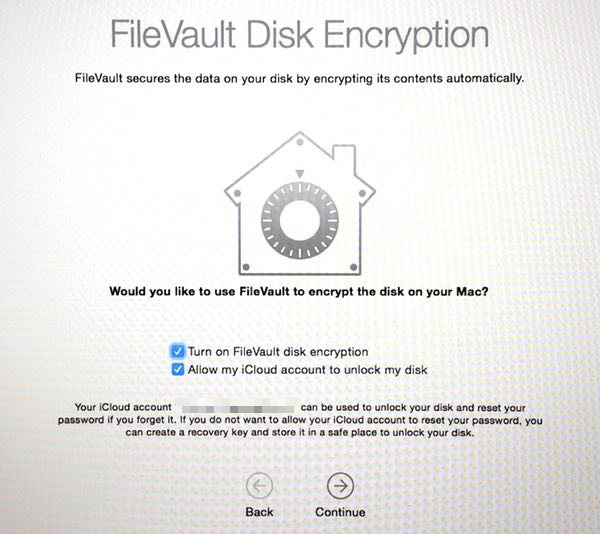
Người dùng bỏ chọn tất cả các mục FileVault để mở khóa
Như vậy, người dùng đã biết cách xóa trắng MacBook M2 cũng như những lưu ý liên quan để thao tác đúng, không mất nhiều thời gian thực hiện lại. Nếu người dùng còn băn khoăn, thắc mắc, hãy nhanh chóng liên hệ tới Oneway để được giải đáp ngay nhé!
Thông tin liên hệ:
- Hotline: 0246 681 9779
- Website: https://onewayMacBook.vn/
- Fanpage: https://www.facebook.com/ONEWAY.MacBook/





.png)