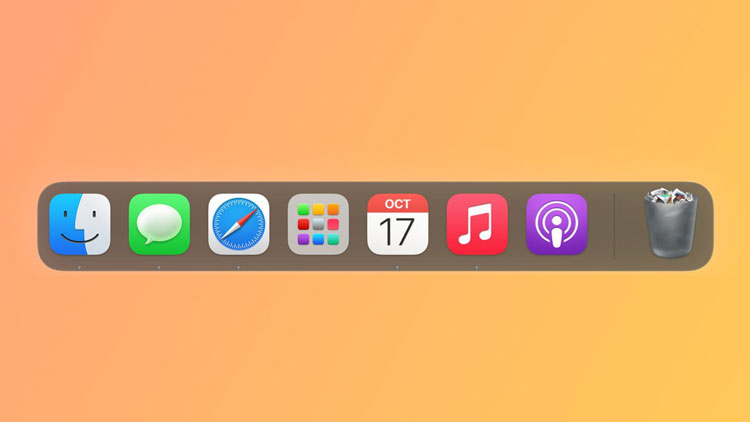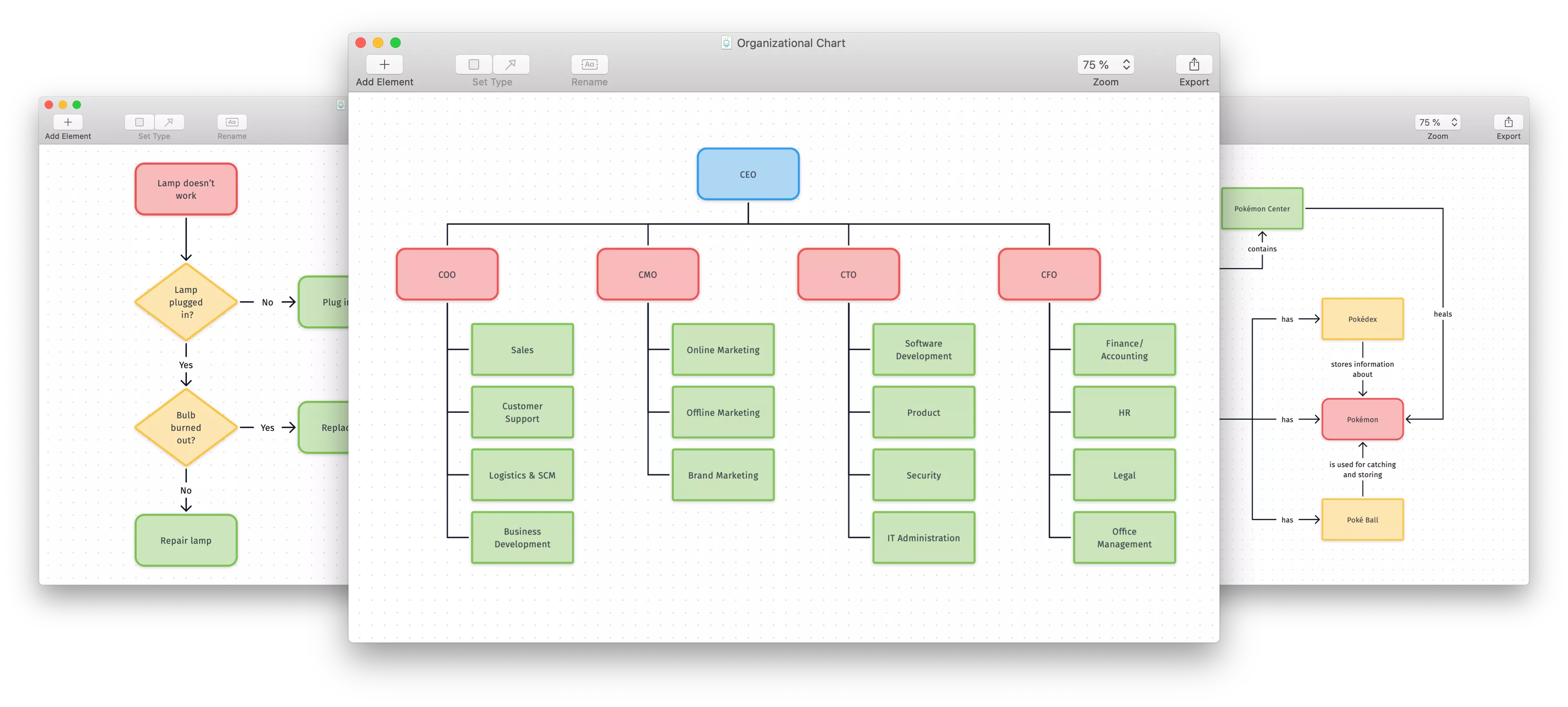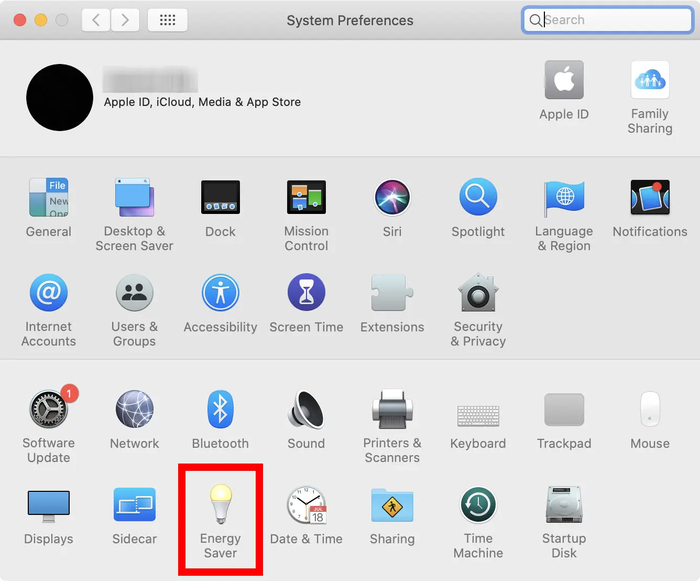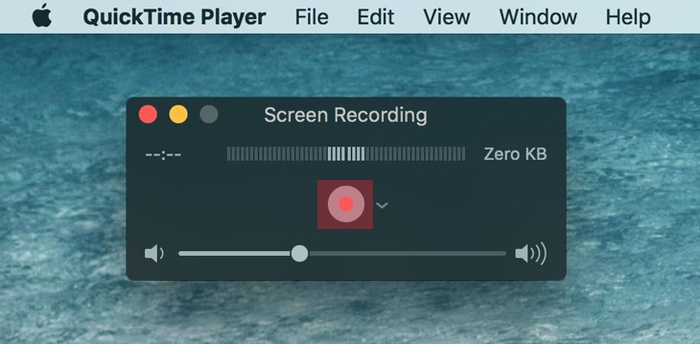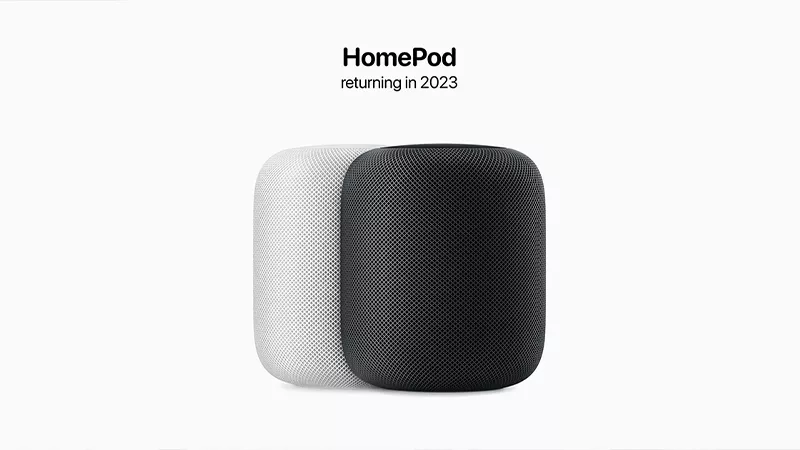MacBook Pro M1 có cài win được không? Câu trả lời chính là CÓ. Vậy cài win trên MacBook Pro M1 có ảnh hưởng gì đến máy hay không? Cách thực hiện như thế nào? Theo dõi bài viết dưới đây để hiểu rõ nhé!
Xem thêm:
- Phân tích 20+ thông số MacBook Pro M1
- [Giải đáp thắc mắc] MacBook Pro M1 có quạt tản nhiệt không?
- 4+ thông tin đặc biệt giúp bạn hiểu rõ MacBook Pro M1 là gì

MacBook Pro M1 có thể cài được win khi sử dụng Parallels
1. Apple cho phép cài win trên MacBook Pro M1, thế nhưng…
Nhiều người lo ngại rằng việc cài win trên MacBook Pro M1 sẽ khiến máy bị đơ, lag hay thường xuyên gặp phải các lỗi phần mềm khác. Tuy nhiên, trong một thông báo của Apple thì Phó chủ tịch phụ trách kỹ thuật nhà Táo - Craig Federighi đã khẳng định rằng tất cả các máy Mac M1 đều có thể cài win mà không bị ảnh hưởng gì trong quá trình sử dụng. Chip Mac M1 hỗ trợ hệ điều hành Window nhưng việc cài đặt thì sẽ phụ thuộc vào Microsoft.

Apple hỗ trợ cài đặt Windows trên các sản phẩm MacBook chip M1
Trích lời của Craig Federighi như sau: "Chúng tôi có các công nghệ cốt lõi để thực hiện việc đó, bao gồm cả việc chạy phiên bản ARM của Windows. Tuy nhiên quyết định là ở Microsoft, liệu có cấp phép về công nghệ để người dùng có thể chạy được nó hay không".
Đồng thời ông Federighi cũng đưa ra một gợi ý cho người dùng khi muốn cài win cho Mac Pro M1 là có thể lựa chọn cách chạy Windows trên nền tảng đám mây, tương tự như sử dụng dịch vụ CrossOver. Mặc dù vậy, Microsoft vẫn chưa có phản hồi gì về gợi ý này của ông. Đồng thời, với chip M1 thì việc cài Window cũng trở nên khó khăn hơn khi thiếu tính năng Boot Camp.
Chính vì vậy, đến thời điểm hiện tại, nếu muốn cài win trên MacBook Pro M1 chỉ có một hình thức đó chính là thông qua Parallels.
2. Có rủi ro khi cài win trên MacBook Pro M1 không?
Việc cài đặt win vào MacBook Pro đã được thực hiện trên nhiều dòng đời trước nhưng đều là với chip Intel nên nhiều người lại lo lắng và tự hỏi rằng cài win trên MacBook Pro M1 có gặp rủi ro hay không?

MacBook Pro M1 khi cài win ít xảy ra rủi ro
Có hai trường hợp rủi ro chúng ta có thể xét đến như sau:
1 - Máy bị virus hoặc bị lỗi: Cài win trên Mac Pro M1 sẽ được tách ra thành một phần ảo và được lưu trữ trong một khu vực riêng tại ổ cứng máy nên bạn không cần lo lắng về vấn đề máy bị nhiễm virus hay lỗi không đáng có. Tuy nhiên, vẫn sẽ có những trường hợp hy hữu xảy ra là phần mềm của bạn bị nhiễm virus/lỗi thì bạn chỉ cần xoá đi và cài đặt lại. Và điều này vẫn sẽ không ảnh hưởng đến máy Mac.
2 - Vấn đề bản quyền: Microsoft hoàn toàn đồng ý khi người dùng MacBook Pro M1 cài win. Đồng thời, trước đó Apple cũng đã tích cực khuyến khích người dùng cài Windows bằng các cung cấp Boot Camp trên các máy Intel Mac.
3. Các thử nghiệm sau khi cài win trên MacBook Pro M1
Để chắc chắn rằng cài win trên MacBook Pro M1 hoàn toàn không rủi ro và dễ dàng sử dụng như trên chip Intel thì iStyle đã thực hiện thử nghiệm thử với chiếc MacBook Pro 14 inch chip M1 Pro mới nhất. Thử nghiệm cho máy chạy các chương trình, ứng dụng phổ biến của windows thì được kết quả là tất cả đều tương thích.
Những ứng dụng và chương trình mà iStyle đã thử nghiệm:
-
- GoogleChrome
-
- Steam
-
- Origin
-
- Phần mềm Adobe Creative Cloud
-
- iTunes
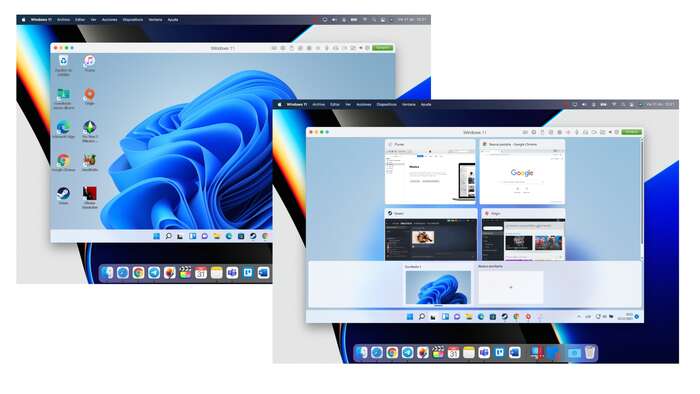
Các ứng dụng được tải về khi cài win trên MacBook M1 có hiệu suất sử dụng tốt
Sau quá trình thử nghiệm có thể rút ra 2 nhận xét như sau:
Thứ nhất, khi tất cả Windows và ứng dụng đều được ảo hoá thì hiệu suất là rất tốt, tất cả là nhờ Parallels. Mặt khác, có một số ứng dụng không thể hoạt động với công suất 100% được và khi đó cần hỗ trợ thêm để cải thiện hiệu suất.
Thứ hai, một số chương trình, ứng dụng cũ ít được cập nhật thường xuyên nên khi sử dụng không mượt mà như trên các sản phẩm có chip Intel. Ví dụ: thông báo lỗi xuất hiện khi chơi The Sims 2 vì trò chơi này đã hơn 10 năm tuổi và ảo hóa là không đủ trong những trường hợp này.
4. 8 bước cài win trên MacBook Pro M1
Quá trình cài Windows trên MacBook Pro M1 không quá lâu và kho khăn khi bạn thực hiện đúng theo 8 bước dưới đây.
Bước 1: Cài đặt Parallels Desktop 16
Cách duy nhất để cài win trên MacBook Pro M1 là sử dụng Parallels. Parallels Desktop 16 đã được hoàn thiện hơn khi loại bỏ hoàn toàn lỗi ở các phiên bản trước đó.
Link tải: www.parallels.com
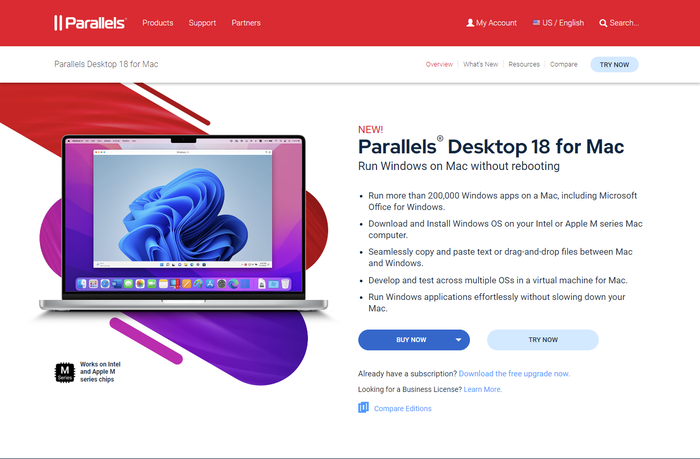
Cài đặt Parallels Desktop 16 dành cho Mac giúp sử dụng win nhanh chóng, dễ dàng và mạnh mẽ hơn trên MacBook Pro M1
Bước 2: Đăng ký tài khoản Windows
Trước khi tải xuống windows 10 bạn cần đăng ký tài khoản người dùng nội bộ. Việc đăng ký hoàn toàn miễn phí và nhanh chóng khi bạn truy cập vào đường link TẠI ĐÂY.
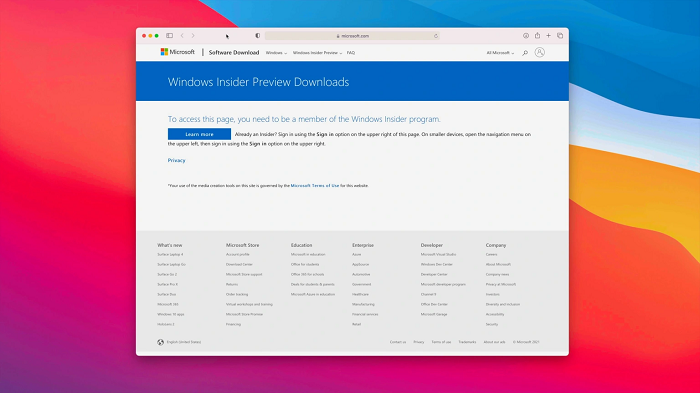
Đăng ký tài khoản Windows trước khi tải về máy
Bước 3: Tải xuống Windows 10 trên ARM Insider Preview.
Các dòng máy như MacBook Pro M1, MacBook Air M1 hay Mac Mini, iMac nên tải xuống Windows 10 dựa trên ARM. Bạn có thể tải xuống thông qua website của Microsoft và nên nhớ cần đăng nhập tư cách người dùng nội bộ trước đó bởi đây là điều kiện tải xuống.
Website Microsoft tải Windows 10: TẠI ĐÂY
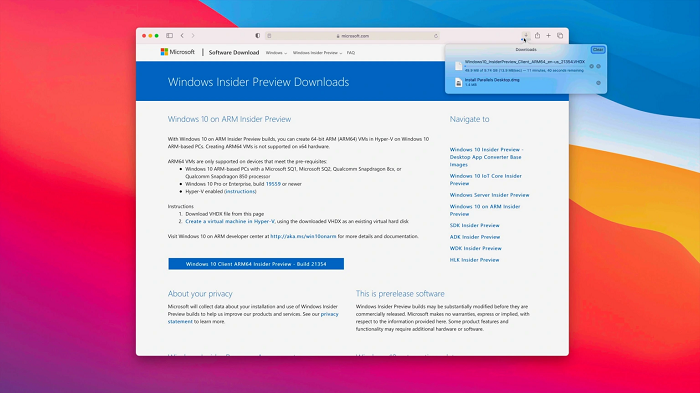
Thực hiện tải Windows 10 trên ARM Insider Preview xuống
Bước 4: Sử dụng hỗ trợ cài đặt Parallels để định cấu hình Windows 10
Sau khi tải Windows 10 trên ARM Insider Preview xuống máy, bạn hãy mở Parallels để định cấu hình cài đặt Windows 10.
Nhấn vào Tiếp tục (Continue) khi các bảng thông tin hiện ra cho đến khi không còn phần lựa chọn Tiếp tục nữa.
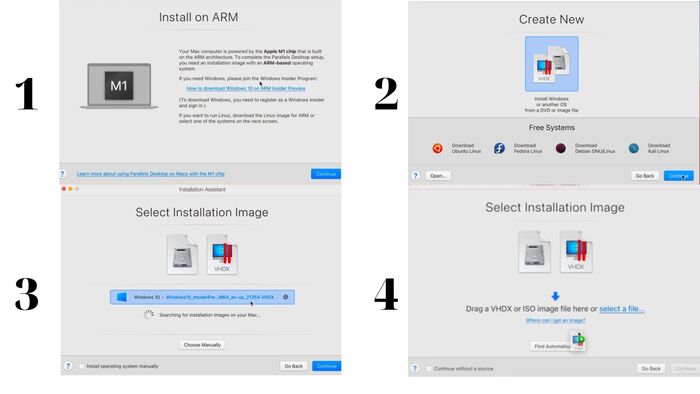
Thao tác theo các bước 1, 2, 3, 4 như hình
Tiếp theo, Parallels sẽ tự động tìm kiếm hình ảnh cài đặt Windows trên cửa sổ Chọn Hình ảnh ở phần Cài đặt. Nếu máy tìm thấy tệp VHDX Windows 10 mà bạn đã tải xuống ở Bước 3, hãy nhấp vào Tiếp tục. Nếu không, hãy nhấp vào nút Chọn thủ công.
Đối với cách làm thủ công bạn thực hiện như sau: Kéo tệp hình ảnh VHDX của Windows 10 vào cửa sổ Chọn Hình ảnh Cài đặt >>> nhấp vào Tiếp tục >>> Tại bảng “I will primarily use Windows for” nhấn vào Tiếp tục >>> Đến bảng “Name and Location” tích vào ô Customize settings before installation >>> nhấn vào Tạo (Create).
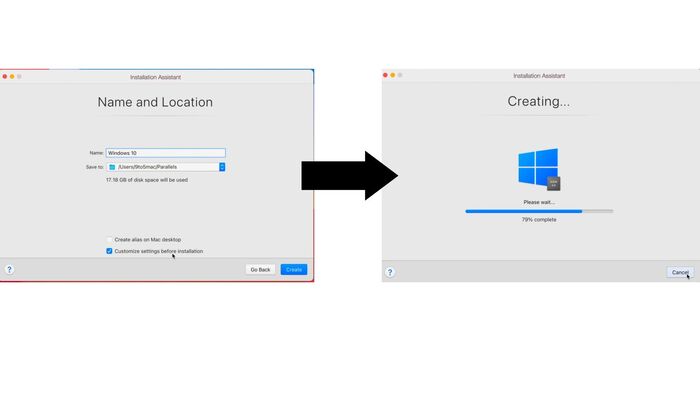
Tích vào ô Customize settings before installation và chờ đợi
Chờ đợi vài giây Parallels tạo máy ảo. Khi cửa sổ Cấu hình xuất hiện bạn thực hiện lần lượt các thao tác như sau: Chọn Hardware >>> chọn CPU & Memory >>> Ở phần Processors chọn 4 >>> Ở phần Memory chọn 4096 MB nếu máy có RAM 8GB, chọn 8192 MB nếu máy có RAM 16GB >>> Đóng cửa sổ thông tin.
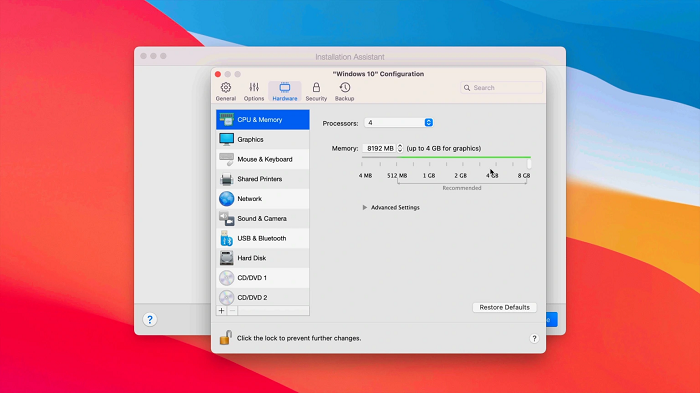
Lựa chọn các chỉ số cần thiết để cài đặt windows 10
Bước 5: Cài đặt Windows 10
Tại cửa sổ Installation Asisstion kiểm tra lại các mục thông tin đã giống với phần bạn đã chọn ở thao tác cuối bước 4 hay chưa và chọn Tiếp tục. Sau đó chờ đợi vài phút để máy Mac của bạn hoàn tất cài đặt Windows 10.
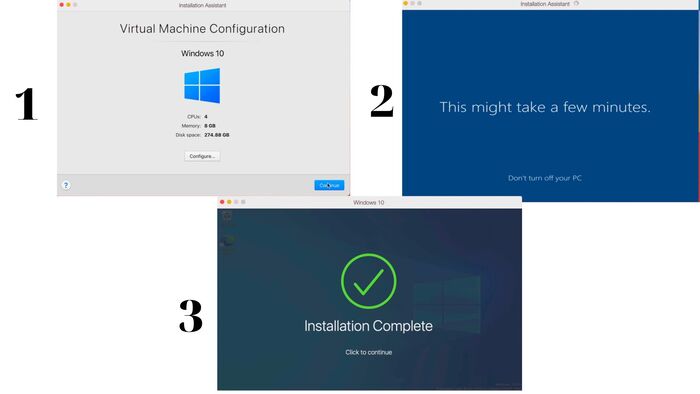
Hoàn tất cài đặt win 10 với 3 thao tác trên
Bước 6: Đăng nhập vào tài khoản Parallels của bạn
Sau khi có thông báo Cài đặt hoàn tất bạn bấm vào và đăng nhập hoặc tạo tài khoản Parallels của mình để tiếp tục. Người dùng mới sẽ được dùng thử miễn phí 14 ngày và sau đó bạn phải mua gói để tiếp tục sử dụng. Gói cước phụ thuộc vào nhu cầu của bạn, thấp nhất là $ 79,99 với những tiện ích sau:
-
- 8GB vRAM
-
- 4 vCPU
-
- 30 ngày hỗ trợ qua điện thoại và email
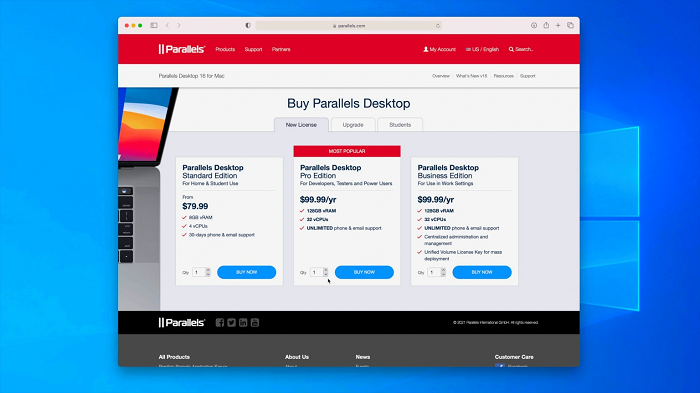
Lựa chọn các gói cước để sau khi hết thời gian sử dụng miễn phí 14 ngày
Bước 7: Chạy Windows Update
Để sử dụng Windows 10 tốt nhất, ít xảy ra lỗi bạn cần thực hiện Update như sau: Đi đến Start → chọn Settings → chọn Update & Security và chọn Update.
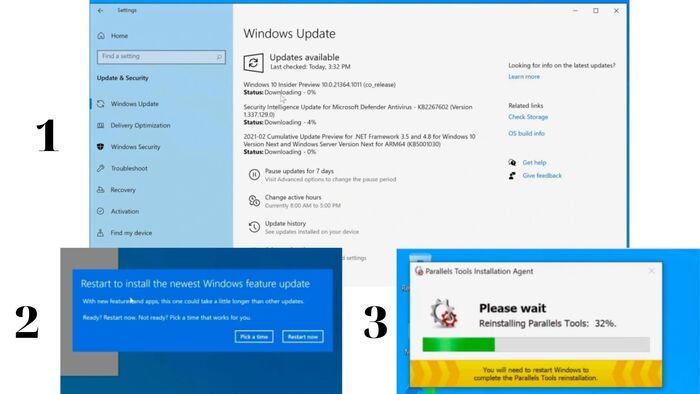
Update windows sau khi hoàn tất quá trình tải
Bước 8: Cài đặt các ứng dụng và trò chơi yêu thích của bạn
Sau đó bạn có thể tải về bất kỳ ứng dụng mà bạn yêu thích trên máy Mac Pro M1 này như khi mà bạn sử dụng các sản phẩm của thương hiệu khác. Tuy nhiên, bạn nên lưu ý dung lượng các ứng dụng không vượt quá dung lượng mà bạn đã cài đặt.
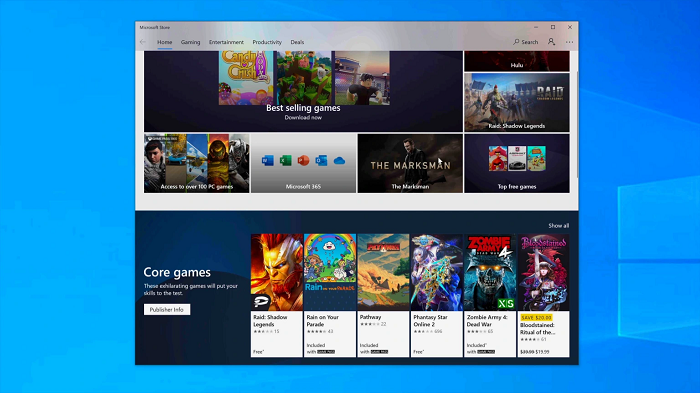
Lựa chọn các ứng dụng mà bạn thích để tải về
Nếu bạn vẫn chưa biết cách cài Windows cho MacBook Pro M1 có thể xem theo video hướng dẫn dưới đây để thực hiện theo.
Lưu ý: Nếu xem video mà vẫn chưa hiểu, bạn hãy mang qua Oneway để kỹ thuật cài MIỄN PHÍ giúp bạn nhé!
Thông qua bài viết trên, bạn đọc đã có được câu trả lời cho câu hỏi MacBook Pro M1 có cài Win được không. Đồng thời, bạn cũng biết thêm cách cài window thông qua Parallels để thực hiện theo sau khi tậu các sản phẩm Mac M1. Nếu cần hỗ trợ, hãy liên hệ với Oneway qua hotline - 02466819779 nhé!





.png)