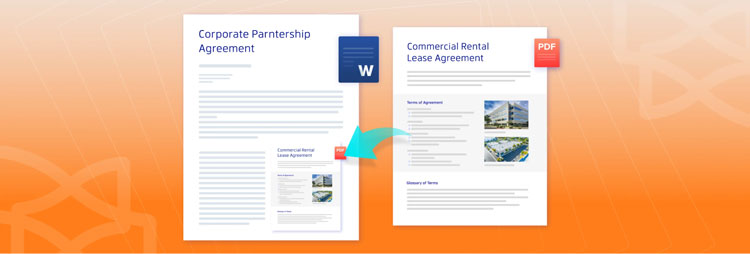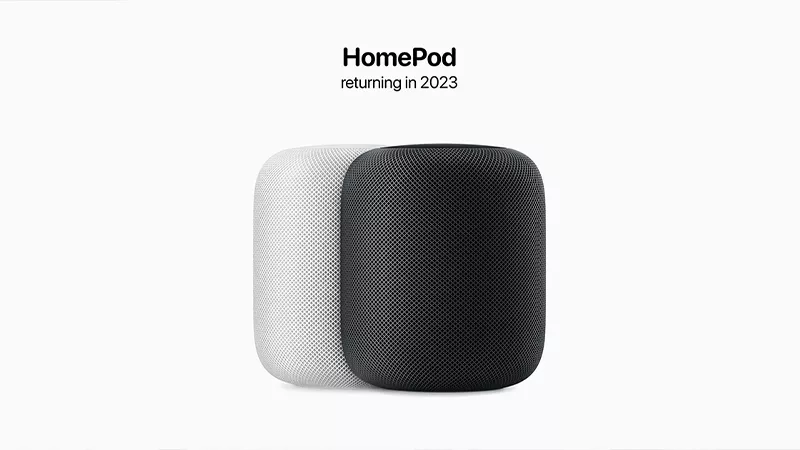Bạn có nhu cầu tắt chế độ Sleep MacBook để màn hình luôn bật, hỗ trợ quá trình học tập, làm việc nhưng không biết làm thế nào. Đừng lo lắng vì bài viết dưới đây sẽ mách bạn 5 cách tắt chế độ Sleep MacBook nhanh chóng trong “1 nốt nhạc” và ai cũng có thể thực hiện được. Mời bạn tham khảo nội dung chi tiết.
Xem thêm:
- 8 tính năng phím Option trên MacBook giúp tối ưu hiệu suất
- Bàn phím cánh bướm MacBook là gì? 2 thông tin liên quan
- 8 cách sửa lỗi sạc MacBook không vào điện đơn giản, CHI TIẾT NHẤT
1. 2 cách tắt chế độ Sleep MacBook trực tiếp trên máy
Có 2 cách tắt chế độ Sleep MacBook trực tiếp trên máy là sử dụng System Preferences và Terminal. Mỗi cách sẽ có ưu điểm và quy trình thực hiện khác nhau, cụ thể:
1.1. Tắt chế độ Sleep MacBook bằng System Preferences
Ưu điểm của cách tắt chế độ Sleep này là bạn có thể thao tác trực tiếp trên hệ thống của MacBook, phù hợp với người dùng muốn thực hiện phương thức truyền thống và quen thuộc nhất.
1.1.1. Cách tắt chế độ Sleep với MacBook hệ điều hành macOS Monterey trở về trước
Dưới đây là những bước tắt chế độ Sleep MacBook bằng System Preference:
Bước 1: Bạn mở menu Apple bằng cách nhấp vào biểu tượng Apple ở góc trái màn hình > Chọn System Preferences (Tùy chọn hệ thống)
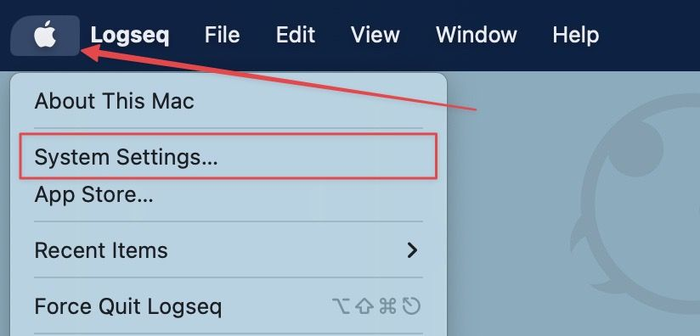
Truy cập System Preferences (Tùy chọn hệ thống)
Bước 2: Tiếp đến, bạn ấn chọn biểu tượng Energy Saver (Tiết kiệm năng lượng)
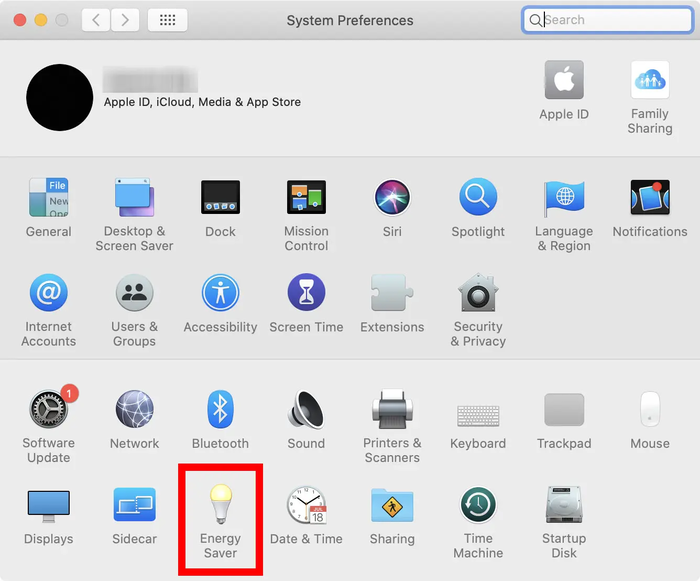
Chọn biểu tượng Energy Saver (Tiết kiệm năng lượng)
Bước 3: Bạn nhấn chọn vào dòng lệnh Prevent computer from sleeping automatically when the display is off (Ngăn máy tự động ngủ khi màn hình tắt) > Bỏ lệnh Put hard disks to sleep when possible.
Bước 4: Cuối cùng, bạn kéo thanh trượt từ Turn display off after sang Never
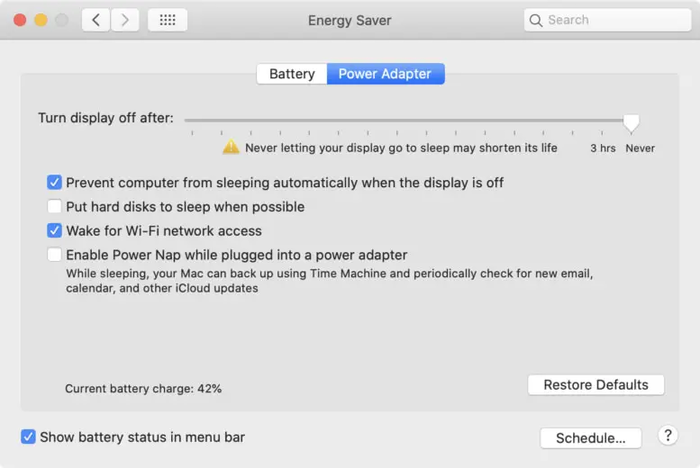
Thực hiện thao tác theo hướng dẫn để tắt chế độ Sleep MacBook
1.1.2. Cách tắt chế độ Sleep với MacBook có hệ điều hành macOS Ventura
Bước 1: Bạn mở menu Apple bằng cách nhấp vào biểu tượng Apple ở góc trái màn hình > Chọn System Settings (Cài đặt hệ thống)
.png)
Truy cập System Settings (Cài đặt hệ thống)
Bước 2: Cuộn xuống để tìm Displays (Màn hình) ở thanh bên trái > Nhấp vào để mở
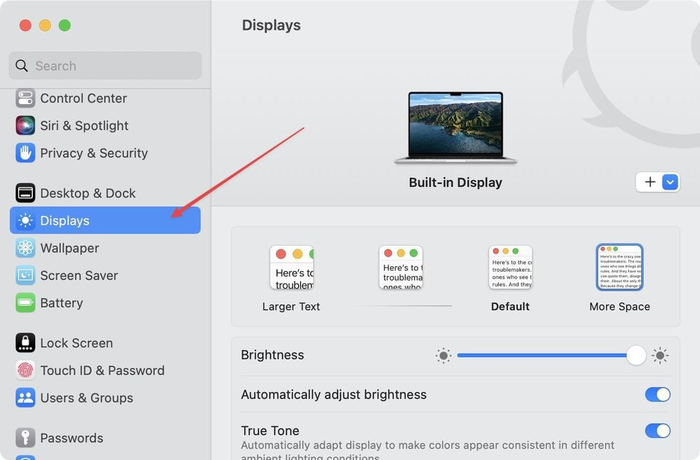
Tìm Displays (Màn hình) ở thanh bên trái > Nhấp vào để mở
Bước 3: Tiếp đến bạn cuộn xuống thanh bên phải > Ấn chọn Advanced…(Nâng cao…)
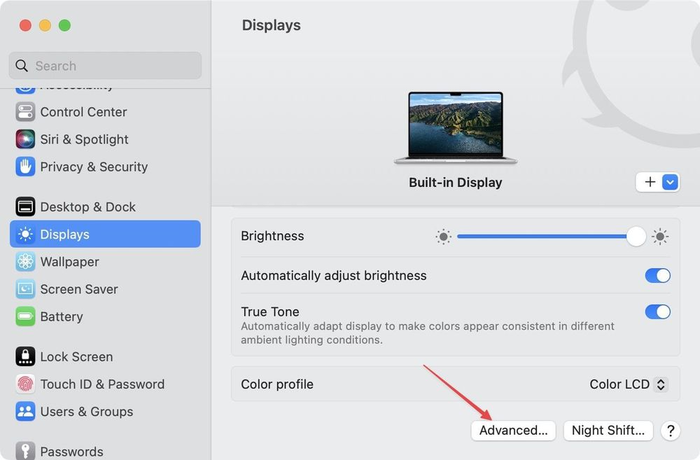
Ấn chọn Advanced…(Nâng cao…)
Bước 4: Ở mục Battery & Energy (Pin & Năng lượng) > Chọn Prevent automatic sleeping on power adapter when the display is off (Khi sử dụng bộ tiếp hợp nguồn, không cho phép tự động ngủ khi màn hình tắt) > Ấn Done để hoàn thành
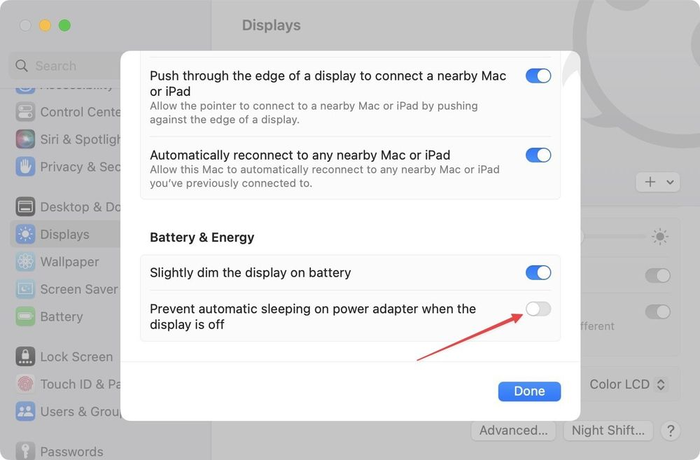
Chọn Prevent automatic sleeping on power adapter when the display is off
1.2. Tắt chế độ Sleep MacBook bằng Terminal
Terminal là trình giả lập được Apple đưa vào hệ điều hành macOS để thực hiện hàng loạt tác vụ, trong đó có tắt chế độ Sleep. Ưu điểm của phương thức này là thực hiện trực tiếp trên MacBook, phù hợp với người dùng hiểu cơ bản về các dòng lệnh của hệ điều hành macOS. Các bước thực hiện:
Bước 1: Người dùng truy cập Terminal ở Launchpad (hoặc Tìm kiếm Spotlight) > Ấn chọn Utilities > Nhấp vào Terminal
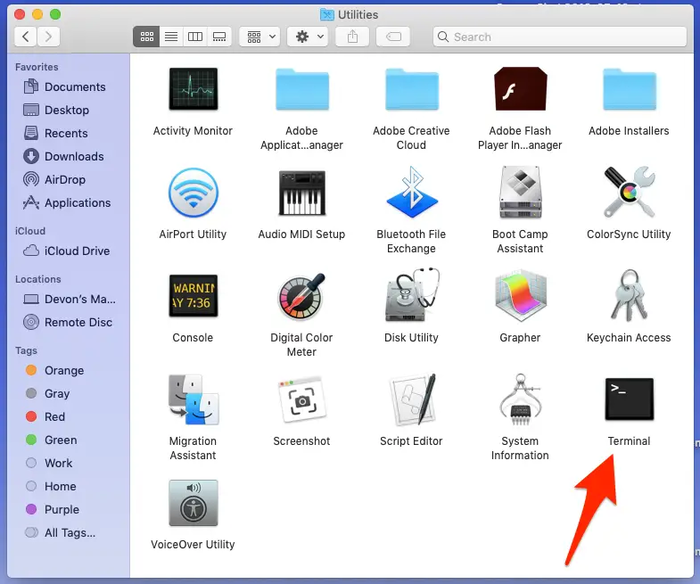
Chọn Terminal để tiến hành thao tác
Bước 2: Cửa sổ Terminal > Gõ dòng lệnh caffeinate. Trong trường hợp dòng lệnh này hiện lên tại thanh tiêu đề của Terminal có nghĩa MacBook bạn sẽ hoạt động liên tục, không chuyển sang chế độ Sleep hay giảm độ sáng màn hình.
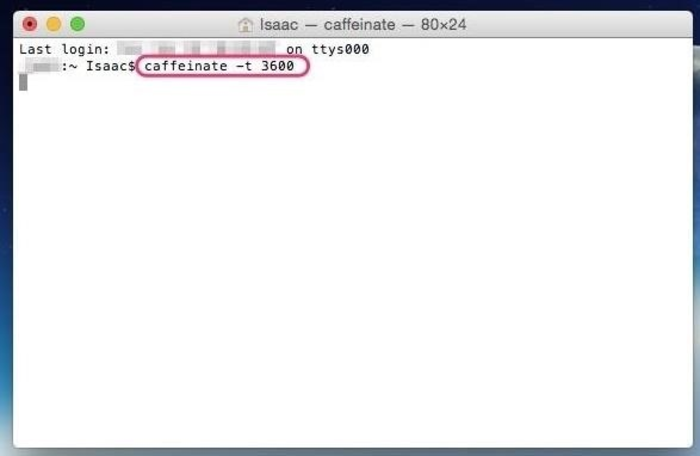
Cửa sổ Terminal sẽ hiện lên, bạn gõ dòng lệnh caffeinate
Bước 3: Để kết thúc thao tác, bạn nhấn chọn Control + C
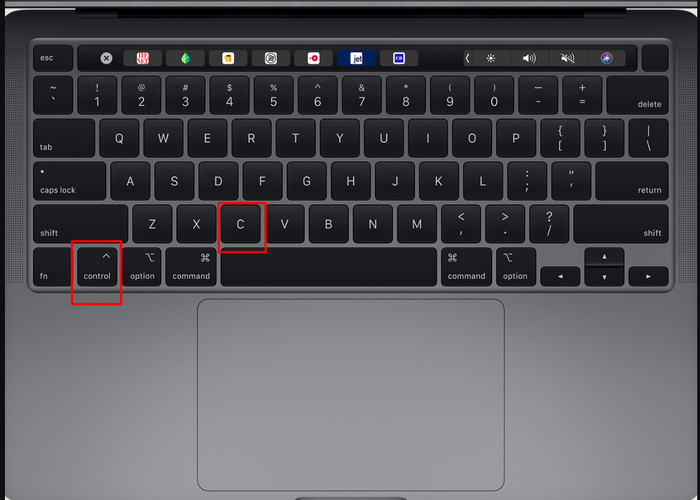
Để kết thúc thao tác, bạn nhấn chọn Control + C
2. 2 cách tắt chế độ Sleep MacBook thông qua ứng dụng
Trong trường hợp MacBook còn nhiều dung lượng, bạn muốn tắt chế độ Sleep nhanh chóng, chỉ cần thực hiện 1-2 thao tác thì có thể sử dụng ứng dụng Amphetamine hoặc Owly.
2.1. Tắt chế độ Sleep MacBook bằng Amphetamine
Amphetamine là ứng dụng hỗ trợ MacBook của bạn luôn ở trạng thái “tỉnh táo”. Ưu điểm của ứng dụng này là bạn chỉ cần thao tác bật/tắt đơn giản tại giao diện chính, kiểm soát cách thức hoạt động của MacBook và kích hoạt trình bảo vệ màn hình.
Thao tác tắt chế độ Sleep MacBook bằng Amphetamine vô cùng đơn giản:
Bước 1: Người dùng truy cập đường link để tải Amphetamine về MacBook
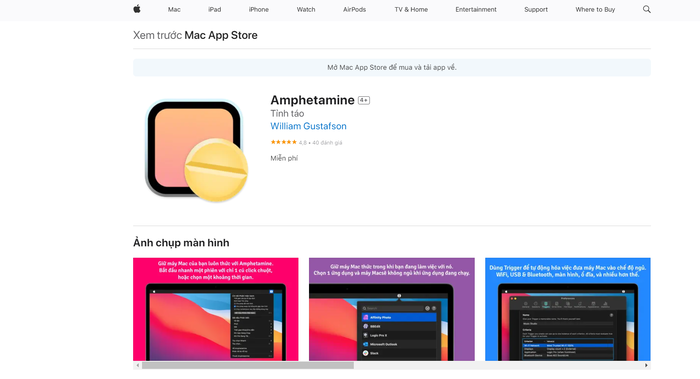
Tải Amphetamine về MacBook
Bước 2: Sau khi tải xong ứng dụng, bạn có thể bật/tắt chế độ Sleep hoặc điều chỉnh kích hoạt trình bảo vệ màn hình.
2.2. Tắt chế độ Sleep MacBook bằng Owly
Owly là ứng dụng có sẵn trên kho ứng dụng của hãng Apple, bạn có thể dễ dàng cài đặt thời gian phù hợp với nhu cầu của mình. Ưu điểm của Owly là giao diện dễ nhìn, thao tác thuận tiện, nằm ở thanh Menu Apple, chỉ cần ấn vào là có thể tắt chế độ Sleep MacBook.
Các bước thực hiện:
Bước 1: Người dùng truy cập đường link để tải Owly về MacBook
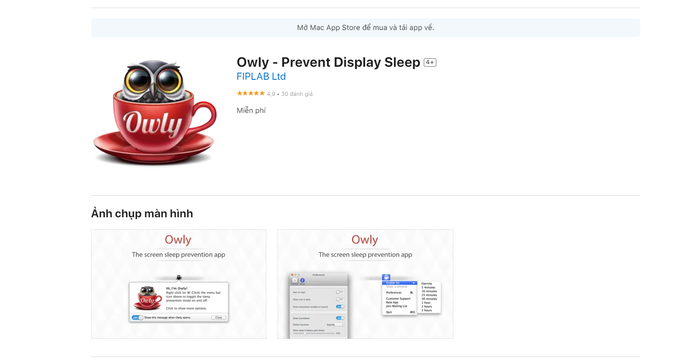
Tải ứng dụng Owly về MacBook
Bước 2: Khi tải thành công, biểu tượng tách cà phê sẽ xuất hiện trên thanh menu. Để tắt chế độ Sleep, bạn nhấp chuột phải vào biểu tượng.
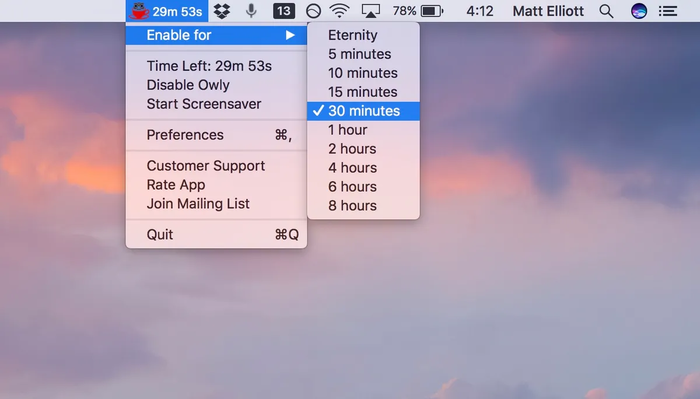
Biểu tượng ly cà phê xuất hiện trên thanh Menu
Bước 3: Ứng dụng sẽ được khởi động > Chuyển sang màu đỏ > Xuất hiện danh sách cài đặt thời gian.
Bạn có thể chọn chức năng Eternity để máy không tắt hoặc có thể điều chỉnh mốc thời gian tùy thuộc vào nhu cầu của bản thân như 1 tiếng, 4 tiếng,...
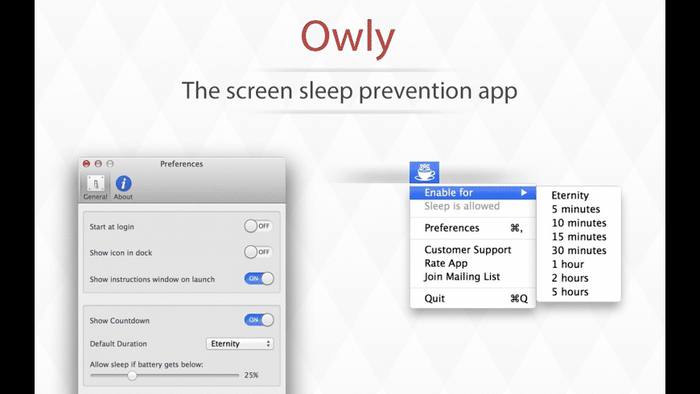
Chọn mốc thời gian tắt chế độ Sleep phù hợp
3. Cách tắt chế độ Sleep MacBook bằng cách hẹn giờ
3.1. Cách tắt chế độ Sleep với MacBook có hệ điều hành macOS Monterey trở về trước
Nếu bạn muốn vừa nhanh chóng, tiết kiệm thời gian, vừa hẹn giờ tắt chế độ Sleep để chủ động hơn thì có thể sử dụng cách hẹn giờ trên MacBook. Cách thực hiện vô cùng đơn giản vì tính năng này có sẵn trên Tùy chọn hệ thống.
Cách thực hiện:
Bước 1: Nhấn vào biểu tượng Apple ở góc trái trên cùng màn hình > Chọn System Preferences (Tùy chọn hệ thống)
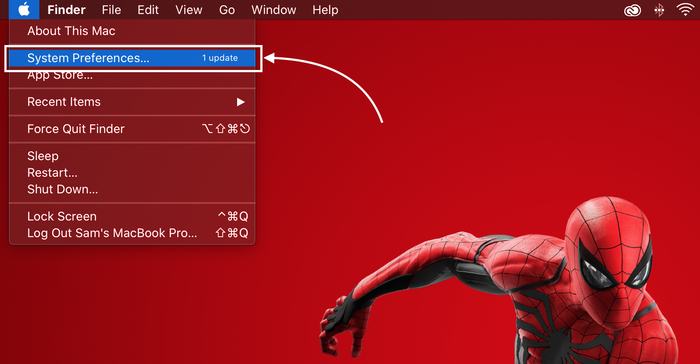
Chọn System Preferences (Tùy chọn hệ thống)
Bước 2: Tiếp đến, bạn bấm chọn Energy Saver (Tiết kiệm năng lượng) > Ấn chọn Schedule (Lịch biểu)
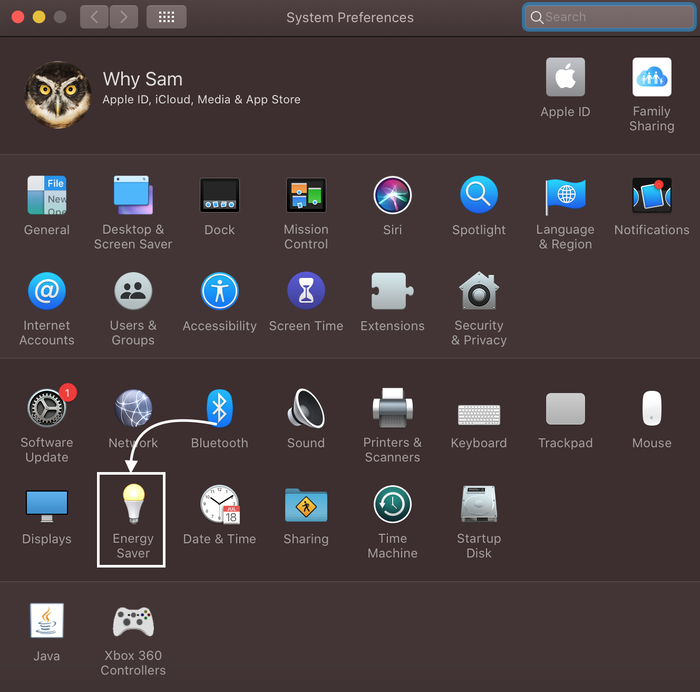
Chọn Energy Saver (Tiết kiệm năng lượng)
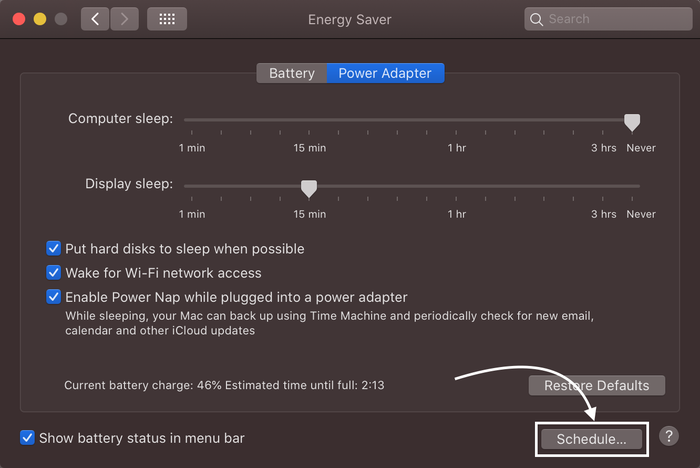
Bạn ấn chọn Schedule (Lịch biểu)
Bước 3: Lúc này cửa sổ sẽ mở lên > Bạn ấn chọn Start up or Wake (Hẹn giờ mở máy tính) > Cài đặt giờ tắt chế độ Sleep > Chọn OK để hoàn thành.
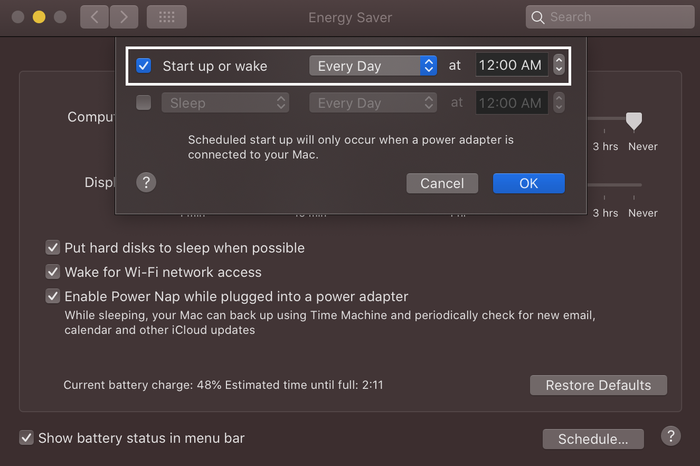
Thực hiện tắt chế độ Sleep trên MacBook bằng cách hẹn giờ
3.2. Cách tắt chế độ Sleep với MacBook có hệ điều hành macOS macOS Ventura
Dưới đây là những bước thực hiện khi cách tắt chế độ Sleep bằng cách hẹn giờ, ứng dụng cho MacBook có hệ điều hành macOS macOS Ventura:
Bước 1: Bạn mở menu Apple bằng cách nhấp vào biểu tượng Apple ở góc trái màn hình > Chọn System Settings (Cài đặt hệ thống)
.png)
Truy cập System Settings (Cài đặt hệ thống)
Bước 2: Cuộn xuống bên dưới > Chọn Lock Screen (Màn hình khóa) ở thanh bên trái > Nhấp vào biểu tượng
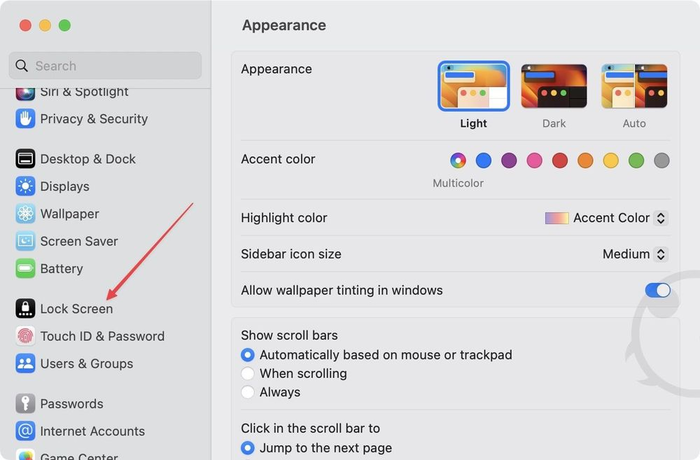
Chọn Lock Screen (Màn hình khóa) ở thanh bên trái > Nhấp vào biểu tượng
Bước 2: Màn hình chính hiển thị > Chọn Turn display off on battery when inactive (Tắt màn hình bằng pin khi không hoạt động)
.png)
Chọn Turn display off on battery when inactive (Tắt màn hình bằng pin khi không hoạt động)
Bước 3: Chọn Never nếu bạn muốn chế độ Sleep trên MacBook không hoạt động hoặc cài đặt thời gian hẹn giờ chế độ Sleep sẽ tắt trong bao lâu
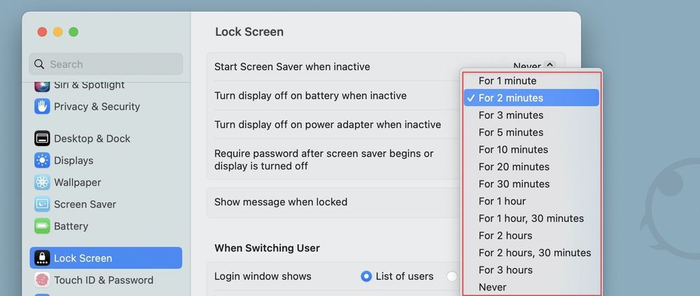
Tùy nhu cầu bạn có thể hẹn giờ tắt chế độ Sleep phù hợp
>>> Hiện nay với các sản phẩm hiện đại như Pro M2, Mac Pro M3, bạn có thể dễ dàng tắt chế độ Sleep chỉ trong vài bước đơn giản, giúp máy luôn sẵn sàng cho công việc mà không bị gián đoạn.
4. Lưu ý khi tắt chế độ Sleep trên MacBook
Trong quá trình tắt chế độ Sleep trên MacBook bằng những cách trên, bạn đừng quên 3 lưu ý dưới đây:
1 - Không nên tắt chế độ Sleep thường xuyên
Chế độ Sleep sẽ giúp MacBook tiết kiệm năng lượng, bảo dưỡng phần cứng của máy. Tuy nhiên, việc tắt chế độ Sleep thường xuyên thường làm MacBook của bạn tiêu tốn nhiều năng lượng và mau hết pin hơn. Từ đó, pin của bạn sẽ bị suy giảm tuổi thọ. Vì thế, bạn chỉ tắt chế độ Sleep khi cần thiết, không nên lạm dụng.
2 - Tắt thông báo khi hẹn giờ chế độ Sleep của MacBook
Đôi khi bạn không thể tắt chế độ Sleep trên MacBook do máy đang chạy cùng lúc nhiều ứng dụng hoặc các thông báo đến liên tục. Để khắc phục tình trạng này, bạn nên tắt thông báo bằng cách: Truy cập vào System Preferences (Tùy chọn hệ thống) tại biểu tượng Apple ở góc phải màn hình > chọn Battery Power (Bộ điều hợp nguồn) > Bỏ chọn Wake for Network Access (Đánh thức để truy cập mạng).
Với hệ điều hành macOS Ventura, bạn sẽ truy cập vào System Settings (Cài đặt hệ thống) tại biểu tượng Apple > Pin > Tuỳ chọn > Tại mục “Bật thiết bị khi có truy cập mạng” sẽ có 3 tùy chọn: Luôn Luôn/ Chỉ khi dùng bộ tiếp hợp nguồn/ Không, tại đây bạn chọn “Không” để tắt thông báo > Sau đó nhấn “Xong” để hoàn thành.
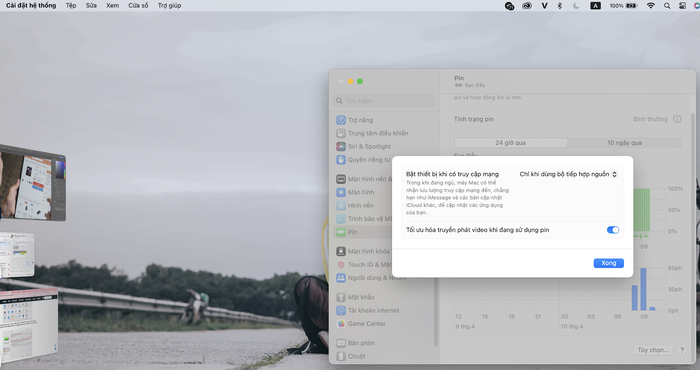
Tắt thông báo khi hẹn giờ chế độ Sleep trên MacBook
Như vậy, bạn đã biết cách tắt chế độ Sleep MacBook thông qua 5 cách đơn giản, dễ thực hiện cũng như những lưu ý liên quan để tối ưu trải nghiệm. Nếu bạn còn bất kỳ thắc mắc nào, hãy nhanh chóng liên hệ tới Oneway để chúng mình giúp bạn giải đáp ngay nhé!
Thông tin liên hệ:
- Hotline: 0246 681 9779
- Website: https://onewayMacBook.vn/
- Fanpage: https://www.facebook.com/ONEWAY.MacBook/





.png)