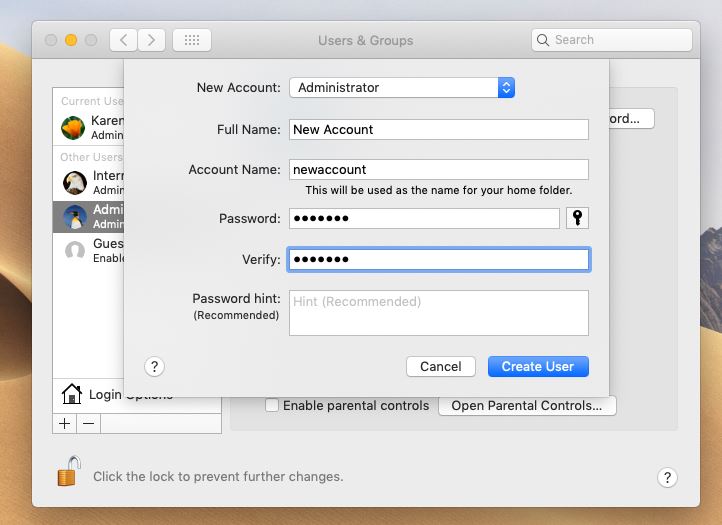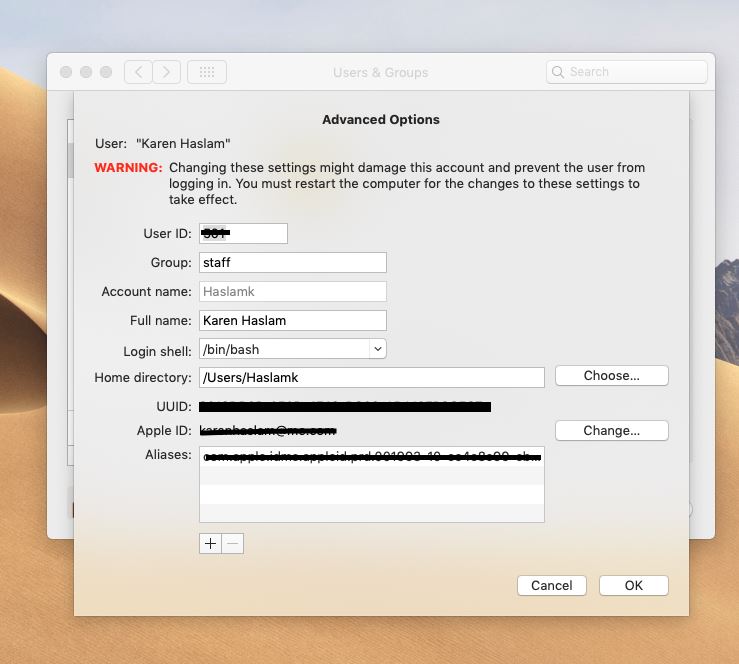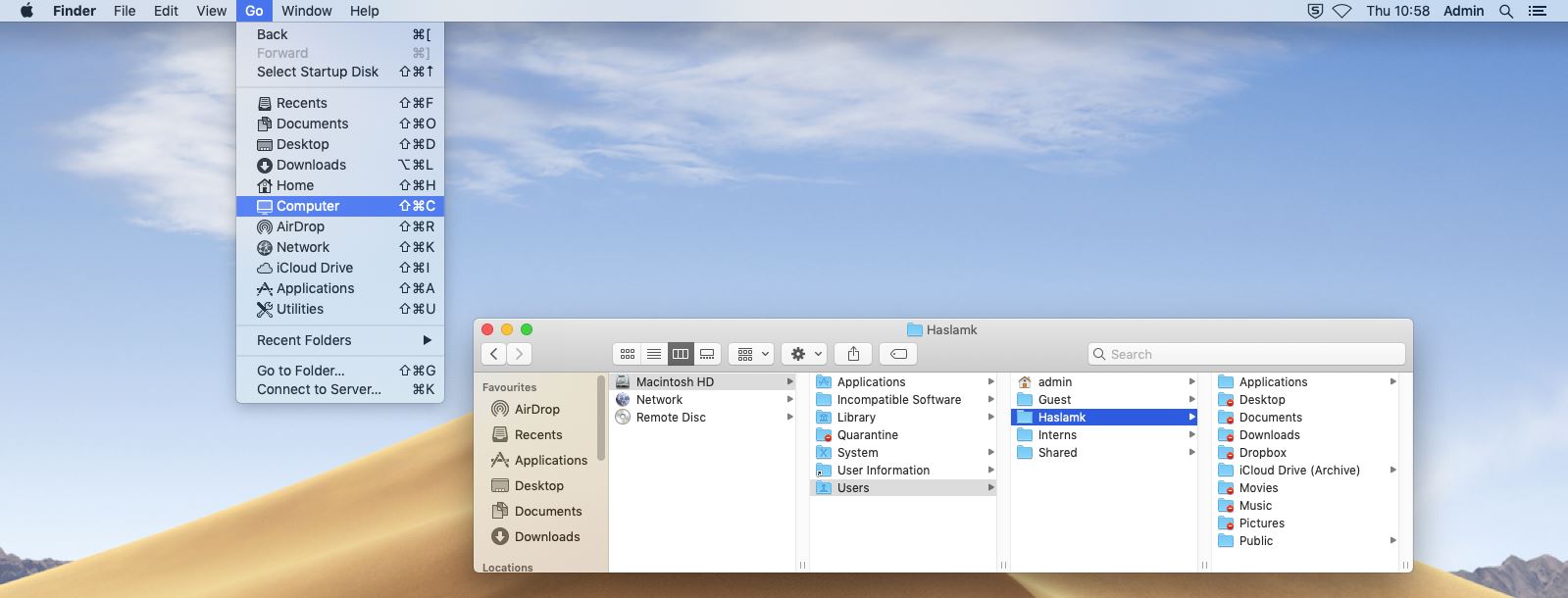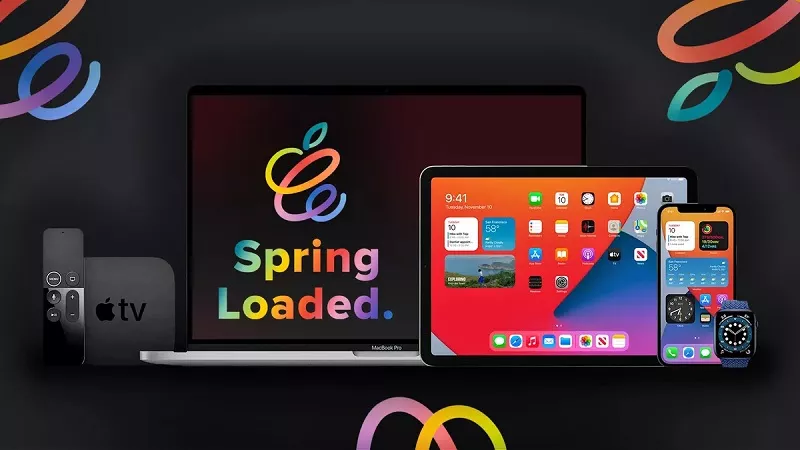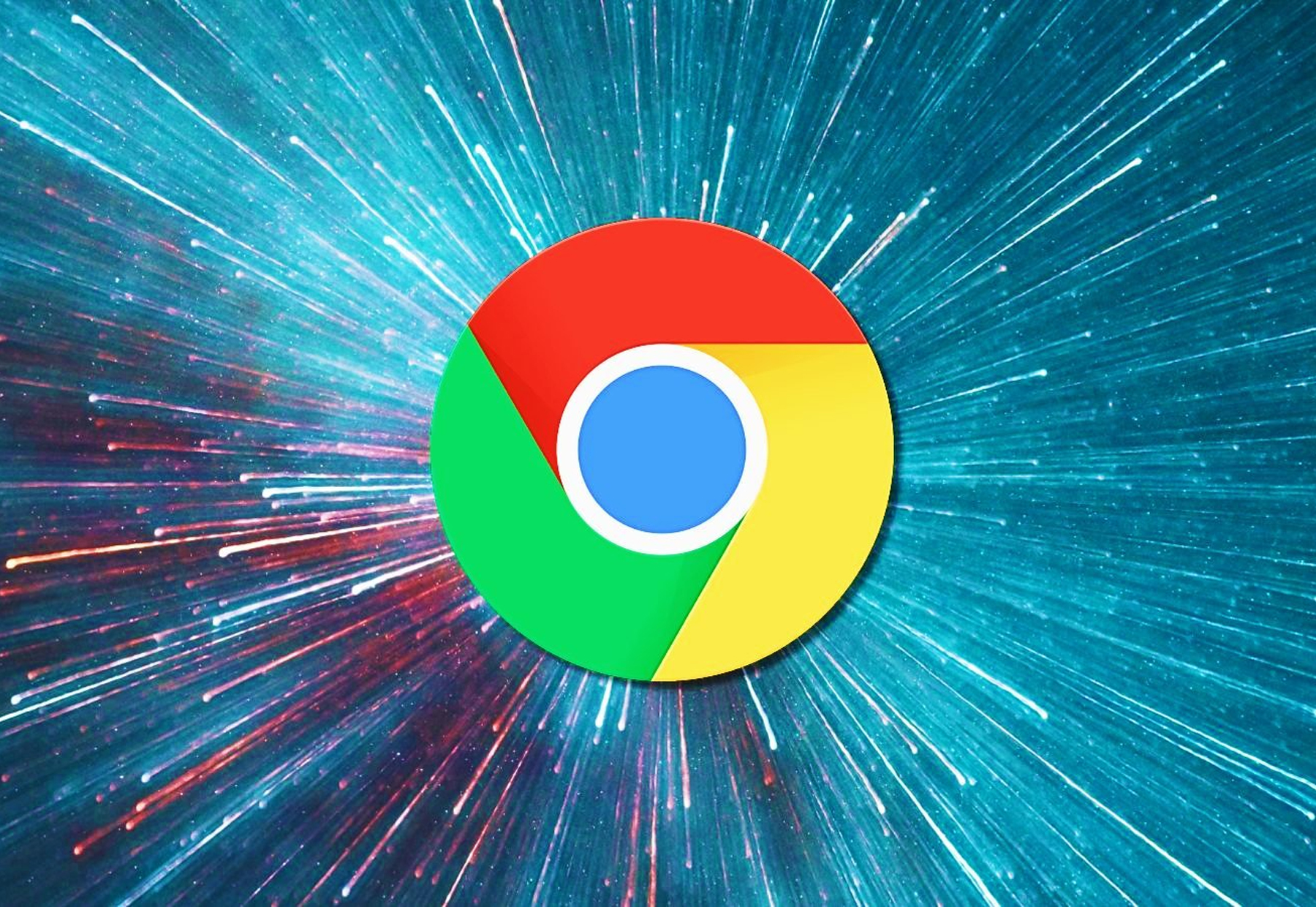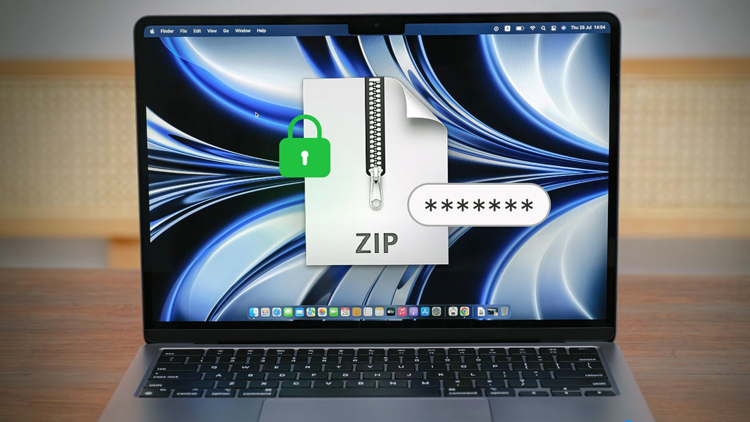Với macOS bạn có thể thay đổi thông tin người dùng mà không cần cài đặt lại hệ điều hành, từ đó giúp bạn tiết kiệm được nhiều thời gian cũng như công sức. Cùng tìm hiểu ngay trong bài viết này nhé.
Xem thêm:
- Hướng dẫn cách chia sẻ màn hình MacBook trong Tin nhắn
- Cách xóa phần mềm trên MacBook NHANH GỌN cho mọi nhà
- Cách đồng bộ tin nhắn giữa iPhone và MacBook nhanh nhất
1. Đầu tiên cần tạo tài khoản Admin
Lưu ý nhỏ trước khi tạo tài khoản: Sao lưu dữ liệu trước khi thực hiện để đảm bảo an toàn cho dữ liệu nhất có thể.
Bước 1: Vào Menu Apple --> System Preferences --> Users & Groups
Bước 2: Nhấp vào biểu tượng ổ khóa màu vàng và nhập mật khẩu MacBook để mở khóa
Bước 3: Click vào dấu "+" và nhập thông tin để tạo tài khoản admin như Full Name, Username, Password, Password Hint.
Bước 4: Tại mục New Account chọn Administrator và click Create để tạo tài khoản.
2. Tiếp theo là thay đổi thông tin
Bước 1: Vào Menu Apple --> System Preferences --> Users & Groups
Bước 2: Nhấp vào biểu tượng ổ khóa màu vàng và nhập mật khẩu MacBook để mở khóa
Bước 3: Click chuột phải lên User muốn thay đổi thông tin và chọn Advanced Options
Bước 4: Tại cửa sổ mới, bạn có thể thay đổi tại các trường:
- User ID: Mục này không được thay đổi
- Group: Đổi Staff thành Admin
- Account name: Nhập tên bạn muốn đổi
- Full name: Đổi tùy ý, khuyến khích nên đổi giống Account name
- Login Shell: Mục này giữ nguyên
- Home Direction: Từ sau đoạn /User/ + tên (Tên này để giống Account name)
- UUID, Apple ID, Aliases: Mục này giữ nguyên
Bước 5: Restart lại máy. Chưa nên đăng nhập vội tài khoản vừa thay đổi, chúng ta cần thay đổi tên thư mục Home trước.
3. Thay đổi thư mục Home trên MacBook
Bước 1: Đăng nhập vào MacBook bằng tài khoản vừa tạo ở mục 1
Bước 2: Vào Finder --> Go --> Computer --> Chọn ổ đĩa có chứa hệ điều hành (Macintosh HD)--> User
Bước 3: Tại đây bạn sẽ thấy thư mục có tên của tài khoản cũ, đổi tên thư mục này sang tên vừa được thay đổi ở mục 2.
Bước 4: Nhập mật khẩu đăng nhập khi có thông báo nhắc nhở
Bước 5: Restart lại máy.
>> Tham khảo ngay các dòng Mac M2 2022 đang có nhiều ưu đãi hấp dẫn tại Oneway





.png)