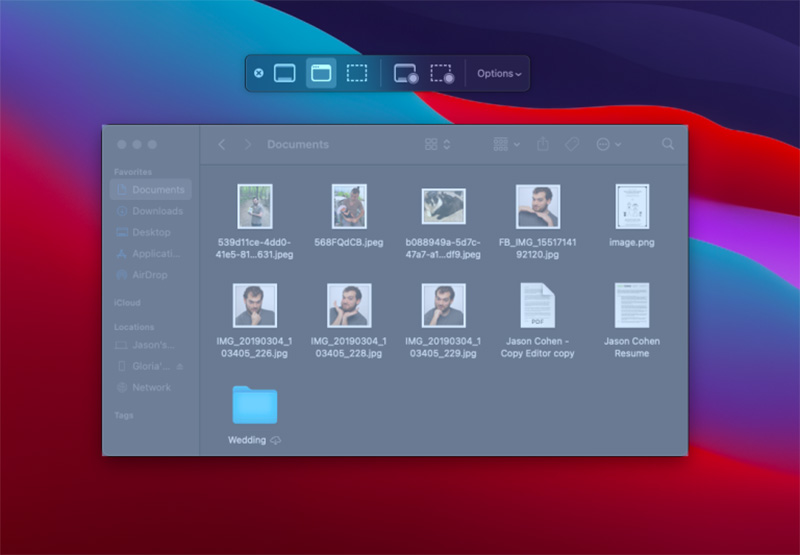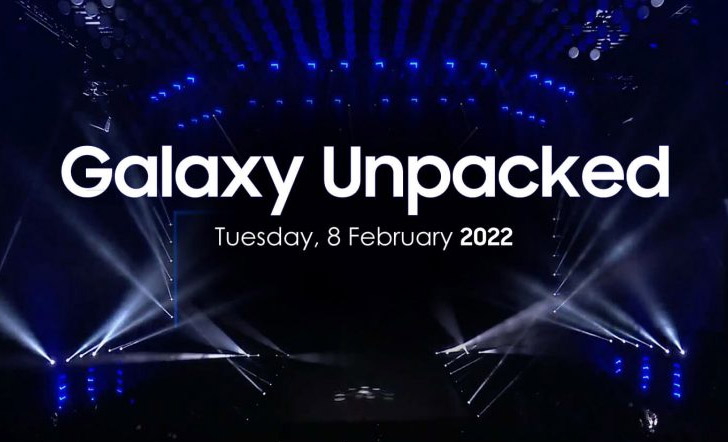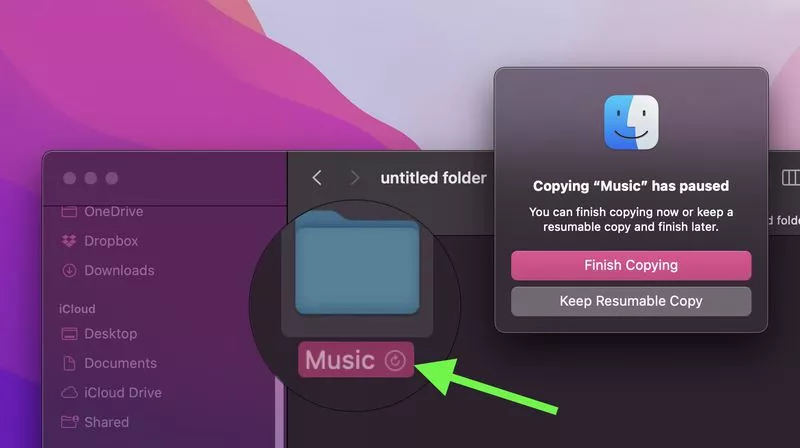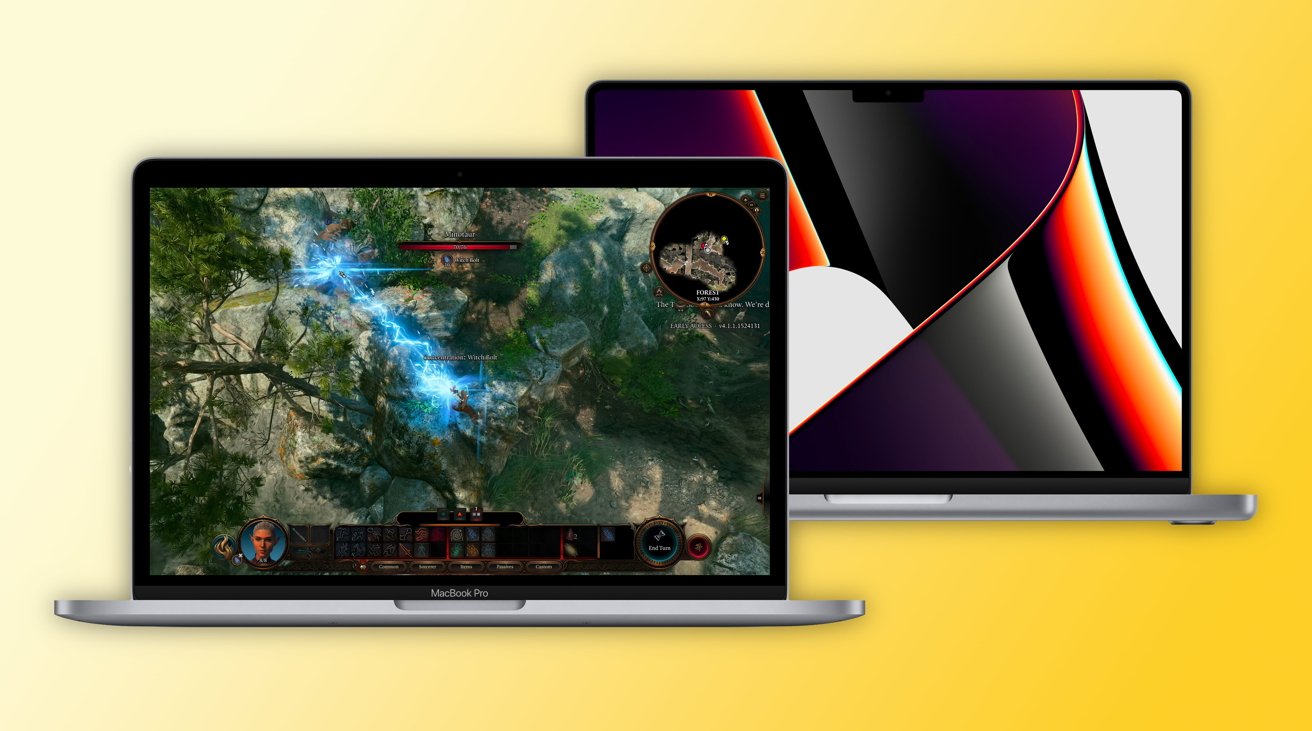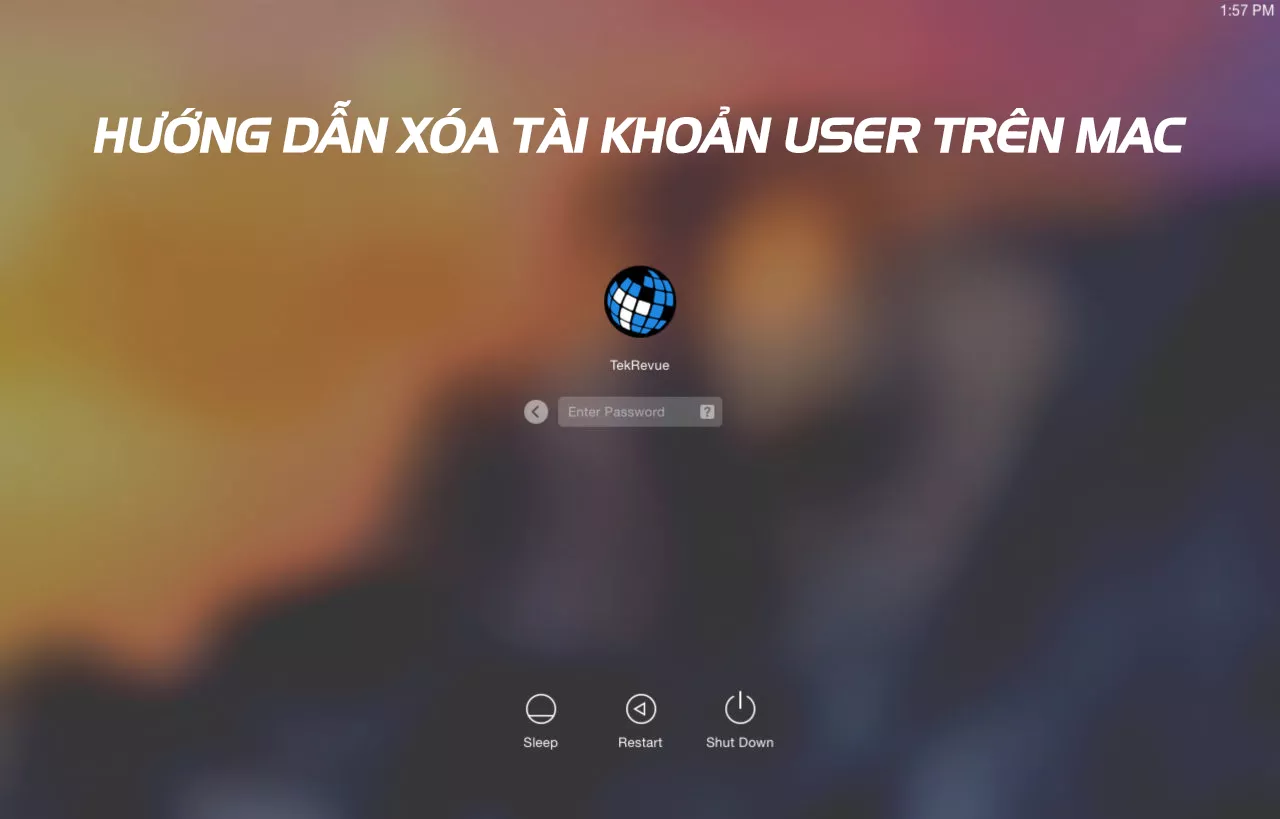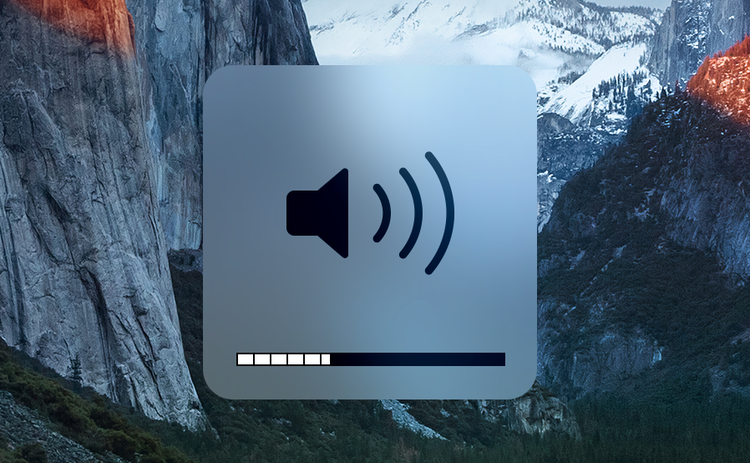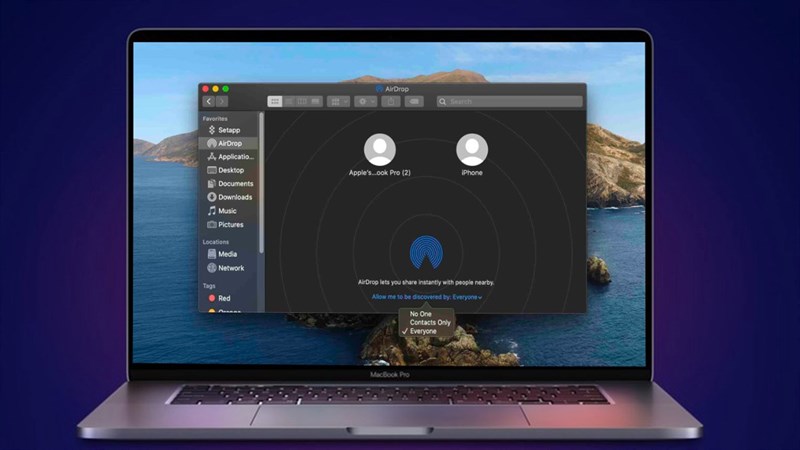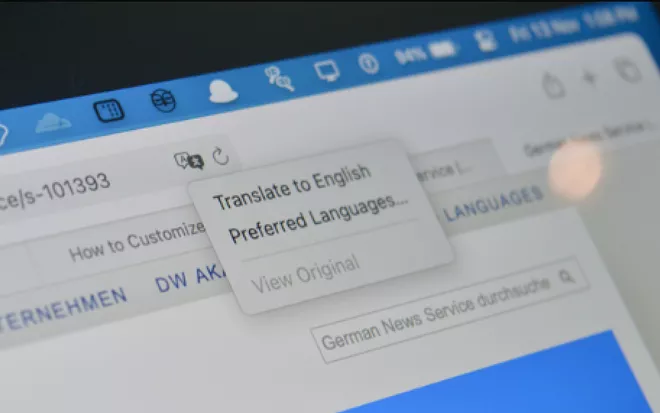Trong quá trình sử dụng, người dùng cần phải chụp lại một phần tài liệu hoặc toàn bộ đế thể gửi cho đối tác ,đồng nghiệp, … Tuy nhiên macOS có rất nhiều cách để sử chụp màn hình liệu bạn đã biết. Sau đây hãy cùng chung tôi tìm hiểu 2 cách chụp màn hình trên MacBook
1. Lợi ích chụp màn hình MacBook
Chụp màn hình MacBook cũng như Windows là một thao tác vô cùng cần thiết với người dùng.
- Rút ngắn thời gian giao tiếp hay trao đổi công việc
- Bảo mật thông tin tài liệu, hình ảnh hay nội dung bằng việc chụp một phần dữ liệu mong muốn.
- Một cách thay đổi định dạng hay copy thông tin của những nguồn không hỗ trợ tải về hay những kiểu dữ liệu máy không hỗ trợ sử dụng.
>> Sử dụng Macbook đã lâu nhưng có thể bạn vẫn chưa biết khi nào cần xả pin MacBook? 2 cách xả pin tăng tuổi thọ cho máy. Tham khảo để bài viết để biết chi tiết nhé!
2. Hướng dẫn chi tiết 2 cách chụp màn hình trên MacBook
MacBook hỗ trợ 2 kiểu chụp màn hình cơ bản trên MacBook đó là chụp lưu bộ nhớ trên máy và lưu vào bộ nhớ Clipboard. Sự khác biệt chính của hai kiểu này là việc lưu trực tiếp trên máy sẽ không bị mất thông tin, trong khi lưu vào clipboard (bộ nhớ tạm) thông tin sẽ bị mất đi khi người dùng chụp một tấm khác hoặc dán vào ứng dụng, đoạn chat, ….
2.1 Cách chụp màn hình lưu vào bộ nhớ MacBook
Hình thức này cũng chia thành 4 kiểu chụp cơ bản mà người dùng có thể áp dụng tùy từng trường hợp khác nhau:
- Chụp toàn màn hình trên MacBook: Người dùng bấm vào tổ hợp phím Command + Shift + 3 để ghi lại toàn bộ nội dung, tài liệu, hình ảnh đang có mặt trên màn hình máy.
- Chụp một khu vực chỉ định trên MacBook: Đôi khi màn hình MacBook sẽ có nhiều những sự vật thừa gây rối mắt hoặc các thông tin cần phải được bảo mật thi đây là hình thức phù hợp. Kiểu chụp này có khả năng tùy biến cao nhất giúp người dùng đồng thời có thể cắt sẵn hình ảnh mong muốn mà không cần phải điều chỉnh nhiều sau khi chụp. Nhấn tổ hợp phím Command + Shift + 4 rồi kéo chuột đến vùng muốn chụp.
- Chụp một cửa sổ nhất định trên MacBook: Sau khi nhấn tổ hợp phím Command + Shift + 4 + Space. Người dùng chỉ việc chỉ định đến vùng muốn chọn, máy sẽ tự động lấy khối cố định vào chụp theo. Thông thường là các khối hình vuông và chữ nhật. Lợi thế các khối được chụp đúng với size hiển thị không bị khuyết hay cắt do quá trình chọn vùng như kiểu chụp số 2.
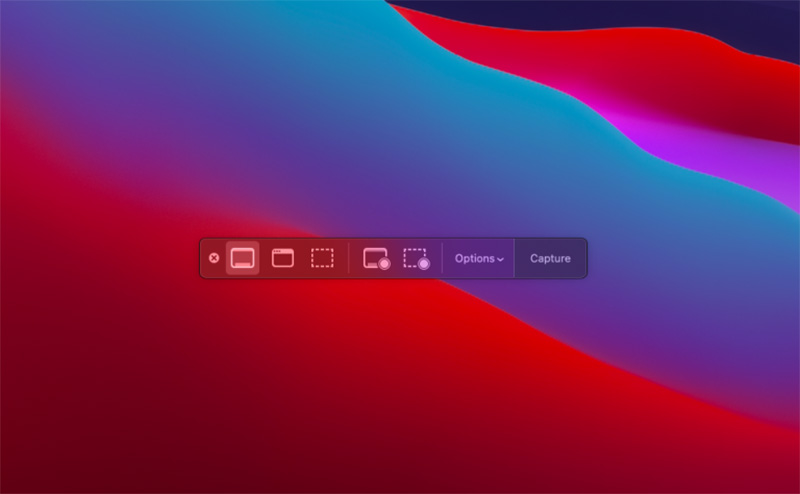
>> Việc để máy tính nghỉ ngơi trong một khoảng thời gian ngắn là điều rất quan trọng, tìm hiểu cách để tắt màn hình MacBook cực kỳ đơn giản, nhanh chóng
2.2 Cách chụp màn hình lưu vào bộ nhớ tạm
Dù không lưu trữ trực tiếp trên máy nhưng việc chụp hình này cũng có nhưng tiện lợi riêng. Đầu tiên, chúng không để lại các file tài liệu dày đặc trong máy. Thứ hai, thao tác nhanh chóng và có thể gửi trực tiếp luôn. Bên cạnh đó, kiểu chụp này cũng hỗ trợ 3 cách chụp tương tự như trên.
- Chụp toàn bộ màn hình lưu vào bộ nhớ tạm: Bấm tổ hợp phím: Command + Shift + Control + 3 để chụp toàn bộ màn hình máy. Tiếp đó, người dùng có thể nhấn command + V để gửi hình ảnh trên ứng dụng như zalo, messenger, ….
- Chụp một khu vực chỉ định lưu vào bộ nhớ tạm: Nhấn tổ hợp phím Command + Shift + Control + 4 -> Kéo chuột khoanh vùng nơi vị trí mong muốn chụp lại. Cuối cùng nhấn Command + V
- Chụp một cửa sổ nhất định và lưu vào bộ nhớ tạm: Command + Shift + Control + 4 + Space Bar (phím Space) > Rê con trỏ chuột tại cửa sổ muốn chụp. Thường hình chụp sẽ là khối vuông hoặc chữ nhật
Đặc biệt: Với chiếc MacBook Pro, người dùng còn có thể chụp màn hình phần touchbar thông qua tổ hợp phím Shift + Command + 6.
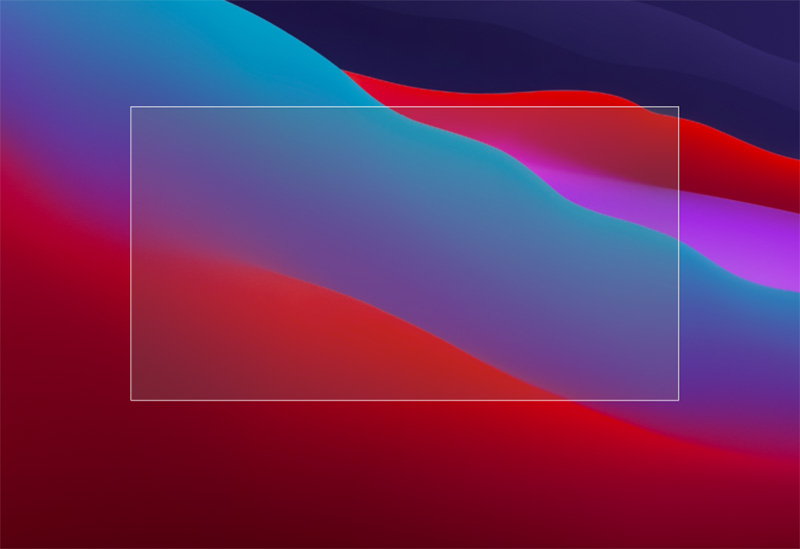
>> Tham khảo bài viết liên quan: Thay đổi vị trí lưu ảnh chụp màn hình trên MacBook
3. Tùy chỉnh phím tắt của bạn trong Tùy chọn hệ thống ( System Preferences)
Bước 1: Nhấn vào vào mục quả táo trên bên trái. Chọn mục System Preferences
Bước 2: Chọn mục bàn phím ( Keyboard), tại mục Screen Shot, người dùng có thể chọn tổ hợp phím khác theo nhu cầu sử dụng.
Bước 3: Chọn tổ hợp phím mong muốn thay đổi. Nhấn tổ hợp phím mới để thay thế
Bước 4:Để hoàn tác thay đổi, người dùng nhấn vào mục Restore Defaults ở góc dưới bên phải màn cửa sổ.
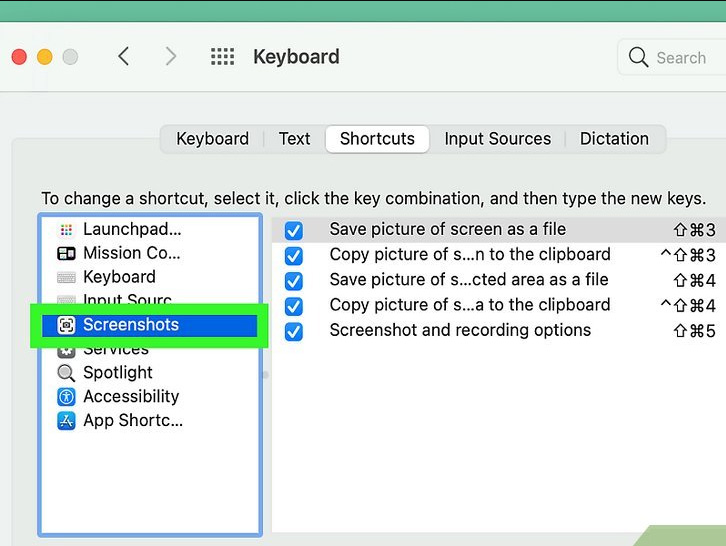
4. Sử dụng tính năng Take screenshots in Preview để chỉnh sửa ảnh ngay sau khi chụp
Bước 1: Chọn Preview xuất hiện trong launchpad
Bước 2: chọn File rồi nhấn vào take screenshot
Bước 3 Chọn một trong 3 tính năng From Selection, From WIndows và From Entire Screen để chụp hình
Bước 4: Sau khi chụp xong sẽ có một cửa sổ xem trước hiện lên để người dùng chỉnh sửa, lưu, …
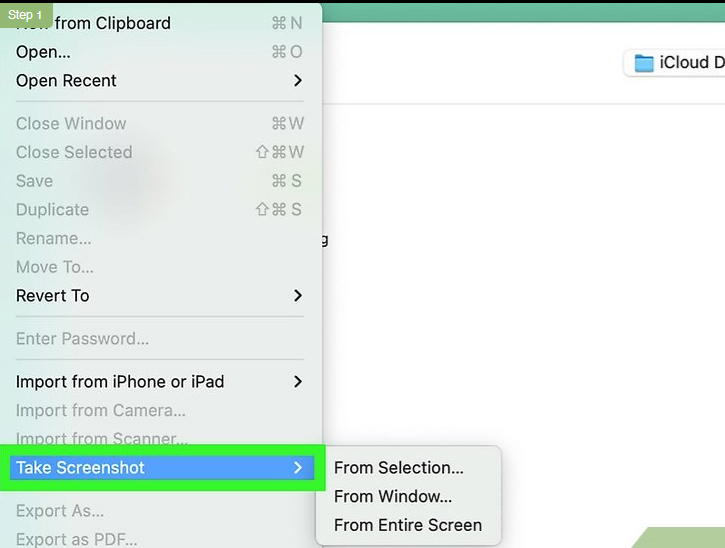
5. Các phần mềm bên thứ 3 hỗ trợ chụp hình
Bên cạnh tính năng chụp hình mặc định trên MacBook người dùng có thể sử dụng các ứng dụng bên thứ 3 để hỗ trợ. Sau đây là 5 ứng dụng có thể tham khảo: :
- Skitch:
Ứng dụng tổng thể tốt nhất của bên thứ ba để chụp ảnh màn hình trên máy Mac. Tải xuống và sử dụng miễn phí và được phát triển bởi Evernote. Nếu là người dùng Evernote, bạn có thể tận hưởng các lợi ích bổ sung bằng cách sử dụng hai ứng dụng cùng nhau.
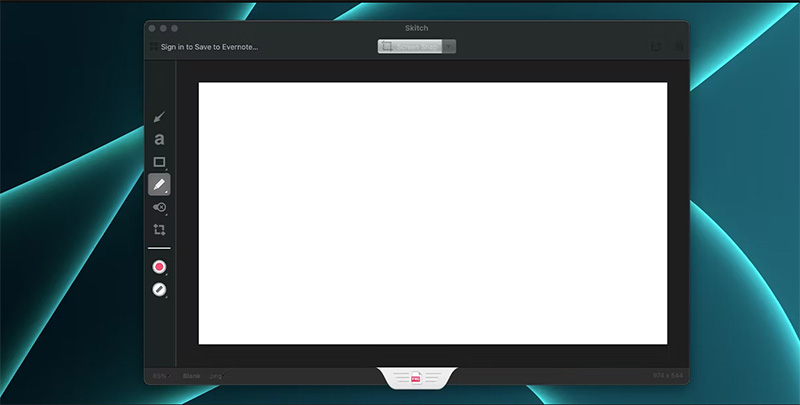
- Shottr
Shottr là một ứng dụng chụp màn hình siêu nhẹ dành. Phần mềm này là một lựa chọn tuyệt vời cho những người dùng không thể tải xuống ứng dụng bằng Mac App Store. Shottr nằm lặng lẽ trong thanh menu, hiển thị biểu tượng S. Mở nó ra và bạn sẽ thấy rất nhiều tính năng.
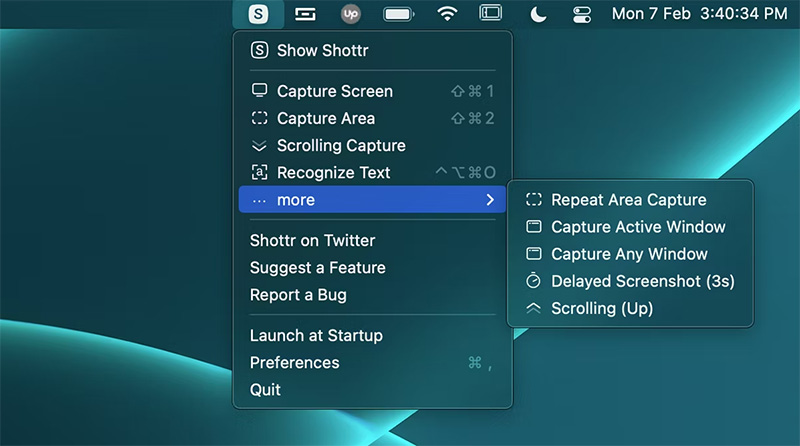
- Snagit
Snagit là phần mềm trả phí tốt nhất để chụp ảnh màn hình trên máy Mac. Ứng dụng này có đầy đủ các tính năng nâng cao cho phép thao tác trên ảnh chụp màn hình nhiều hơn hầu hết các phần mềm miễn phí hiện có.
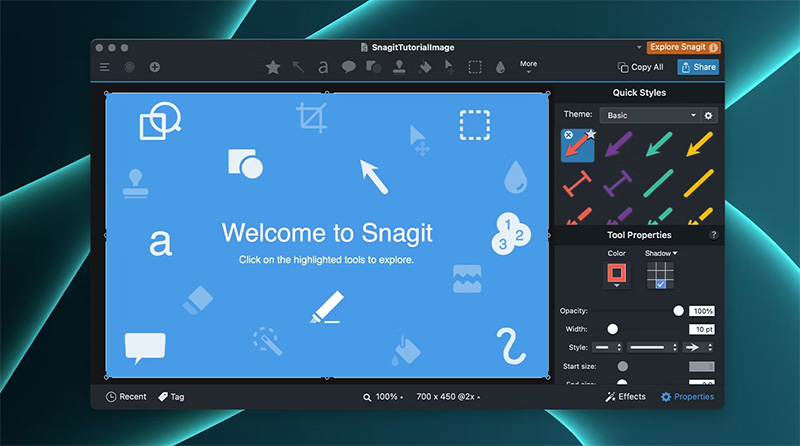
- Monosnap
Monosnap là một giải pháp chỉnh sửa ảnh chụp màn hình đơn giản khác dành cho người dùng Mac mà bạn có thể dễ dàng lấy từ App Store. Chỉ cần ẩn trong thanh menu để dễ dàng truy cập, Monosnap hoạt động tương tự như các ứng dụng khác trong danh sách này.
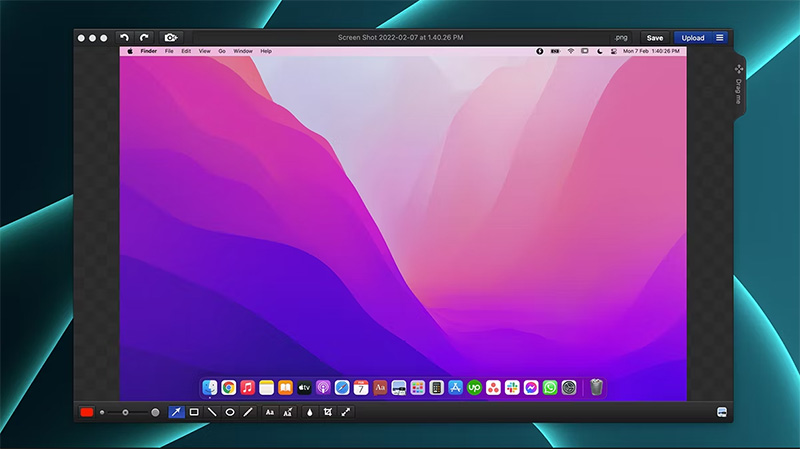
- LightShot
Lightshot là một ứng dụng miễn phí khác mà bạn có thể tải xuống từ Mac App Store. Ứng dụng này cung cấp cho bạn các công cụ mới tiện dụng để chụp và chú thích ảnh chụp màn hình. Nó tương tự như Skitch, nhưng hoạt động hơi khác một chút.
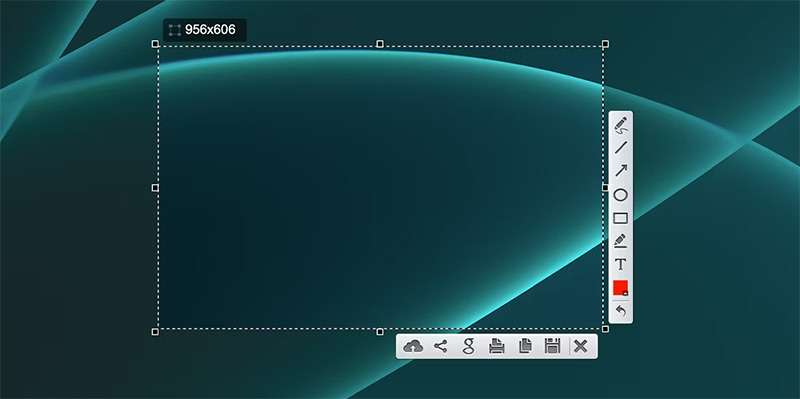
Tạm kết
Hy vọng bài viết trên mang đến những thông tin hữu ích về cách chụp màn hình MacBook. Ngoài ra, bạn có thể liên hệ Fanpage để được tư vấn và giải đáp thắc mắc





.png)