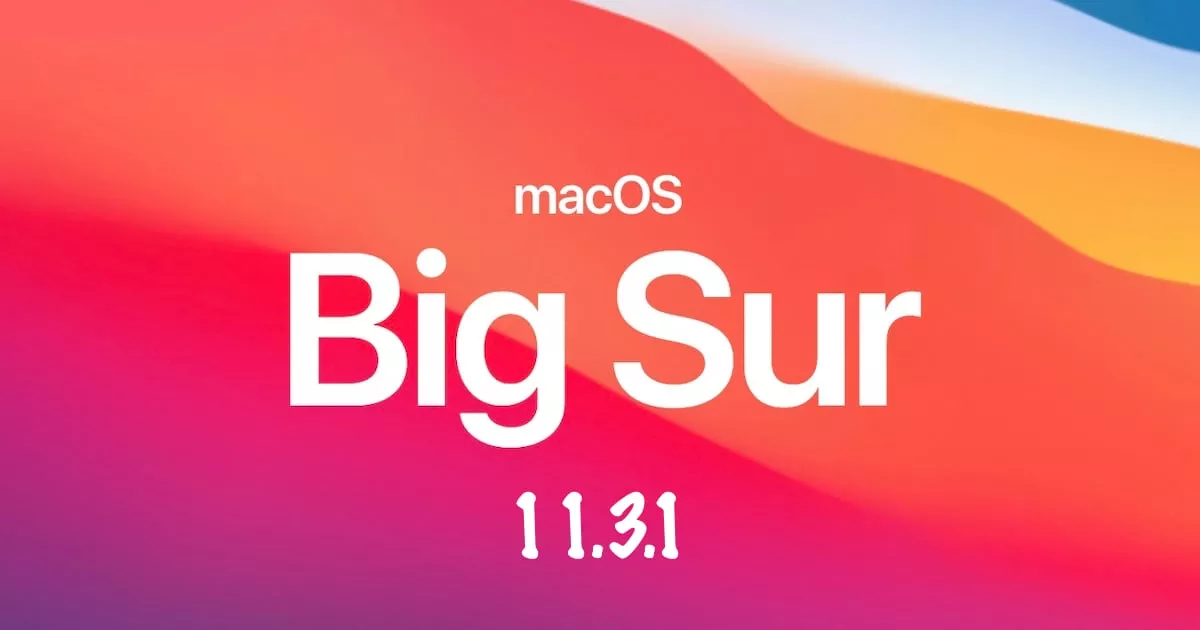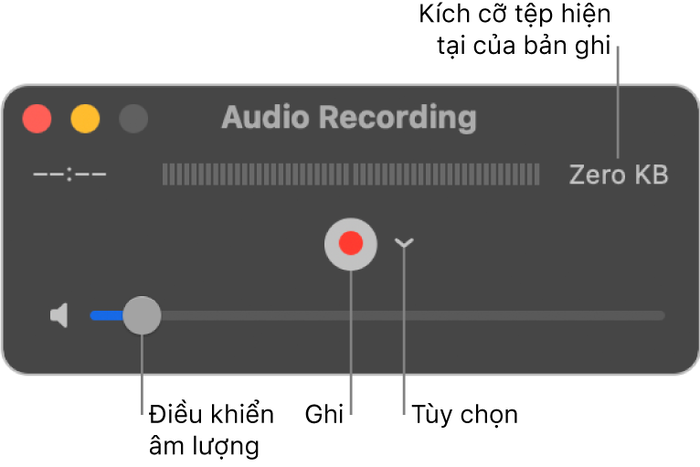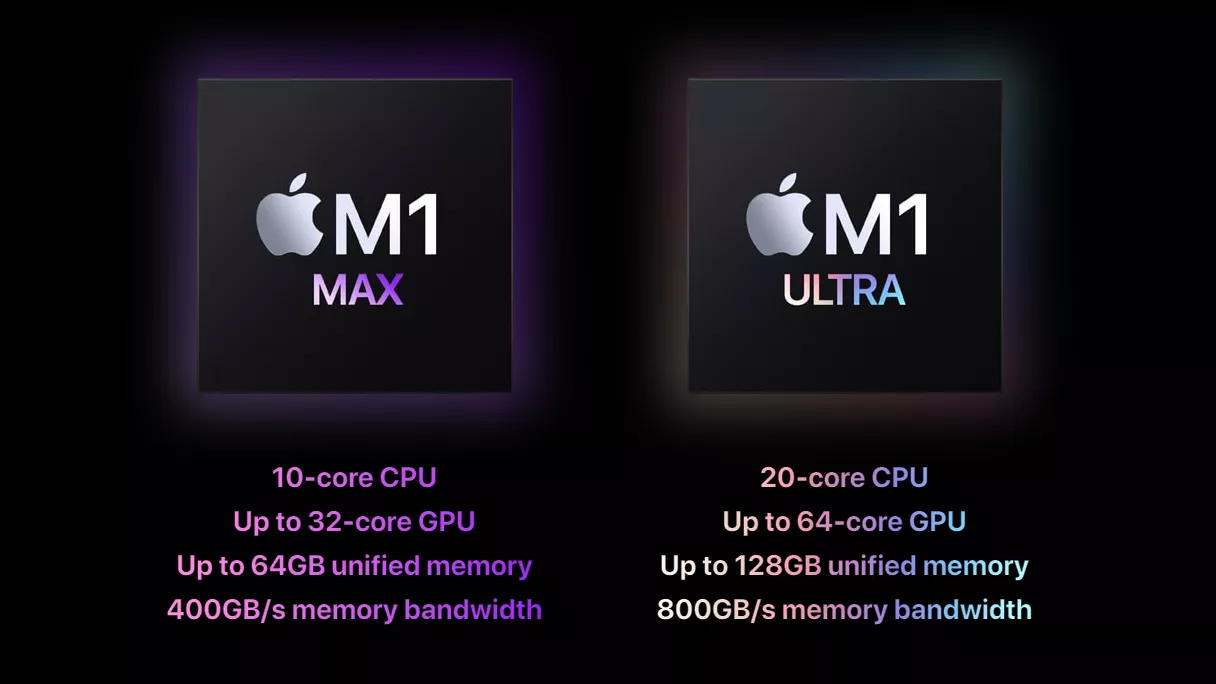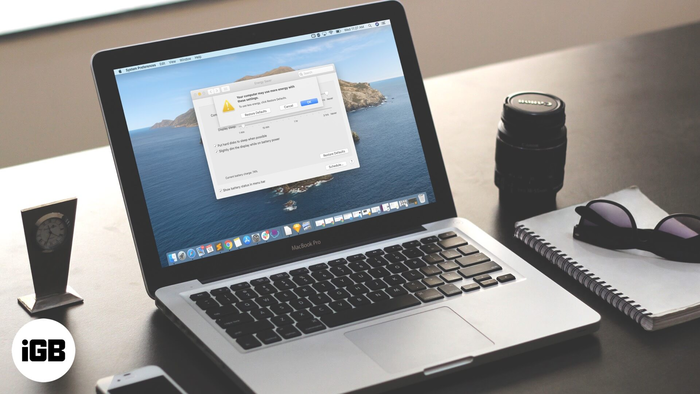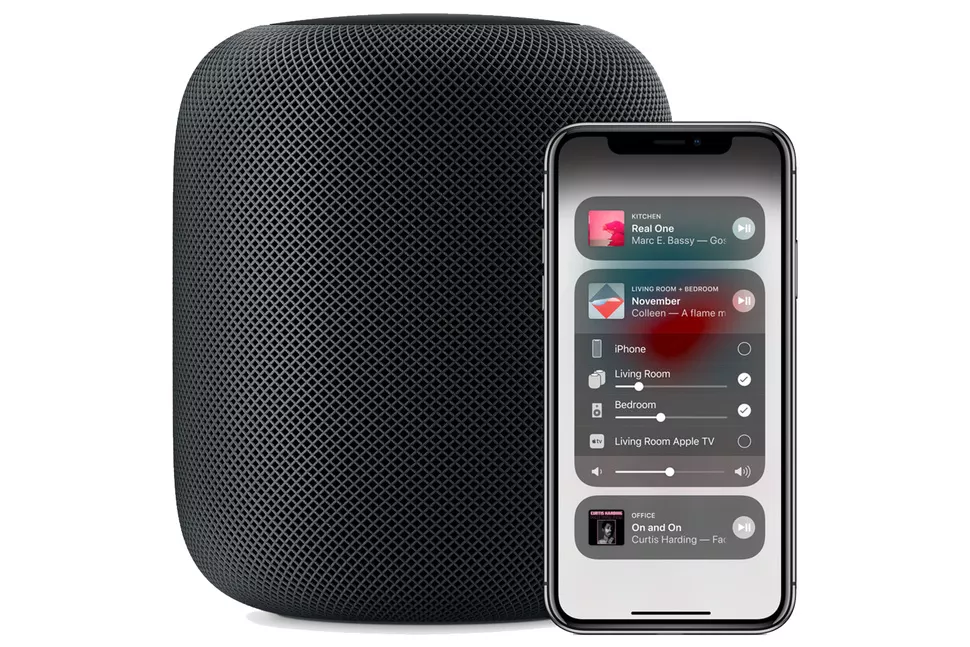Bạn đang sử dụng MacBook và thường xuyên gặp phải tình trạng âm thanh không đạt được âm lượng như mong muốn? Để khắc phục tình trạng này, bạn có thể áp dụng một số cách đơn giản như nhấn phím tắt tăng giảm âm lượng MacBook (F12/F11), sử dụng Touch Bar, sử dụng trung tâm điều khiển, sử dụng thanh menu,...
Trong bài viết dưới đây, Oneway sẽ bật mí cho bạn 5+ cách chỉnh âm lượng MacBook to, nhỏ cực dễ chỉ trong 2 phút, giúp bạn điều chỉnh âm thanh theo ý muốn dễ dàng.
1. Nhấn phím tắt tăng giảm âm lượng MacBook - F11/F12
2 phím tắt được sử dụng để điều chỉnh âm lượng trên MacBook là F11 và F12 (nằm ở góc phải trên cùng của bàn phím và có biểu tượng hình loa), trong đó:
- F11 là phím tắt giảm âm lượng MacBook
- F12 là phím tắt tăng âm lượng MacBook
Khi bấm vào 1 trong 2 phím này, màn hình MacBook sẽ hiển thị thông báo gồm 16 nấc được phân cách nhau, mỗi nấc là 1 bậc âm lượng khác nhau.
3 phím tắt điều chỉnh âm lượng trên MacBook
Lưu ý:
- Nếu âm lượng được điều chỉnh quá lớn/quá nhỏ so với nhu cầu, bạn chỉ cần chọn tổ hợp phím Option + Shift + F11/F12. Lúc này, màn hình sẽ thông báo hiển thị chế độ âm thanh được điều chỉnh ở mức bằng ¼ nấc thông thường, tương đương với 64 nấc nhỏ. Nhờ vậy, âm thanh sẽ được tăng âm lượng phù hợp hơn.
- Trong trường hợp muốn tắt hoàn toàn âm thanh trên MacBook, bạn có thể sử dụng phím tắt F10.
.png)
Biểu tượng 16 nấc được chia thành các nấc nhỏ hơn giúp người dùng dễ dàng tùy chỉnh âm thanh theo ý muốn
2. Sử dụng Trung tâm điều khiển để điều chỉnh âm lượng MacBook
Bạn có thể sử dụng Trung tâm điều khiển để tăng hoặc giảm âm lượng MacBook bằng những thao tác sau đây:
- Bước 1: Chọn vào Trung tâm điều khiển, thanh điều chỉnh âm thanh sẽ hiện ra.
- Bước 2: Kéo thanh trượt từ trái sang phải hoặc ngược lại để tăng âm thanh theo ý muốn
Gạt thanh trượt trên thanh điều chỉnh âm thanh của MacBook
3. Sử dụng thanh Menu để tăng, giảm âm lượng MacBook
Cách này cần yêu cầu có biểu tượng loa trên thanh Menu. Nếu trên thanh Menu có biểu tượng loa, bạn thực hiện theo các thao tác sau để tăng âm lượng MacBook:
- Bước 1: Chọn biểu tượng Loa trên thanh menu.
- Bước 2: Trượt thanh điều chỉnh sang phải (để tăng) hoặc sang trái (để giảm) theo ý thích.
Trượt thanh điều chỉnh của biểu tượng loa sang phải để tăng âm lượng
Trong trường hợp chưa có biểu tượng loa, bạn cần cài đặt thêm thanh âm lượng vào menu theo các thao tác dưới đây.
1 - Với máy Mac chạy hệ điều hành macOS Monterey trở xuống:
- Bước 1: Chọn Menu (Ký hiệu hình quả táo cắn dở ở góc trái màn hình), chọn Cài đặt hệ thống (System Preferences).
- Bước 2: Chọn Âm thanh (Sound) (hoặc ký hiệu hình loa)
- Bước 3: Chọn Đầu ra (Output), chọn Hiển thị âm lượng trong thanh menu (Show Volume in Menu Bar).
- Bước 4: Tại mục Hiển thị âm thanh trên thanh menu bar (Show Sound in menu bar), chọn Luôn luôn (Always)
- Bước 5: Chọn biểu tượng loa xuất hiện trên thanh Menu và điều chỉnh tăng âm lượng theo nhu cầu.
Thao tác cài đặt biểu tượng Loa trên thanh menu MacBook để điều chỉnh âm lượng ở macOS Monterey
2 - Với máy Mac chạy hệ điều hành MacOS Sonoma
- Bước 1: Chọn Menu (Ký hiệu hình quả táo cắn dở ở góc trái màn hình), chọn Cài đặt hệ thống (System Preferences).
- Bước 2: Chọn Trung tâm điều khiển (Mission Control)
- Bước 3: Trong dòng Âm thanh (Sound) chọn Luôn hiển thị trong Thanh Menu (Always show Sound in menu bar)
Thao tác cài đặt biểu tượng Loa trên thanh menu MacBook để điều chỉnh âm lượng ở macOS Sonoma
4. Sử dụng Touch Bar để tăng/giảm âm lượng trên MacBook Pro
Một số dòng MacBook Pro 13 inch và 15 inch từ năm 2016 đến 2021 được Apple trang bị thanh Touch Bar giúp điều chỉnh âm lượng MacBook nhanh chóng. Tuy nhiên, những mẫu MacBook mới nhất như Macbook M3 2023, MacBook Pro M3 với chip M3 series đã không còn thanh Touch Bar như trước. Đối với những dòng MacBook Pro có thanh Touch Bar, bạn thực hiện theo những thao tác sau để tăng âm lượng:
Bước 1: Nhấn vào nút âm lượng ở góc bên phải của thanh Touch Bar
Chọn vào biểu tượng loa ở thanh Touch Bar
Bước 2: Thanh âm lượng sẽ hiện ra, ấn giữ vào nút âm lượng và gạt nhẹ sang phải để tăng âm lượng.
Nhấn giữ nút âm lượng và trượt nhẹ sang phải
5. Một số cách khác để điều chỉnh âm lượng trên MacBook
Bên cạnh 4 cách trên, bạn cũng có thể sử dụng ứng dụng Boom 3D hoặc Sound Booster và loa ngoài để điều chỉnh tăng hoặc giảm âm lượng MacBook.
1 - Sử dụng ứng dụng Boom 3D hoặc Sound Booster: Ứng dụng Boom 3D hoặc Sound Booster giúp cải thiện chất lượng âm thanh toàn diện nhất cho các dòng MacBook. Sử dụng Boom 3D hoặc Sound Booster sẽ đem lại những ưu điểm như:
- Giảm/Tăng âm thanh có thể vượt mức tối đa mặc định của MacBook.
- Thao tác cài đặt dễ dàng, không tốn nhiều dung lượng của máy.
Ứng dụng Boom 3D giúp điều chỉnh giảm/tăng âm lượng tùy ý
2 - Sử dụng loa ngoài: Loa ngoài sẽ giúp bạn điều chỉnh âm lượng to nhỏ một cách dễ dàng, đồng thời tăng thêm âm thanh kể cả khi âm lượng trên MacBook đã được điều chỉnh ở mức tối đa, giúp cải thiện trải nghiệm âm thanh khi sử dụng các tính năng như báo thức trên MacBook.
Sử dụng loa ngoài cho MacBook để điều chỉnh tăng âm lượng dễ dàng
6. 4 lưu ý khi điều chỉnh âm lượng trên MacBook
Khi tăng hoặc giảm âm lượng trên MacBook, để có trải nghiệm âm thanh tốt hơn, bạn nên lưu ý một số điều quan trọng sau đây:
1 - Tránh tiếp xúc lâu với âm thanh có âm lượng lớn: Điều này sẽ giúp bảo vệ tuổi thọ của loa và thính giác của bạn, đặc biệt là những người có thói quen nghe nhạc, xem phim và điều chỉnh âm lượng tăng lên gấp 2 - 3 lần.
2 - Sử dụng phụ kiện âm thanh chất lượng: Khi cần nghe nhạc với âm lượng cao, bạn nên sử dụng tai nghe có chất lượng tốt để tối ưu hóa trải nghiệm âm thanh và giảm thiểu tác động tiêu cực đến thính giác. Lưu ý bạn nên chọn tai nghe có độ nhạy phù hợp, có nút tai cao su để đảm bảo âm thanh được trung thực, sống động và bảo vệ tai tốt nhất.
3 - Vệ sinh loa, giữ sạch loa định kỳ: Bạn cần giữ sạch loa và vệ sinh loa định kỳ để bảo vệ loa, tránh để âm thanh về rè khi sử dụng. Để vệ sinh loa, bạn nên sử dụng chổi lông, bình khí nén để đẩy sạch các bụi bẩn bám vào ở các khe, lỗ, dùng khăn ẩm lau phần loa và dùng khăn khô lau lại.
Vệ sinh loa MacBook thường xuyên để giữ cho loa hoạt động tốt nhất
4 - Các cách xử lý khi MacBook không tăng hay giảm được âm lượng: Trong một số trường hợp, dù đã thử nhiều cách khác nhau nhưng vẫn không điều chỉnh được âm lượng cho MacBook thì có thể do nhiều nguyên nhân khác, như:
- Phím tắt điều chỉnh âm lượng F11/F12 bị kẹt: Rút phích cắm trên thiết bị, úp ngược máy và gõ nhẹ hoặc tiến hành vệ sinh bàn phím để đẩy sạch bụi bẩn ở phím ra ngoài, khắc phục tình trạng kẹt phím.
- Loa MacBook bị hỏng, mất tiếng, âm thanh không ổn định do lỗi phần cứng: Tắt loa và mở lại. Nếu vẫn không khắc phục được, bạn cắm tai nghe vào máy và bật chế độ loa ngoài. Nếu vẫn không nghe được âm thanh, bạn nên đưa MacBook để các đơn vị sửa chữa chuyên nghiệp để kiểm tra và khắc phục.
- Kết nối với thiết bị đầu ra có vấn đề: Kiểm tra tai nghe và Bluetooth bằng cách kết nối thiết bị với các máy khác để xem âm thanh có nghe được hay không, từ đó xác định nguyên nhân do loa MacBook bị hỏng hay thiết bị đầu ra bị hỏng.
- Lỗi hệ điều hành MacBook: Khi bị lỗi phần mềm MacBook dẫn đến âm thanh không truyền được, bạn tiến hành Reset và cài đặt hệ điều hành lại cho máy.
- Chưa thiết lập cài đặt âm thanh cho máy: Kiểm tra trạng thái Volume để đảm bảo rằng âm thanh đã được cài đặt trên máy.
Sử dụng thiết bị kết nối với MacBook phù hợp
Bài viết trên đây Oneway đã chia sẻ đến bạn 5+ cách điều chỉnh tăng hoặc giảm âm lượng trên MacBook đơn giản, nhanh gọn. Hy vọng những chia sẻ trên sẽ giúp bạn tham khảo và điều chỉnh âm lượng phù hợp, có được trải nghiệm âm thanh tuyệt vời nhất khi sử dụng MacBook.
Nếu còn bất kỳ thắc mắc nào khi tăng âm lượng trên MacBook hoặc cần tư vấn thêm về các dòng MacBook uy tín, giá rẻ, hãy liên hệ ngay để được Oneway hỗ trợ nhé!
Thông tin liên hệ:
- Hotline: 0246 681 9779
- Website: https://onewaymacbook.vn/
- Fanpage: https://www.facebook.com/ONEWAY.MACBOOK/
>>> Xem thêm bài viết khác:





.png)
.png)
.png)
.png)
.png)
.png)
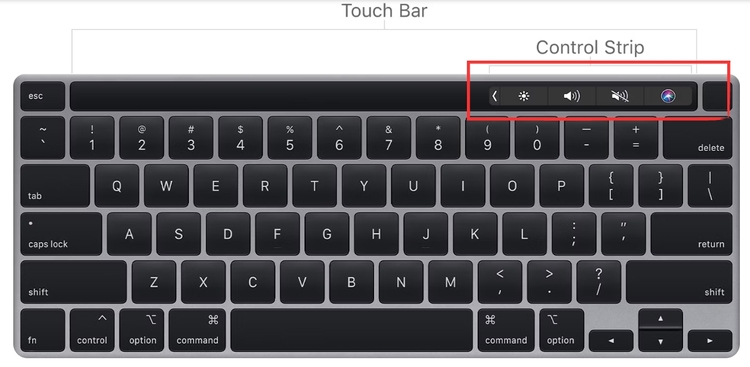
.png)
.png)
.png)
.png)
.png)