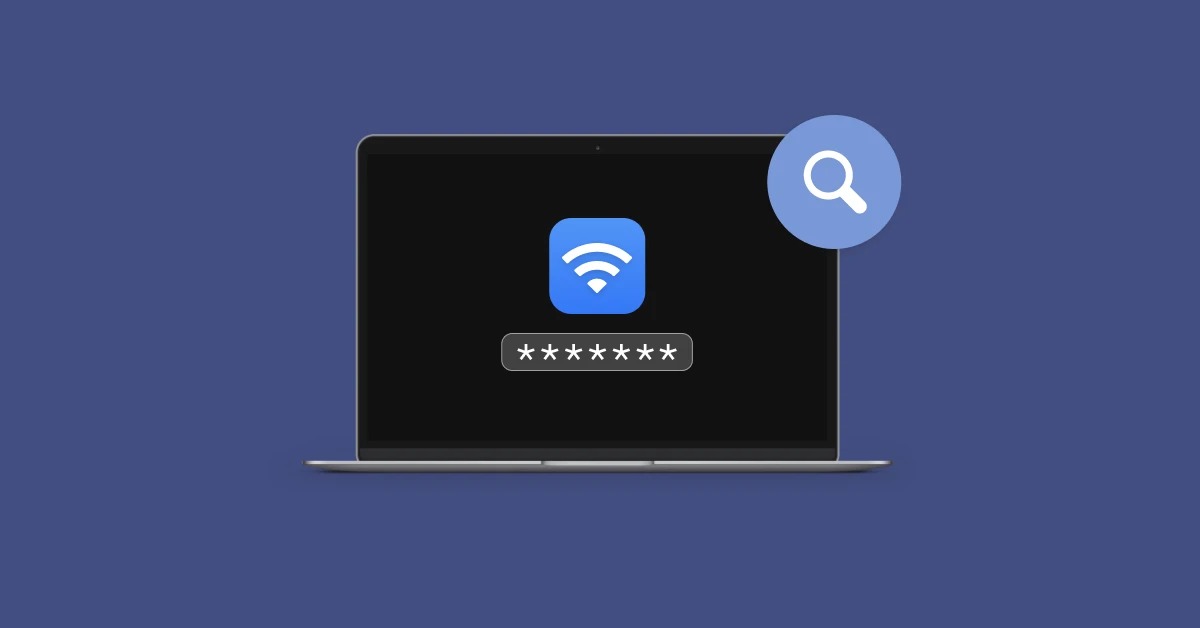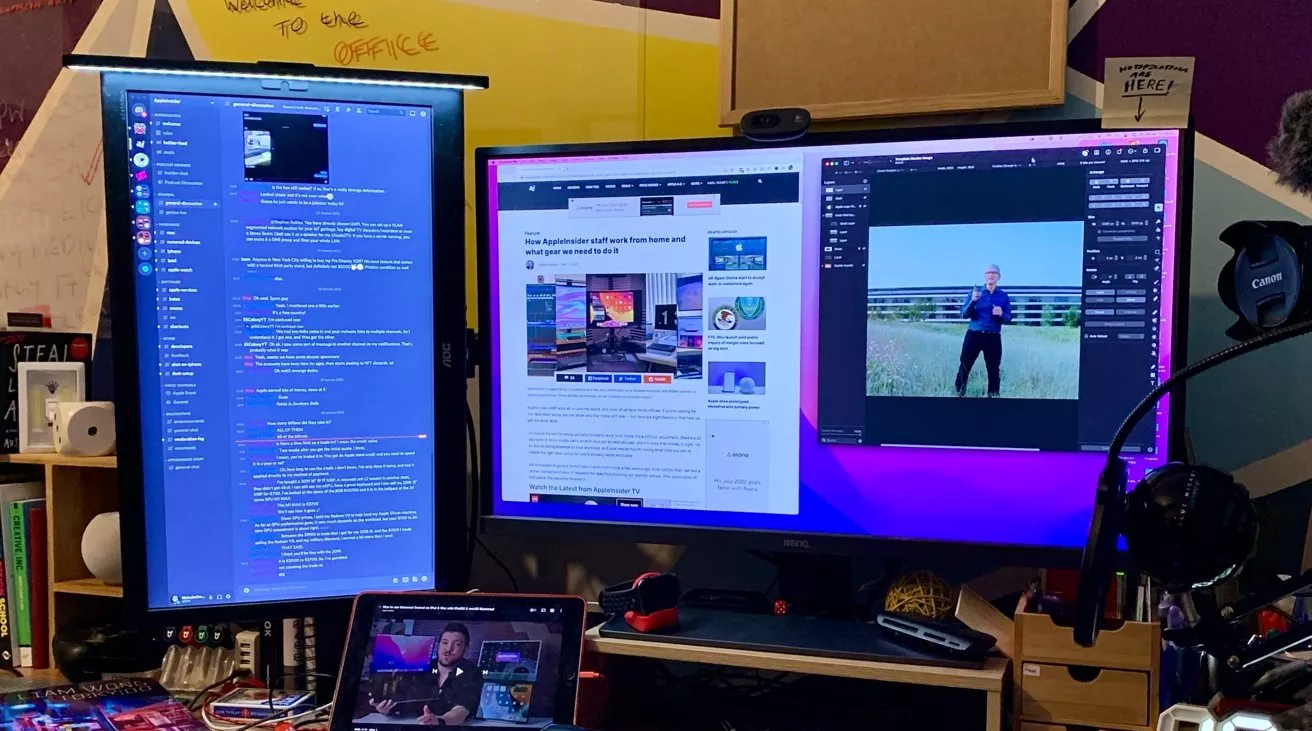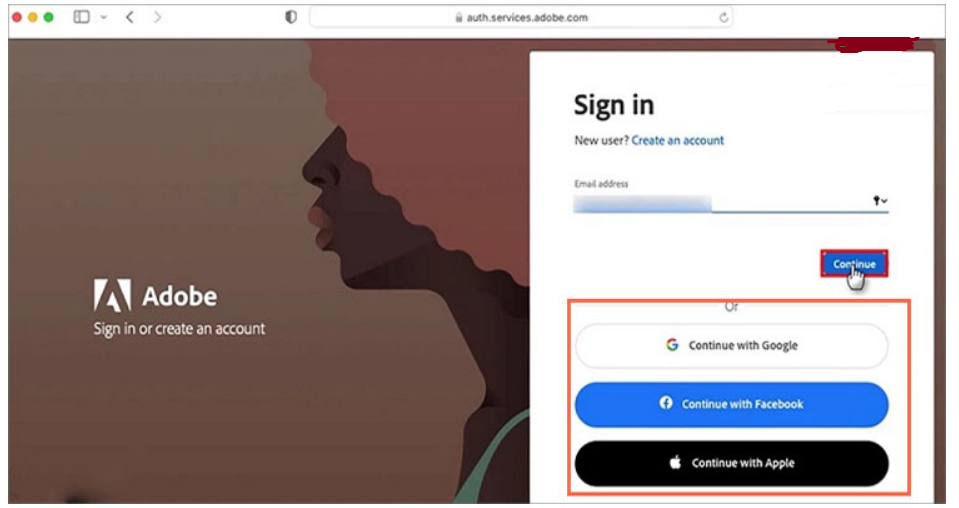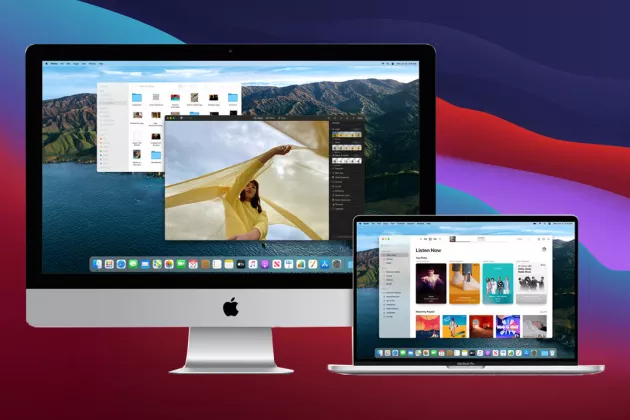Bạn cảm thấy nhàm chán với màn hình tối đen của MacBook khi ở chế độ nghỉ ngơi? Bạn muốn biến chiếc MacBook của mình trở nên nổi bật và thú vị hơn, đồng thời có thể dễ dàng xem giờ ngay cả khi máy không hoạt động? Vậy thì bài viết này chính là dành cho bạn! Dưới đây, Oneway sẽ hướng dẫn bạn cách tạo đồng hồ MacBook một cách cực kỳ đơn giản, giúp bạn biến màn hình chờ trở nên sinh động và hữu ích hơn.
Bước 1: Tải xuống và cài đặt ứng dụng Fliqlo
- Truy cập trang web https://fliqlo.com/ và chọn phiên bản dành cho macOS.
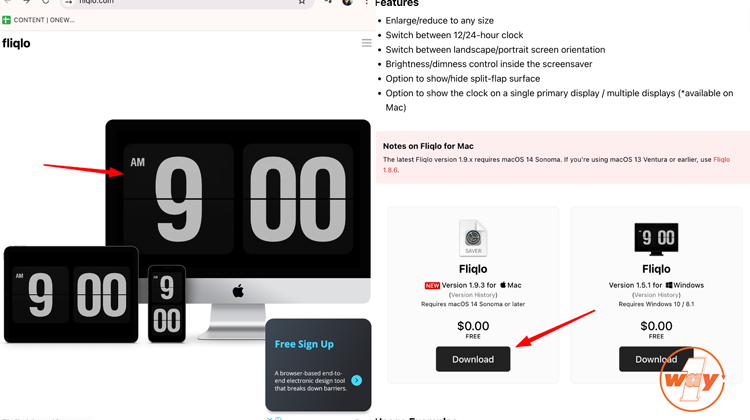
Lựa chọn phiên bản dành cho MacOS
- Nhấp vào nút "Tải xuống cho Mac" (Download for Mac) để tải tệp cài đặt Fliqlo.saver.
- Đối với macOS 14 Sonoma trở lên: Nhấp vào nút Tải xuống bên cạnh Phiên bản 1.9.3 cho Mac.
- Đối với phiên bản macOS Ventura hoặc macOS cũ hơn: Nhấp chọn Phiên bản Fliqlo 18.6.
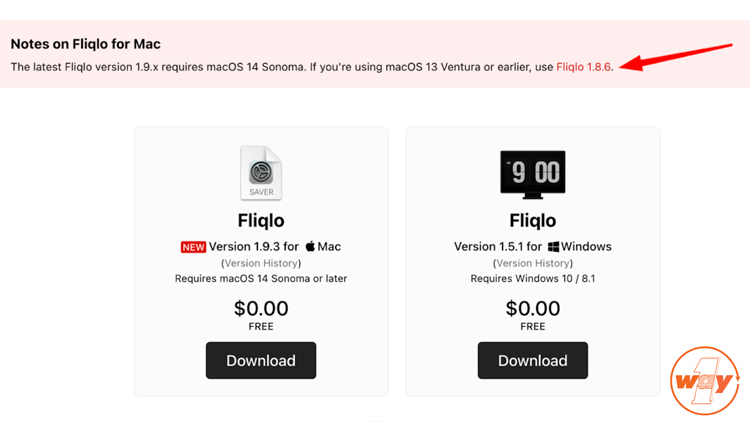
Lựa chọn phiên bản 1.8.6 phù hợp với hệ điều hành macOS của bạn
- Sau khi tải xuống, bạn có thể cài đặt Fliqlo bằng cách nhấp đúp vào tệp đã tải xuống.
- Làm theo hướng dẫn trên màn hình để hoàn tất quá trình cài đặt.
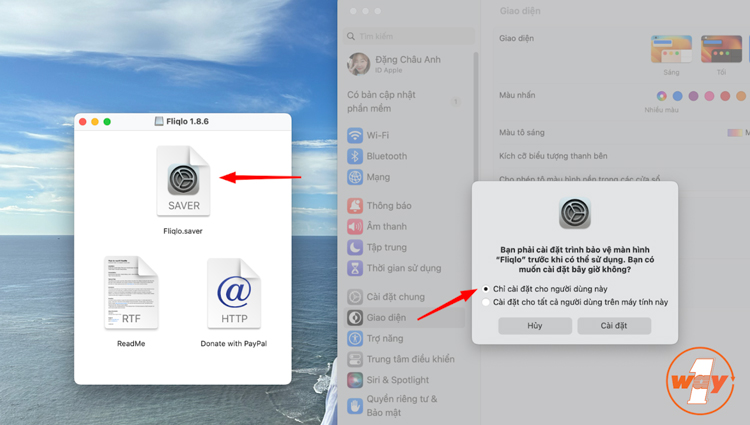
Cài đặt ứng dụng Fliqlo
- Quá trình cài đặt sẽ diễn ra nhanh chóng, sau khi hoàn tất, bạn sẽ nhận được thông báo cài đặt thành công.
Bước 2: Cài đặt Fliqlo làm màn hình chờ
- Mở "Cài đặt hệ thống" (System Preferences) trên máy Mac của bạn.
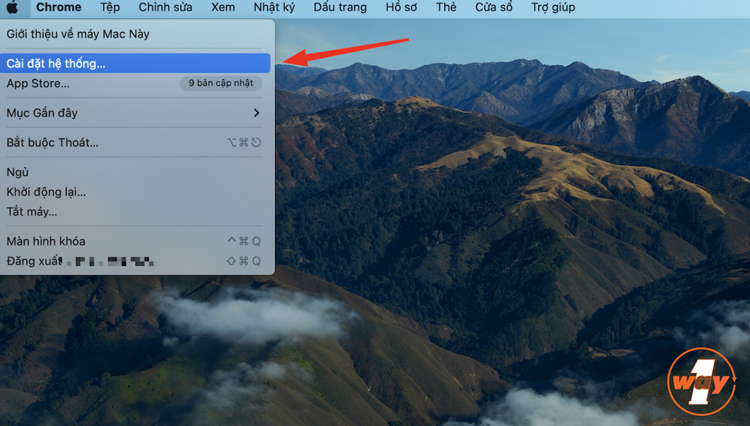
Truy cập vào Cài đặt hệ thống
- Nhấp vào biểu tượng "Màn hình nền & Trình bảo vệ màn hình" (Desktop & Screen Saver).
- Chuyển sang tab "Trình bảo vệ màn hình" (Screen Saver). Trong danh sách các màn hình chờ bên trái, kéo xuống và chọn "Fliqlo".
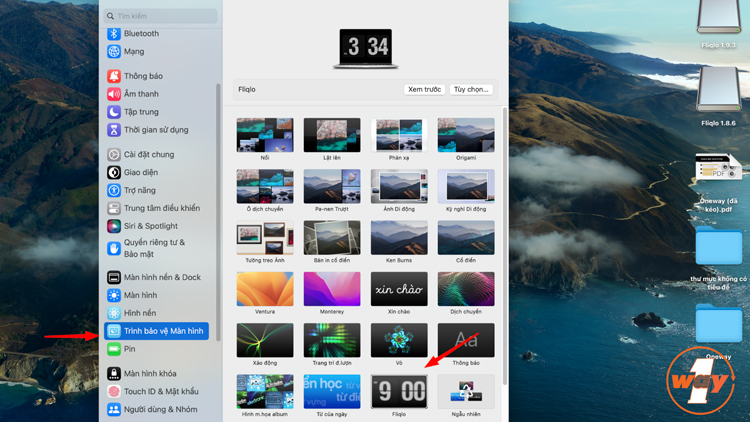
Chọn trình bảo vệ Fliqlo trong menu thả xuống
- Để có thể tận dụng tối đa màn hình chờ Fliqlo, bạn có thể truy cập các tùy chọn cài đặt và điều chỉnh theo sở thích của mình.
- Kích thước: (Size) Chọn kích thước mong muốn cho đồng hồ hiển thị trên màn hình. Bạn có thể chọn từ các kích thước nhỏ, vừa đến lớn để phù hợp với sở thích và bố cục màn hình.
- Định dạng thời gian: (Time Format) Lựa chọn giữa định dạng 12 giờ hoặc 24 giờ cho thời gian được hiển thị trên đồng hồ phù hợp với cách bạn đọc và sử dụng thời gian. Nắm bắt ngay cách chỉnh đồng hồ trên MacBook cực đơn giản
- Hiển thị nền: (Show Background) Bật hoặc tắt tùy chọn hiển thị nền phía sau đồng hồ. Nếu bạn thích giao diện đơn giản, hãy tắt nền. Ngược lại, nếu bạn muốn thêm một chút màu sắc hoặc hình ảnh, hãy bật nền và chọn hình ảnh ưng ý.
- Độ sáng màn hình: (Screen Brightness) Điều chỉnh độ sáng màn hình khi màn hình chờ Fliqlo được kích hoạt. Bạn có thể điều chỉnh độ sáng màn hình MacBook để phù hợp với môi trường xung quanh và sở thích cá nhân của bạn.
- Tạo đồng hồ đếm ngược: (Countdown timer): Bạn có thể tạo đồng hồ, đếm ngược thời gian trên MacBook bằng Fliqlo bằng cách cài đặt ứng dụng này làm màn hình chờ và tùy chỉnh hiển thị thời gian đếm ngược theo phong cách đồng hồ lật.
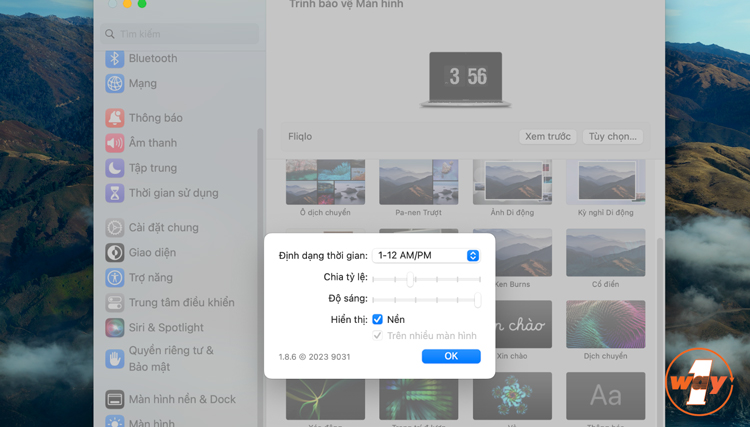
Điều chỉnh hiển thị đồng hồ Fliqlo theo ý thích của bạn
Sau khi hoàn tất việc tùy chỉnh, nhấp vào nút "Ok" để thử nghiệm màn hình chờ Fliqlo.

Đồng hồ Fliqlo giúp màn hình chờ của bạn hiện đại, ấn tượng hơn
Đây là được xem là một trong những ứng dụng được sử dụng nhiều với tính năng đồng hồ đếm ngược trên MacBook để đếm ngược thời vào các dịp như sinh nhật, đón chào năm mới,....
Lưu ý:
- Để gỡ cài đặt Fliqlo, hãy kéo và thả tệp "Fliqlo.saver" từ thư mục "Trình bảo vệ màn hình" (Screen Savers) vào thùng rác.
Với đồng hồ tích hợp trên MacBook, bạn có thể dễ dàng quản lý thời gian của mình. Tham khảo hướng dẫn chi tiết cách đặt báo thức trên MacBook, để không bỏ lỡ những công việc quan trọng hay sự kiện cá nhân nào.
Qua bài viết này Oneway đã chia sẻ với bạn chỉ với vài bước đơn giản, đã có thể biến màn hình chờ của MacBook trở nên sinh động và thú vị hơn với chiếc đồng hồ Fliqlo độc đáo. Hy vọng bài viết này đã cung cấp cho bạn hướng dẫn chi tiết và hữu ích. Bạn có thể thực hiện cách này trên hầu hết các dòng MacBook mới như Macbook Pro M3 chính hãng, MacBook Air M3,...Hãy thử áp dụng ngay và chia sẻ thành quả của bạn với Oneway nhé!





.png)