Cắt file PDF là một thao tác cơ bản giúp bạn dễ dàng quản lý, chia sẻ và chỉnh sửa từng phần của file. Trong bài viết này, Oneway sẽ hướng dẫn bạn cắt file PDF trên MacBook bằng hai cách: sử dụng ứng dụng mặc định trên máy và sử dụng công cụ trực tuyến.
Cách 1: Cắt file PDF trên MacBook bằng hộp thoại in
1. Mở file PDF cần cắt: Mở ứng dụng Preview và chọn file PDF bạn muốn cắt.
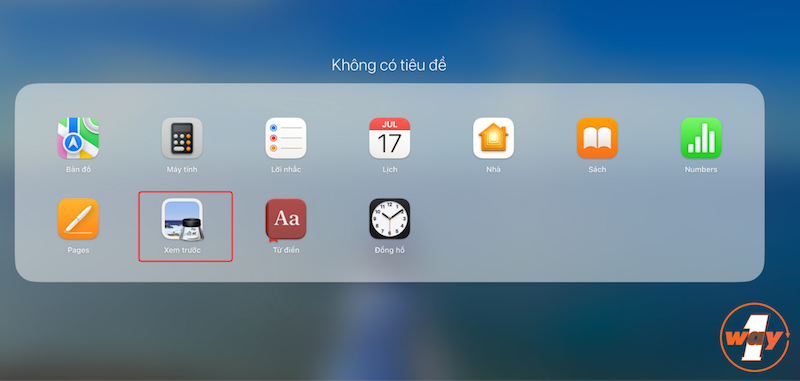
Mở ứng dụng Preview
2. Mở hộp thoại in: Bấm tổ hợp phím Command + P để mở hộp thoại in.
3. Chọn trang cần cắt:
- Chọn theo phạm vi: Nhập số trang bắt đầu và kết thúc vào ô Từ và Đến.
- Chọn từng trang: Nhấp vào các trang bạn muốn cắt trong thanh bên trái (Tick xanh).
4. Chọn xuất file PDF:
- Nhấp vào menu PDF ở góc dưới hộp thoại.
- Chọn Lưu thành PDF.
5. Đặt tên và lưu file PDF: Nhập tên cho file PDF mới và chọn vị trí lưu.
6. Nhấp vào Lưu để lưu file PDF đã cắt
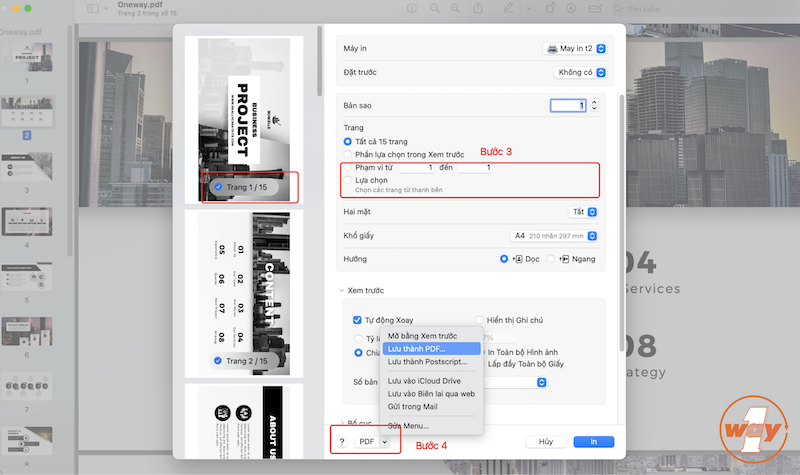
Thao tác cắt file PDF trên MacBook bằng hộp thoại in vô cùng đơn giản
Cách 2: Cắt file PDF trên MacBook với thao tác kéo thả trên công cụ Preview
1. Mở file PDF bằng Preview: Mở ứng dụng Preview và chọn file PDF bạn muốn cắt.
2. Hiển thị thanh bên:
- Nhấp vào nút Màn hình thu nhỏ ở góc trên bên trái màn hình.
- Hoặc, bấm tổ hợp phím Command + Option + 2.
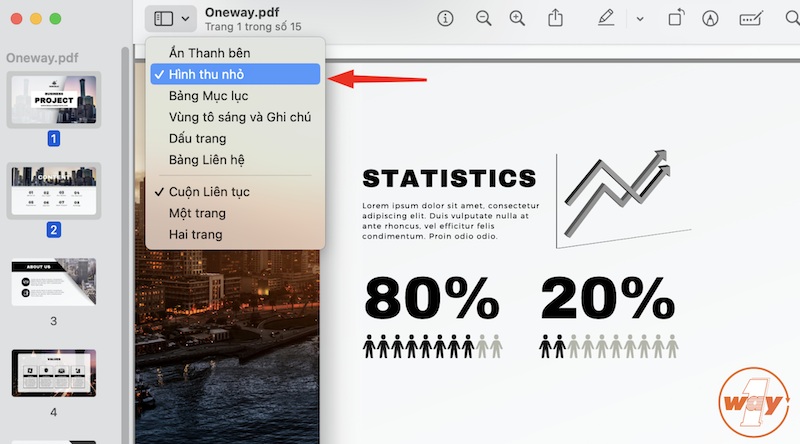
Mở thanh thu nhỏ bên cạnh
3. Tạo thư mục mới: Mở ứng dụng Finder và tạo một thư mục mới để lưu trữ các trang đã cắt.
4. Thu nhỏ màn hình Preview: Thu nhỏ cửa sổ Preview để hiển thị cả cửa sổ này và thư mục bạn vừa tạo.
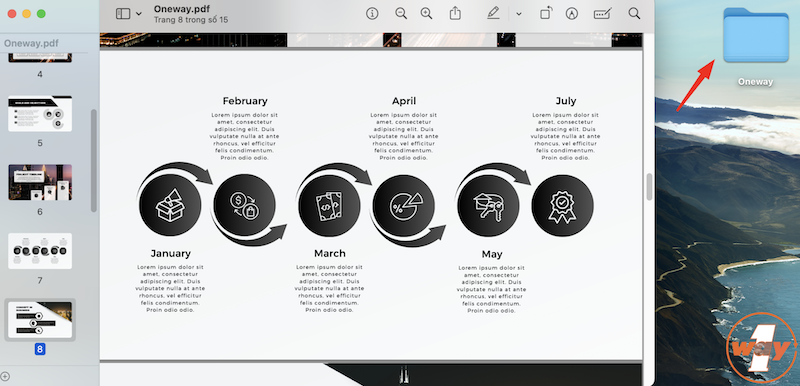
Tạo một thư mục bên cạnh
5. Cắt file PDF:
- Nhấp vào trang bạn muốn cắt và kéo thả trang đã chọn vào thư mục đã tạo.
- Trong trường hợp muốn chọn nhiều trang cùng lúc, bạn nhấn giữ nút Shift + bấm chọn từng trang, sau đó thực hiện thao tác kéo thả tương tự bên trên.
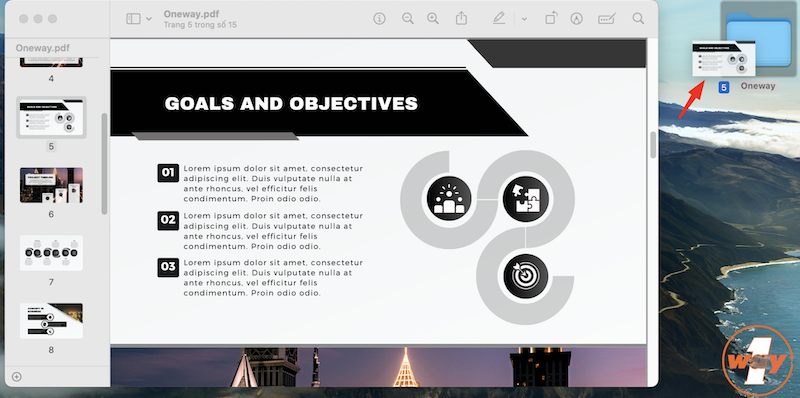
Kéo thả các trang cần cắt vào thư mục đã tạo
>>> Thay vì sử Preview để mở file PDF trước khi cắt, các bạn có thể dùng nhiều cách khác với các tính năng và ưu điểm vượt trội hơn. Tham khảo thêm chi tiết tại bài viết "7 Cách mở file PDF trên Macbook ĐƠN GIẢN - NHANH CHÓNG"
Cách 3: Cắt file PDF với trang web SmallPDF
1. Truy cập trang web SmallPDF: Mở trình duyệt web của bạn và truy cập trang web SmallPDF: https://smallpdf.com/
2. Chọn công cụ "Cắt PDF”: Trên trang chủ SmallPDF, bạn sẽ thấy nhiều công cụ khác nhau. Nhấp vào Cắt PDF để bắt đầu.
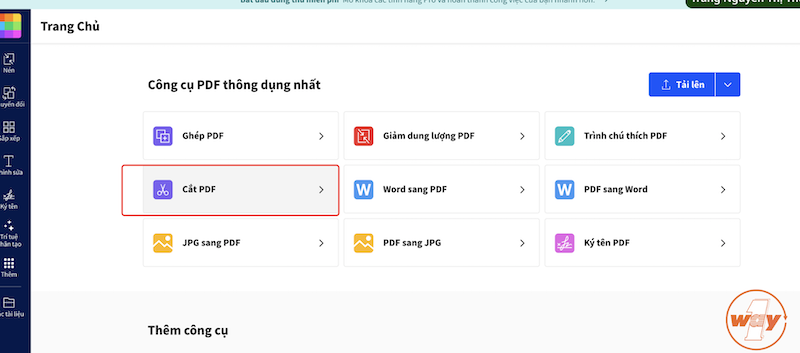
Chọn tính năng Cắt PDF trên website SmallPDF
3. Tải lên file PDF của bạn: Bạn có thể tải lên file PDF của mình theo hai cách:
- Kéo và thả: Kéo file PDF từ máy tính của bạn vào khu vực được đánh dấu Thả file PDF vào đây.
- Chọn tệp: Nhấp vào nút Chọn tệp và chọn file PDF từ máy tính của bạn.
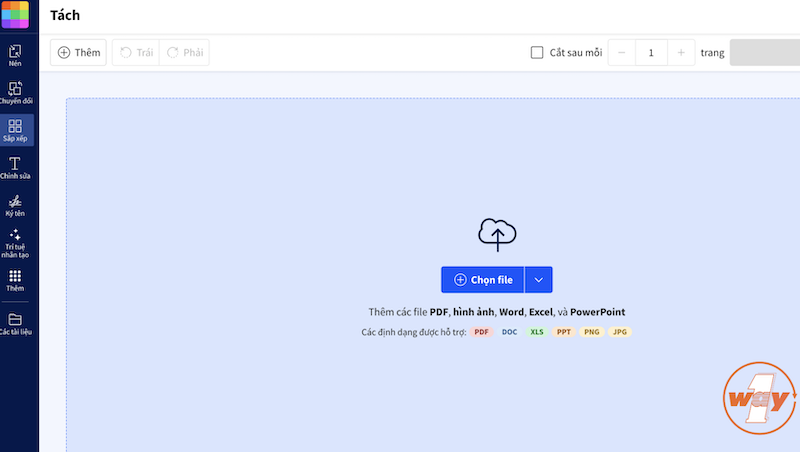
Tải lên file PDF cần cắt
4. Chọn trang bạn muốn cắt: Sau khi tải lên file PDF, bạn sẽ thấy danh sách các trang trong file. SmallPDF cung cấp hai tùy chọn để cắt file PDF:
- Tùy chỉnh vị trí cắt: Tùy chọn này sẽ cho phép bạn lựa chọn vị trí trang cần cắt, sau đó hệ thống sẽ tự động trích xuất thành 2 file PDF (File PDF trước và sau vị trí đặt kéo).
- Tự động cắt sau x trang: Tùy chọn này sẽ tách file PDF thành nhiều file, mỗi file chứa x trang bạn đã chọn.
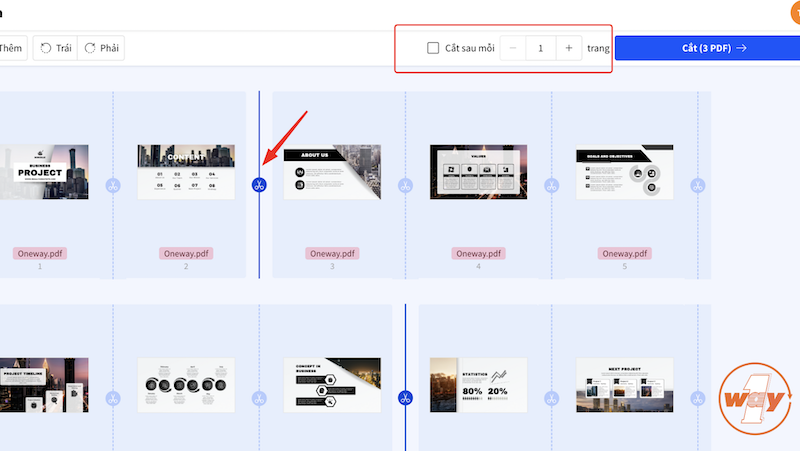
Tuỳ chọn chế độ cắt
5. Tải xuống file PDF đã cắt: Nhấp vào nút Cắt để xử lý file PDF của bạn. Sau khi xử lý xong, bạn có thể tải xuống file PDF đã cắt bằng cách nhấp vào nút Tải file xuống. (Lưu ý: Để tránh lỗi khi xử lý, trước khi cắt file PDF, bạn nên kiểm tra bộ nhớ MacBook và đảm bảo rằng máy còn đủ dung lượng trống)
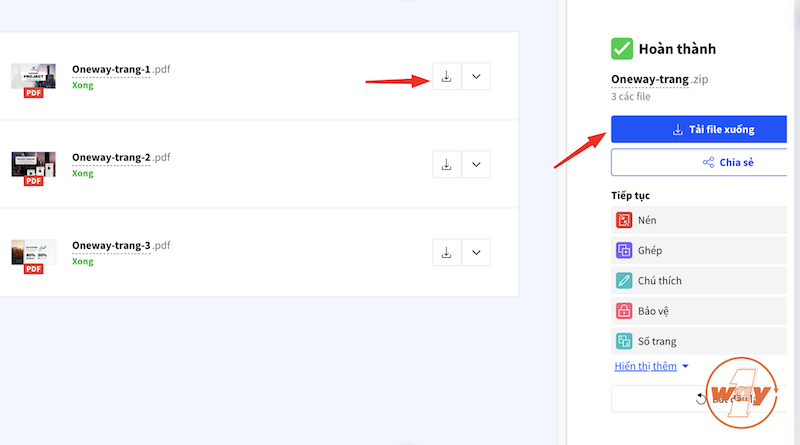
Tải xuống các file PDF đã cắt
Lưu ý:
- SmallPDF hỗ trợ cắt file PDF có dung lượng tối đa 10MB.
- Bạn có thể sử dụng SmallPDF miễn phí để cắt tối đa 5 file PDF mỗi ngày. Nếu bạn cần cắt nhiều hơn, bạn có thể nâng cấp lên phiên bản Pro.
Cách 4: Cắt file PDF với trang web PDF Candy
1. Truy cập trang web PDF Candy: Mở trình duyệt web của bạn và truy cập trang web PDF Candy: https://pdfcandy.com/
2. Chọn công cụ "Chia PDF": Trên trang chủ PDF Candy, cuộn xuống và nhấp vào Chia PDF trong nhóm Công cụ PDF.
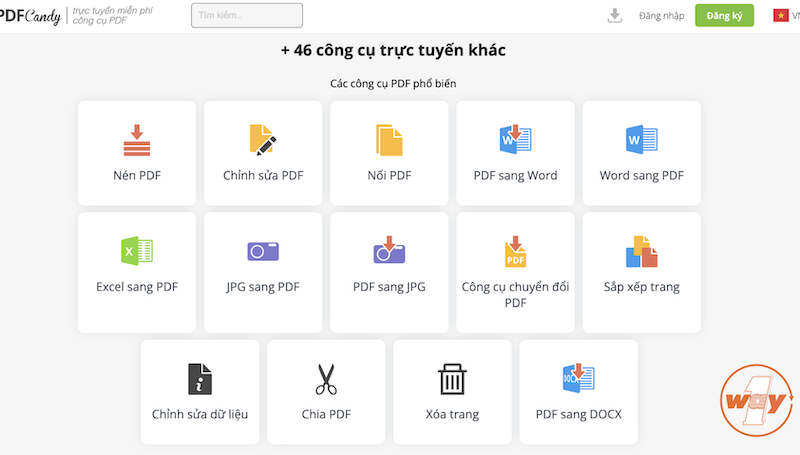
Chọn công cụ cắt PDF có biểu tượng cây kéo
3. Tải lên file PDF của bạn: Bạn có thể tải lên file PDF của mình theo hai cách:
- Kéo và thả: Kéo file PDF từ máy tính của bạn vào khu vực được đánh dấu Thả file PDF vào đây.
- Chọn tệp: Nhấp vào nút Thêm file và chọn file PDF từ máy tính của bạn.
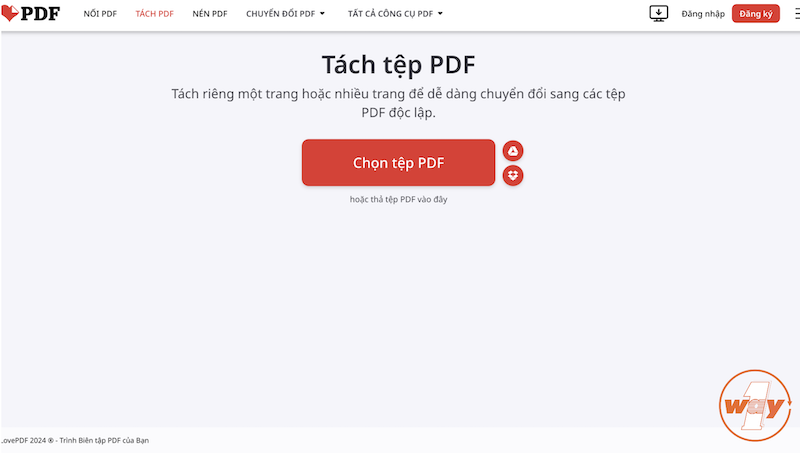
Tải file PDF cần cắt lên PDF Candy
4. Cắt file PDF
Có 3 lựa chọn để cắt file PDF với PDF Candy:
- Chia thành các file trang đơn: Tùy chọn này sẽ chia file PDF gốc thành các file PDF riêng biệt, mỗi file chứa một trang. Phù hợp cho việc tách các trang PDF độc lập để dễ dàng quản lý hoặc chia sẻ.
- Chia theo phạm vi: Cho phép bạn chọn các trang cụ thể hoặc một khoảng trang để tạo thành file PDF mới. Ví dụ: bạn có thể chọn trang 3-5 và 8-10 để tạo thành một file PDF mới, bỏ qua các trang còn lại. Tùy chọn này hữu ích khi bạn muốn tách một phần cụ thể của file PDF.
- Xóa các trang đã chọn: Loại bỏ các trang được chọn khỏi file PDF gốc. Sử dụng khi bạn muốn loại bỏ các trang không cần thiết hoặc trùng lặp trong file PDF.
>>> Trong quá trình cắt, nếu lỡ xóa nhầm file PDF mà bạn không biết khôi phục, lấy lại file bằng cách nào. Có thể tham khảo "cách lấy lại file đã xóa trong thùng rác MacBook" cùa Oneway để khôi phục file dễ dàng và nhanh chóng
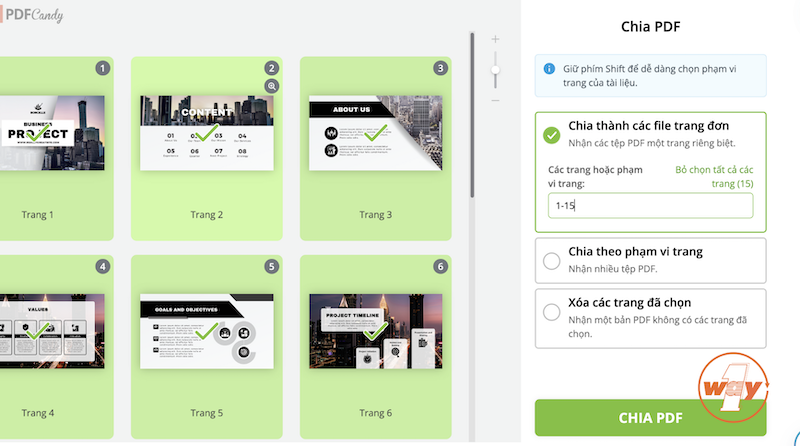
Tùy chọn cắt file PDF theo các chế độ
5. Tải xuống file PDF đã cắt
Nhấp vào nút "Cắt PDF" để xử lý file PDF của bạn. Sau khi xử lý xong, bạn có thể tải xuống file PDF đã cắt bằng cách nhấp vào nút "Tải xuống".
Lưu ý:
- PDF Candy hỗ trợ cắt file PDF có dung lượng tối đa 50MB.
- Bạn có thể sử dụng PDF Candy miễn phí để cắt tối đa 2 file PDF mỗi giờ. Nếu bạn cần cắt nhiều hơn, bạn có thể nâng cấp lên phiên bản Pro.
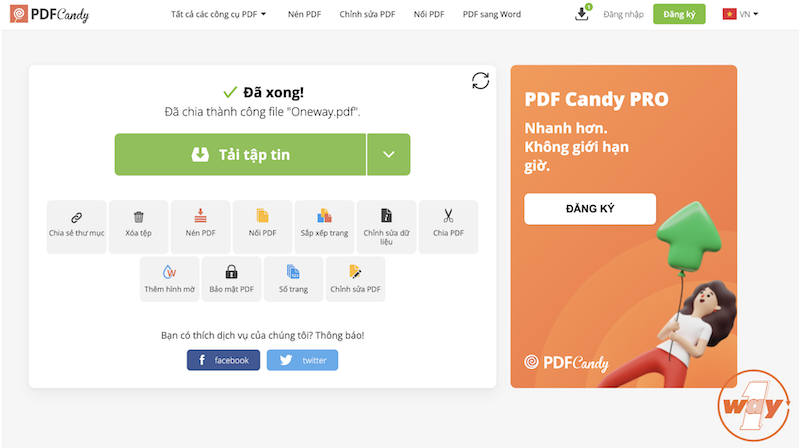
Tải xuống file PDF đã được cắt
Cách 5: Cắt file PDF với trang web I Love PDF
1. Truy cập trang web I Love PDF: Mở trình duyệt web của bạn và truy cập trang web I Love PDF: https://www.ilovepdf.com/
2. Chọn công cụ "Tách PDF": Trên trang chủ I Love PDF, chọn tính năng Tách PDF từ danh sách thả xuống.
.png)
Truy cập vào website I Love PDF
3. Tải lên file PDF của bạn: Tải lên file PDF của mình theo một trong hai cách sau:
- Kéo và thả: Kéo file PDF từ máy tính của bạn vào khu vực được đánh dấu "Thả file PDF vào đây".
- Chọn tệp: Nhấp vào nút "Chọn tệp PDF" và chọn file PDF từ máy tính của bạn.
.png)
Kéo thả tệp hoặc tải tệp PDF lên từ MacBook
4. Chọn chế độ cắt
I Love PDF cung cấp hai chế độ cắt:
- Tách theo khoảng: Chia file PDF thành các file riêng biệt theo khoảng trang đã chọn.
- Xuất trang: Chọn các trang cụ thể để tạo thành một file PDF mới.
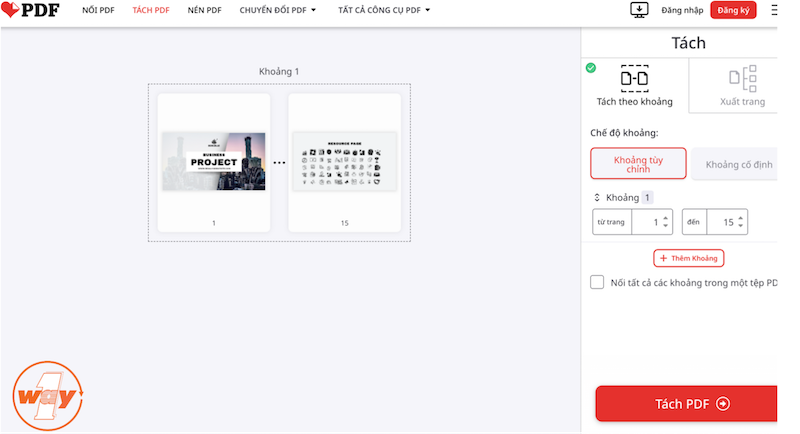
I Love PDF có 2 chế độ cắt file
5. Cấu hình tùy chọn cắt
Tùy thuộc vào chế độ bạn chọn, bạn sẽ có các tùy chọn cấu hình khác nhau:
Cắt theo khoảng:
- Nhập khoảng trang: Nhập các số trang bắt đầu và kết thúc cho mỗi file PDF mới. Ví dụ: 1-5, 6-10, v.v.
- Tách trang lẻ/chẵn: Chọn tùy chọn để tách riêng các trang lẻ hoặc trang chẵn.
Xuất trang:
- Chọn trang: Nhấp vào các trang bạn muốn chọn. Bạn có thể sử dụng phím Shift để chọn nhiều trang cùng lúc.
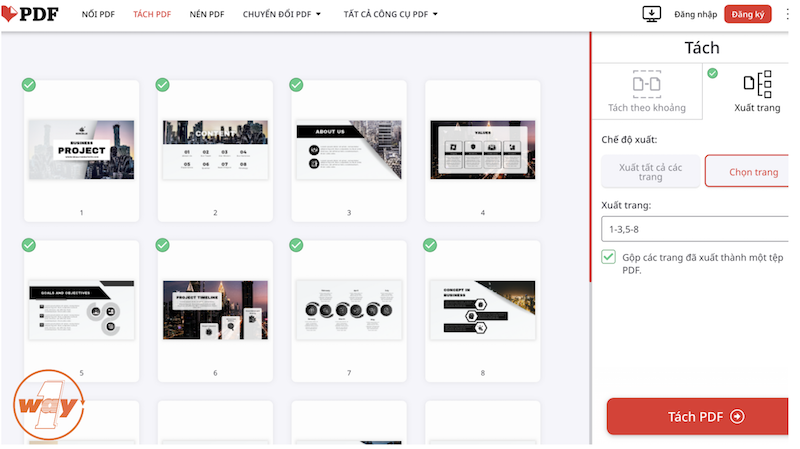
Cấu hình chế độ cắt theo nhu cầu của bạn
6. Tải xuống file PDF đã cắt
Nhấp vào nút "Tách PDF" để xử lý file PDF của bạn. Sau khi xử lý xong, bạn có thể tải xuống file PDF đã cắt bằng cách nhấp vào nút "Tải xuống" bên cạnh mỗi file.
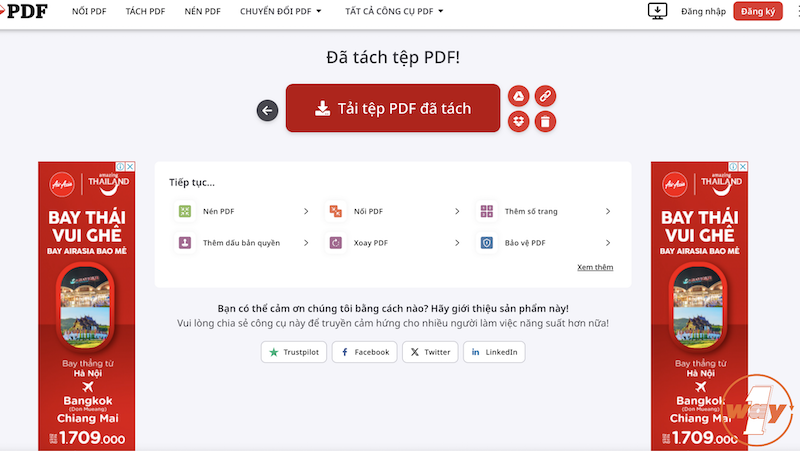
Tải xuống tệp/các tệp PDF đã cắt
Lưu ý:
- I Love PDF hỗ trợ cắt file PDF có dung lượng tối đa 200MB.
- Bạn có thể sử dụng I Love PDF miễn phí để cắt tối đa 100 file PDF mỗi ngày. Nếu bạn cần cắt nhiều hơn, bạn có thể nâng cấp lên phiên bản Premium.
Như vậy, bài viết đã hướng dẫn chi tiết cách cắt file PDF trên MacBook bằng hai phương pháp chính: sử dụng ứng dụng mặc định trên máy và sử dụng công cụ trực tuyến. Bạn có thể ứng dụng cách làm này cho tất cả các dòng máy MacBook (MacBook Air M1, MacBook Air M2, Mac Air M3, MacBook Pro M3, MacBook Air 15 inch, và MacBook dùng chip Intel,...). Hy vọng với những thông tin này, bạn đã có thể dễ dàng thao tác và quản lý file PDF trên MacBook của mình.





.png)

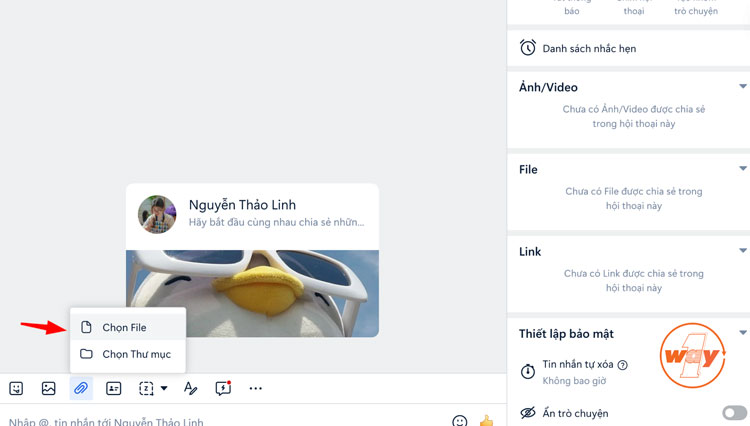
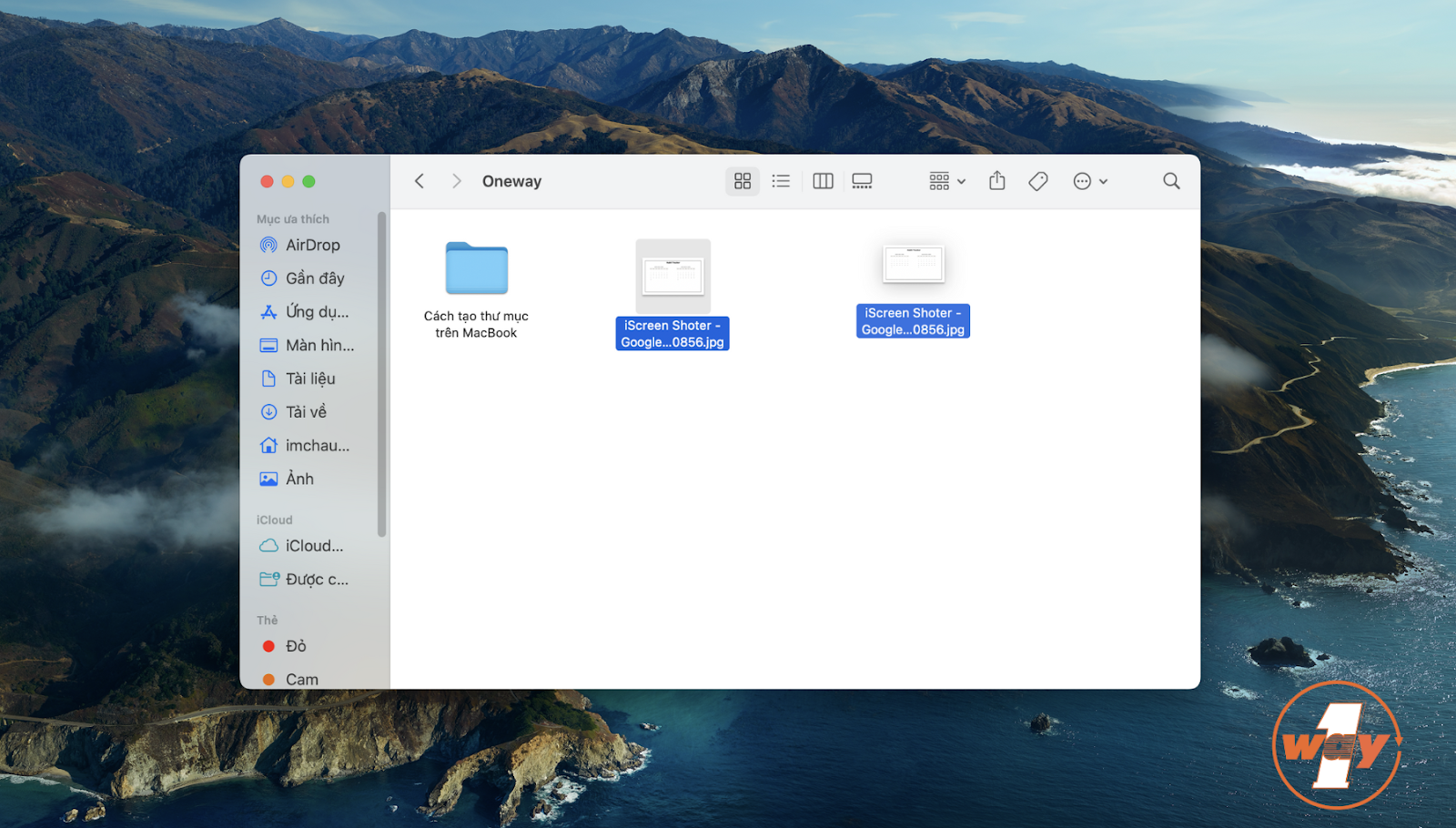


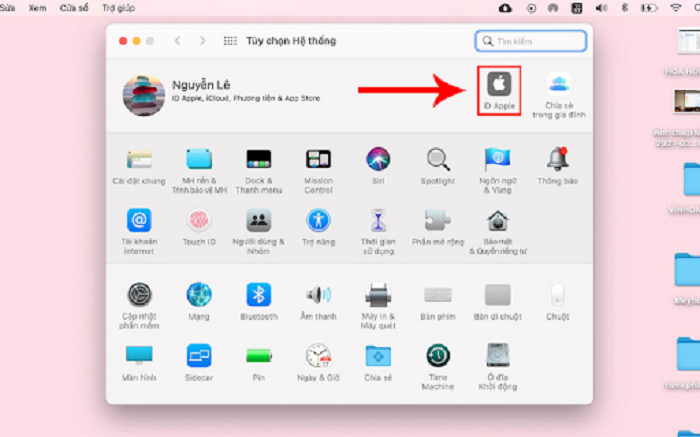
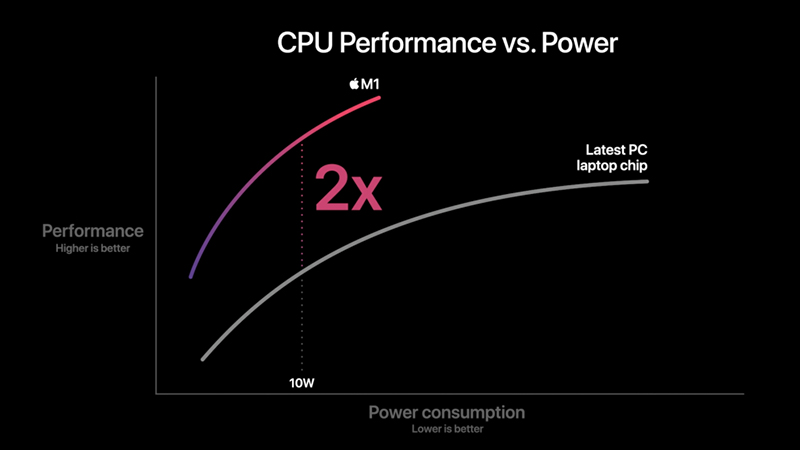
![[TOP 5] sản phẩm MacBook bạn có thể sở hữu CHỈ VỚI 15 triệu!](/images/news/2020/10/29/original/macbook-12-inch-cu-gia-chi-15-trieu_1603942508.webp)
![[BẬT MÍ] 17+ lưu ý nhất định phải biết khi mua MacBook mới](/images/news/2023/04/26/original/hoi-nhan-vien-tu-van-macbook_1682523819.png)
