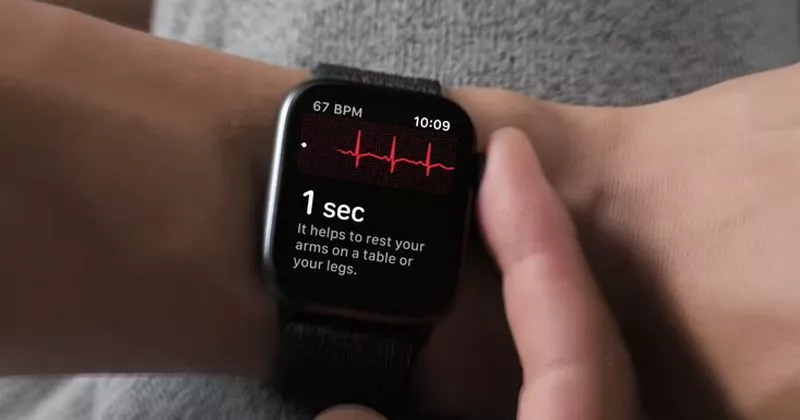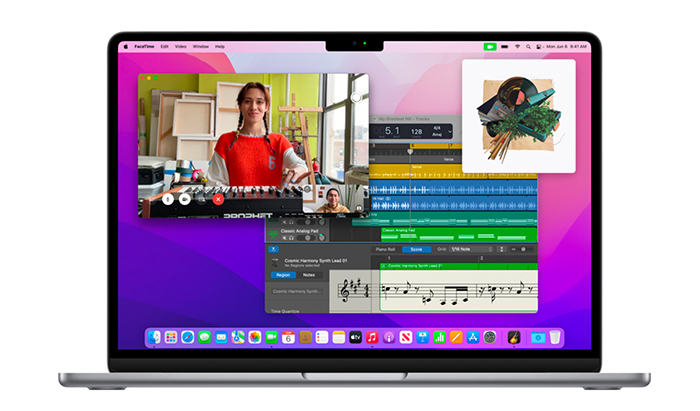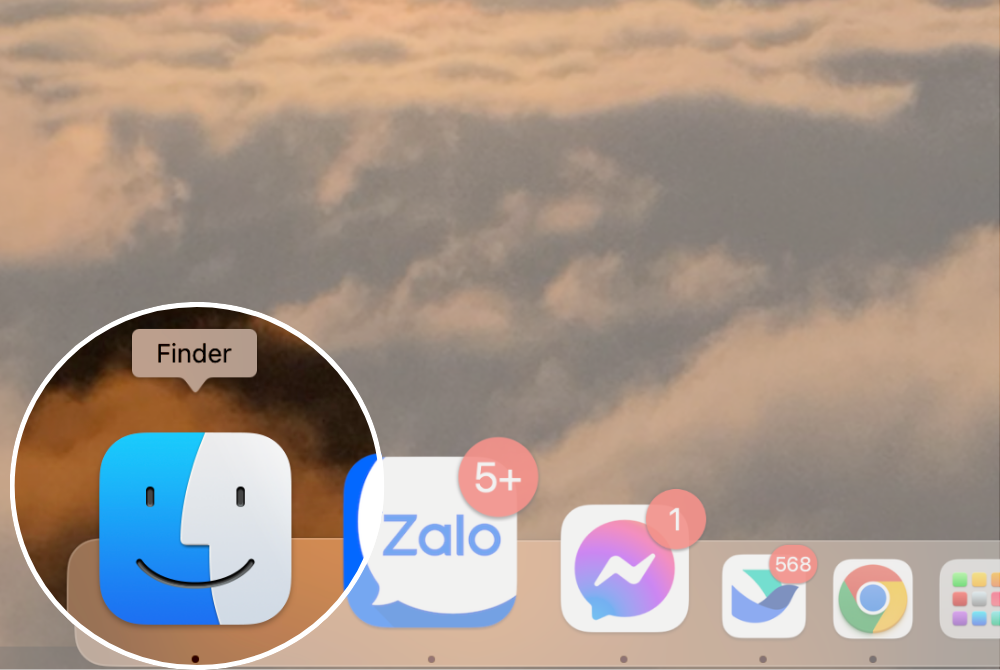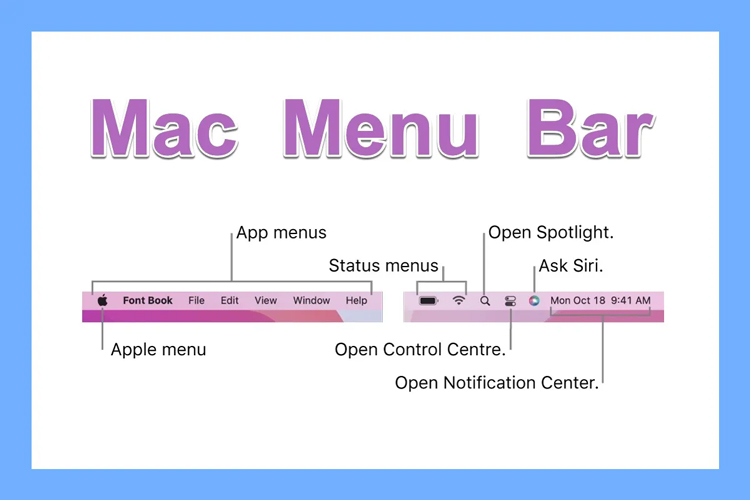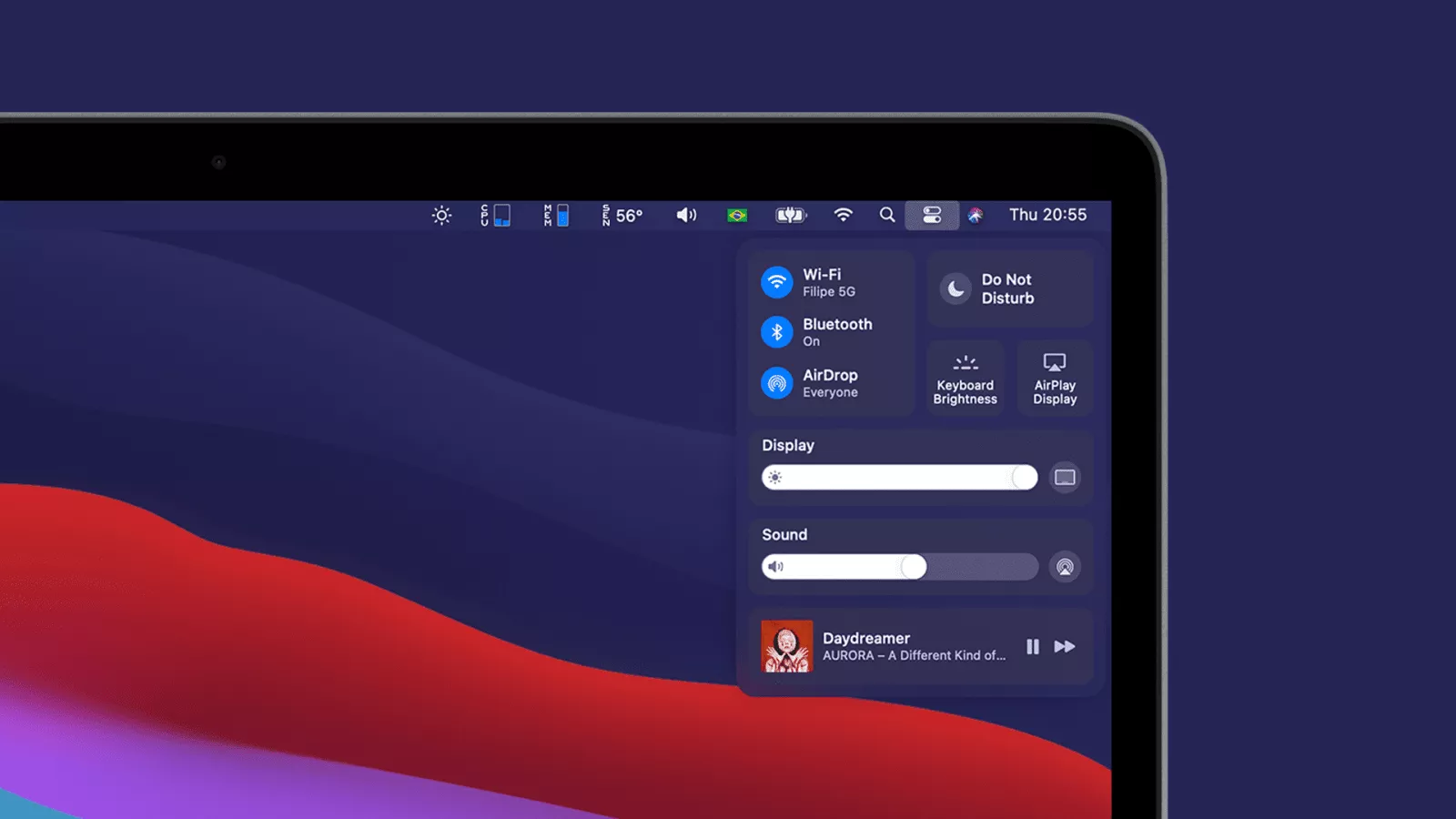Một hệ thống thư mục được tổ chức khoa học là chìa khóa để tăng năng suất làm việc trên MacBook. Vậy làm thế nào để bạn có thể xây dựng một cấu trúc thư mục hợp lý và dễ quản lý? Hãy cùng Oneway khám phá những bí quyết hữu ích về cách quản lý thư mục trên MacBook trong bài viết này nhé!
1. Làm quen với Finder trên MacBook
Finder MacBook là một trong những công cụ quan trọng nhất trên MacBook, giúp bạn tổ chức và quản lý tất cả các tệp và thư mục của mình tương tự như My Computer trên Windows. Finder cung cấp một giao diện trực quan để bạn dễ dàng tìm kiếm sắp xếp và truy cập vào dữ liệu. Tuy nhiên so với My Computer, Finder còn sở hữu nhiều tính năng nâng cao và tùy biến, giúp bạn làm việc hiệu quả hơn.
Giao diện của Finder sẽ bao gồm:
- Thanh bên (sidebar): Cho phép bạn truy cập nhanh vào các mục mà bạn thường xuyên sử dụng.
- Thanh công cụ (toolbar): Cung cấp các nút lệnh để thực hiện các tác vụ phổ biến như quay lại thư mục trước đó, đi tới thư mục tiếp theo, thay đổi chế độ hiển thị, tìm kiếm tệp và thư mục.
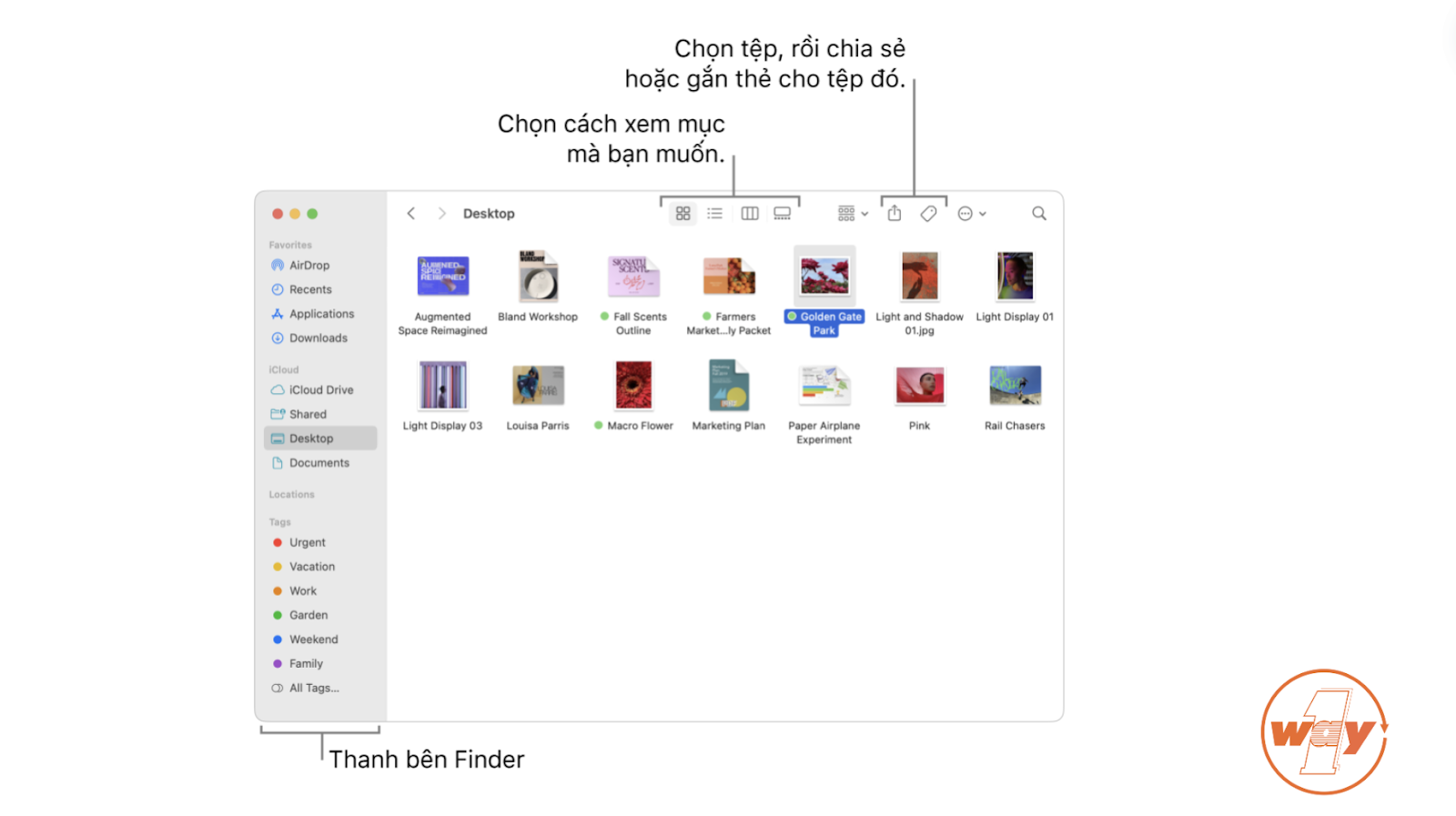
Giao diện Finder trên MacBook
1.1. Sắp xếp lại thanh bên (sidebar)
Thanh bên (sidebar) cho phép bạn truy cập nhanh vào các mục mà bạn thường xuyên sử dụng. Việc sắp xếp lại các file trên sidebar MacBook giúp bạn tạo ra một không gian làm việc phù hợp với thói quen và sở thích của mình, từ đó góp phần giúp quản lý thư mục trên MacBook hiệu quả hơn.
Các phần chính của thanh bên:
- Mục ưa thích: Nơi bạn thêm các thư mục, tệp, ứng dụng yêu thích để truy cập nhanh.
- iCloud: Hiển thị các tệp iCloud Drive của bạn.
- Vị trí: Hiển thị các vị trí trên máy tính của bạn như Thư viện, Máy tính, Mạng, và các ổ đĩa được kết nối.
- Thẻ: Sử dụng để theo dõi các tập tin và thư mục có cùng thẻ.
Cách tùy chỉnh thanh bên:
1. Hiển thị hoặc ẩn thanh bên: Vào menu Xem > chọn Hiển thị thanh bên hoặc Ẩn thanh bên hoặc bấm tổ hợp phím Control + Command + S.
2. Điều chỉnh kích cỡ thanh bên: Kéo cạnh phải của thanh chia sang phải hoặc trái để thay đổi kích thước thanh bên.
3. Thay đổi nội dung của thanh bên: Vào Finder > Cài đặt > Thanh bên. Chọn hoặc bỏ chọn các mục bạn muốn hiển thị hoặc ẩn.
4. Sắp xếp các folder trên MacBook: Chỉ cần giữ chuột và kéo mục đến vị trí mong muốn.
5. Hiển thị hoặc ẩn tất cả các mục trong một phần: Di chuột lên trên tiêu đề của phần đó (ví dụ: Mục ưa thích). Click vào mũi tên nhỏ để hiển thị hoặc ẩn các mục bên trong.
6. Thêm mục vào thanh bên:
- Thư mục hoặc ổ đĩa: Kéo trực tiếp vào phần Mục ưa thích.
- Tệp: Nhấn giữ phím Command, sau đó kéo tệp vào phần Mục ưa thích.
- Ứng dụng: Nhấn giữ phím Command, sau đó kéo biểu tượng ứng dụng vào phần Mục ưa thích.
- Xóa mục: Kéo mục ra khỏi thanh bên đến khi xuất hiện biểu tượng X.
***Lưu ý: Nếu bạn không thấy thanh bên, hãy nhấn Control + Command + S.
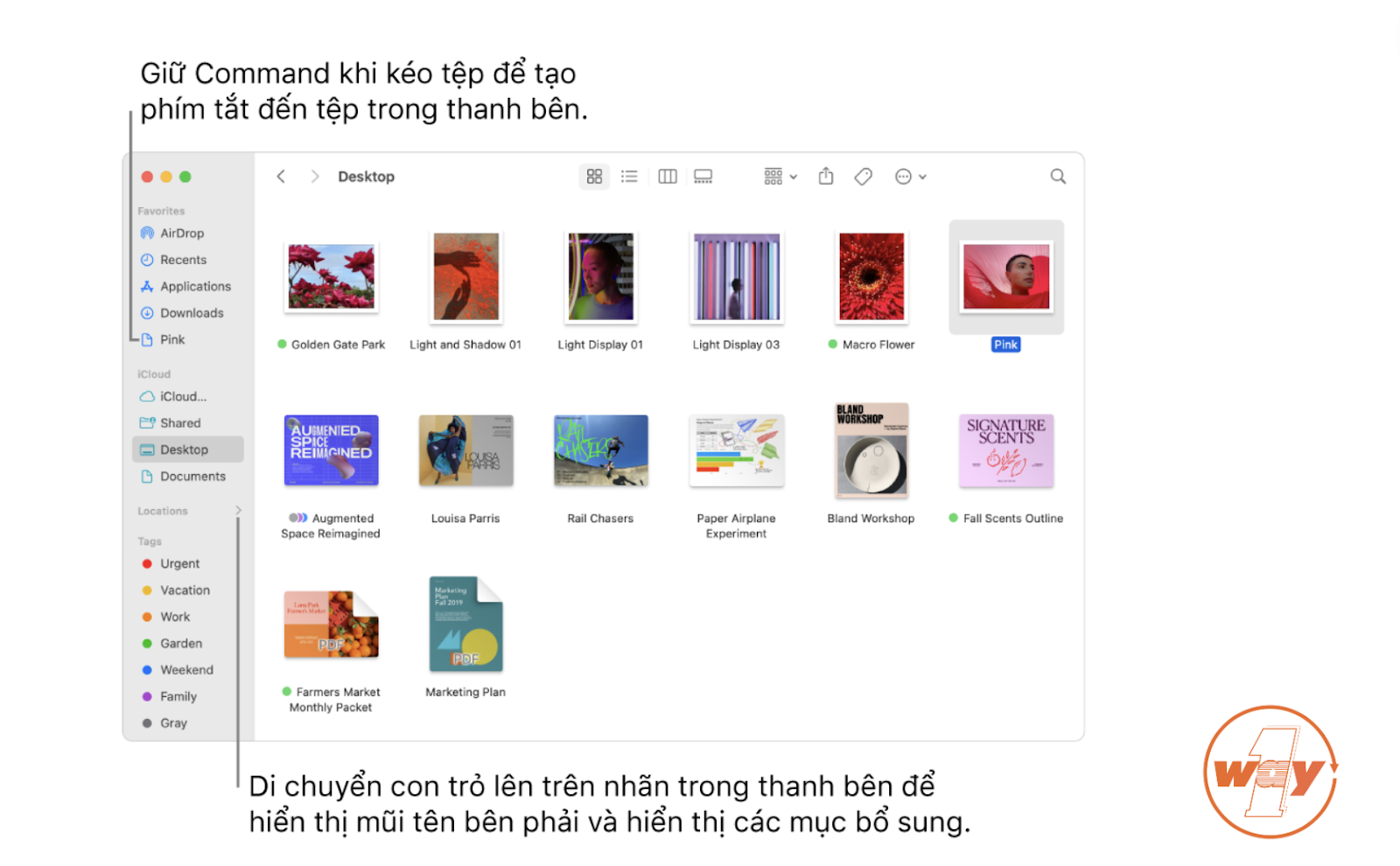
Cách sắp xếp các file trong MacBook bằng việc tùy chỉnh thanh bên (sidebar) bằng các thao tác kéo, thả
1.2. Tuỳ chỉnh chế độ xem trong Finder
Khi mở một thư mục trong Finder trên máy Mac, bạn có thể hiển thị thư mục đó ở các chế độ xem khác nhau: Biểu tượng, Danh sách, Cột hoặc Thư viện. Bạn có thể tùy chỉnh chế độ xem và thậm chí sử dụng cho các thư mục khác.
- Nếu bạn đang tìm kiếm một hình ảnh cụ thể, chế độ xem Biểu tượng hoặc Bộ sưu tập sẽ giúp bạn dễ dàng duyệt qua các hình ảnh.
- Nếu bạn muốn sắp xếp một danh sách các tệp theo kích thước, chế độ xem Danh sách sẽ hữu ích hơn.
- Nếu bạn muốn xem chi tiết của một tệp hình ảnh hoặc video, chế độ xem Cột hoặc Bộ sưu tập sẽ cung cấp cho bạn hình thu nhỏ lớn và thông tin chi tiết.
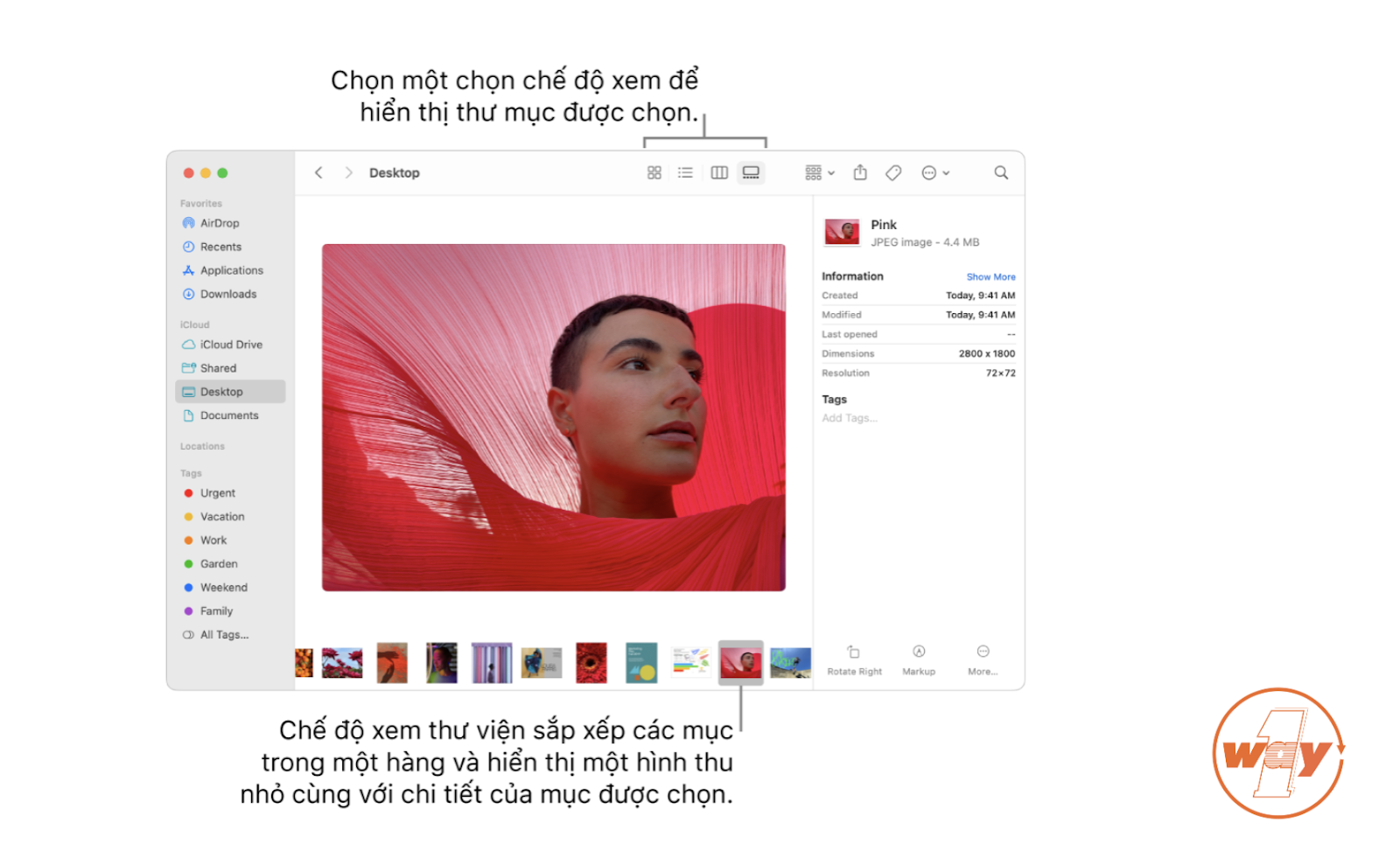
Tuỳ chỉnh linh hoạt chế độ xem trên Finder
Xem thêm video: Hướng Dẫn sử dụng Finder on Mac
2. 6 cách quản lý thư mục trên Macbook
2.1. Lưu tệp (file) vào thư mục bất kỳ
Cách 1: Sử dụng tổ hợp phím Command+S
Đây là cách nhanh nhất để lưu file. Sau khi chỉnh sửa xong tài liệu, hãy nhấn tổ hợp phím Command+S.
Cách 2: Sử dụng menu Tệp
1. Mở file
2. Nhấp vào menu Tệp ở góc trên bên trái màn hình.
3. Chọn "Lưu" hoặc "Xuất":
- Lưu: Sử dụng để lưu đè lên file hiện tại.
- Xuất: Sử dụng để lưu file với tên mới hoặc vào vị trí khác.
4. Chọn thư mục đích: Nhấp vào biểu tượng thư mục để duyệt và chọn thư mục bạn muốn lưu file.
5. Nhập tên mong muốn cho file trong ô "Tên tệp".
6. Nhấp vào nút Lưu để hoàn tất.
Bên cạnh đó, bạn cũng có thể truy cập và quản lý các ứng dụng đã lưu dễ dàng bằng cách mở Launchpad trên MacBook.
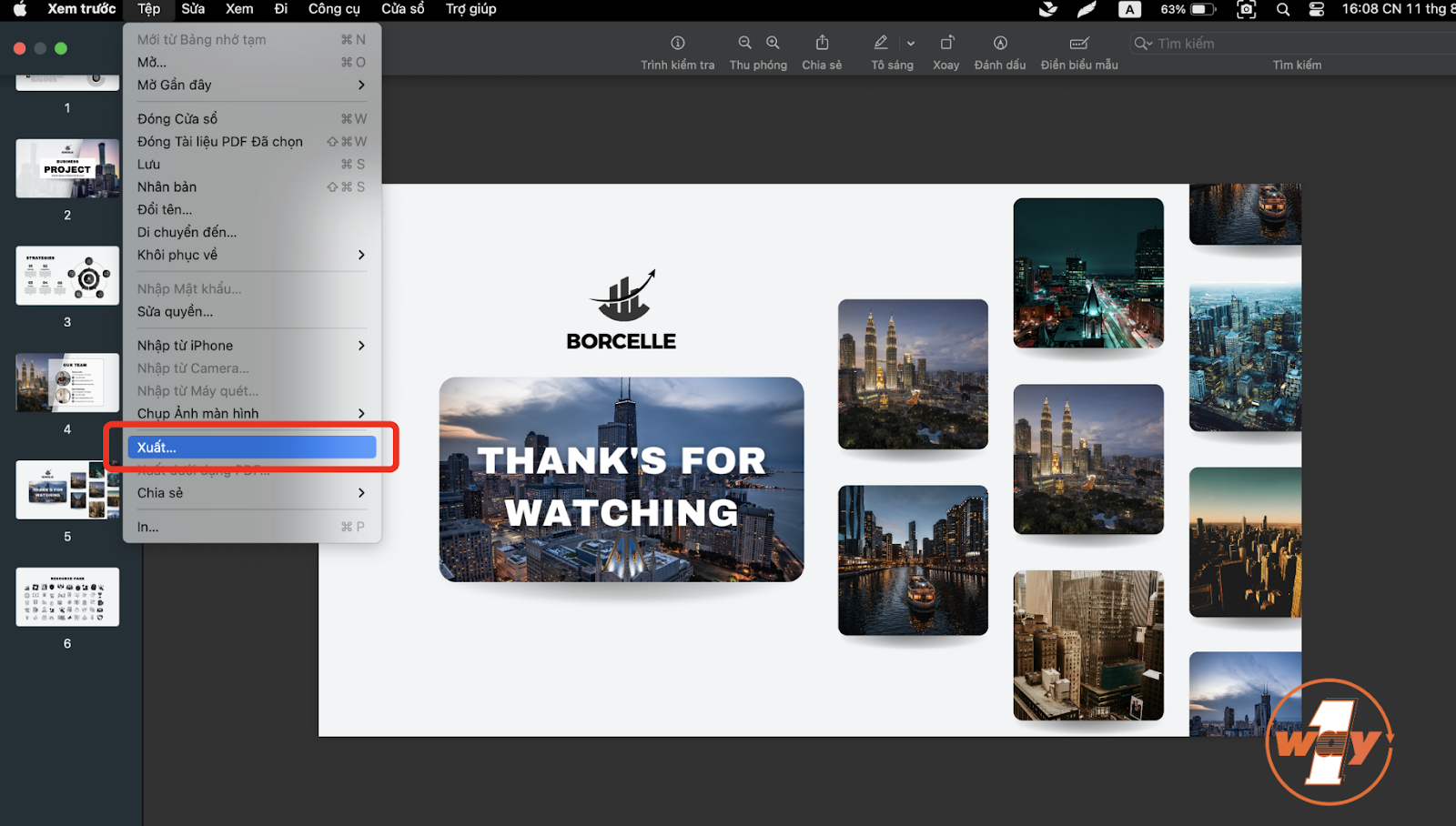
Chọn Xuất để lưu tệp vào một vị trí cụ thể
2.2. Tạo thư mục mới
Cách 1: Sử dụng menu File
1. Mở Finder
2. Điều hướng đến vị trí: Mở thư mục nơi bạn muốn tạo thư mục mới.
3. Chọn "Tệp" > "Thư mục mới" hoặc sử dụng tổ hợp phím Shift+Command+N.
4. Đặt tên: Nhập tên cho thư mục mới và nhấn nút Return (trên bàn phím).
Cách 2: Click chuột phải
1. Mở Finder
2. Điều hướng đến vị trí: Mở thư mục nơi bạn muốn tạo thư mục mới.
3. Click chuột phải: Tại vị trí bạn muốn tạo thư mục, click chuột phải và chọn "Thư mục mới".
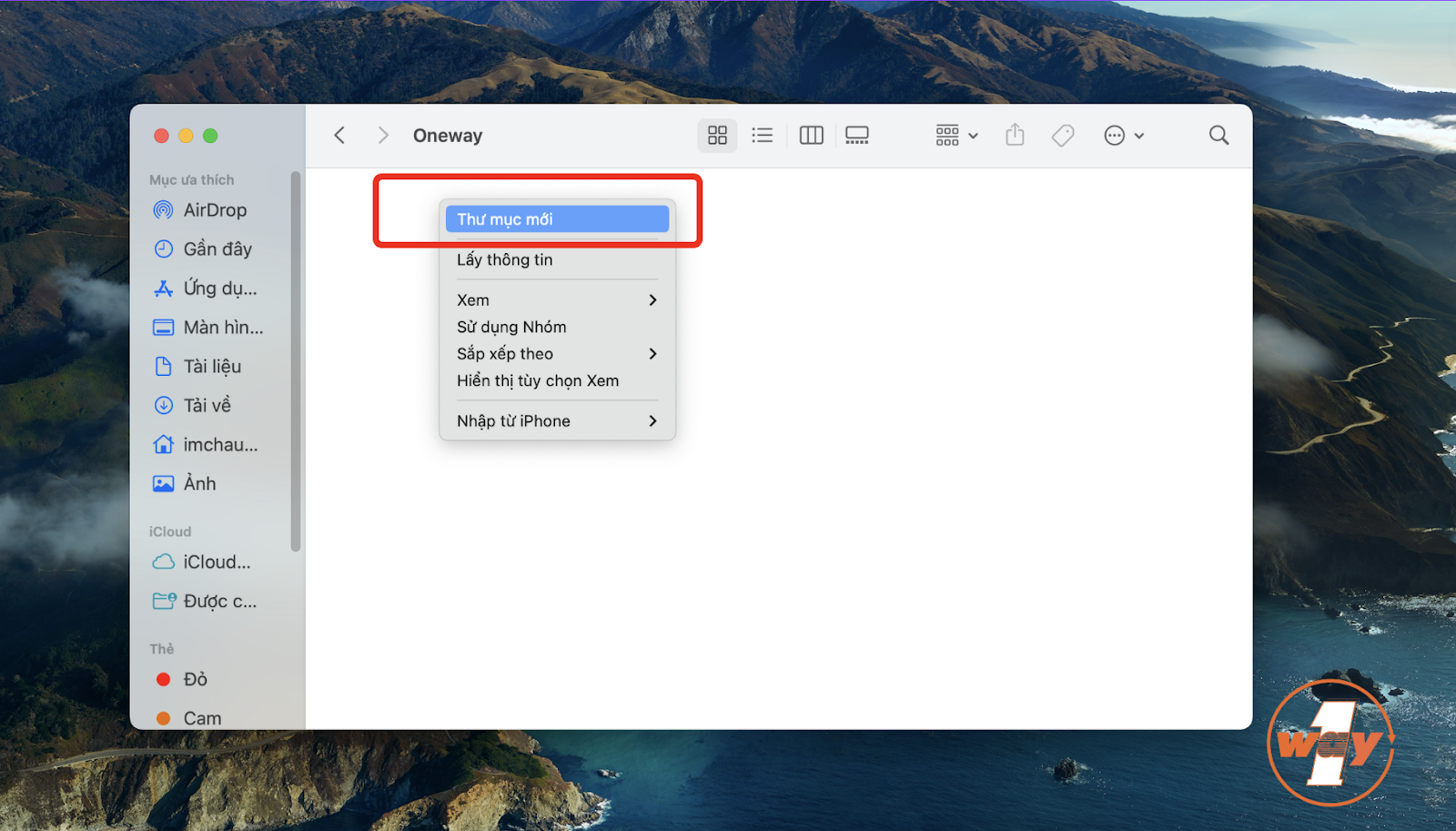
Tạo thư mục mới trên MacBook
2.3. Di chuyển tệp/thư mục
Cách 1: Kéo và thả: Đây là cách phổ biến và dễ thực hiện nhất.
1. Tìm và chọn thư mục bạn muốn di chuyển.
2. Kéo và thả: Nhấp và giữ chuột vào thư mục đó, sau đó kéo đến vị trí thư mục mới mà bạn muốn đặt. Khi con trỏ chuột đến đúng vị trí, thả chuột ra. Thư mục sẽ được di chuyển đến đó.
Cách 2: Cắt và dán
1. Tìm và chọn thư mục cần di chuyển.
2. Vào menu Sửa > Cắt hoặc sử dụng tổ hợp phím Command+X. Lệnh này sẽ "cắt" thư mục khỏi vị trí hiện tại và lưu vào bộ nhớ tạm.
3. Mở thư mục đích, sau đó vào menu Sửa > Dán hoặc sử dụng tổ hợp phím Command+V. Thư mục sẽ được dán vào vị trí mới.
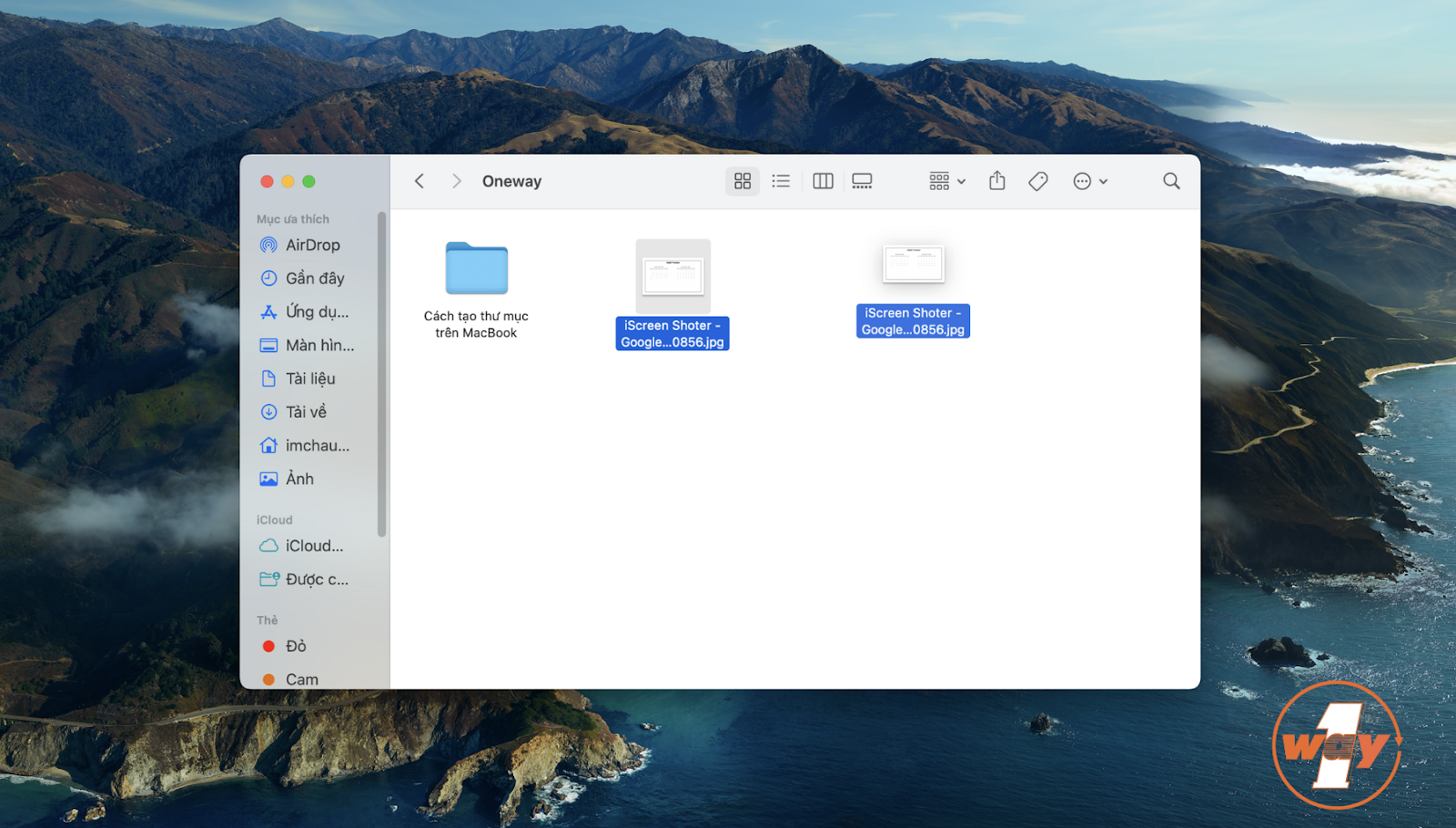
Di chuyển tệp trên MacBook bằng thao tác kéo thả
2.4. Gộp các tệp/thư mục với nhau
1. Chọn các mục: Trên màn hình nền hoặc trong Finder, hãy chọn tất cả các mục (tệp, thư mục) mà bạn muốn đưa vào thư mục mới. Bạn có thể sử dụng chuột để kéo một khung bao quanh các mục hoặc nhấn Command và click vào từng mục.
2. Tạo thư mục: Nhấp chuột phải vào một trong các mục đã chọn và chọn Thư mục mới với x mục đã chọn.
3. Đặt tên: Nhập tên cho thư mục mới và nhấn nút Return.
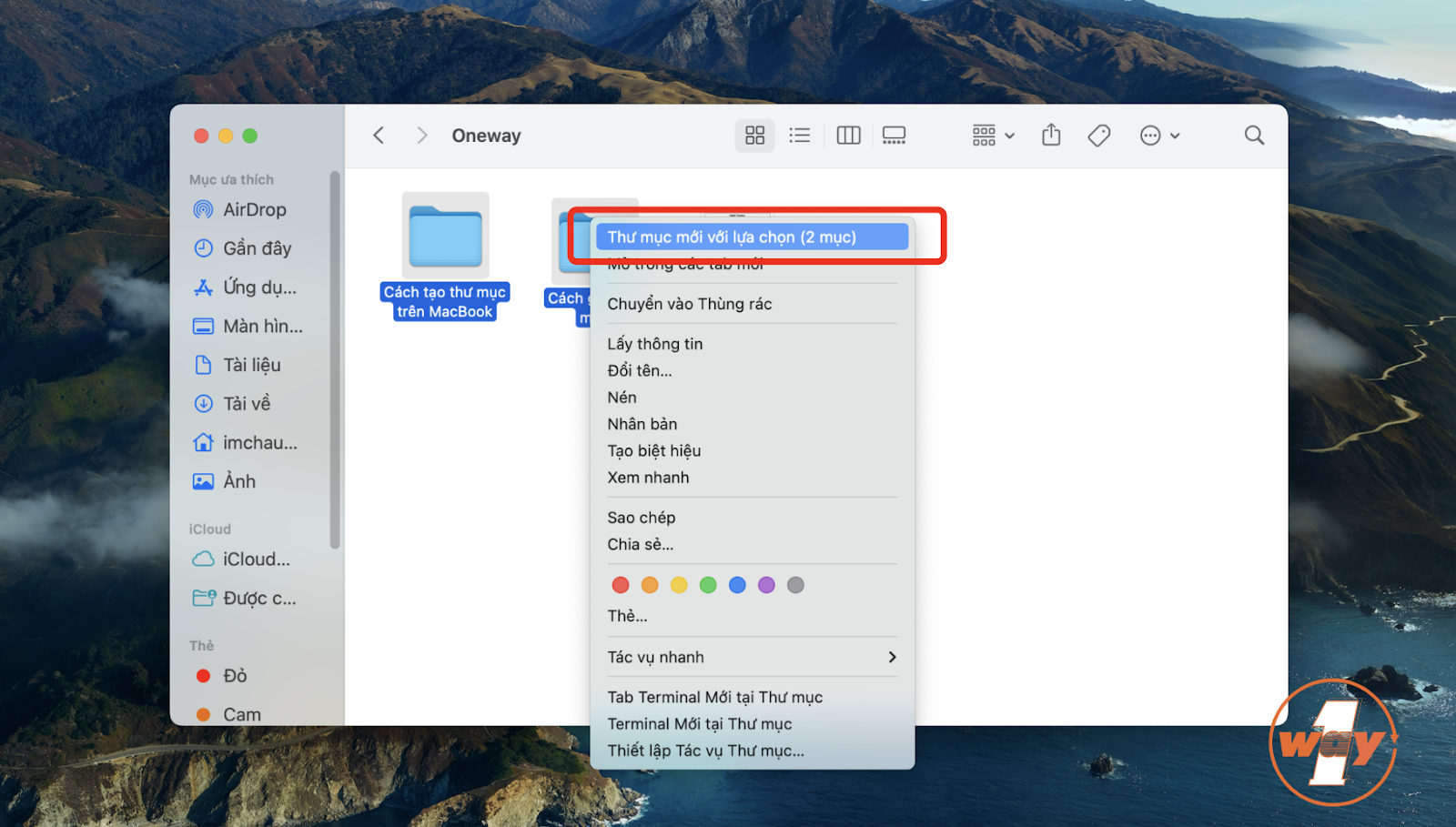
Cách gộp thư mục trên MacBook
2.5. Xoá tệp/thư mục
1. Nhấp chuột vào thư mục cần xóa.
2. Nhấn tổ hợp phím Command + Delete hoặc click chuột trái > Chuyển vào thùng rác.
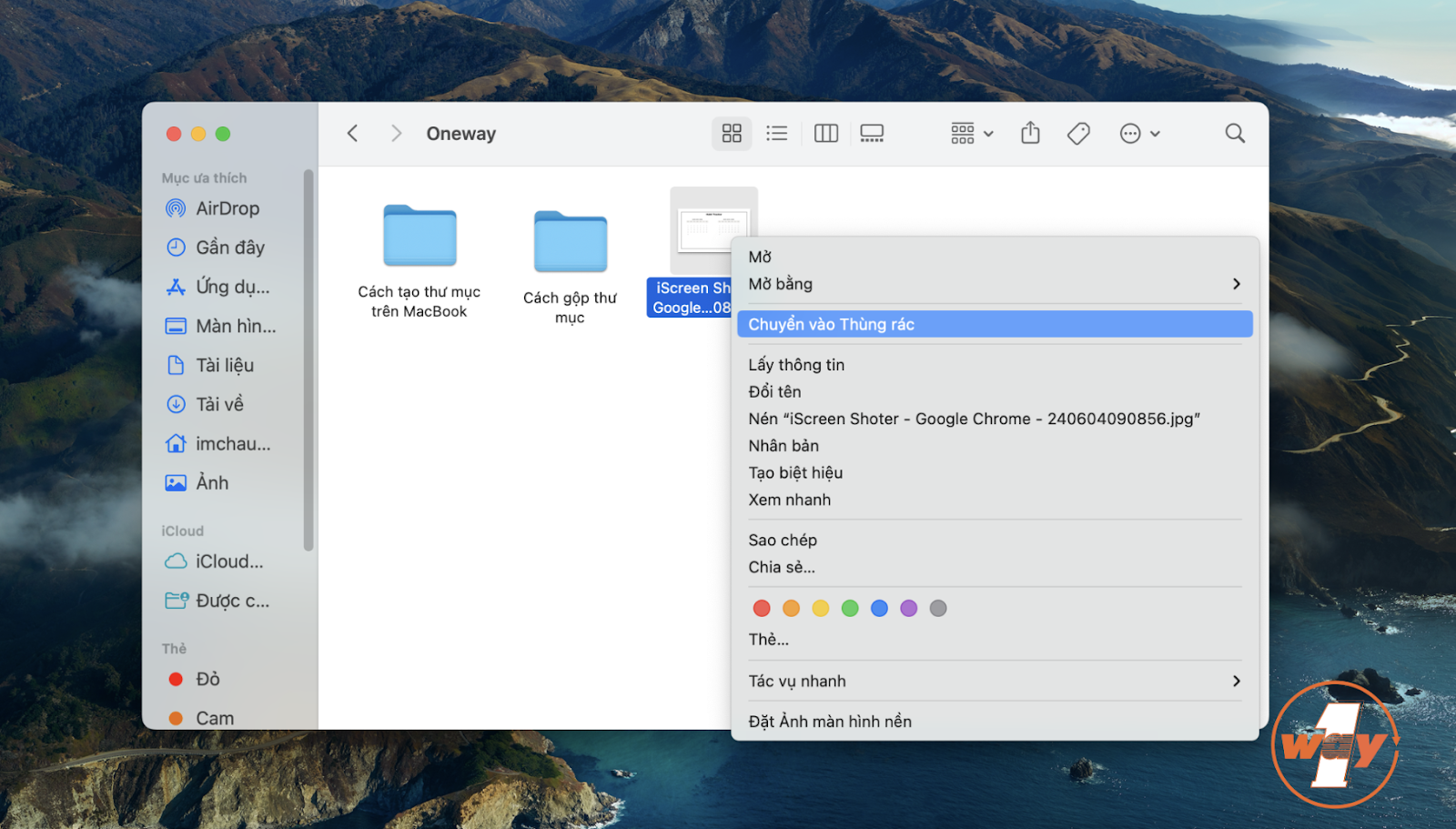
Xoá tệp bất kỳ trên MacBook
2.6. Hợp nhất tệp/thư mục trùng tên
Nếu bạn có hai tệp/thư mục có tên giống hệt nhau ở hai vị trí khác nhau, bạn có thể hợp nhất chúng vào một thư mục duy nhất.
1. Chọn thư mục bạn muốn hợp nhất.
2. Nhấn giữ phím Option và kéo thư mục đó vào thư mục có cùng tên.
3. Một hộp thoại sẽ hiện ra, bạn chọn Hợp nhất.
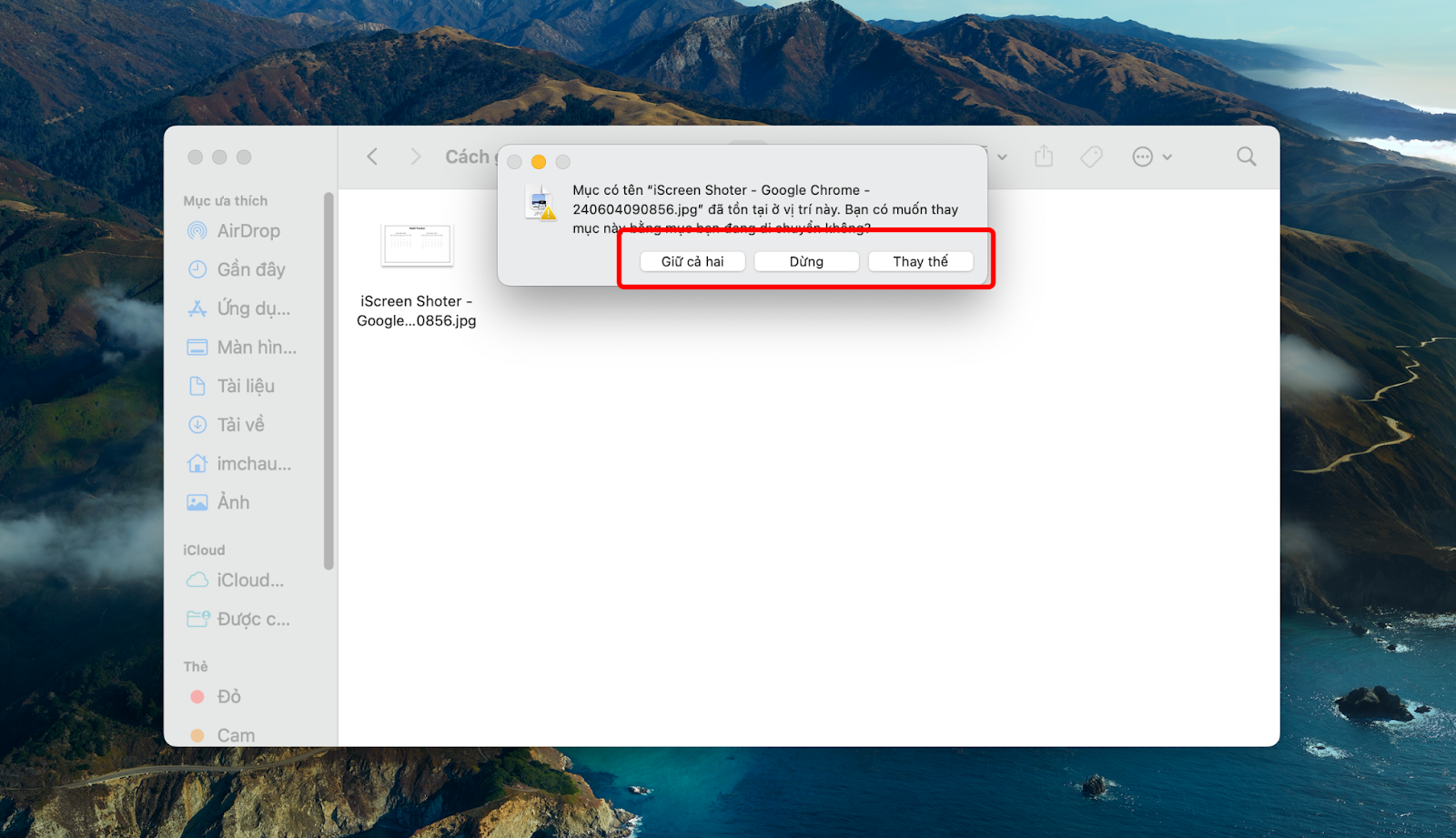
Hợp nhất 2 thư mục trên MacBook
Lưu ý: Tùy chọn Hợp nhất chỉ xuất hiện nếu một trong các thư mục chứa các thư mục không có trong thư mục khác. Nếu các thư mục chứa các phiên bản khác nhau của các tên tệp được đặt tên giống hệt nhau thì chỉ có các tùy chọn là Dừng hoặc Thay thế.
Để đảm bảo an toàn trong quá trình quản lý thư mục, bạn nên cài Touch ID cho MacBook để tài liệu được bảo vệ bằng mật khẩu nhé.
3. Sử dụng cấu trúc thư mục hợp lý
Bằng cách sắp xếp các tệp và quản lý thư mục trên MacBook một cách hợp lý, bạn sẽ dễ dàng tìm kiếm, truy cập và quản lý dữ liệu của mình.
Một số lời khuyên của Oneway dành cho bạn khi xây dựng cấu trúc thư mục:
- Thư mục gốc: Chia thư mục gốc thành các thư mục chính theo chức năng hoặc dự án. Ví dụ: Tài liệu, Tải xuống, Hình ảnh,... ...
- Thư mục con: Tạo các thư mục con để phân loại các tệp nhỏ hơn bên trong các thư mục chính. Ví dụ: trong thư mục Tài liệu, bạn có thể tạo các thư mục con như Tài liệu học Tiếng Anh, Tài liệu cá nhân quan trọng,...
- Sử dụng tên thư mục ngắn gọn và dễ hiểu: Tránh sử dụng các ký tự đặc biệt và viết hoa đầu mỗi từ để dễ phân biệt.
- Sắp xếp theo ngày tháng hoặc theo dự án: Nếu bạn có nhiều tệp liên quan đến một dự án, hãy tạo một thư mục riêng cho dự án đó và sắp xếp các tệp theo ngày tháng tạo.
4. Gắn tag cho tệp/thư mục để dễ dàng tìm kiếm hơn
Thẻ (tags) là một tính năng vô cùng hữu ích trên macOS, giúp bạn phân loại và tìm kiếm các tệp, quản lý thư mục trên MacBook một cách nhanh chóng và linh hoạt. Thay vì chỉ dựa vào cấu trúc thư mục truyền thống, việc gắn thẻ cho phép bạn tạo ra nhiều lớp phân loại khác nhau, giúp tổ chức dữ liệu của bạn một cách trực quan và hiệu quả hơn.
Cách gắn tag cho tệp/thư mục:
- Trong Finder, chọn thư mục bạn muốn gắn thẻ.
- Bấm chuột trái > Tuỳ chọn tag màu cho tệp/thư mục
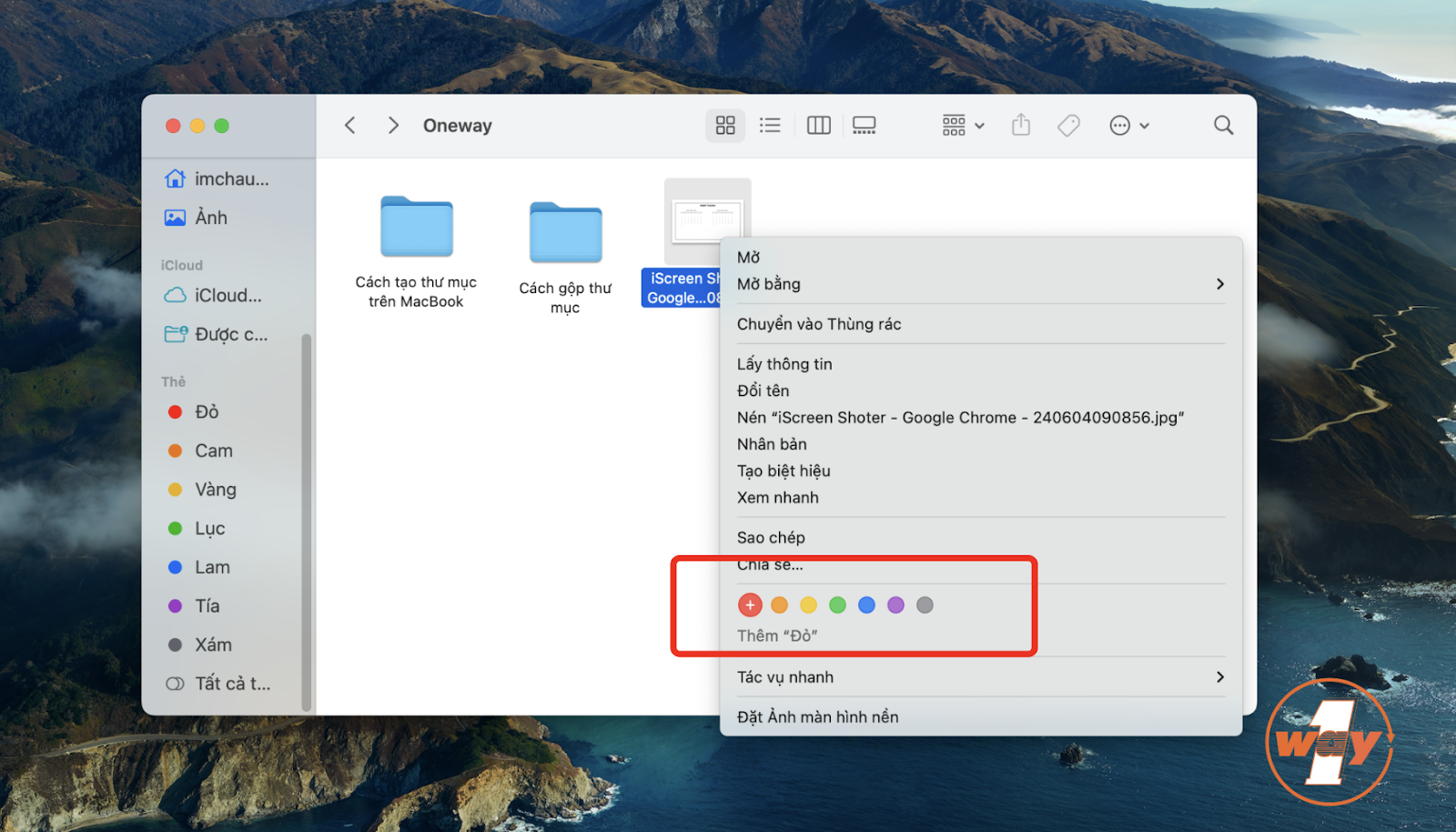
Gắn tag cho tệp trên MacBook
5. “Nằm lòng" các phím tắt để thao tác nhanh hơn
Một số phím tắt phổ biến khi tạo tác với các tệp hoặc quản lý thư mục trên MacBook mà bạn có thể tham khảo:
|
Phím tắt |
Chức năng |
|
Command + N |
Tạo thư mục mới |
|
Command + Delete |
Xóa mục đã chọn |
|
Command + Option + Delete |
Xóa ngay lập tức |
|
Command + Up Arrow |
Đi đến thư mục cha |
|
Command + Down Arrow |
Mở thư mục được chọn |
|
Command + Shift + G |
Đi đến thư mục cụ thể |
|
Command + A |
Chọn tất cả |
|
Command + C |
Sao chép |
|
Command + V |
Dán |
|
Command + X |
Cắt |
|
Command + F |
Tìm kiếm |
|
Command + I |
Hiển thị thông tin |
|
Command + T |
Mở tab mới |
|
Command + Option + S |
Hiển thị/ẩn thanh công cụ |
|
Command + Option + W |
Đóng tất cả cửa sổ Finder |
6. Thường xuyên dọn dẹp và sắp xếp lại thư mục
Việc thường xuyên dọn dẹp và sắp xếp lại folder trên MacBook sẽ giúp bạn:
- Tìm kiếm dễ dàng: Khi các tệp tin được sắp xếp khoa học trong các thư mục có tên gọi rõ ràng, bạn sẽ dễ dàng tìm thấy bất kỳ tài liệu nào cần thiết chỉ trong vài giây.
- Tăng năng suất làm việc: Không còn phải mất thời gian lục lọi từng thư mục một để tìm kiếm một tệp tin cụ thể. Điều này giúp bạn tiết kiệm thời gian và tập trung vào công việc chính.
- Quản lý dung lượng hiệu quả: Việc dọn dẹp thường xuyên giúp bạn loại bỏ các tệp tin trùng lặp, không cần thiết, giúp giải phóng dung lượng ổ cứng.
Quản lý thư mục trên Macbook hiệu quả là một kỹ năng không thể thiếu đối với người dùng MacBook. Bằng cách áp dụng những mẹo và thủ thuật đã chia sẻ trong bài viết này, hi vọng bạn sẽ dễ dàng tìm kiếm, truy cập và quản lý dữ liệu của mình, từ đó nâng cao hiệu suất làm việc. Nếu bạn có bất kỳ câu hỏi nào, đừng ngần ngại để lại bình luận bên dưới nhé!
Nếu bạn cần tư vấn thêm về các dòng MacBook M3 mới nhất hiện nay như MacBook Pro M3, MacBook Pro M3 Pro, MacBook Pro M3 Max,... hãy liên hệ ngay Oneway nhé!





.png)